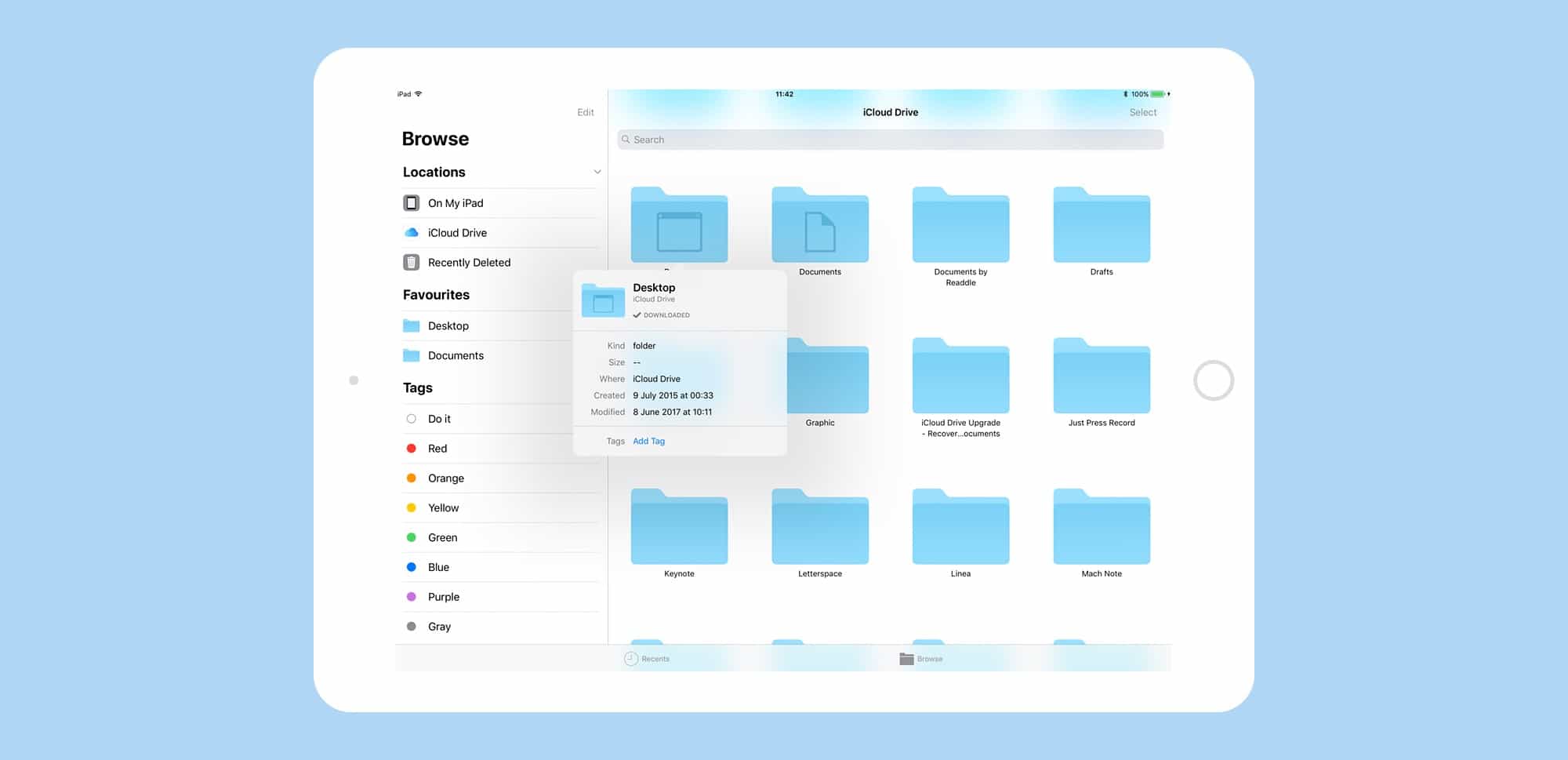Files is the new Finder app for iOS 11, and it’s already about a million times better than the basic file-picker it replaces — iCloud Drive. Files is a central place from which to access all the files on your iDevice, and in iCloud. You can find, organize, open, and delete all the files on your device, in iCloud, and on 3rd-party storage services like Dropbox. And because this is iOS 11, Files supports all the fancy new multitasking features like drag-and-drop.
So, lets take a look at what it can do:
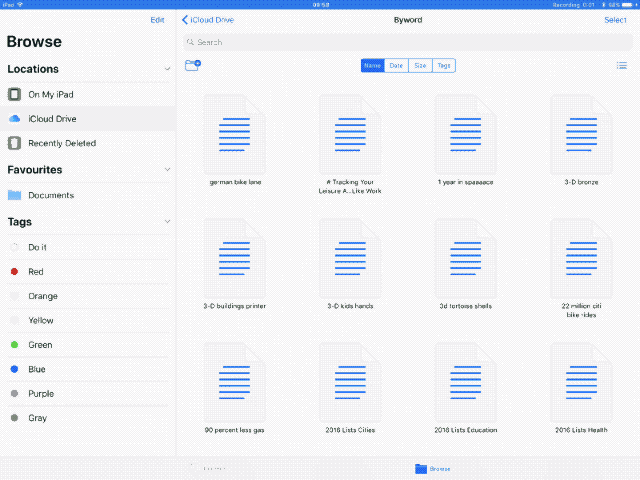
Photo: Cult of Mac
Files’ main screen
I call it the “main” screen, but it’s really Files’ only screen. down the left is a list of sources, and on the right you see the folders and files. Right now the available locations are On My iPad and iCloud Drive. You can also drag any folder to the Favorites section, and there’s another section for tags. These tags are the same ones that you may already use in the Finder on the Mac, and, like everything in iCloud, they sync between Mac and iOS. In the future, you will also be able to access Dropbox, Box, and other file storage services.
Getting around
Tapping on a source in the sidebar opens up that source. You can then tap on any folder to open that. There’s a persistent search bar at the top of this view, and while it doesn’t yet search within files themselves, it will find files inside subfolders. This lets you quickly find a file if you know its name.
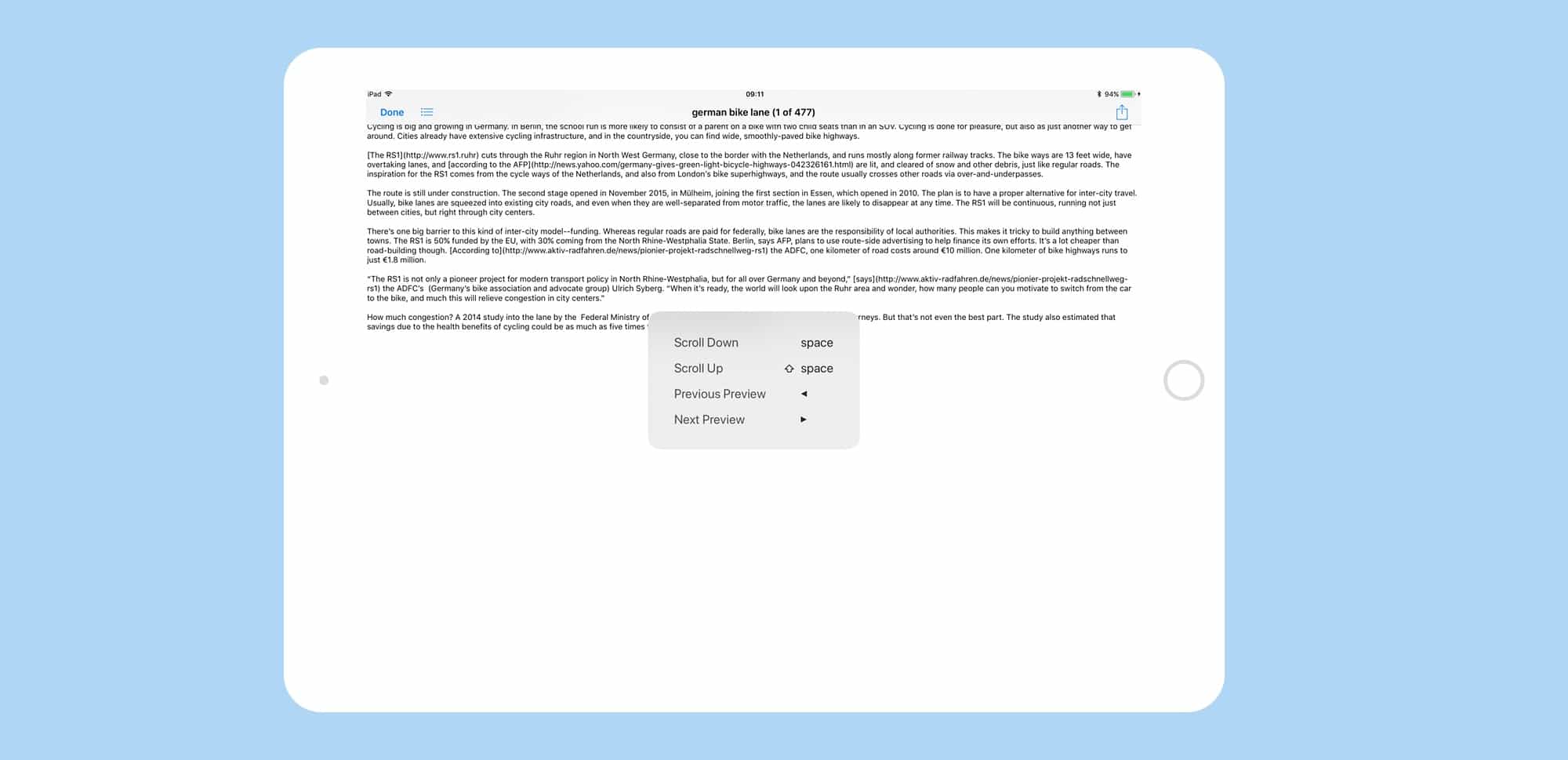
Photo: Cult of Mac
Pulling down on the screen in this view reveals more options. You can create a new folder, sort by Name, Date, Size, or Tags, and toggle between and icon view and list view. At any time you can drag a file and drop it in another folder, or drag it onto a tag to apply that tag. You can also hit the home button and drag the files onto another app (or into an app open in Split View).
You can also drag multiple documents at one time, using multitouch. To do this, you start dragging one file, then tap any other file to add it to the pile under your other finger. This works across multiple locations, so you can keep dragging as you tap to visit many folders and tags, tapping files as you go, until you have everything you want. And once you
Be careful, though. There’s no way to quit an operation once you’ve started. You might find yourself dragging a fingerful of files and realize you’ve gotten the wrong files, or just changed your mind. Workaround include keeping a tag just for this, and dragging them onto it. Nothing will be moved, just tagged. Or you can tap the home button and drop the files on an open space in your home screen. Fortunately, files are copied, not moved, so you can safely delete the erroneously-copied files and leave the originals untouched.
What can you do with your files?
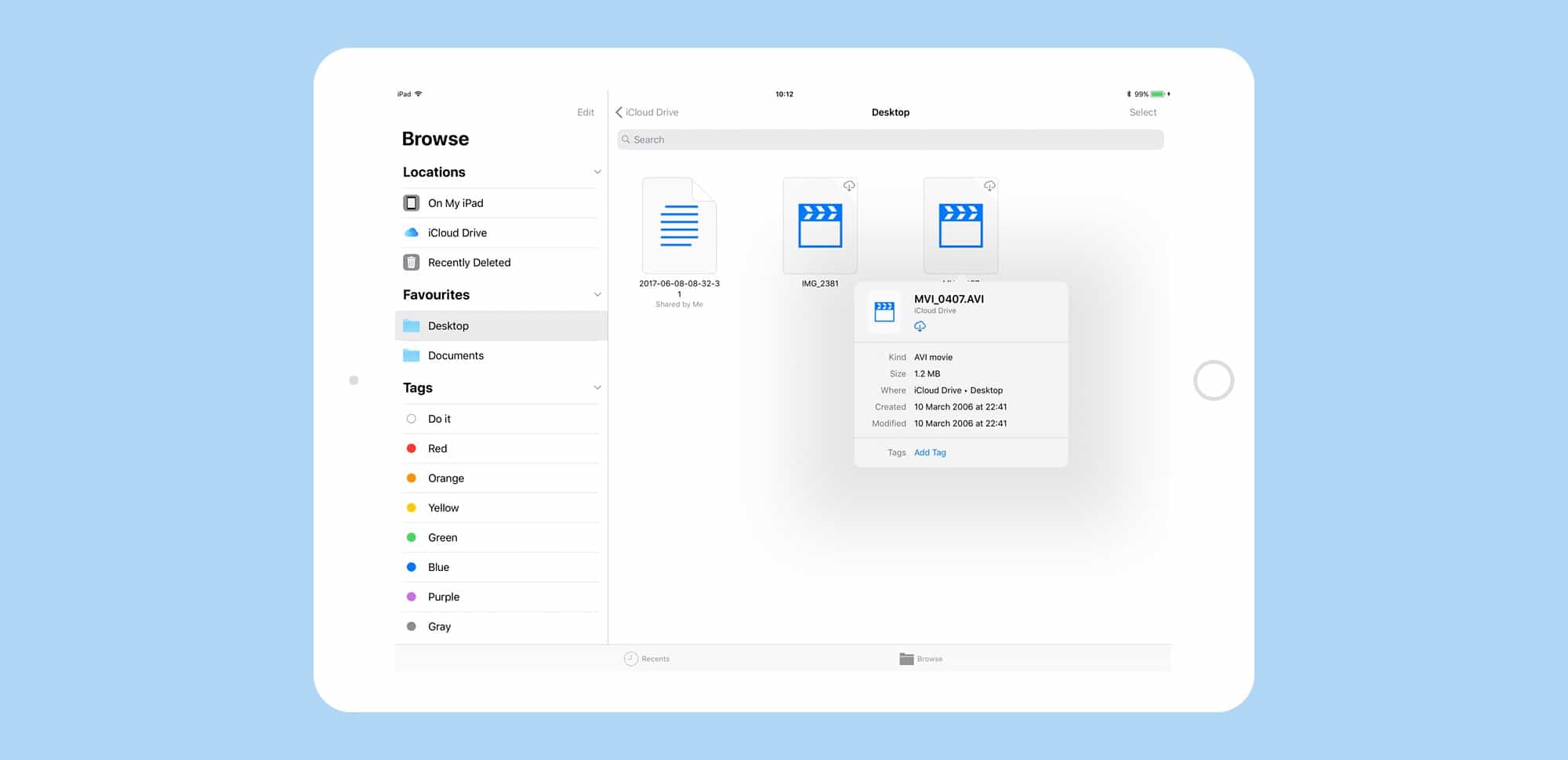
Photo: Cult of Mac
File support is a little inconsistent so far. Some files can be viewed and even edited inside Files. Others will open in their parent app once tapped. Because there’s no way to tell whether you’ll see a preview, or if tapping will launch another app, its all a little frustrating. You can find out more about a file by long-pressing it to bring up a popover, similar to the ones that appear when you select text on iOS. Here the options are Copy, Rename, Move, Share, Tags, Info, and Delete.
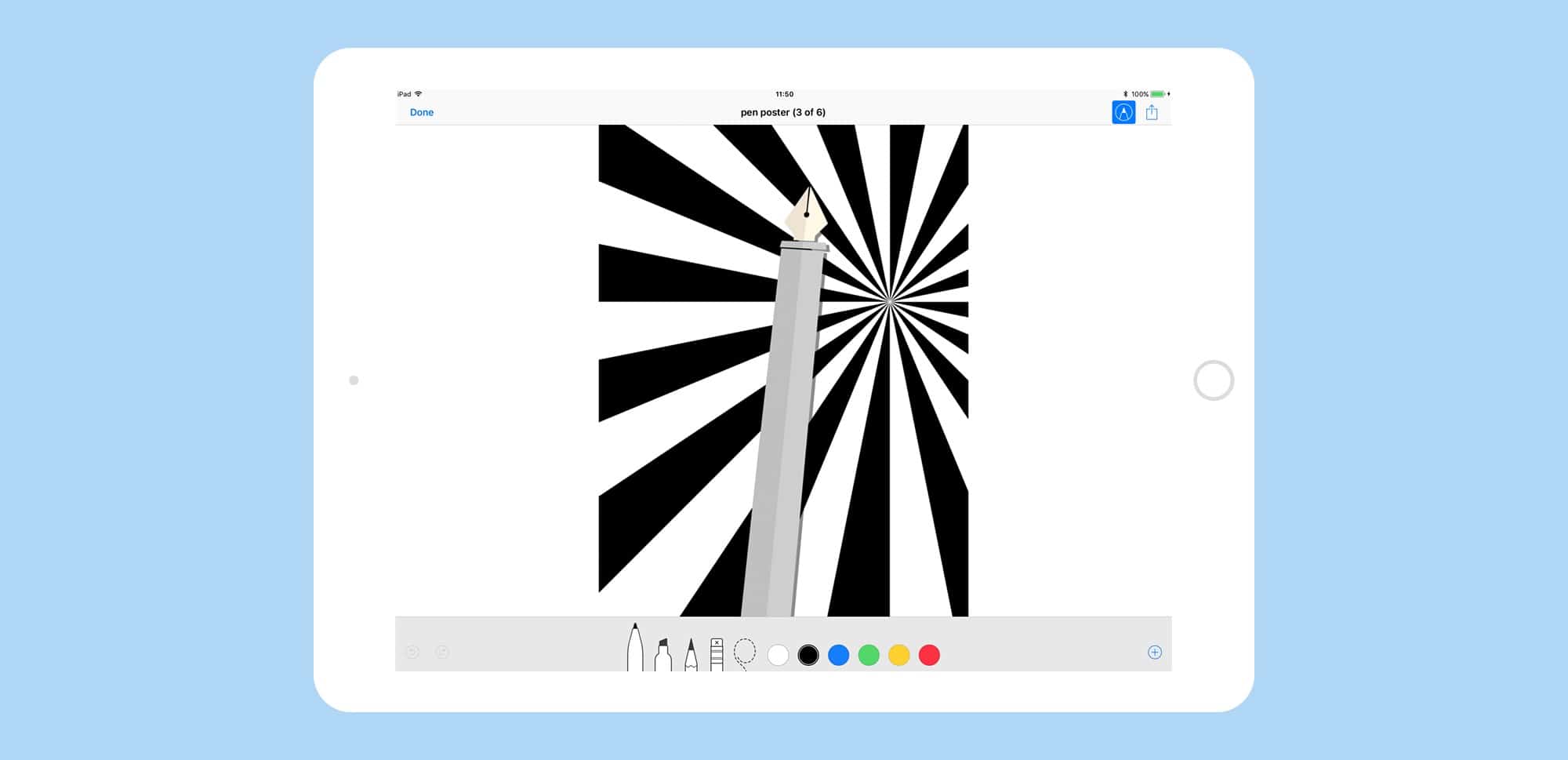
Photo: Charlie Sorrel/Cult of Mac
Here’s a quick list of what I’ve found out about different file types
- Images can be previewed, and marked up using the standard markup tools in iOS 11. To remove your graffiti, use the erase tool. A folder of images can be swiped through ands viewed.
- Text files can be previewed, but only if their parent app isn’t installed. For instance, I tapped a text file created with Byword and it launched in Byword. After I deleted Byword, those files could be previewed in Files instead.
- Movies can be previewed. I (almost)successfully watched an AVI and a MOV file, although they both stuttered and barely played.
- GarageBand files open in GarageBand
- Music Memos files, in the iCloud Drive, are played inside Files.
- ZIP file contents can be previewed, as if they were in a folder. You cannot zip or unzip.
Sharing
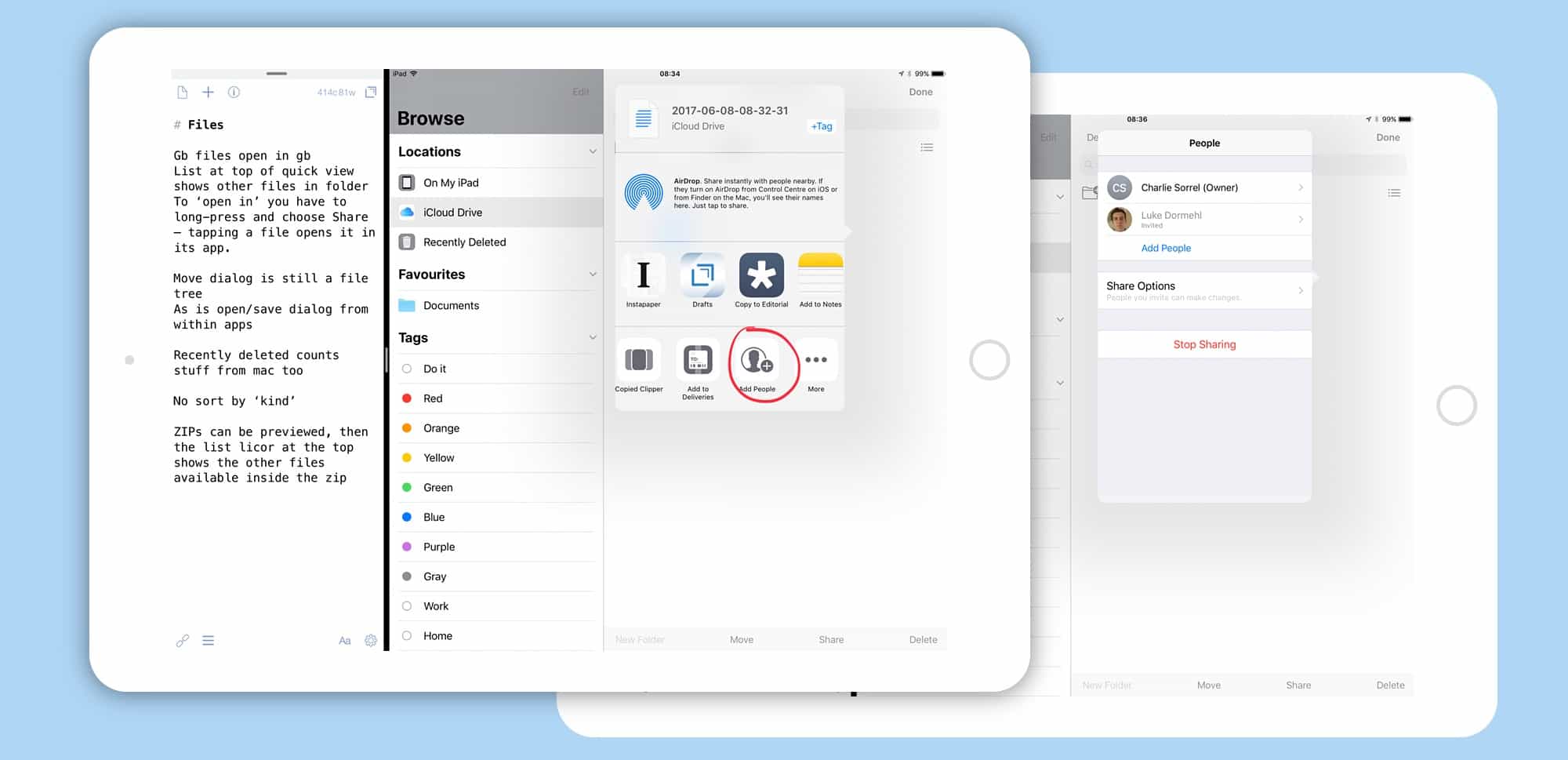
Photo: Cult of Mac
There is a mysterious Sharing feature, which lets you share a file and edit it with other people. Right now it seems that you can invite people to share, but they can’t actually edit the document. I shared a text file with our own Luke Dormehl, and it was added to his iCloud Drive, but he was unable to edit it.
Still, the option to manage collaborations from Files is an interesting one.
Files has improved immeasurably since the first beta versions. Search is instant, and it never crashes. It still lacks some basic features (there’s no way too sort by file kind, for example). But despite that it’s pretty great. If nothing else, Files on iOS is an easy and reliable way to access the files in your Mac’s Desktop and Documents folders.