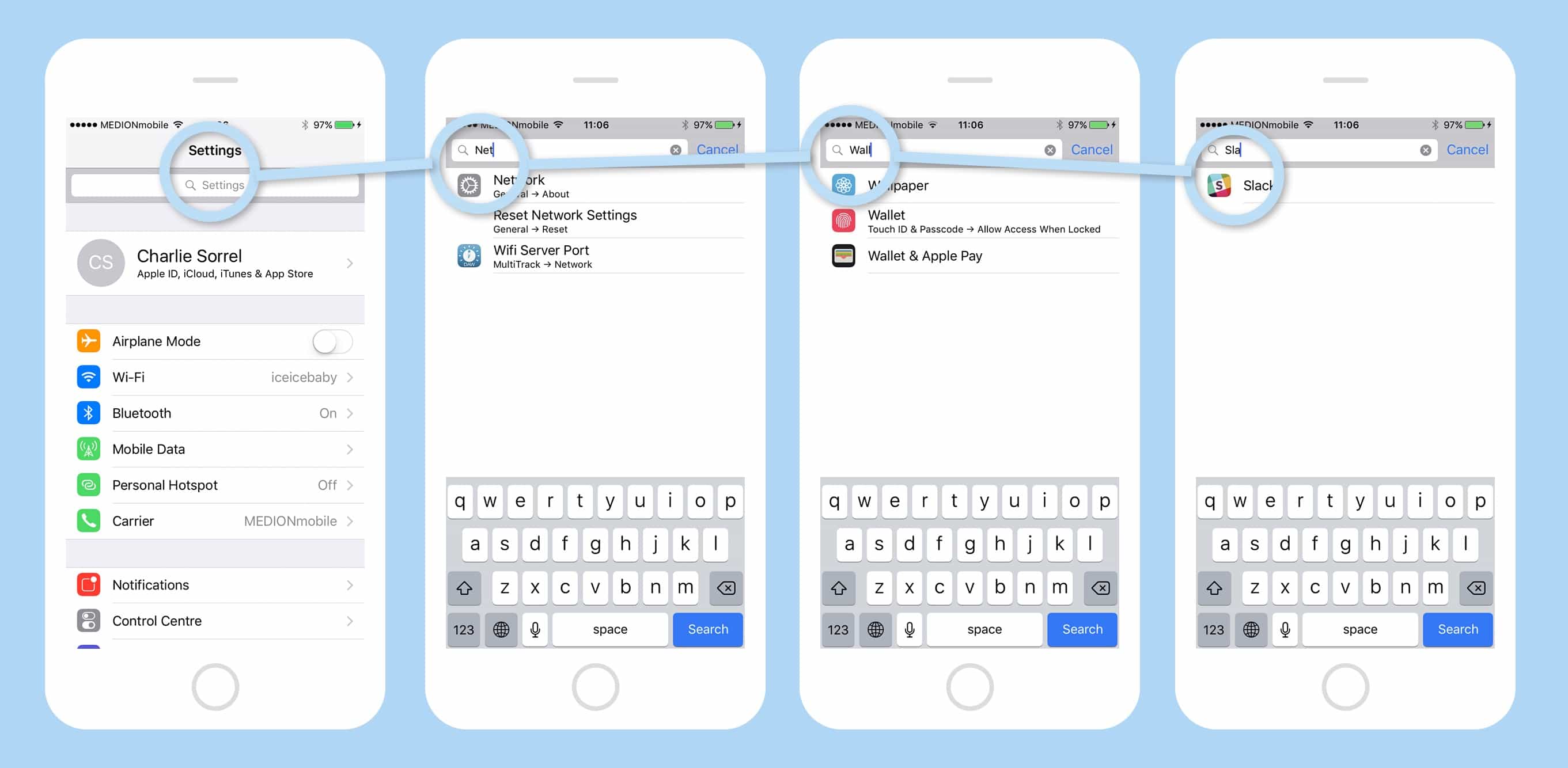The iOS Settings app is more like a chaotic junk drawer that a neatly-organized filing cabinet. Back when the iPhone launched, it was tidy, with only a few items, all methodically arranged. Then, as more and more features were added to iOS, their settings were tossed in there like you toss spare keys into that kitchen drawer with the rubber bands and spare fuses. Unlike a real junk drawer, though, which will slice your fingers with hidden tools and pieces of broken teacup if you rummage too hard, the Settings app has a way to ignore the detritus and get straight to the setting you want: Search settings. This feature is essential, but very few of the folks I asked about it this week even knew it existed. This how-to is for them, and for anyone else who hates changing settings.
Search settings
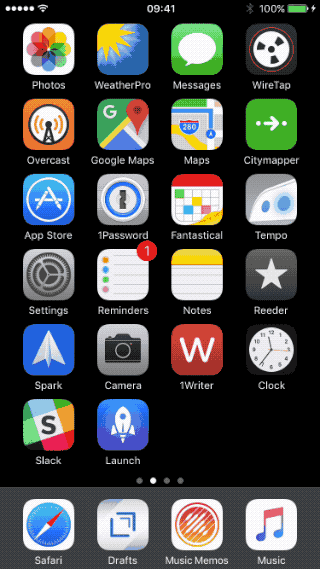
Photo: Cult of Mac
To use Settings search, just launch the Settings app and swipe down. That’s it! The previously-hidden search field is now ready for your queries. Type in the name of the settings screen you want, or the feature you want to tweak, and when the correct result shows up in the list, just tap it to go right to that screen. This is a timesaver for oft-used settings, but is really most useful for those settings you change so seldom that you can’t remember where they were hidden. And if you tap the wrong search result, your search remains persistent. Just hit the back arrow at the top left of the screen until you arrive back at the main settings page, where you’ll find the search box still populated with whatever you typed in there.
It works for third-party apps too
As you can see from my screenshots, Settings Search works not only for the built-in Apple settings, like iCloud, Mail, Accessibility and so on, but also for the settings that third-party apps put inside the Settings app. If your search includes results from apps you have installed your device, then they’ll show up in the list, and be directly accessible with a tap.
And you might be surprised by what you find. It used to be that many apps put their settings in the Settings app, but as nobody ever looks outside the app itself when they want to tweak setting, those settings went unset, as it were. But there are still quite a few hiding in here, so you might like to poke around, just to see if there’s a neat setting for your favorite app that you never knew about.
It works on the Mac too
Settings search works on the Mac too, but is more obvious thanks to the always-visible search field, and the fact that the text cursor is already right there in search box, so you can type as soon as you launch the macOS System Preferences app.
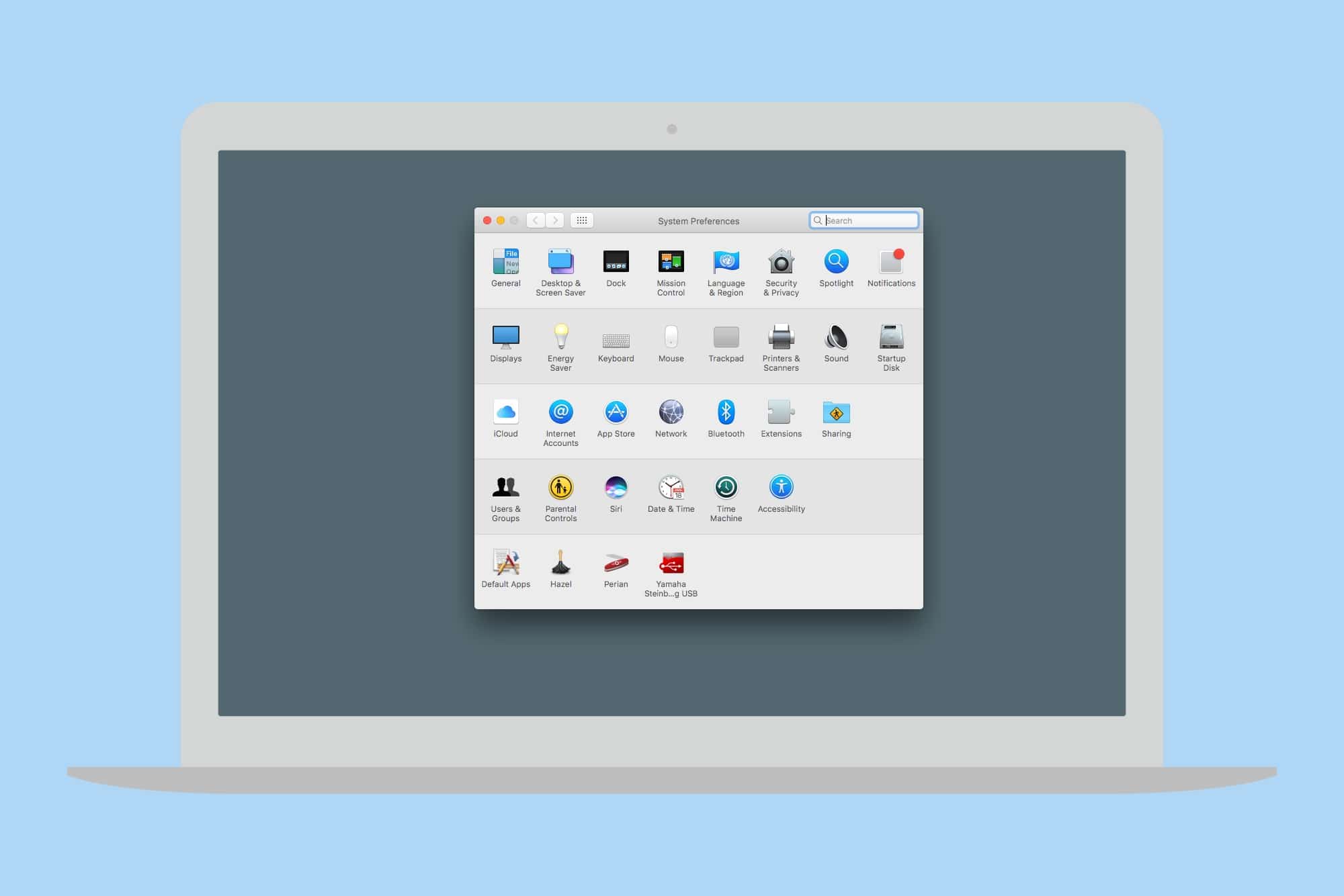
Photo: Cult of Mac
Speaking of keyboards, the iOS Settings app has zero keyboard shortcuts for folks with a hardware keyboard attached. Zero. Even pressing and holding the ⌘ key, which brings up an overlay showing what keyboard shortcuts are available even when you’re on the Home screen, doesn’t do anything. If you’re a user who likes to keep their hands on the keyboard, then, you’re out of luck. This seems particularly short-sighted, as keyboard users tend to also be power users, and therefore more likely to be regular tweakers of settings.
Search is everywhere on iOS these days, but still not unified. You don’t see your settings in the regular Spotlight search, for example, which would be an even quicker way of accessing settings. One day this may happen, but until then, this tip will keep us going.