 There are many times when family or friends need help with their Macs, or they aren’t sure how to do something. Trying to walk them through it blind is challenging at best. Luckily, a little-known feature in Messages exists that allows me to share my screen instantly with another Mac user or request direct access to their screen.
There are many times when family or friends need help with their Macs, or they aren’t sure how to do something. Trying to walk them through it blind is challenging at best. Luckily, a little-known feature in Messages exists that allows me to share my screen instantly with another Mac user or request direct access to their screen.
Prior to screen sharing being native to the Messages app, you’d have to use a third-party solution such as Team Viewer to help someone with a Mac issue. Messages is far more convenient and, in my experience, an app that almost 100 percent of Mac owners actually use and already understand.
How to share Mac screen through iMessage
To share your Mac’s screen, or request access to someone else’s screen, just follow these steps:
- Launch Messages and find the contact you want to share your screen with. Make sure that chat is selected.
- In the top navigation, click on Buddies.
- Choose Invite to Share My Screen or Ask to Share Screen, whichever option you want.
- The person on the other end will get a request that they will have to accept.
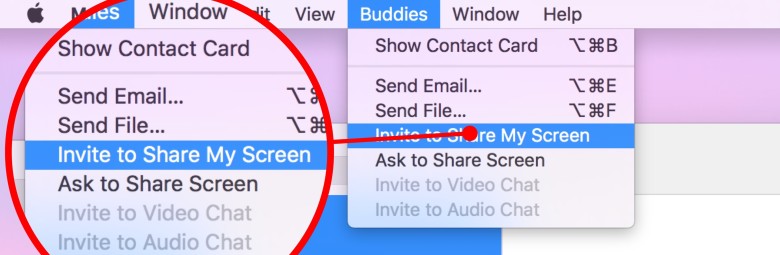
Photo: Ally Kazmucha/The App Factor
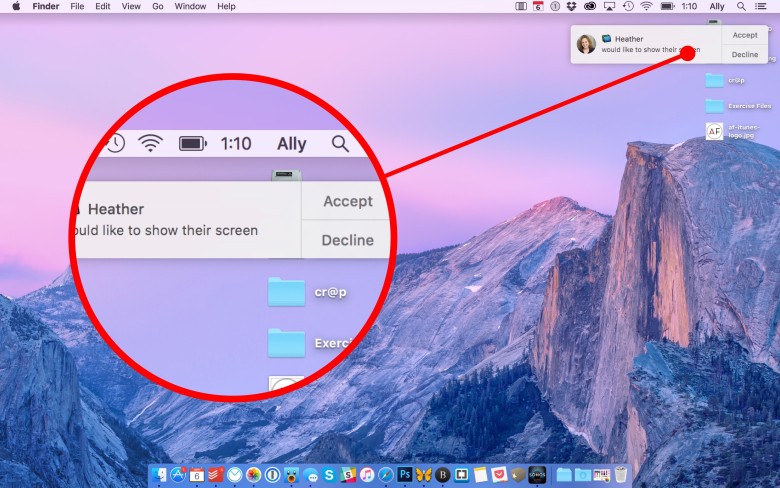
Photo: Ally Kazmucha/The App Factor
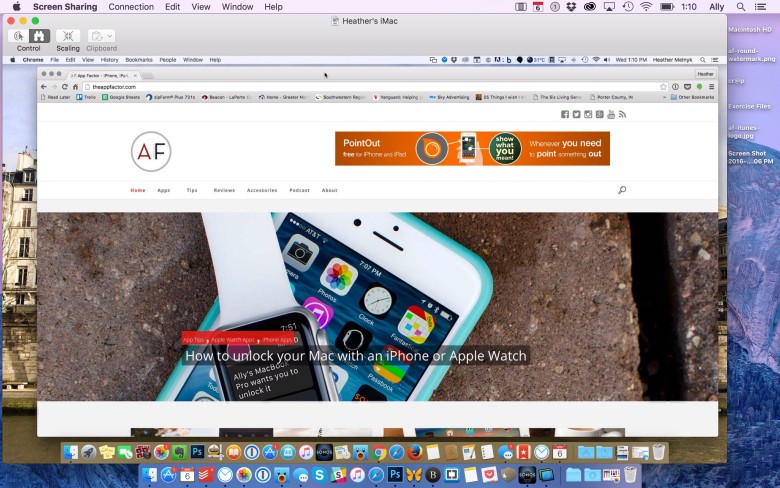
Photo: Ally Kazmucha/The App Factor
That’s pretty much it. As far as screen sharing on Mac goes, this is the easiest method I know of. However, it can be finicky at times. I’ve seen some requests not go through to the other person. In that case, cancel your first request and perform the same steps again. In my experience, the second time usually does the trick if the first doesn’t.
This post was syndicated via The App Factor.


