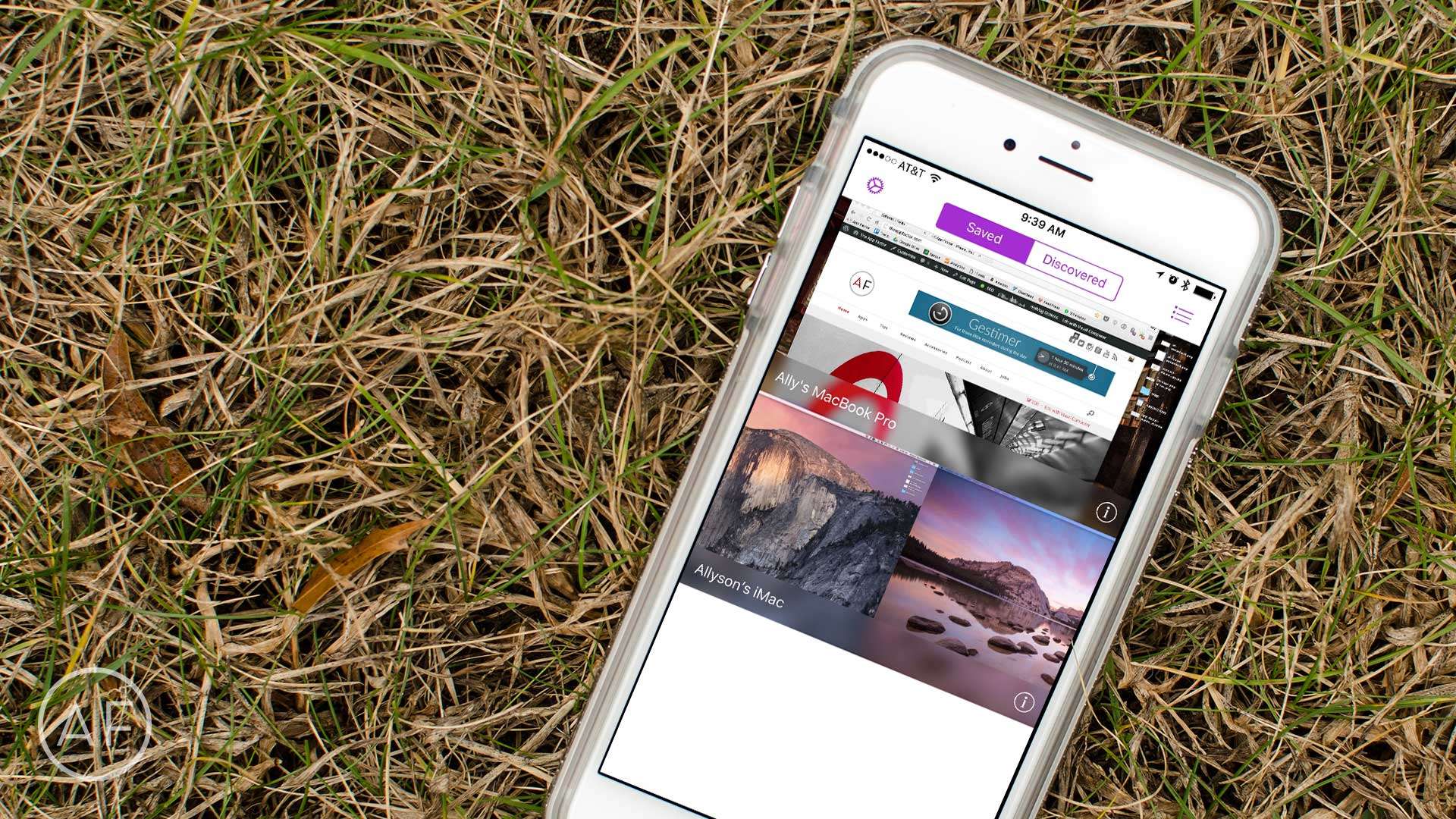Ever left the house or office only to realize later that you forgot a file on your Mac? We’ve all done it. This is why I always have Screens VNC running on all my devices. With the help of a single app, you can access and control your Mac from iPad or iPhone, and even other Macs. Here’s how:
Ever left the house or office only to realize later that you forgot a file on your Mac? We’ve all done it. This is why I always have Screens VNC running on all my devices. With the help of a single app, you can access and control your Mac from iPad or iPhone, and even other Macs. Here’s how:
There are multiple remote access apps available for iPhone and iPad but Screens VNC is my favorite for many reasons. The main one being the simplicity of it. There aren’t many settings to input and Screens Connect even lets you use a single login to access all your Macs.
If you haven’t already, you can purchase Screens from the iOS and Mac App Stores using the following links:
How to control your Mac from your iPad or iPhone with Screens VNC
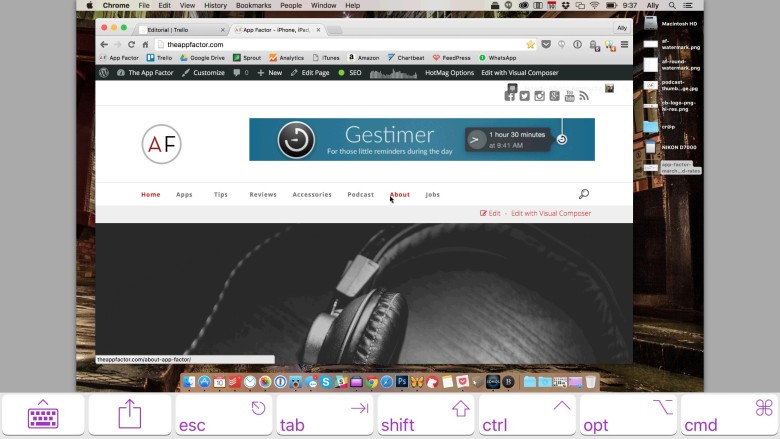
Photo: Ally Kazmucha/The App Factor
Once you’ve installed Screens on your iPhone or iPad and your Mac, you’re ready to get started. While screens can connect to nearby computers and find them automatically, I still suggest launching Screens for the first time on your Mac. I just find it easier to set up a Screens Connect account and to add existing Macs through this interface rather than iOS.
Once that’s done, it doesn’t matter what device you pick up, your Macs are there for you to access.
Screens Connect
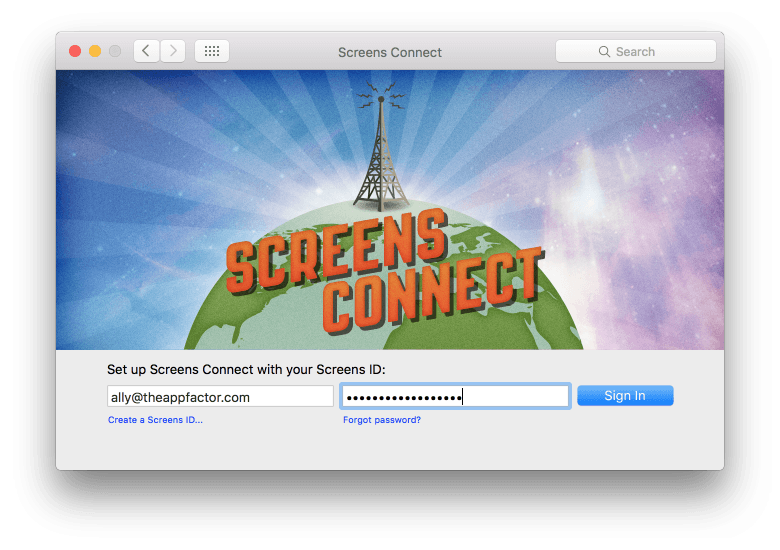
Photo: Ally Kazmucha/The App Factor
Screens offers their own sign-in service that can sync all your Macs across one user ID. While this isn’t required in order to control your Mac from your iPad or iPhone while on the same network, you will need it if you want to connect remotely — aka while you’re out and about and are not on the same network as your Mac.
Screens Connect also consolidates all your machines under a single login. This way you don’t have to go searching for things, or go through the set process again if you have to uninstall and re-install Screens again for any reason. Simply sign into your Screens Connect account in any of the Screens apps and you’ll be ready to go again.
Screens Connect is an additional component to the Screens apps and will only need to be downloaded on your Macs, not iPhones and iPads. You can get it for free at the following link:
How to add nearby computers in Screens VNC
After you launch Screens you can instantly see nearby computers by tapping on the Discovered tab in the top navigation. Just tap on the plus sign and enter the credentials to access that computer. These credentials will be the user login info you use to log in to the desktop of your Mac.
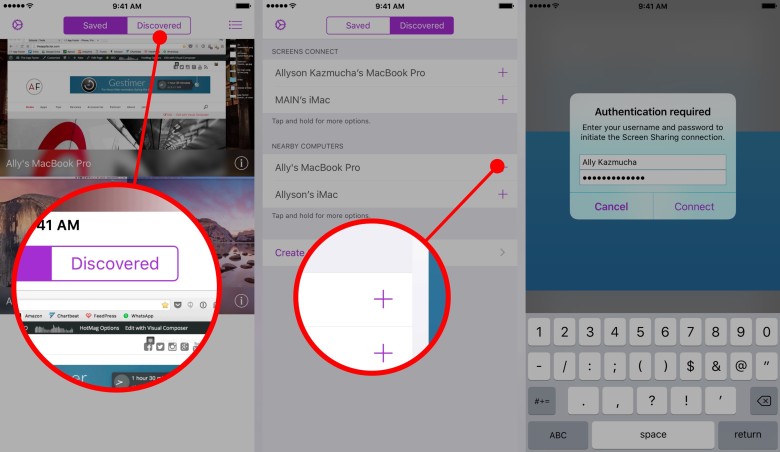
Photo: Ally Kazmucha/The App Factor
How to share a screen with a nearby computer
Another thing I use Screens for is screen sharing to other screens. I’ve found this incredibly useful when I want to show someone something instead of just telling them. Whether that’s family tech support or to visually display something for a colleague, Screens makes it easy.
If the person is on the same network as you, Screens should automatically find them.
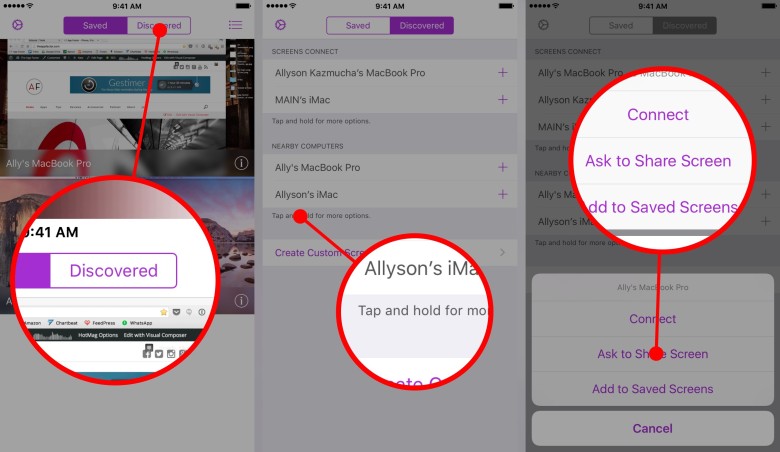
Photo: Ally Kazmucha/The App Factor
If they aren’t on the same network, they’ll just need to download Screens Express, which is available for free:
Once you know they’ve got Screens Express installed, you should be able to share your screen via a unique link you share with them.
Remember to password protect your Screens app
One thing I always recommend is that you password protect the Screens app on your iPhone and iPad. This way if your iPhone or iPad ever fell into unauthorized hands, that person can’t access your computers as well.
To do this, just hop into the Settings section of Screens and enable Touch ID support. I always use the require passcode immediately option, but that’s up to you and how often you access it.
This post was syndicated via The App Factor.