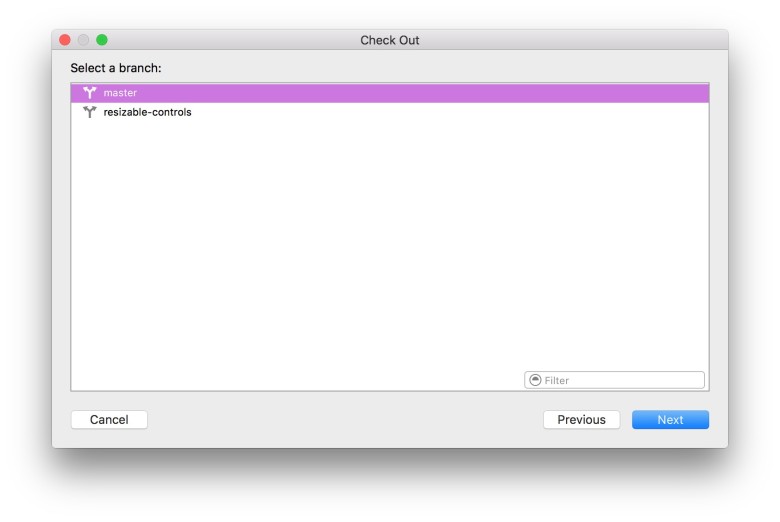Want to play your Mega Man 2 ROM on your new fourth-generation Apple TV? How about Super Mario Bros. 3?
It’s a ton of fun to play classic console arcade games, especially if you have a few ROMs lying around on your hard drive and would like to play them on the big screen.
Here’s how to get your new Apple TV all set up to rock some retro games.
This post contains affiliate links. Cult of Mac may earn a commission when you use our links to buy items.
First of all, you’ll need a fourth-generation Apple TV running the latest version of tvOS, an active Apple Developer Account (free or otherwise), a copy of XCode for your Mac and a USB-A to USB-C cable (I grabbed this one from Amazon).
You’ll also need emulation software to run on your Apple TV. Provenance is the one I used; it’s one of the nicer ones and it will run on your Apple TV as well as your iOS devices. It’s super-easy to use and only takes a bit of work to compile the code.
Use the USB-C cable to connect your Apple TV to your Mac; this will let your Mac and the Apple TV communicate and add the compiled software emulator to your Apple TV.
Set up Xcode
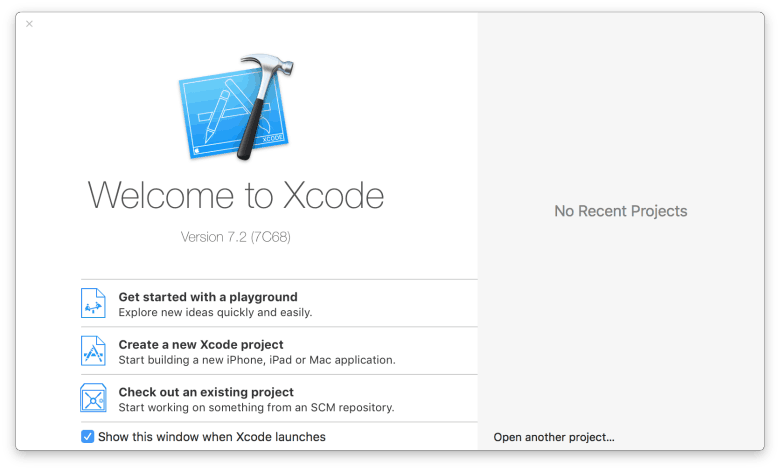
Photo: Apple
Next, set up Xcode. Launch it on your Mac and you’ll be prompted to enter your Apple ID. If you don’t get the prompt, simply head into Preferences in Xcode and enter your ID and password there.
Once your Apple ID is verified, head to the Provenance code repository at GitHub and copy the source URL from the top of the file list. Next, choose Check Out from the Source Control menu in Xcode. Paste the source URL you just copied into the repository location field that shows up. Click on the Next button in the lower right corner of the Xcode screen.
Choose the master branch and click on the blue Next button. Save the folder named Provenance somewhere where you can find it later, like your Downloads or Desktop folder.
Once the source code is downloaded, you’ll get a new Provenance window. If your Apple TV is connected to your Mac via USB, turn it on. Provenance will prompt you to add the device to your Xcode install. Choose it, click Next, and let Xcode do its thing.
Next, click on the Provenance in the left-hand pane. Change the Bundle Identifier to something different than what’s in there (I just replaced the bit between com and Provenance with my name, so it reads com.roblef.Provenance). Select your developer ID from the Team menu in the Identity section, as well. You might get an error message or two here – click on Fix It until they stop.
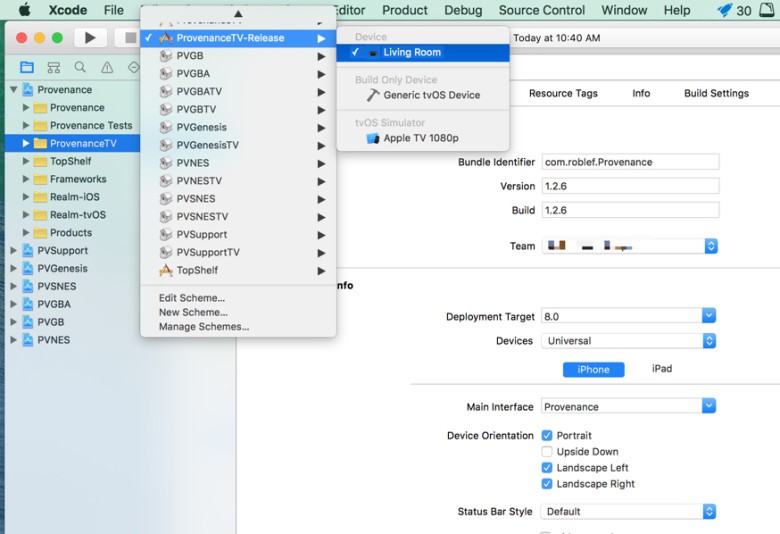
Photo: Rob LeFebvre/Cult of Mac
In the left pane, click on the little triangle to the left of the top level Provenance item. You’ll see another folder labeled “ProvenanceTV.” Click on it and then click on the Scheme button (in the top part of the window, just to the right of the Play/Stop buttons. Choose ProvenanceTV-Release and then your Apple TV device. Once selected, click on the Play button (which will build the app for you). You might have to enable Developer Mode on your Mac; click through any dialogs here. Fix any code signing issues during or after the build process, too.
At the end of the process, Provenance should be installed on your Apple TV – you can swipe to it with the Siri Remote and launch it on your Apple TV home screen.
Add games
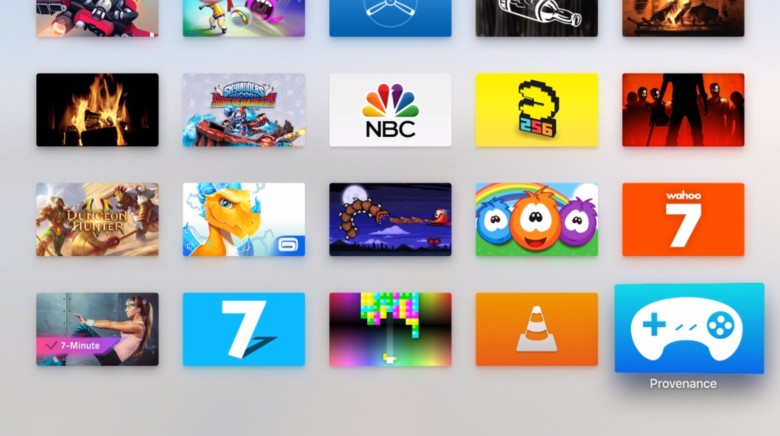
Photo: Rob LeFebvre/Cult of Mac
Provenance supports Sega Genesis, Game Gear/Master System, Sega CD, SNES, NES, GB/GBC and GBA ROMs. You really should get them from your own cartridges or at least own the games if you go searching to download them.
Assuming you’ve gotten your legal ROMs onto your Mac, when you launch Provenance on your Apple TV, you’ll just see a blank screen. Click on the Import button, however, and you’ll get a web address you can type into your web browser on your Mac.
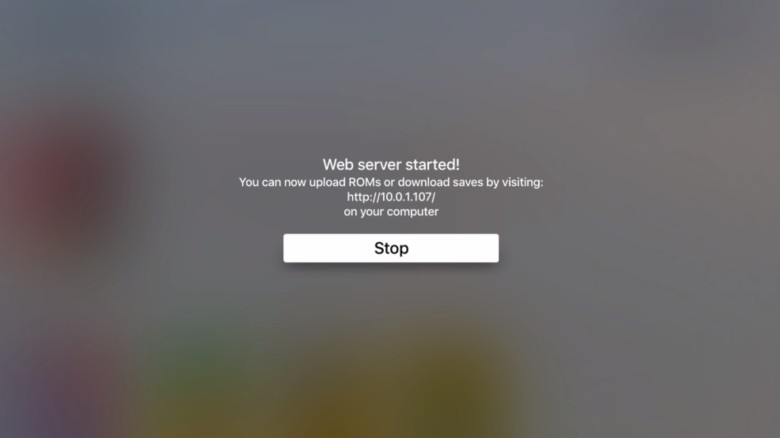
Photo: Rob LeFebvre/Cult of Mac
Navigate to the address shown in your Import screen on your Mac via your favorite web browser. Click on the little folder to the left of the /roms folder and then click on the Upload button. Choose the ROMs from your Mac and then hit Open in the file dialog box. Older games like those on the NES or SNES will transfer quickly. Click the Stop button on your Apple TV and you’ll be taken back to the Provenance games screen.
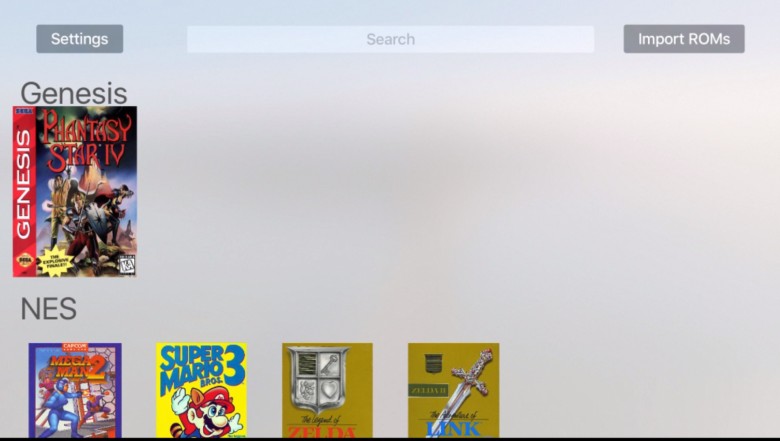
Photo: Rob LeFebvre/Cult of Mac
Swipe over to any games you’ve uploaded and click it to start. You’ll want to use the Menu button to start any games, and while you might want to connect an MFi controller like the Steel Series Nimbus to your Apple TV, it may not work with your games. The Siri Remote is generally compatible with all the games I tried out, and once you get comfortable with the control scheme (hold your remote sideways), it’ll seem like second nature.
Now you can play all your older games on your Apple TV — enjoy!