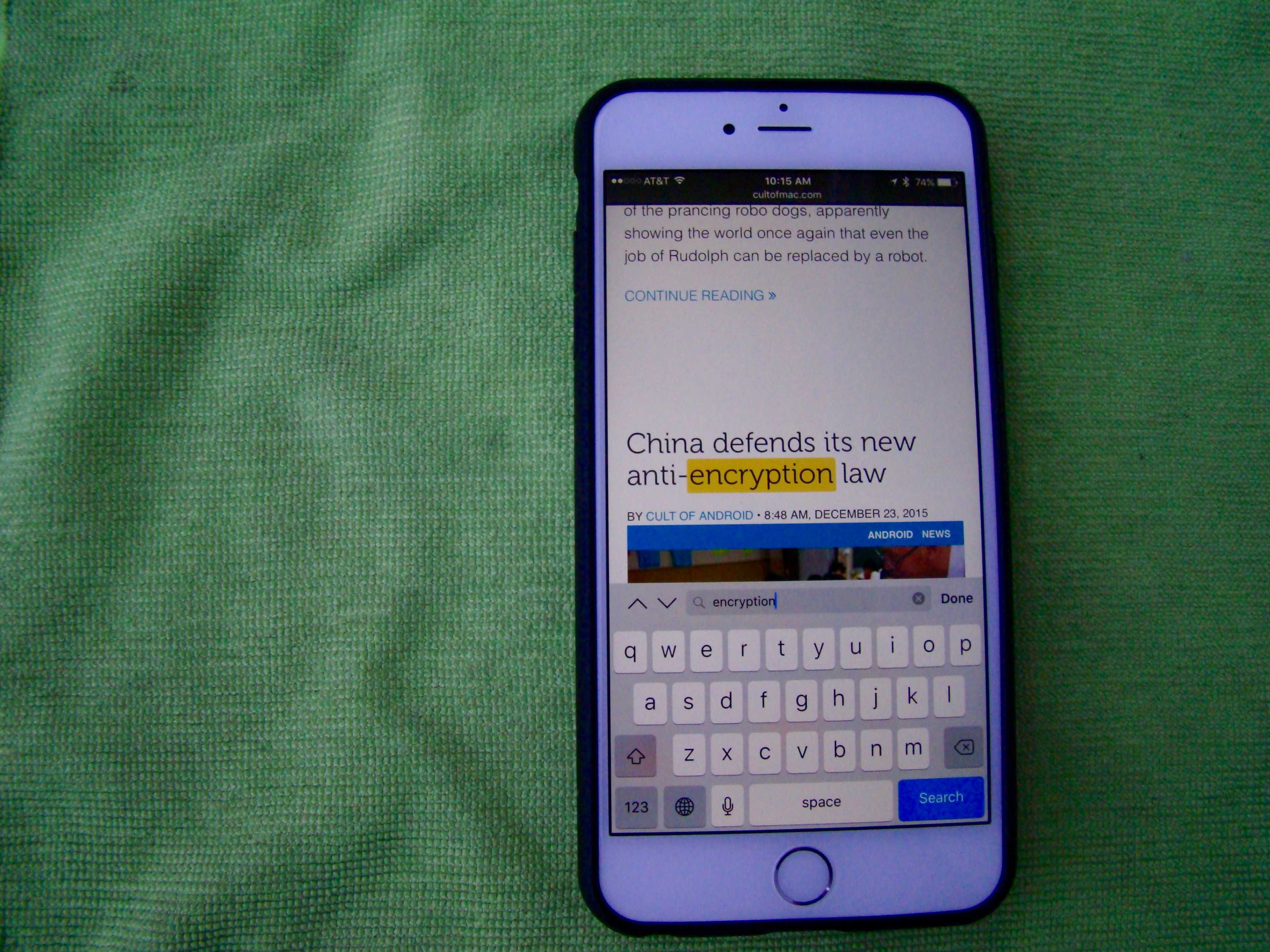Sometimes I’m browsing a site like Cult of Mac on my iPhone and I’m looking for something specific, like a story about encryption, for example. Instead of swiping down the page and hoping I see the story I’m looking for, I want to just search for it.
When you’re on your Mac, it’s super easy to find something like this: simply hit Command-F, type in the text string you’re looking for, and Safari (or any other web browser on the Mac, really) will find them all in the web page you’re on, highlighting them for you.
But what about finding stuff when browsing the web on your iPhone? There’s no Command-key on the built-in keyboard, so how do you search your favorite web page to find keywords?
Turns out, there are two ways to do it, which is kind of odd.
Use the address bar
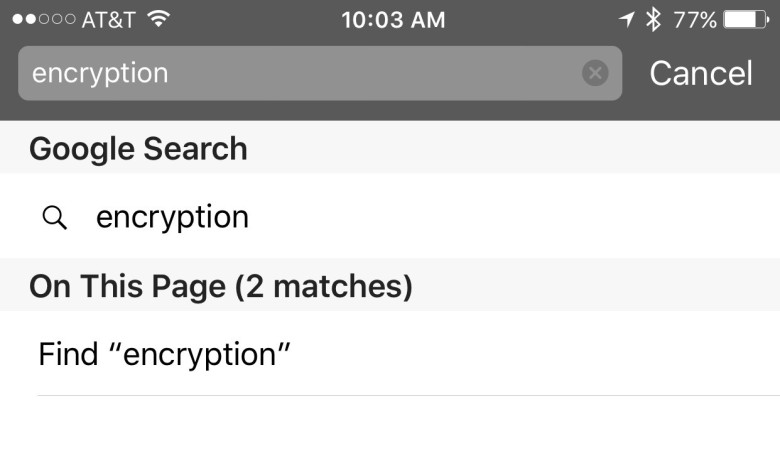
Photo: Rob LeFebvre/Cult of Mac
The first way seems rather unintuitive, but still sort of makes sense. While in Safari on your iPhone or iPad, tap at the top of your screen twice to get to the address bar. It will already contain the URL for the site you’re on. Type in the keyword you want (“encryption,” in this case) and you’ll see two sets of search results, one for a regular Google search and one for On This Page. The second one will even tell you how many times the keyword is on the current web page (I found two matches on the home page today).
Use the share button
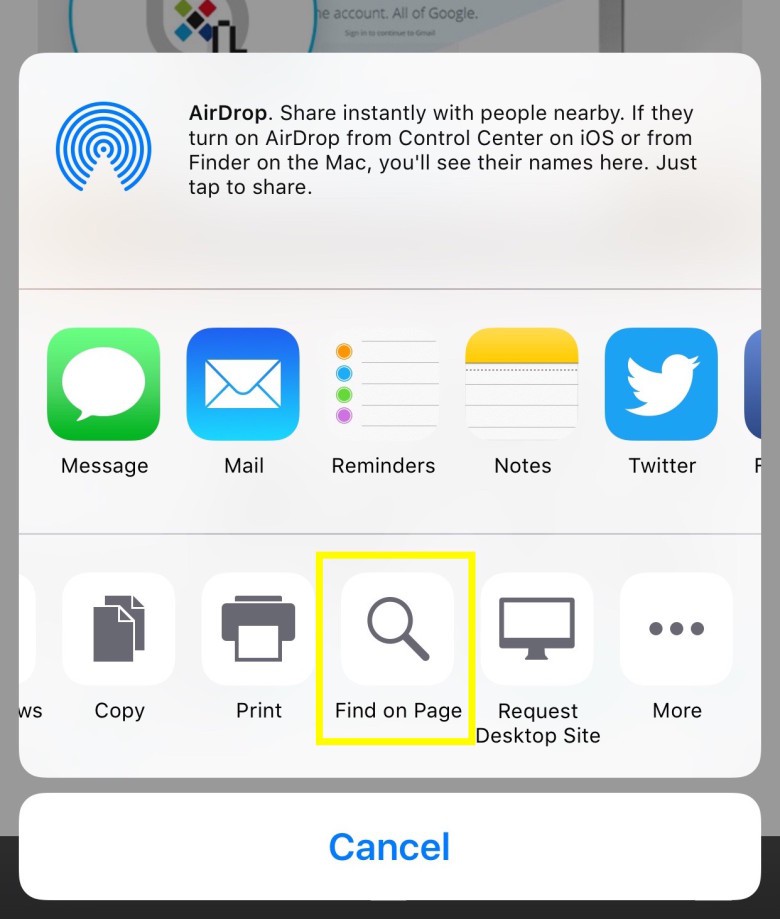
Photo: Rob LeFebvre/Cult of Mac
This second method makes less sense to me, but the results are more Mac-like. Tap on the Share button at the bottom of your Safari screen (you might need to swipe up the page to get the toolbar to appear) and then swipe left across the bottom row of icons until you see Find on Page (the one with the big magnifying glass). Tap there, then type in your keyword. You’ll get the first text string highlighted in yellow on your screen, and little up and down arrows to the left of the search field so you can move through all the instances of that keyword on the page. While getting here is a little obtuse, using this method is a better user experience, in my opinion.
Via: OS X Daily