 If you’re an Apple ID owner, you know that two-step verification is the best way to make sure that only you have access to your personal credit card details along with your app, music, and video purchases.
If you’re an Apple ID owner, you know that two-step verification is the best way to make sure that only you have access to your personal credit card details along with your app, music, and video purchases.
Until a couple of weeks ago, Amazon–another company that probably has private financial information from you–didn’t have a way to do the same thing. That way, even if someone figures out your password, they’ll only have half the info needed to make changes to or access your account.
Now that the Seattle-based books-and-everything-else company allows for it, it’s time to zip up your personal details. Here’s how.
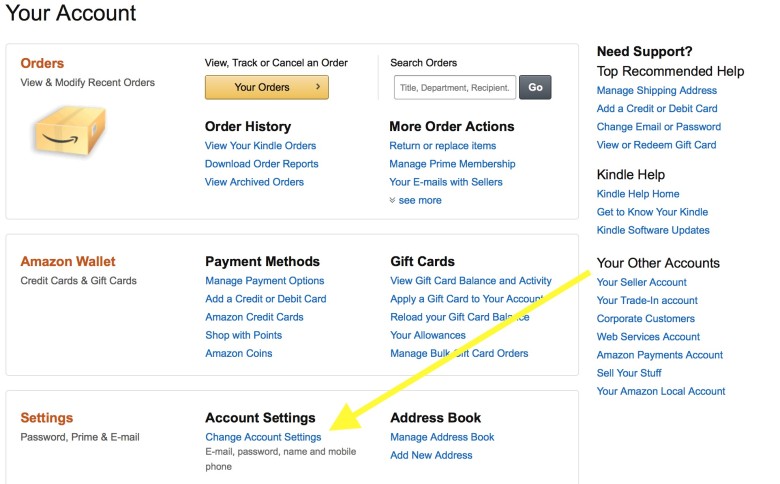
Photo: Rob LeFebvre/Cult of Mac
First, log into your Amazon account as usual, and click on My Account. Once there, click on Change Account Settings (in the third section down, under Settings). You’ll need to enter your username and password here if you haven’t already.
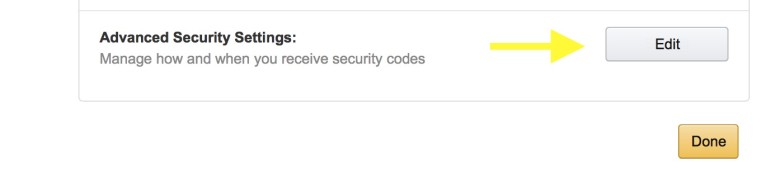
Photo: Rob LeFebvre/Cult of Mac
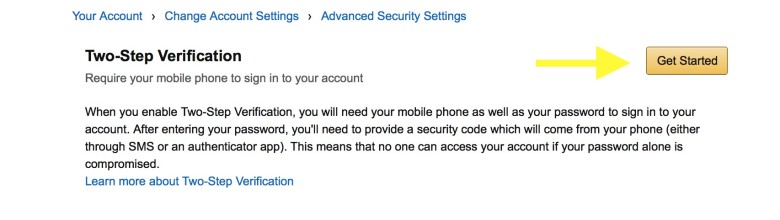
Photo: Rob LeFebvre/Cult of Mac
Click on Edit next to the Advanced Security settings section, and then click on the yellow Get Started button to set up Two-Step Verification.
Amazon will want you to enter your phone number; make sure the one you give it can receive SMS messages. You can also download and configure an authenticator app. Your choice here — I tend to prefer text messages since I get them on my Mac and iPad as well as my iPhone.
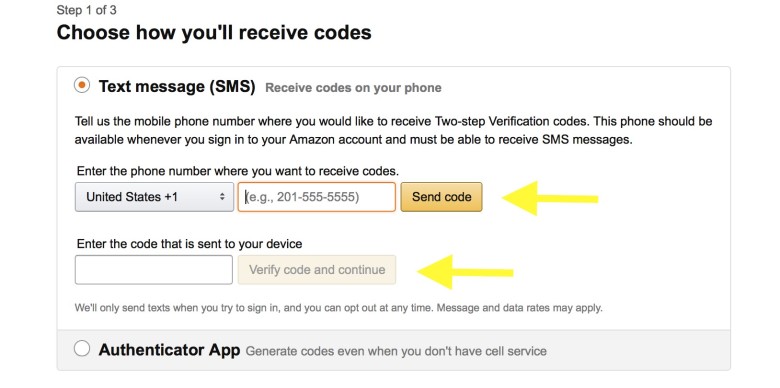
Photo: Rob LeFebvre/Cult of Mac
Next, you’ll have to choose a backup method. This is required. If you don’t have a second phone number to get text messages from (I don’t), you’ll have to choose the authenticator app. You cannot use the same number as both primary and backup mode.
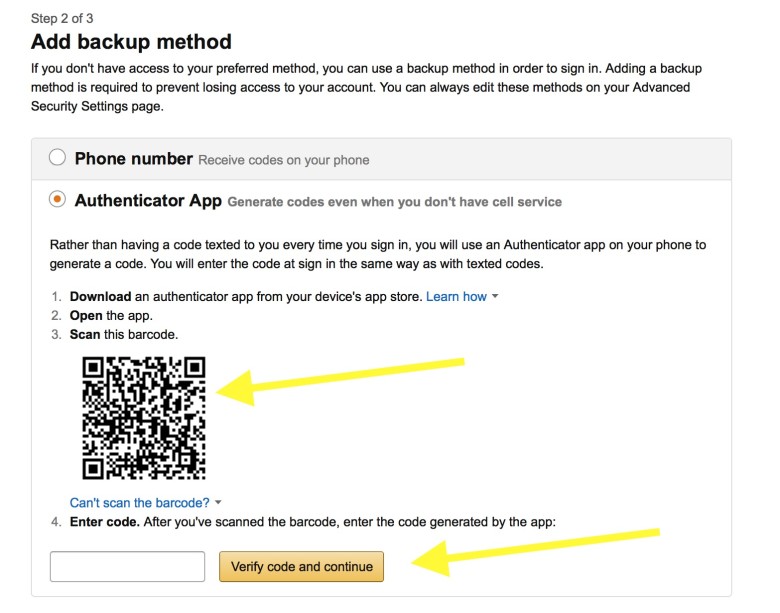
Photo: Rob LeFebvre/Cult of Mac
Luckily, Amazon will take any authenticator you choose, including Google’s or Microsoft’s. I use Google Authenticator on my iPhone, so I launched it, then scanned the QR code from Amazon’s website (see above) to meet this backup requirement.
Once you enter the code from the authenticator app, you’ll go to an explainer page on Amazon that lets you know that whenever you sign in to Amazon, you’ll need to enter a verification code that will be sent to your iPhone. Read it, then scroll to the bottom and click on the yellow button that says, “Got it. Turn on Two-Step Verification.”
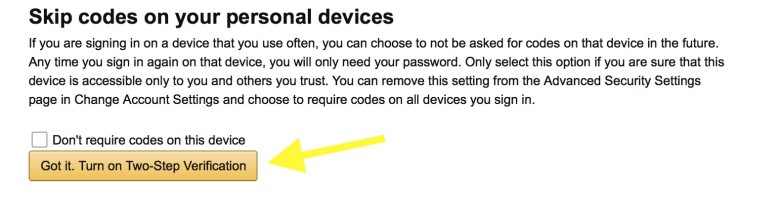
Photo: Rob LeFebvre/Cult of Mac
Now you can feel a bit safer in the knowledge that no one will have access to your Amazon account without both your password and your physical iPhone.
Via: Engadget


