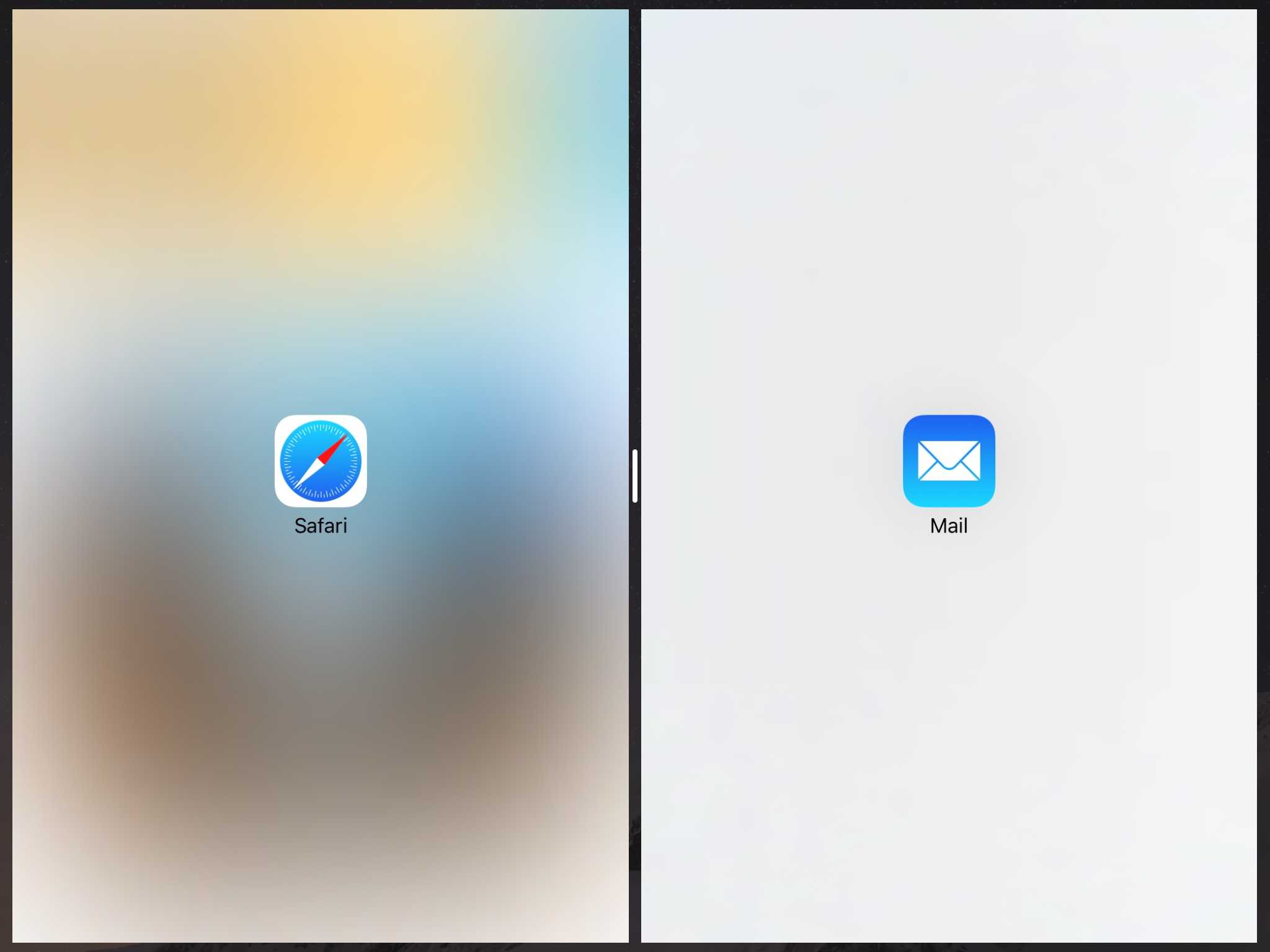Imagine working on a sketch with a reference photo right next to it, or writing a paper while copying citations from an iBook. Or, heck, running YouTube in Safari while writing a post about Split View on the iPad (hypothetically).
iOS 9 brings this multitasking joy to your iPad, provided you have the latest and greatest iPad Air 2, since it’s the only device that can currently manage the power needed to run such a double screen.
So the next time you need to FaceTime with your boss in San Francisco but still take Notes on your iPad, you can easily make it happen.
Here’s how.
To make this happen on your own iPad Air 2, simply launch the first app you want on your screen with a tap. Next, open the Slide Over sidebar with a tap and swipe on the right side of your screen. Tap the app you want on the second half of the screen and it will slide out into the sidebar.
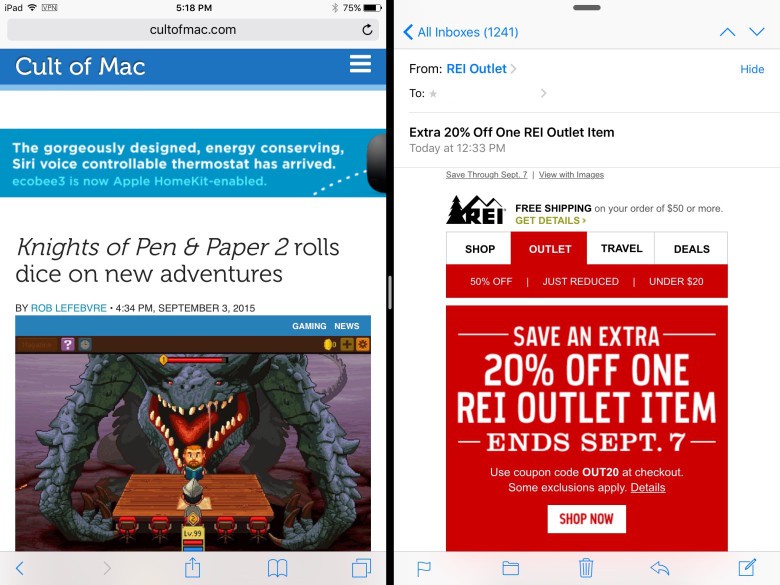
Screen: Leander Kahney/Cult of Mac
Now, place your finger on the vertical line in the middle of the sidebar and slide it to the left, making each app roughly half of the screen. Both apps will be active, which is different than Slide Over, where only the sidebar app is available for use.
To resize the area each app takes up on your iPad Air 2’s screen, simply tap, hold, and slide on that middle border to make each app take up as much or as little of your screen as you like.
To close Split View, simply tap on that middle line again and slide all the way to the right. Boom – you’re back in one app.