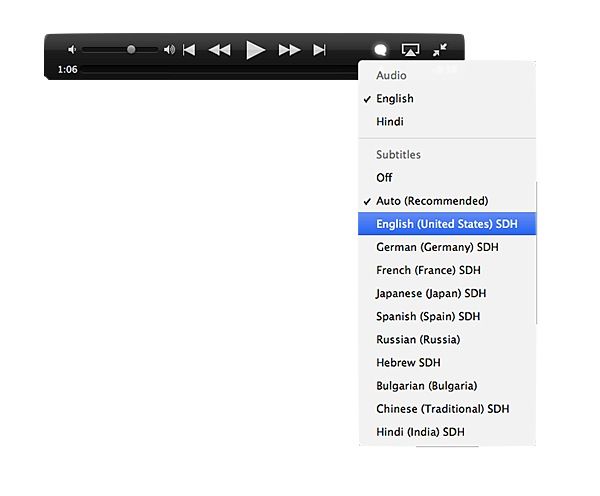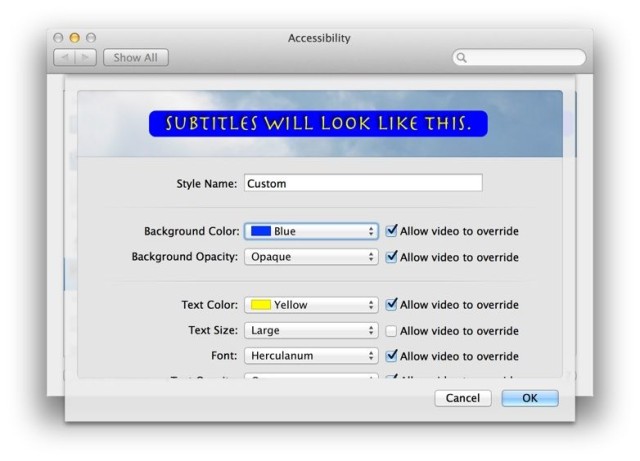Many videos that you purchase these days via iTunes or other sources have subtitles, those little words beneath the screen that were created to help caption videos.
These can be useful for someone with a hearing impairment, or who reads a different language than the one being spoken in the video, to watch these during a movie.
In OS X Mavericks, you can easily get subtitles going in any supported video, and you can customize the way they look, as well. Here’s how to find out if your video supports subtitles, how to turn them on and how to change their look and feel.
First of all, not all videos have a subtitle or captioning track. You’ll need to open the video in iTunes or Quicktime to find out. If you see a little cartoon speech bubble icon in the lower right of the video’s playback window, you’ll know that it does.
To activate subtitles, simply click on that little cartoon speech bubble and the default track will appear. If you want to choose a different track — a different language, say — right click on the bubble and choose from the options available.
Now, if you want to change the way your subtitles look, head into System Preferences and click on the Accessibility icon. Once there, click on the Captions tab in the left-hand column. Now you can choose from the Default, Classic, and Large Text version for your subtitles. If you want to create your own custom subtitle look, click on the plus button and change the options therein so you get something like the monstrosity above.
Now you’ll be able to read along with your favorite supported video as well as make the subtitles you’re watching work better for you.
Source: Apple
![How To Enable And Customize Video Subtitles [OS X Tips] photo Rob LeFebvre, Cult of Mac](https://www.cultofmac.com/wp-content/uploads/2014/04/hugo-subtitles.jpg)