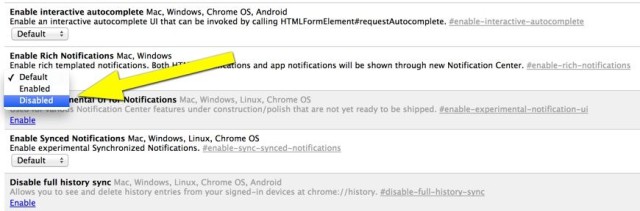Boy, you’d think this would be an easy one, right? Most third-party menu bar icons allow you to either drag and delete them from the menu bar itself, or at least provide a Quit or Disable function in their own drop-down menus, but not Chrome.
The little bell menu bar just sits there, mocking us, providing no easy way to delete it from the horde of other app icons competing for our admittedly limited attention.
Fear not, though, as there is a fairly easy–though rather unintuitive–way to delete this bell icon.
All you really need to do is dig into the Chrome settings a bit.
First, launch Chrome and type the following into the address bar at the top:
chrome://flags
Hit return on your keyboard and you’ll get a window full of Chrome settings that aren’t even in the plain-old preferences window.
Find Enable Rich Notifications Enable Synced Notifications (Thanks, Marc!) and click on it. Choose Disabled from the drop-down options menu. You can also Disable the “Enable experimental UI for Notifications” if you like, as the little bell icon seems to come from that side of town.
Quit Chrome, and then relaunch the browser using the Relaunch now button that appears at the bottom of the Flags page, or just by quitting Chrome; you’ll no longer have to see that silly icon. If you want to put it all back, just do the reverse: enable the things you disabled in the steps above.
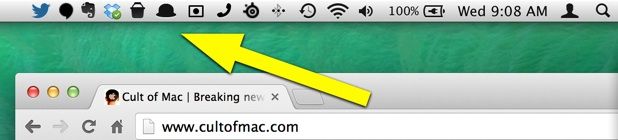
Via: OS X Daily
![Get Rid Of The Chrome Bell Notification Menu Bar Icon [OS X Tips] chrome bell icon](https://www.cultofmac.com/wp-content/uploads/2014/04/chrome-bell-icon.jpg)