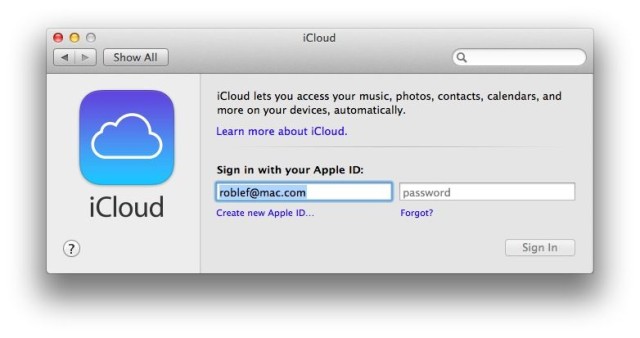I rely on the iPhone to get me around most places, even in my current hometown. I just really have a bad sense of direction. But ever since the advent of online maps and the GPS function of my iPhone, I’ve longed for the ability to quickly look up an address on my Mac, hit a button, and have the directions go to my iPhone.
That’s never been possible until now, with the advent of OS X Mavericks and the addition of the new Maps app to the Mac. Ideally, you’re supposed to be able to just launch Maps, get a set of directions, and then hit the little Share button to send those directions to your portable device.
I was super disappointed, then, when I went to send some directions to my iPhone from my Mac today and didn’t see my iPhone or iPad listed in the Share list.
The thing that fixed it for me was signing out of iCloud on my Mac, and then signing back in. Head into your System Preferences app on the Mac running Mavericks, and click on the iCloud icon to launch that preference pane.
Once there, click on the Sign Out button over on the left. Be prepared to confirm every specific iCloud synchronization you use, from the list on the right. I kept all the data I was given the choice to keep, and deleted the rest from my Mac, figuring that iCloud would still have all my data. You’ll also have to type in your admin password if you have Find My Mac enabled.
Once you’ve gone through the whole process, iCloud will sign itself out. It may take a few minutes, but when the spinning gear icon stops, you’ll see the iCloud preference pane has changed. Instead of a list of all the iCloud services, you’ll just have a field to type in your Apple ID and password. Do so now, and then click Sign In.
Click Next to enable the iCloud services you want, including Find My Mac, and then enter your Apple ID again to enable iCloud Keychain. Allow Find My Mac to help you locate your Mac if you enabled that feature in the step above. You’ll also have to request approval from one of your trusted devices to authorize your Mac.
It’s tedious, but worth it. Once I’d done all of the above, I was able to start sending directions from Maps on OS X Mavericks to my iPhone and iPads running iOS 7. Yes!
Via: Apple Discussions
![How To Fix Problems Sending Directions From Mavericks To iPhone [OS X Tips] Send Directions to iPhone](https://www.cultofmac.com/wp-content/uploads/2013/10/Send-Directions-to-iPhone.jpg)