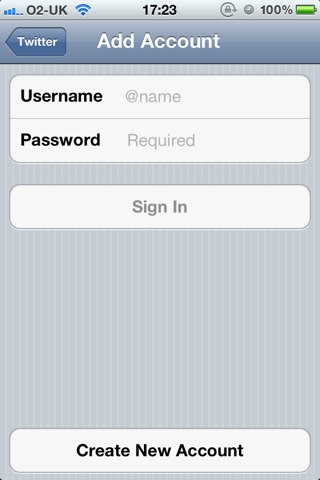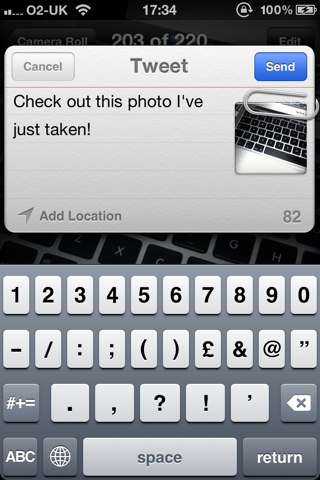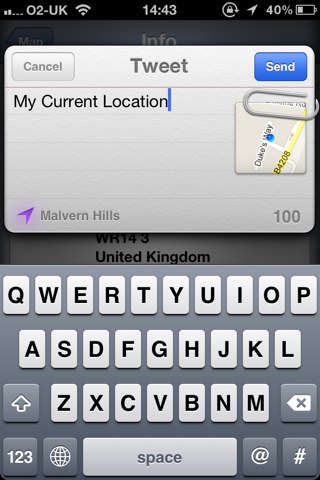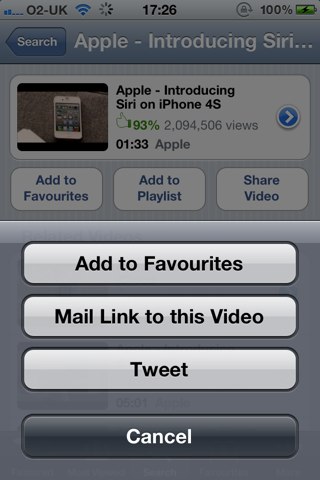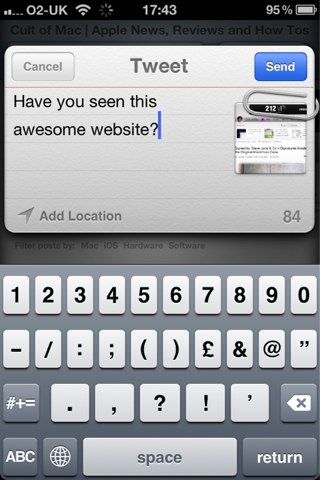Got iOS 5 installed and puzzled about how to use this newfangled Twitter integration? Cult of Mac has you covered. Here’s a guide to using Twitter in iOS 5.
Logging In:
- Open up the Settings app and find the Twitter tab.
- From here, you can choose to install the official Twitter app if you don’t already have it, and you can login to your Twitter account to active Twitter integration.
- Once you’ve logged in, you can tweet pictures from the camera or from your library, maps from the Maps app, and websites from Safari, and you won’t need to enter your username and password every time. You can also sync with your contacts to add Twitter usernames and photos to your contact cards.
Tweeting a Photo:
- To tweet a photo from your camera, simply snap your image and then swipe to the right to go to your camera roll.
- From here, you can tap the options button which will present you with the Tweet button.
- You can now add a message to your tweet and you can choose to add your location.
- Once you’re ready, just hit Send.
Tweeting a Map:
- From the built-in Maps app, simply find your location by hitting the button labeled with an arrow in the bottom left corner.
- Once Maps has found your location, press the blue arrow next to the drop pin to view the address.
- Click the Share Location button at the bottom and choose the tweet option.
- Add a message and hit Send once you’re ready to tweet.
Tweeting a YouTube Video:
- When you find a YouTube video that you’d like to share with your friends, click the blue arrow. alongside the video’s name to view your options.
- Choose the Share Video button and then Tweet.
- Just like Maps and photos, you can choose to add a message and your location to the tweet.
- When you’re ready, hit the Send button.
Tweeting a Link From Safari:
- To tweet a link from Safari, simply select the options button while you’re on the page that you’d like to share.
- Hit the tweet button and then add your message and location.
- When you’re ready, hit the Send button.
![How To Use iOS 5’s Built In Twitter Integration…The Right Way [How-To] iPhone-4-Twitter](https://www.cultofmac.com/wp-content/uploads/2011/10/iPhone-4-Twitter.png)