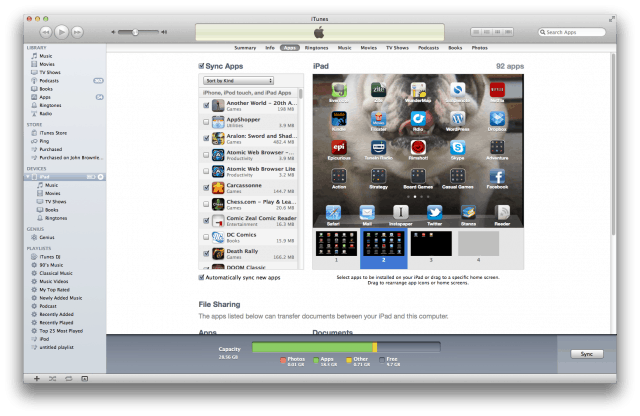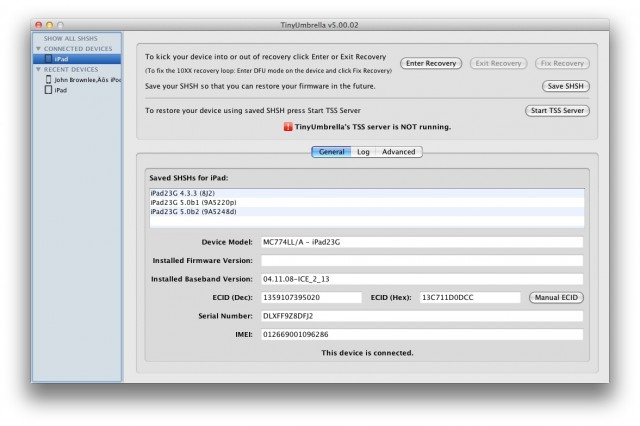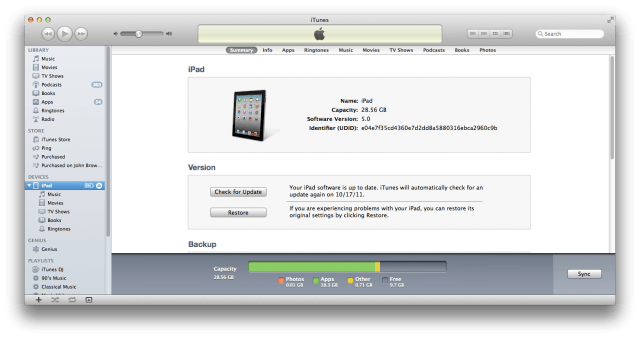Upgrading your iPhone, iPad or iPod touch to a new version of iOS isn’t hard, but there’s still a few ways to optimize the process, not just to make the upgrade process as quick and painless as possible, but to make sure you leave all downgrading options available to you in a pinch. Here’s how to do it the right way.
Upgrade to iTunes 10.5
This one’s a no-brainer. You can’t upgrade to iOS 5 if you don’t have the latest version of iTunes installed. Download iTunes 10.5 for PC or Mac here.
Clean Up Your Device
Now that you’re going through all the trouble of installing a fresh new version of iOS, why not take the opportunity to clean some of the junk out of the basement? iOS 5 is a perfect opportunity to get rid of your least used apps, clean out your old photos, and pare down your media.
You can, of course, do this on your iPhone, iPod touch or iPad if you want, but we find the easiest way to clean up a device is actually through iTunes. Just plug your device into your computer, select it under ‘Devices’ in iTunes and then use the tabs at the top to quickly delete apps, movies, music or photos that you don’t want anymore.
The benefits here aren’t just having a cleaner device when you install iOS 5. Because iOS 5 will need to copy all of your data back onto your iPhone, iPad or iPod touch after the OS has been updated, pruning your data to the barest minimum can significantly shorten the process.
Extract Your SHSH Blobs Using Tiny Umbrella
Every time you upgrade your iPhone or iPad, it’s a one way street. Apple doesn’t want you downgrading your iPhone to a lower version, which means that if you have any problems with the new OS, you can’t just roll back to iOS 4.3. You’re stuck… well, unless you save your SHSH blobs.
Having your SHSH blobs on your computer will allow you to downgrade if the iOS 5 upgrade doesn’t go smoothly… or if you want to go back to a jailbroken iOS 4.3.3 device. And it’s easy to do. Just download TinyUmbrella for Mac, install the program, and run it.
With your iOS Device plugged in, select it under the Connected Devices heading in the left most pane. Now click the “Save SHSH” button.
Done! Now if you decide to ever downgrade back to iOS 4.3, you have the option of doing so.
Manually Backup Your Device
Again, this is an easy step, but an important one in case things go wrong. Load up iTunes, connect your device, select it under the “Devices” heading, right click and select “Backup” A minute or so later and your device’s data should be all backed up and ready to update.
Update to iOS 5
Now it’s time to get Apple’s newest mobile operating system on your iPhone, iPad or iPod touch, where it belongs. And it couldn’t be easier. Just open iTunes, plug in your device, navigate to it using the “Devices” panel and click the big “Check for Update” button under “Version.”
Once iOS 5 is available, this should start the download of the appropriate build for your device. Be patient, and keep your device plugged in until the update downloads and installs.
Once your device reboots itself, you should see a welcome screen like this:
Slide to set up your device, and then when iOS 5’s setup screen asks you to, restore your device from a local backup.
Congratulations! You’ve now upgraded your device to iOS 5, cleaned up your iPhone or iPad and left the door open to downgrade if something goes wrong. How’d it go for you?
![How To Upgrade Your iPhone, iPad or iPod Touch To iOS 5 The Right Way [How-To] welcome](https://www.cultofmac.com/wp-content/uploads/2011/10/welcome.jpg)