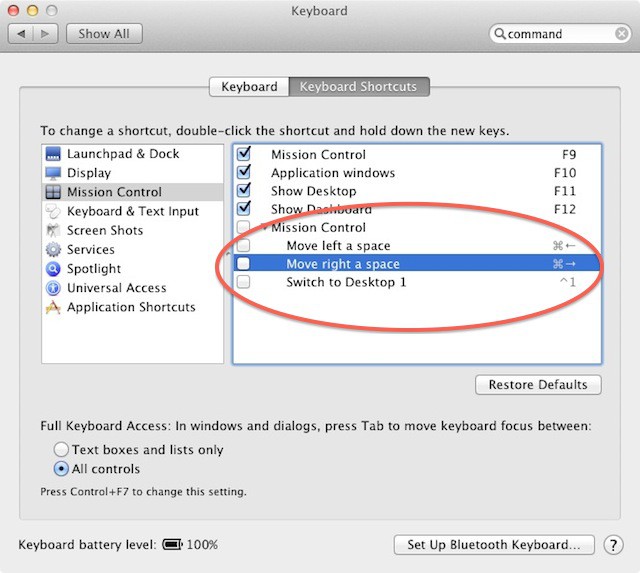Mission Control is one of the big new features in Lion, and like most new features it brings with it some new keyboard shortcuts. One of these is Command+Left Arrow or Command+Right Arrow to move swiftly between spaces.
It’s a sensible shortcut, but on my machine it conflicted with the shortcut I use dozens of times a day to jump to the end of a line of text. If you’re in a similar position, and you’ve found that Command+Right or Left Arrow no longer does what it used to do, here’s how to fix it.
As with so many similar problems, fixing it requires a trip to System Preferences. But not to the Mission Control pane there, which replaces the Exposé and Spaces pane you were used to in (Snow) Leopard.
Instead, you need to head to the Keyboard preferences, and inside there to the Keyboard Shortcuts tab. Click “Mission Control” in the list to the left, and you’ll see the default controls for the new feature. In Snow Leopard, the default for switching Spaces was Control+Left and Right Arrows, with a drop-down for you to select alternative options.
In Lion, that’s been replaced by an editable field. Click in it, and type a new shortcut of your choice. If you don’t use Spaces at all, you can simply uncheck these shortcuts and they’ll no longer be active.
In my case, that’s given me back my jump-to-end-of-line shortcut. If your case, it might be your jump-to-next-browser-tab shortcut, or jump-to-next-RSS-feed shortcut. Whatever it is, if you were previously using Command and the Left/Right arrows for something specific, this should put it back how you wanted it.