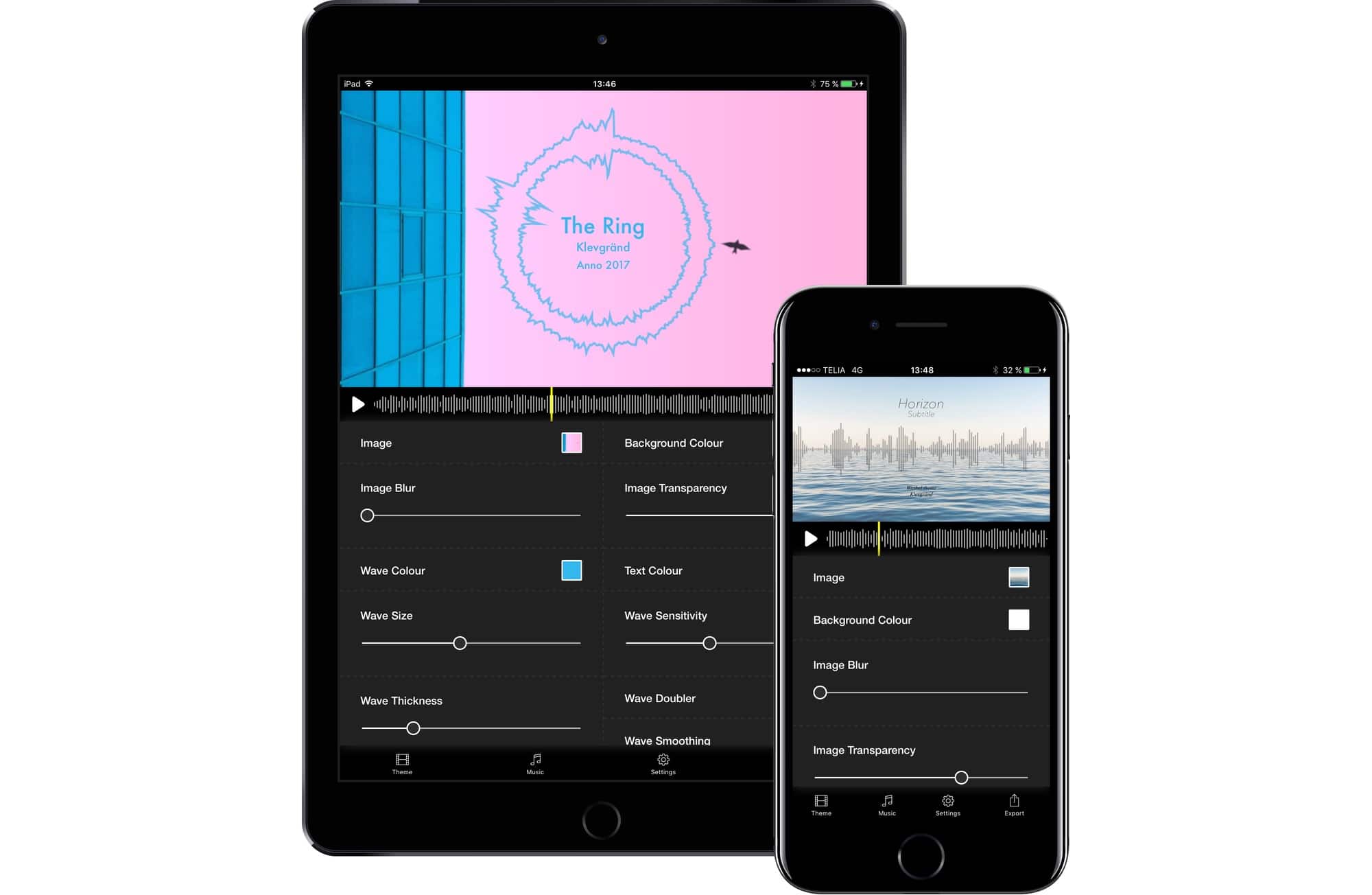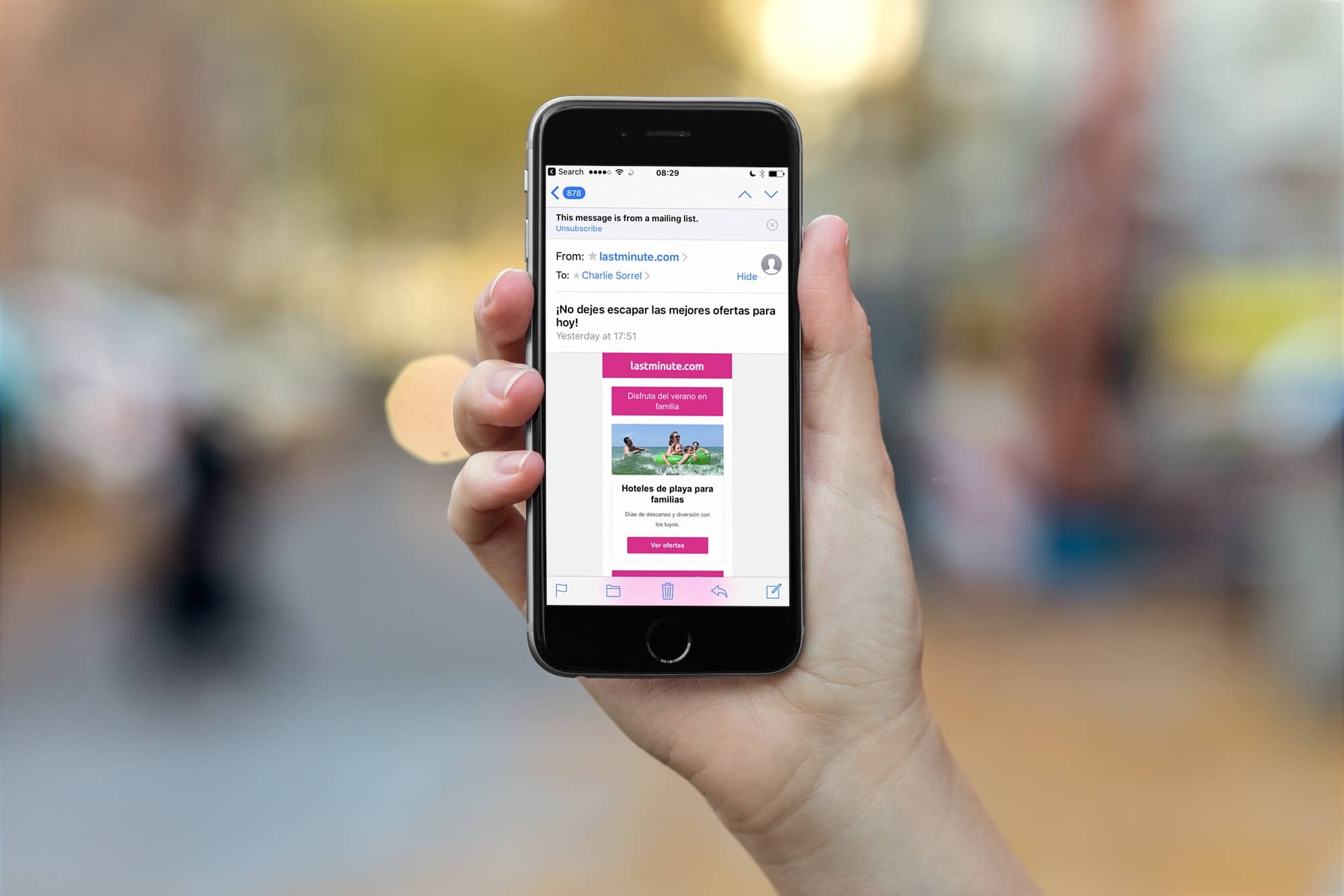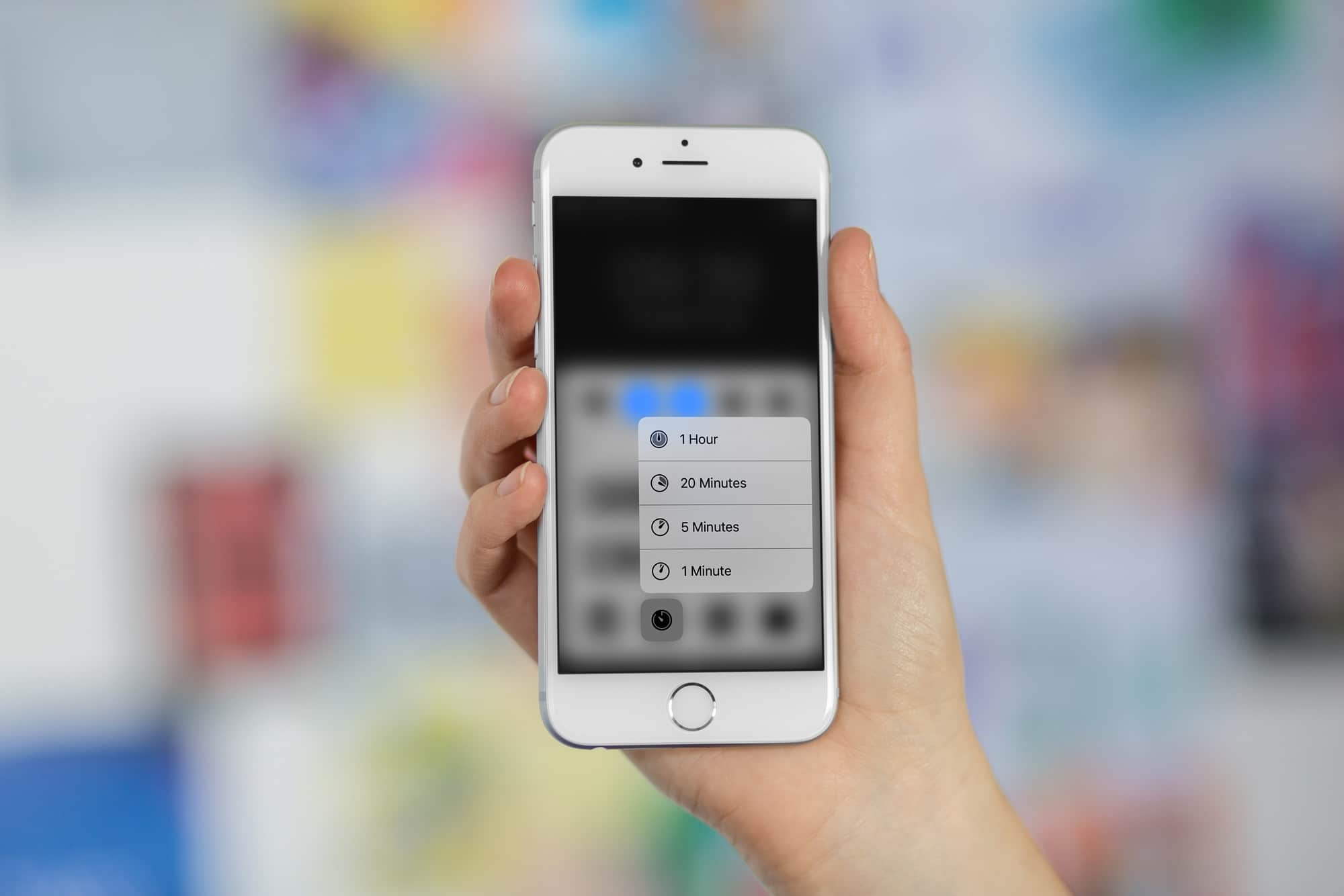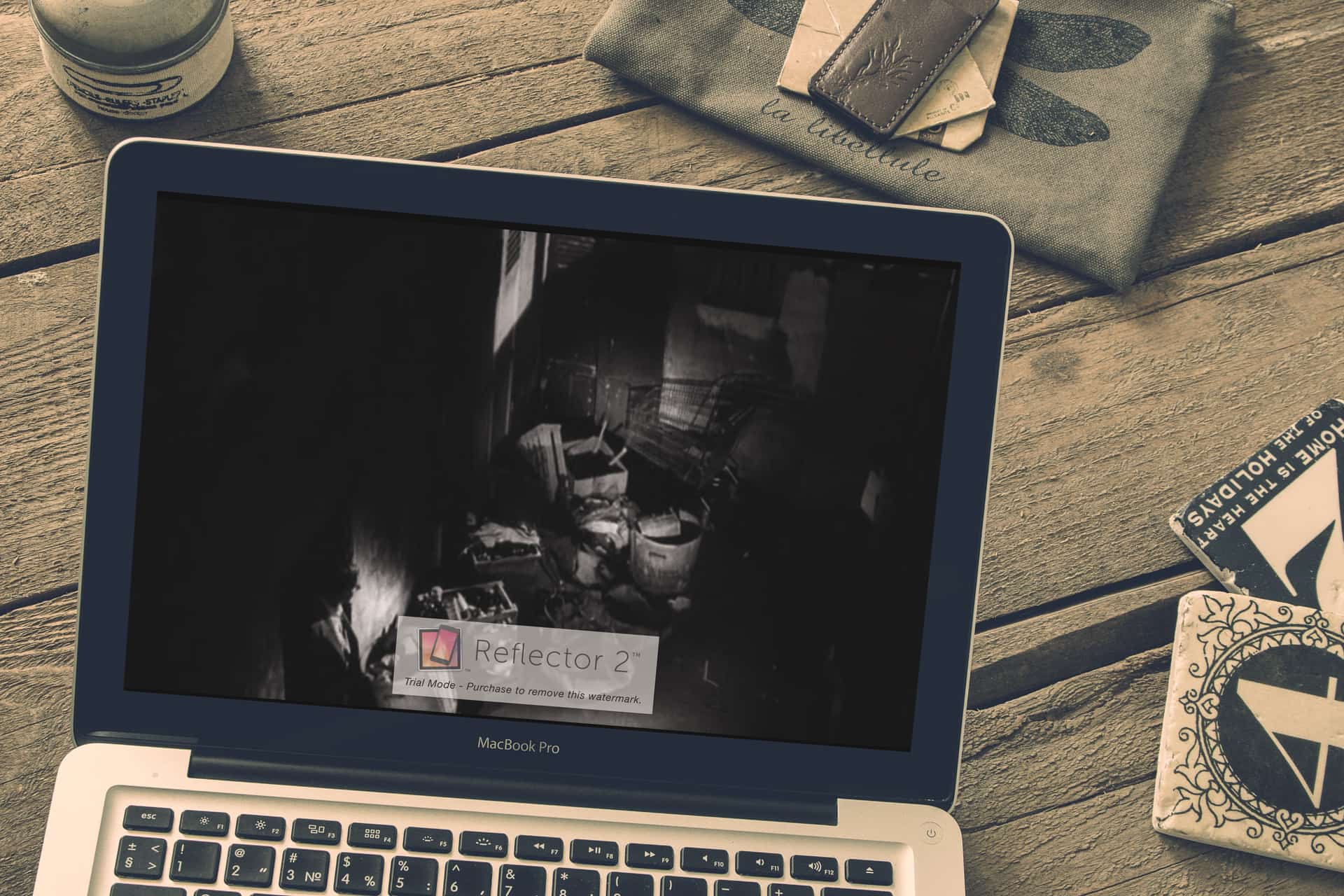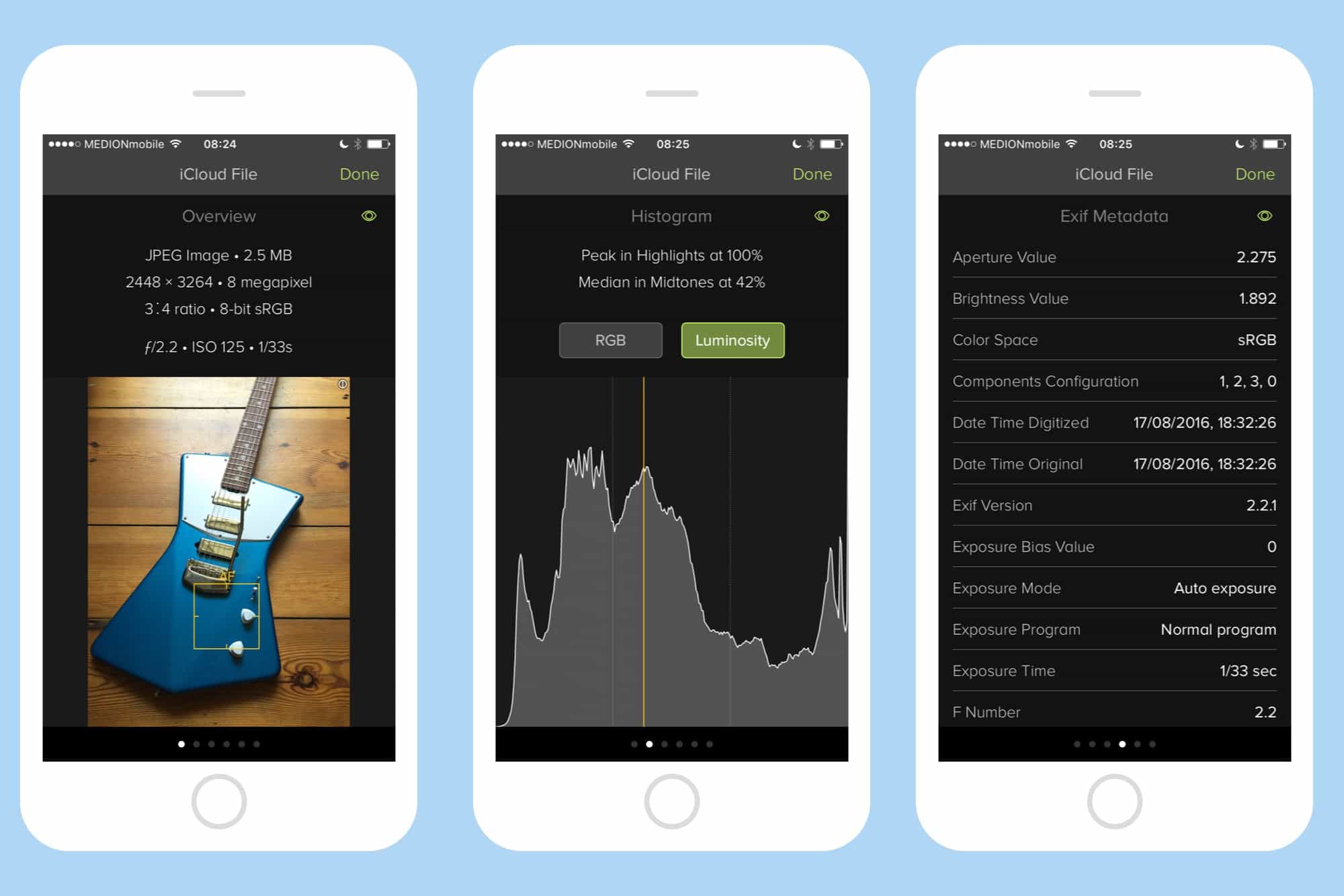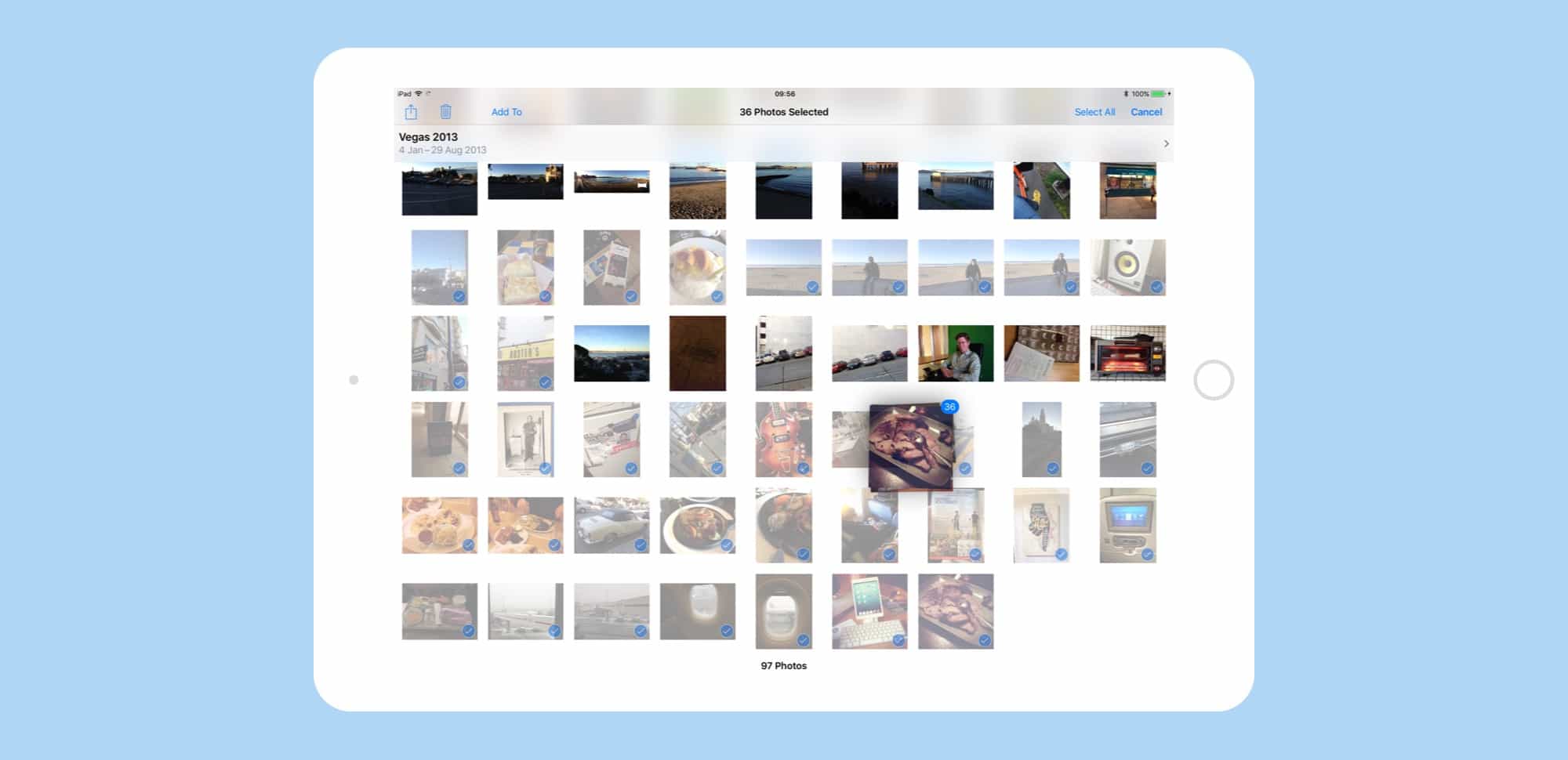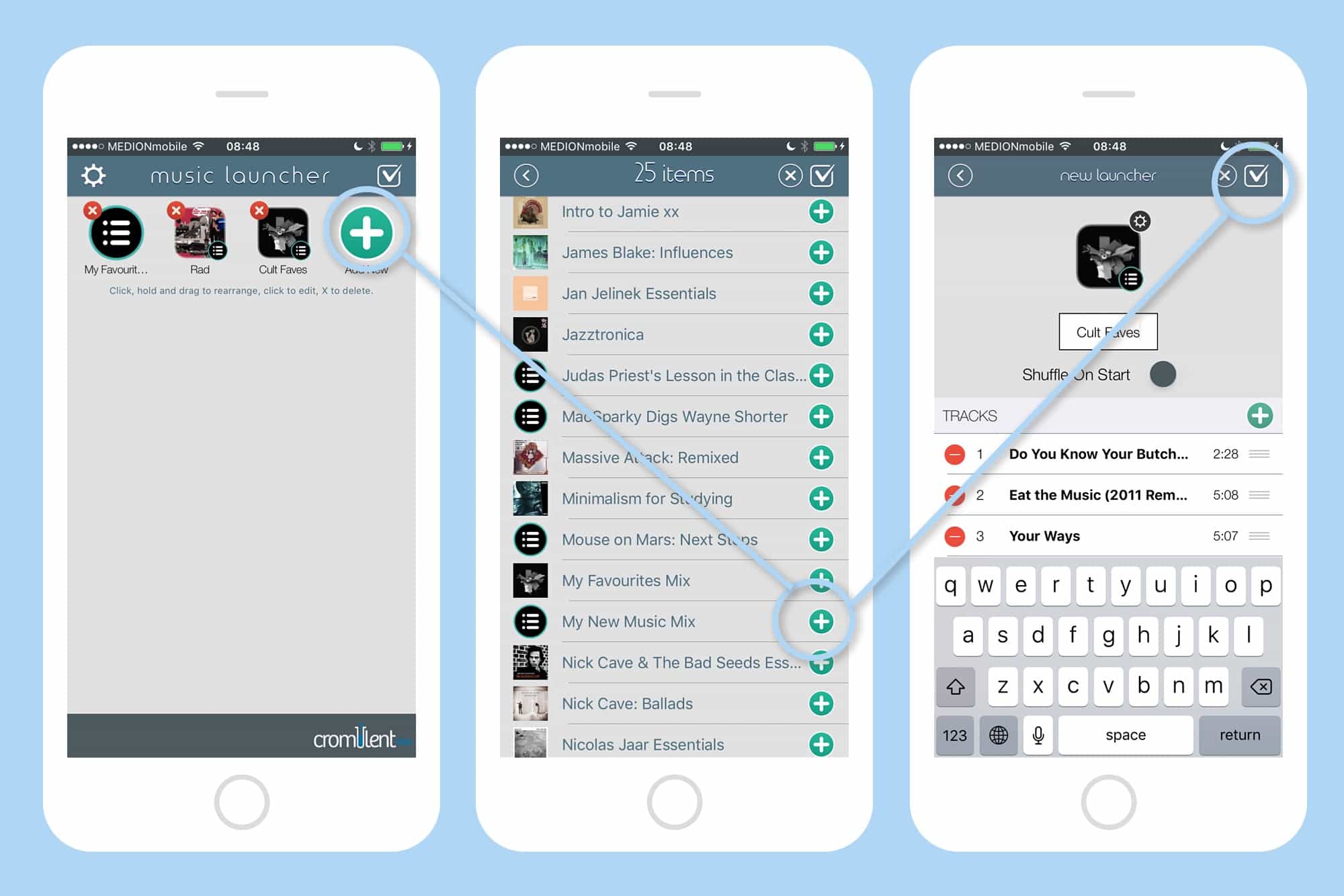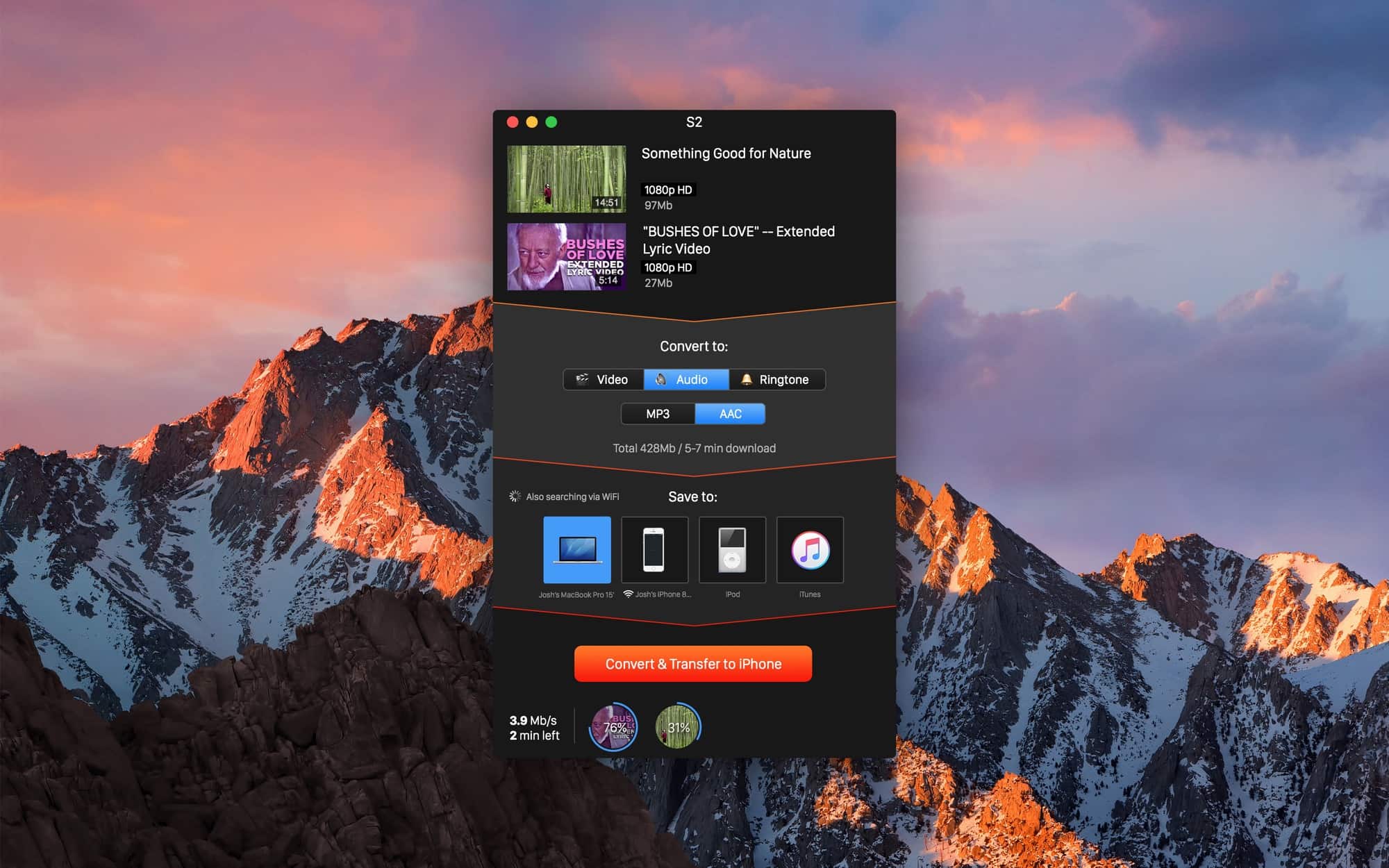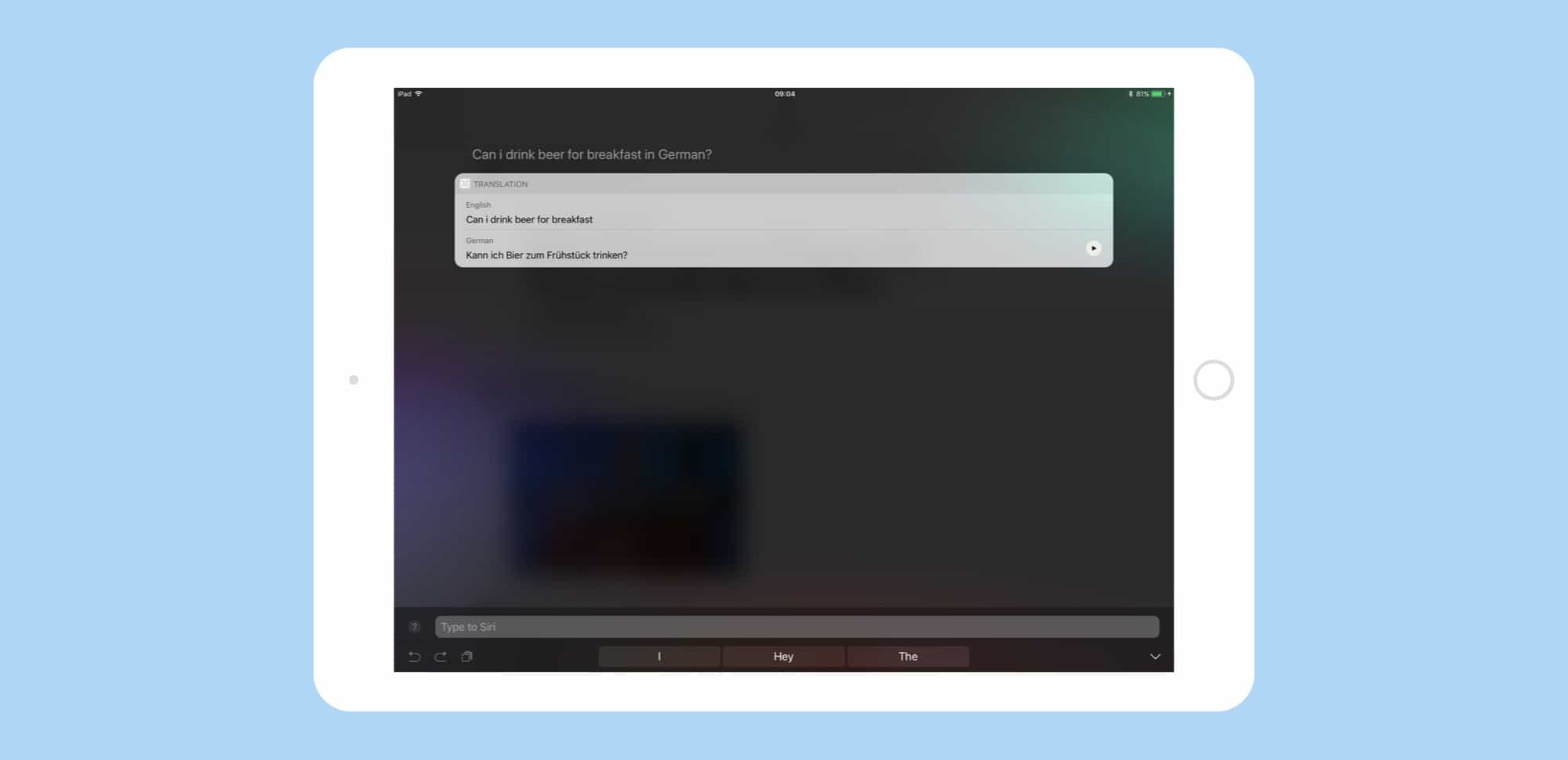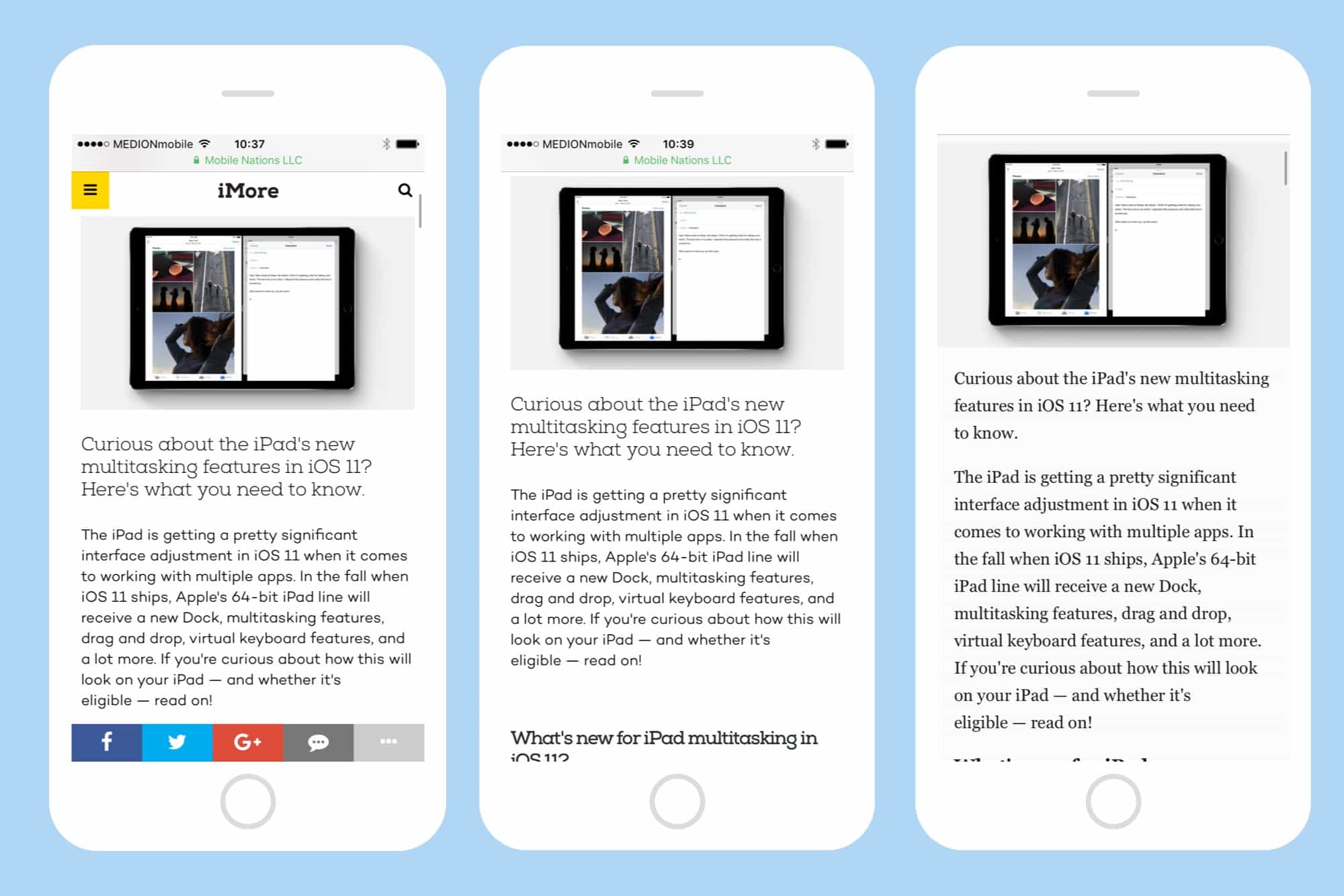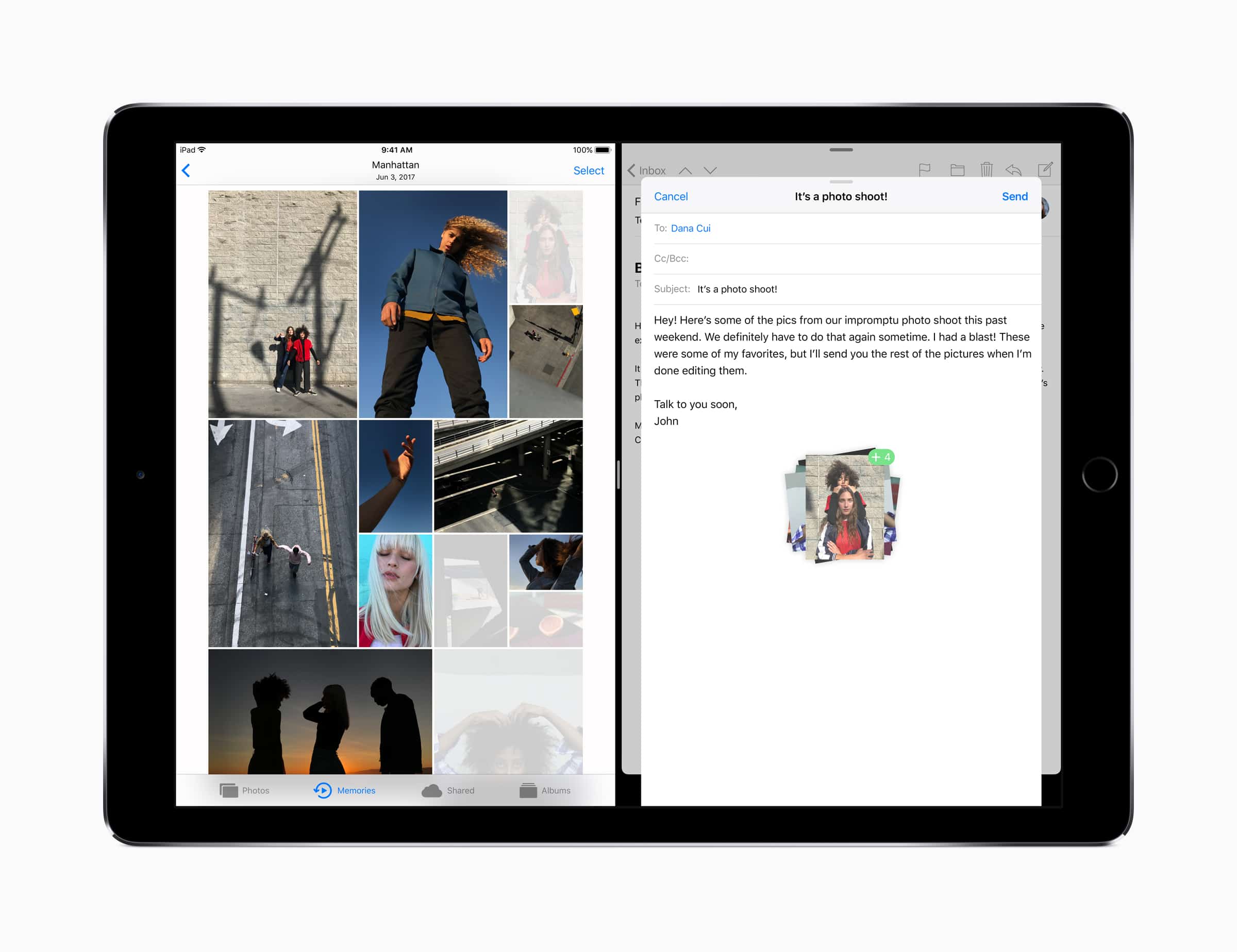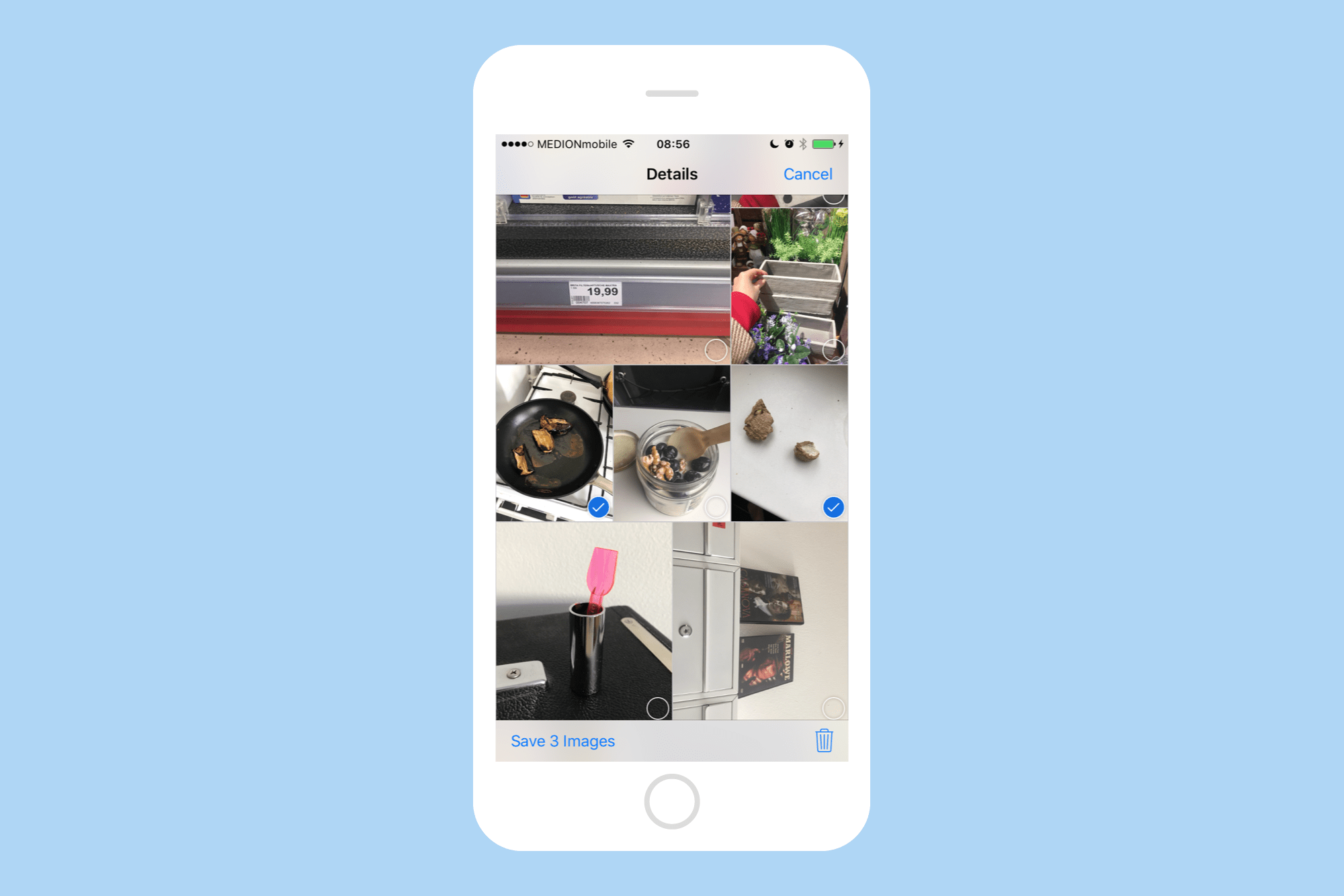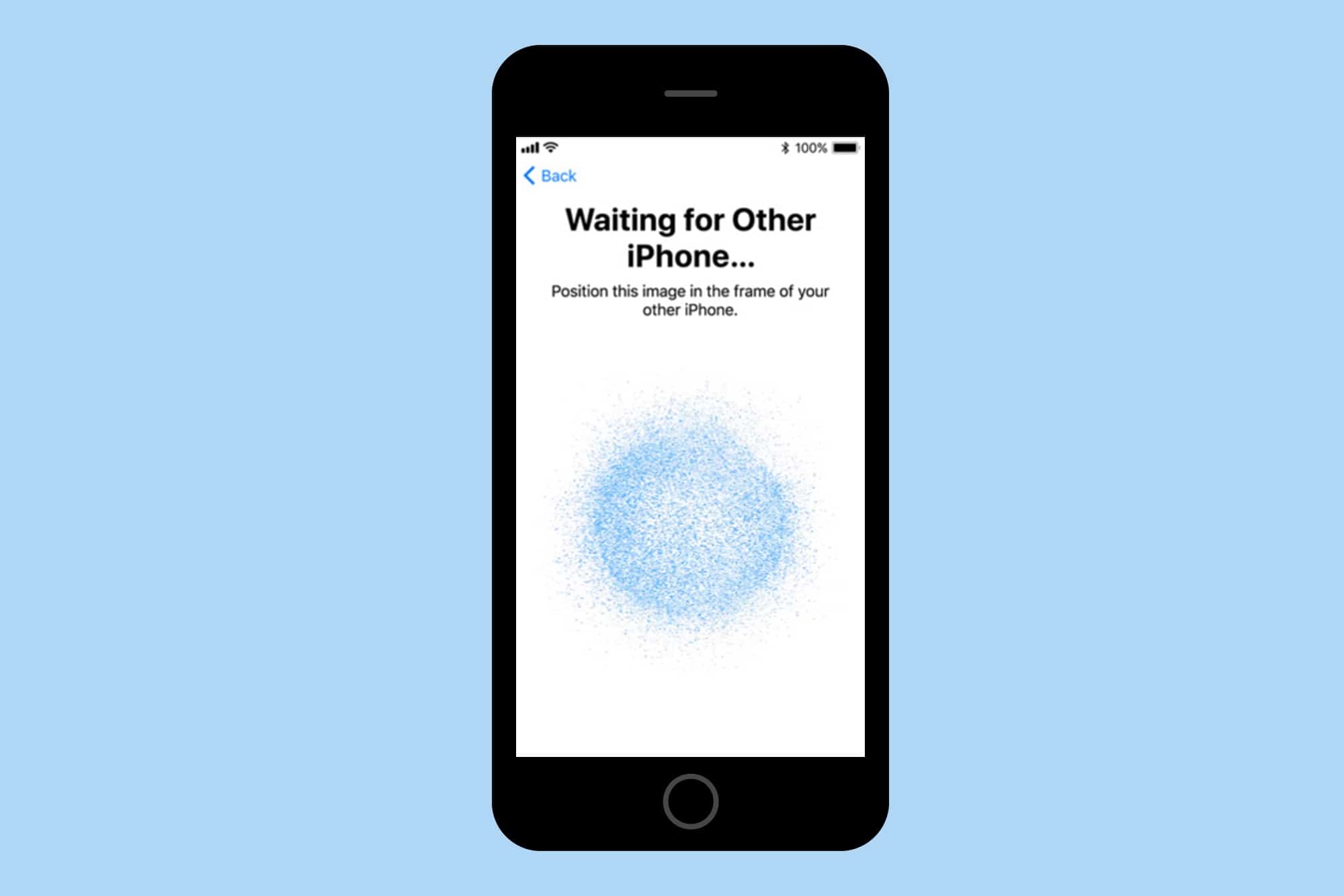Often, our eye is drawn to something because of its color. But sometimes we’re attracted by a pattern, or perhaps color even detracts from an image (like a row of cars in front of a beatific white building). At those times, we should shoot black-and-white images, which emphasize pattern, texture and shape.
The iPhone — with its giant screen, its great camera and its huge library of photo apps — is fantastic for shooting B&W pictures. Let’s take a look at how to shoot amazing black-and-white photos with your iPhone.

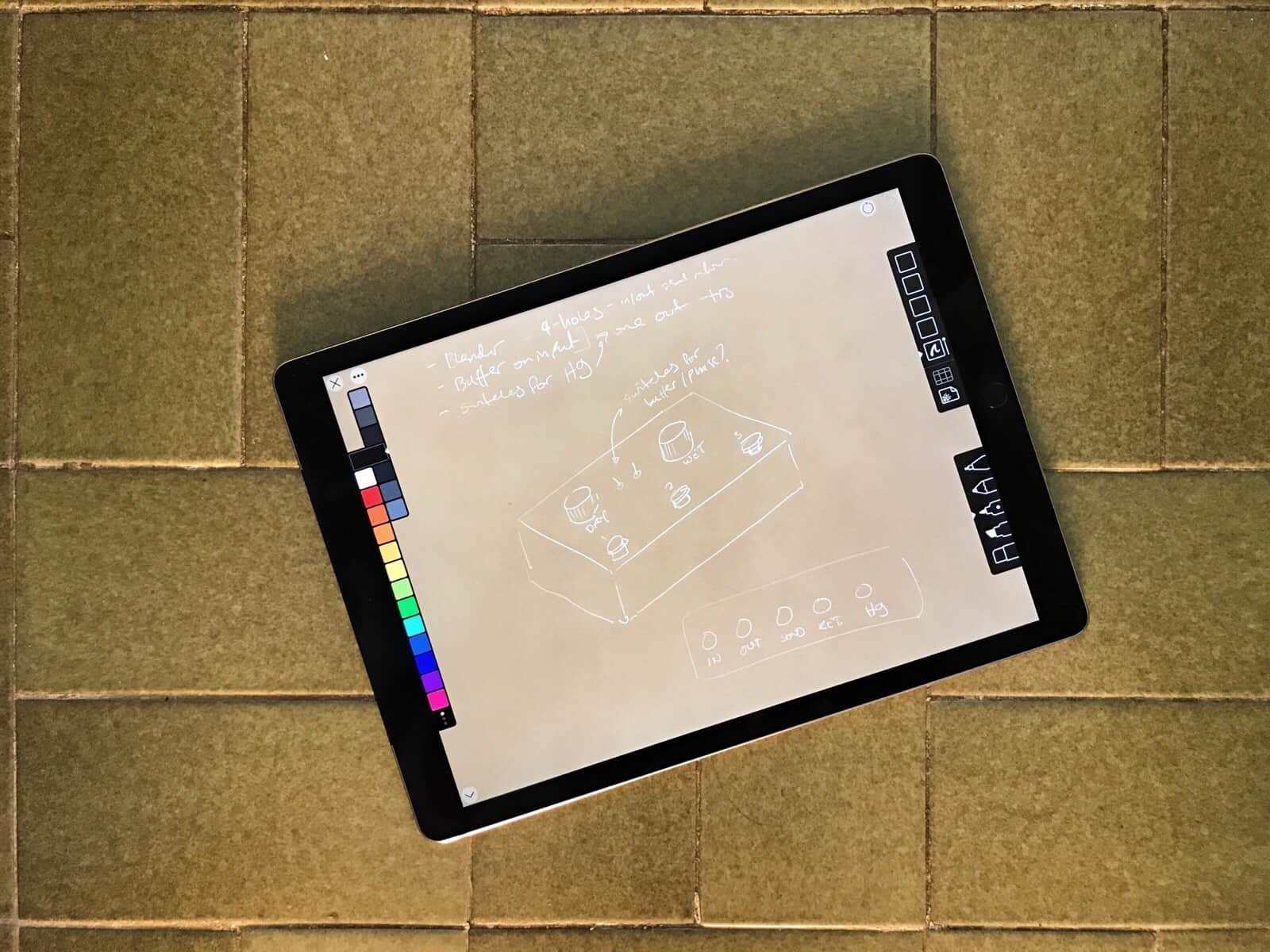
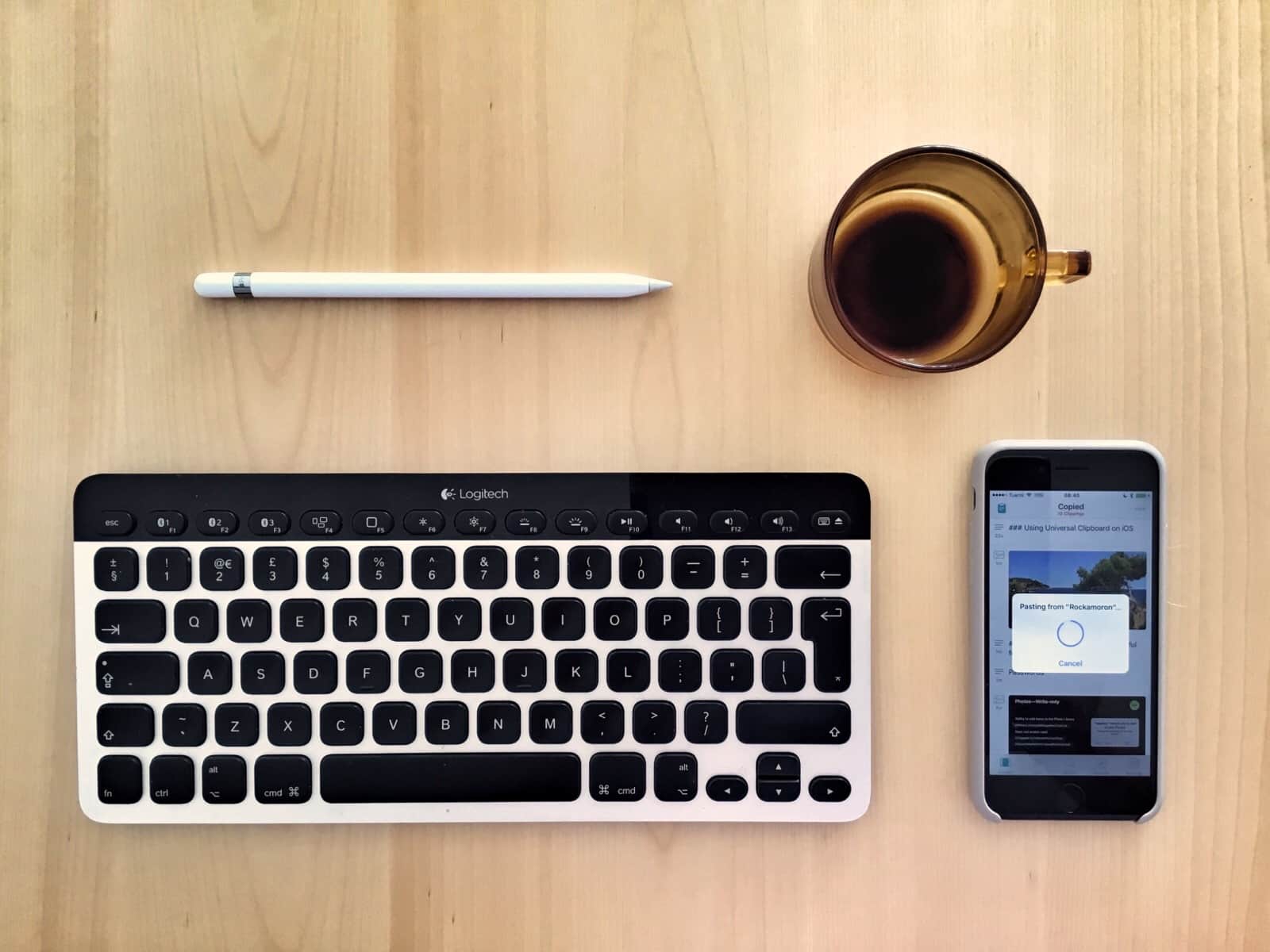


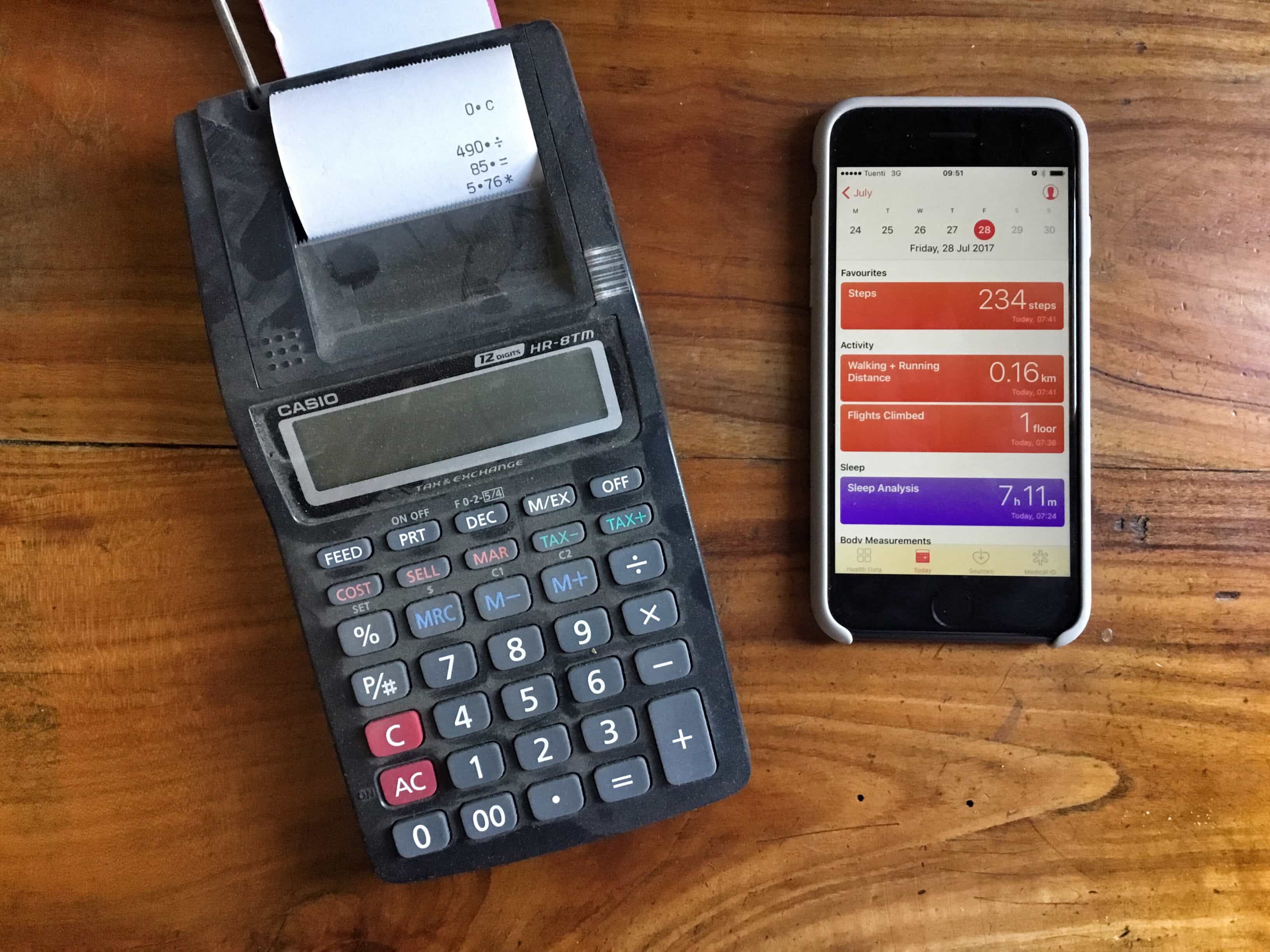
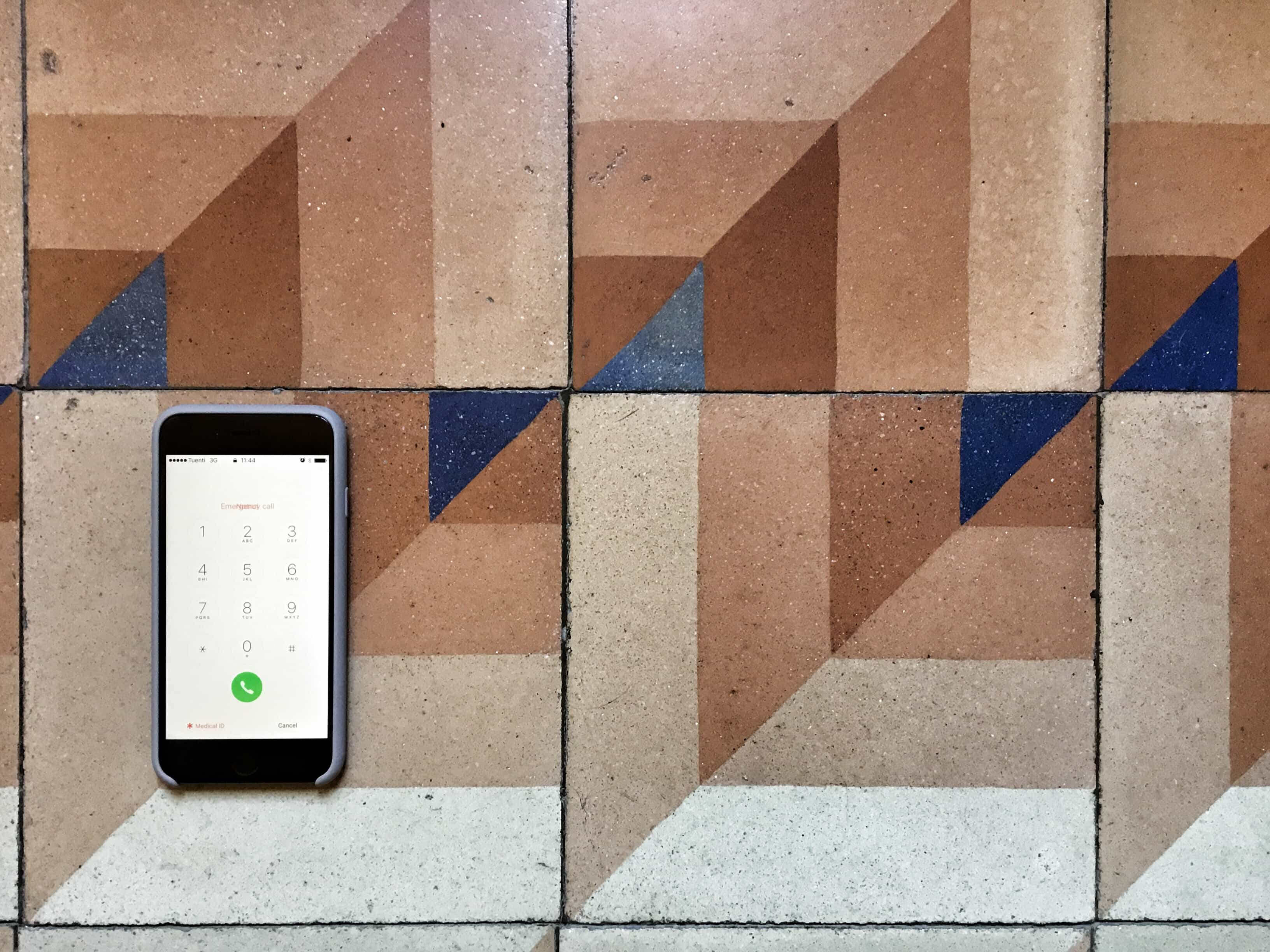
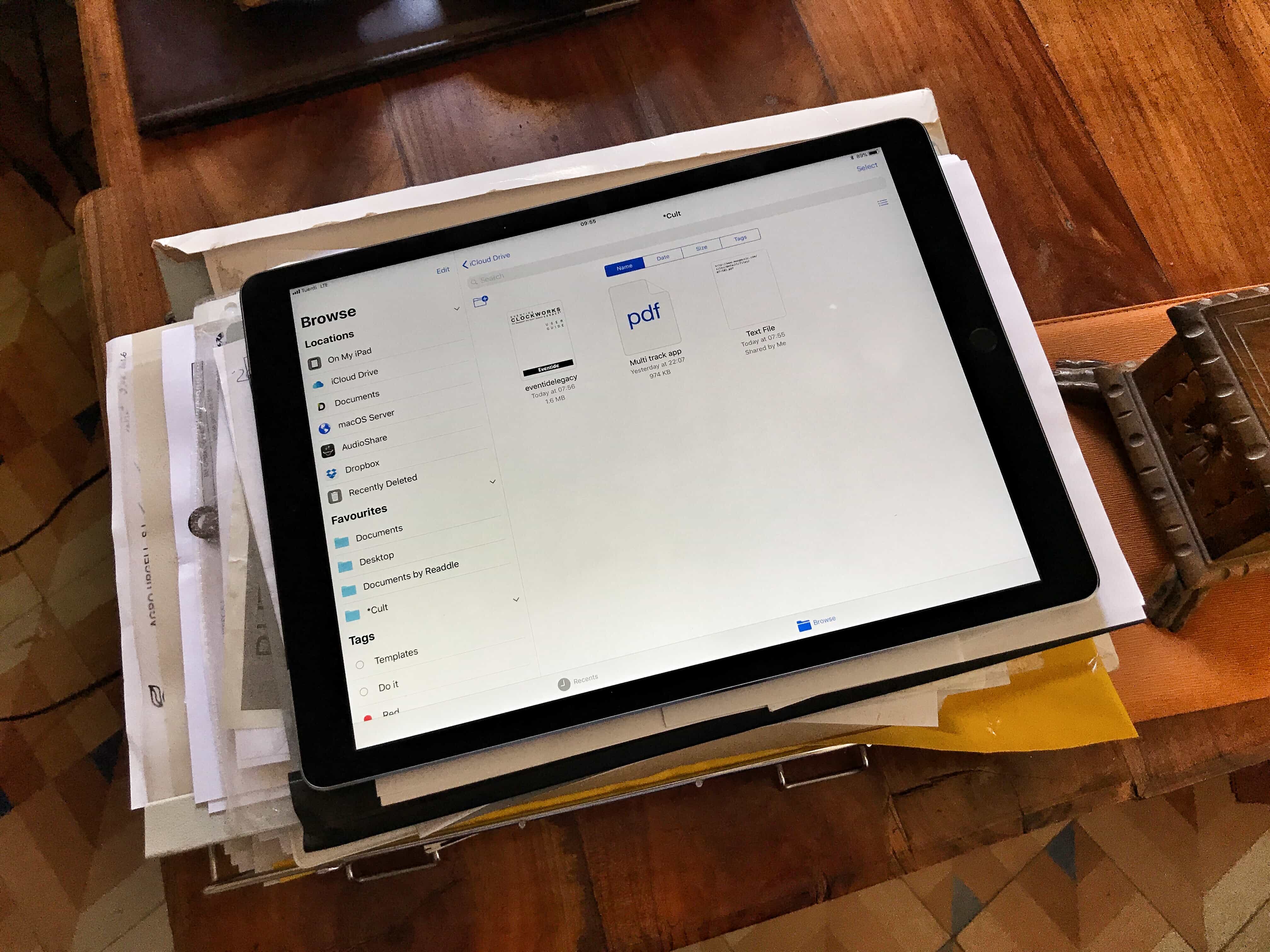
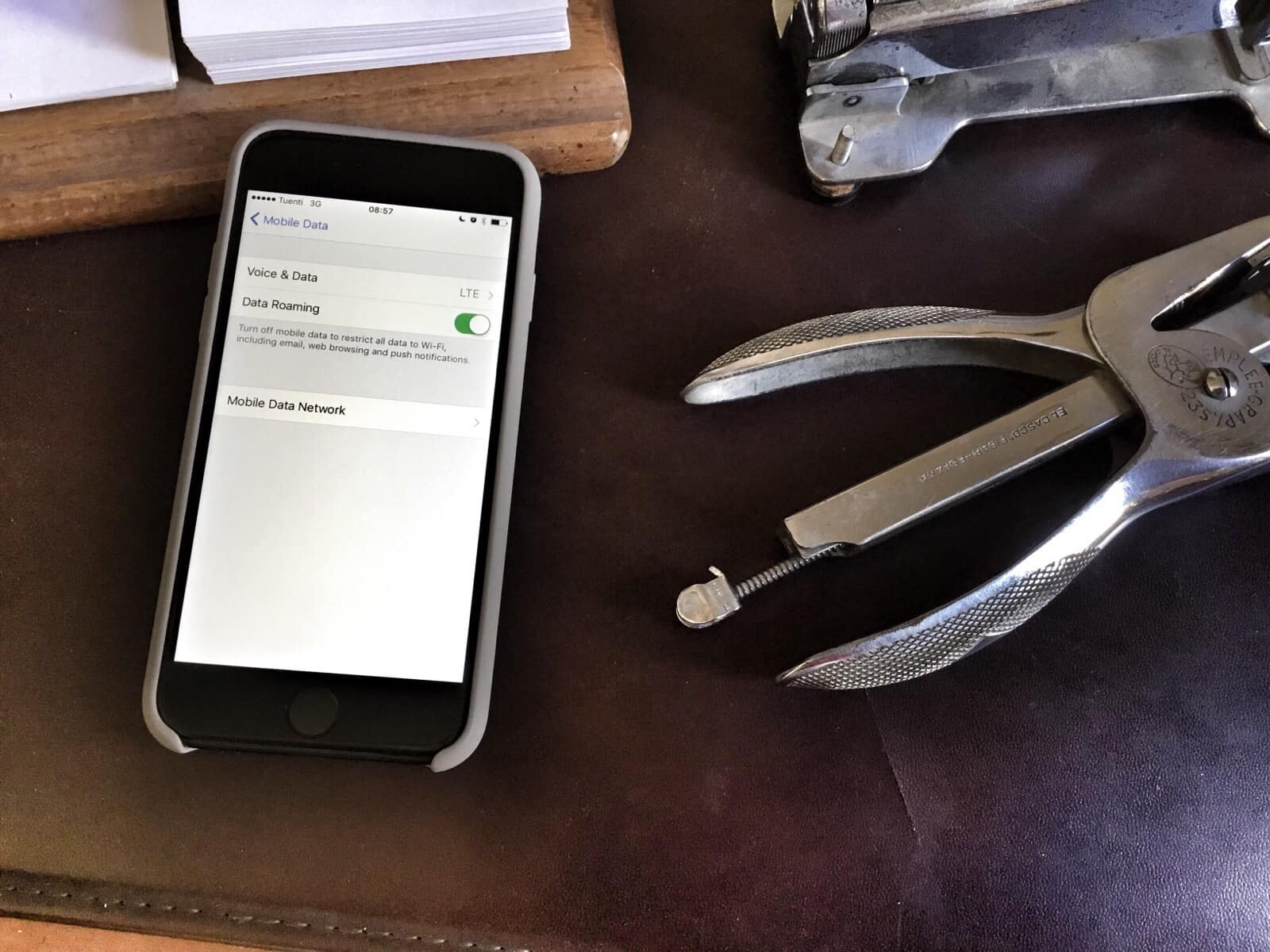
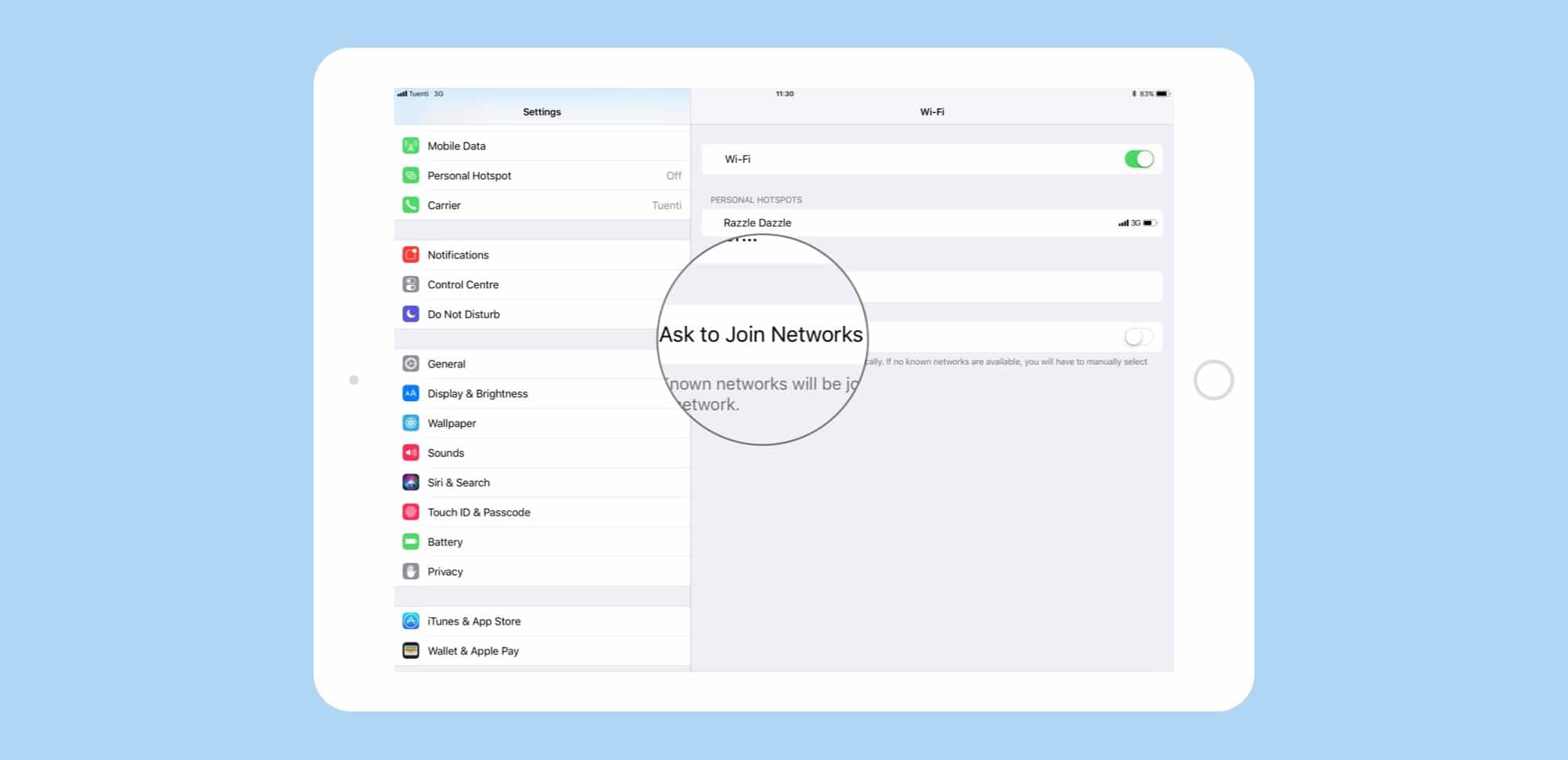
![Tips to help you relive your great vacation [Tech Travel Tips] Vacation photo](https://www.cultofmac.com/wp-content/uploads/2017/07/IMG_0868.jpeg)

![Change these settings to save data when you travel [Tech Travel Tips] music travel offline](https://www.cultofmac.com/wp-content/uploads/2017/07/iphone-travel.7533dfd2b00f431abc0e576412c5cdfa.jpg)
![5 apps that keep you safe while traveling [Tech Travel Tips] tripmode travel](https://www.cultofmac.com/wp-content/uploads/2017/07/tripmode-hed.603262fbaac345a2a4c53b57d59dbb00.jpg)