Even though the iPhone 6s look identical to its predecessor, using the new smartphone is actually way different thanks to 3D Touch and the new Peek and Pop gestures that essentially provide wormholes to other apps. Getting up to speed with the new input method can take some time, so we’ve compiled a list of all the sweet little features you probably didn’t know about.
Here are 11 killer iPhone 6s tips to help you master your new device:
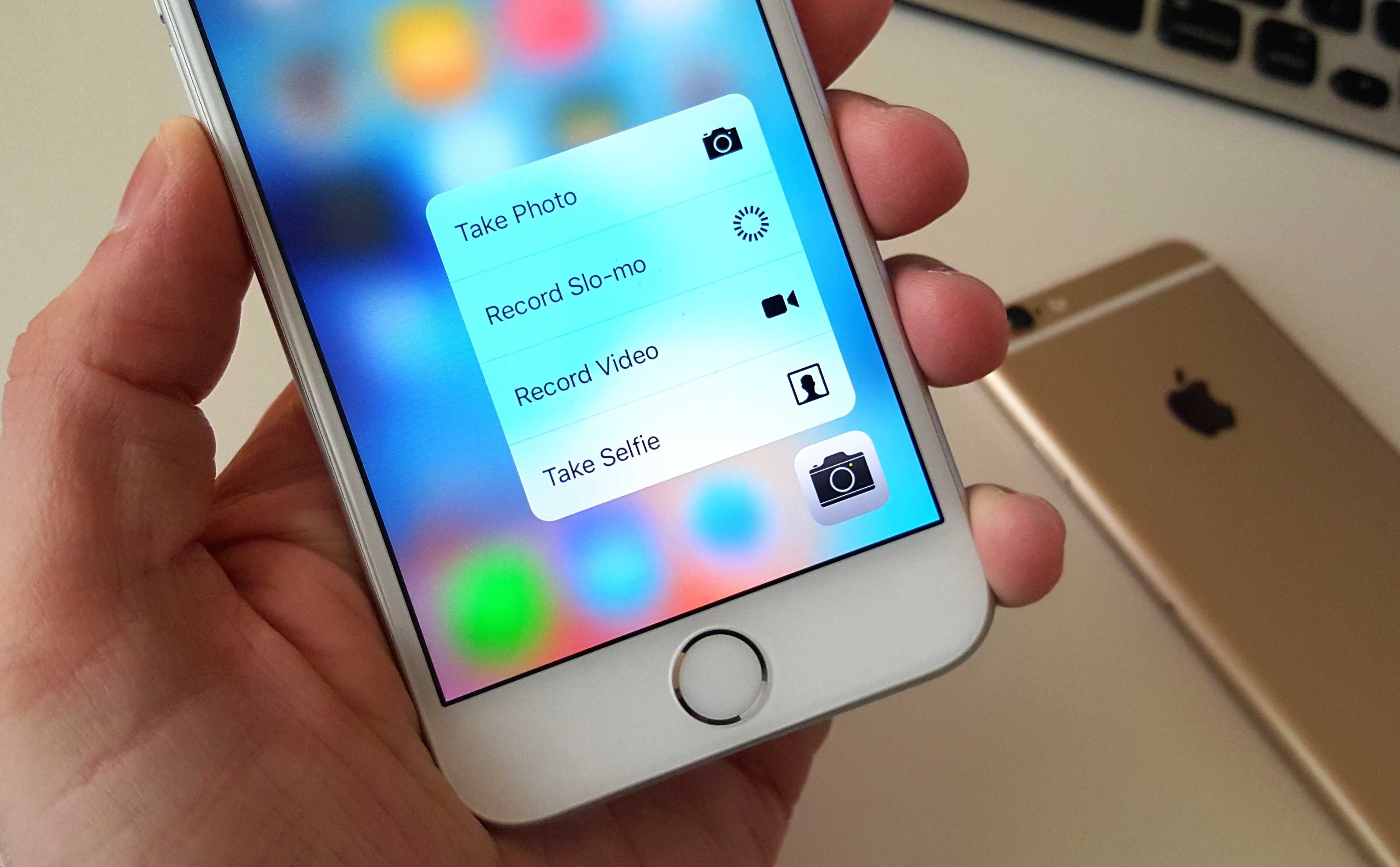

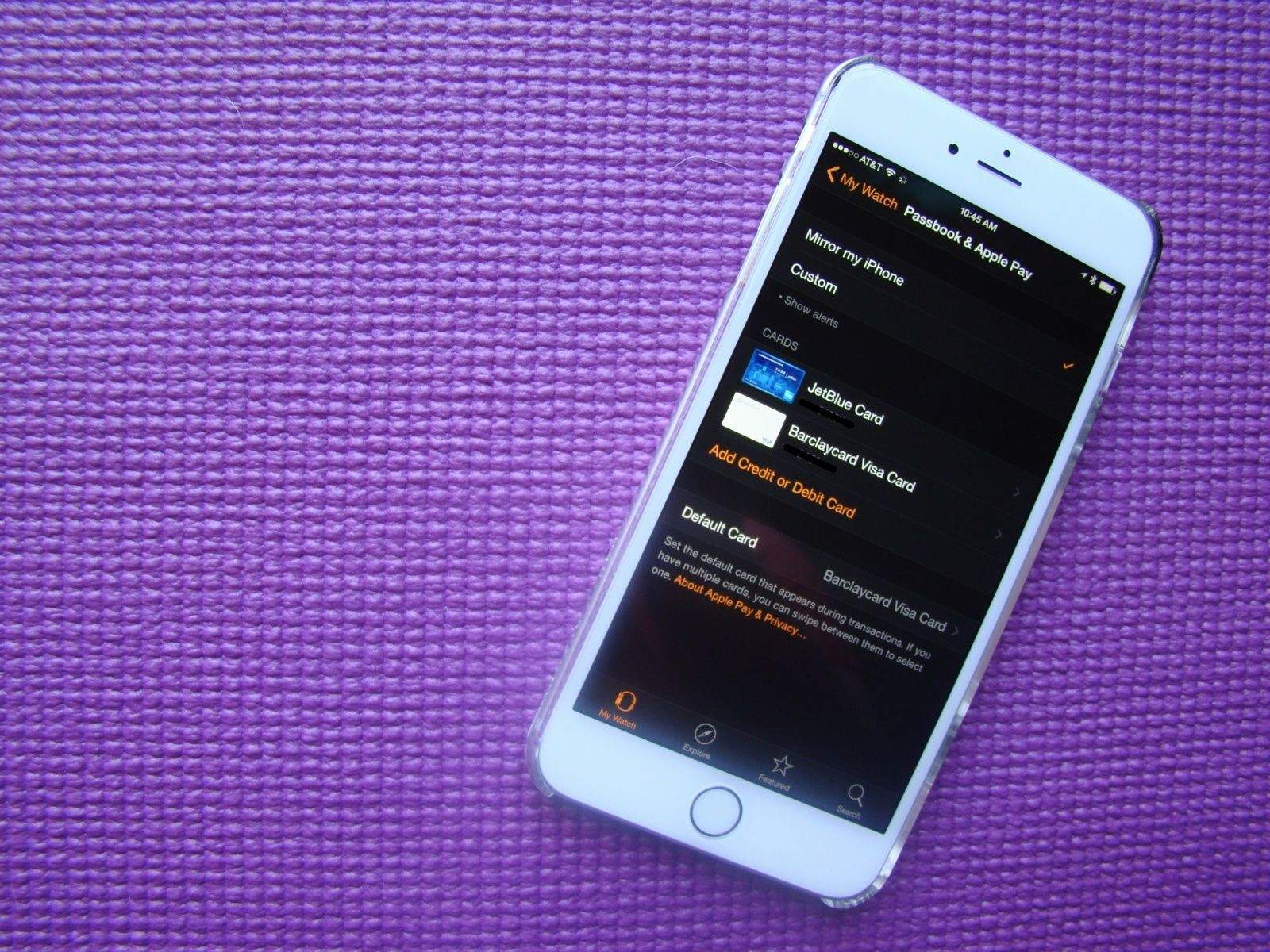
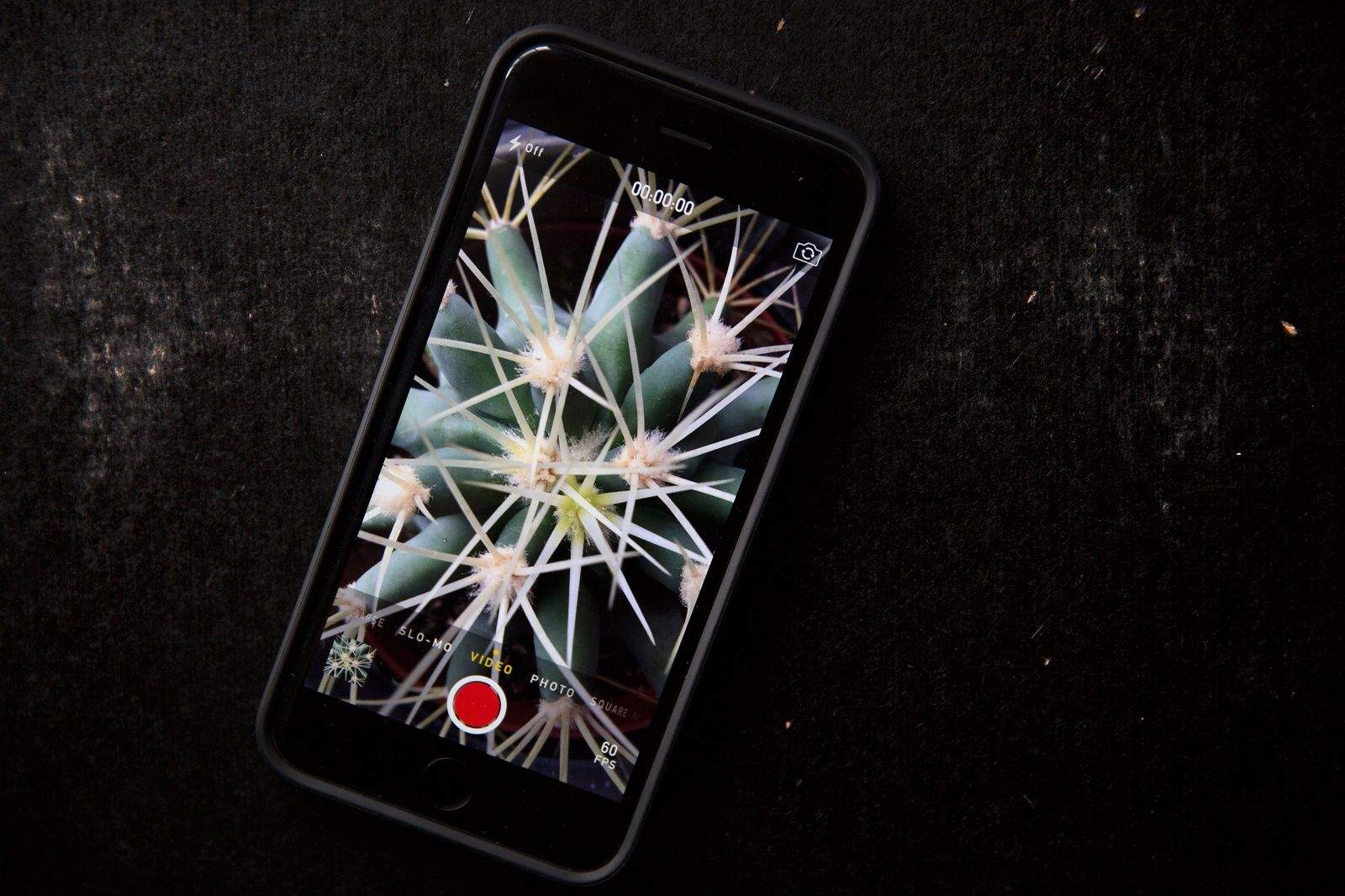
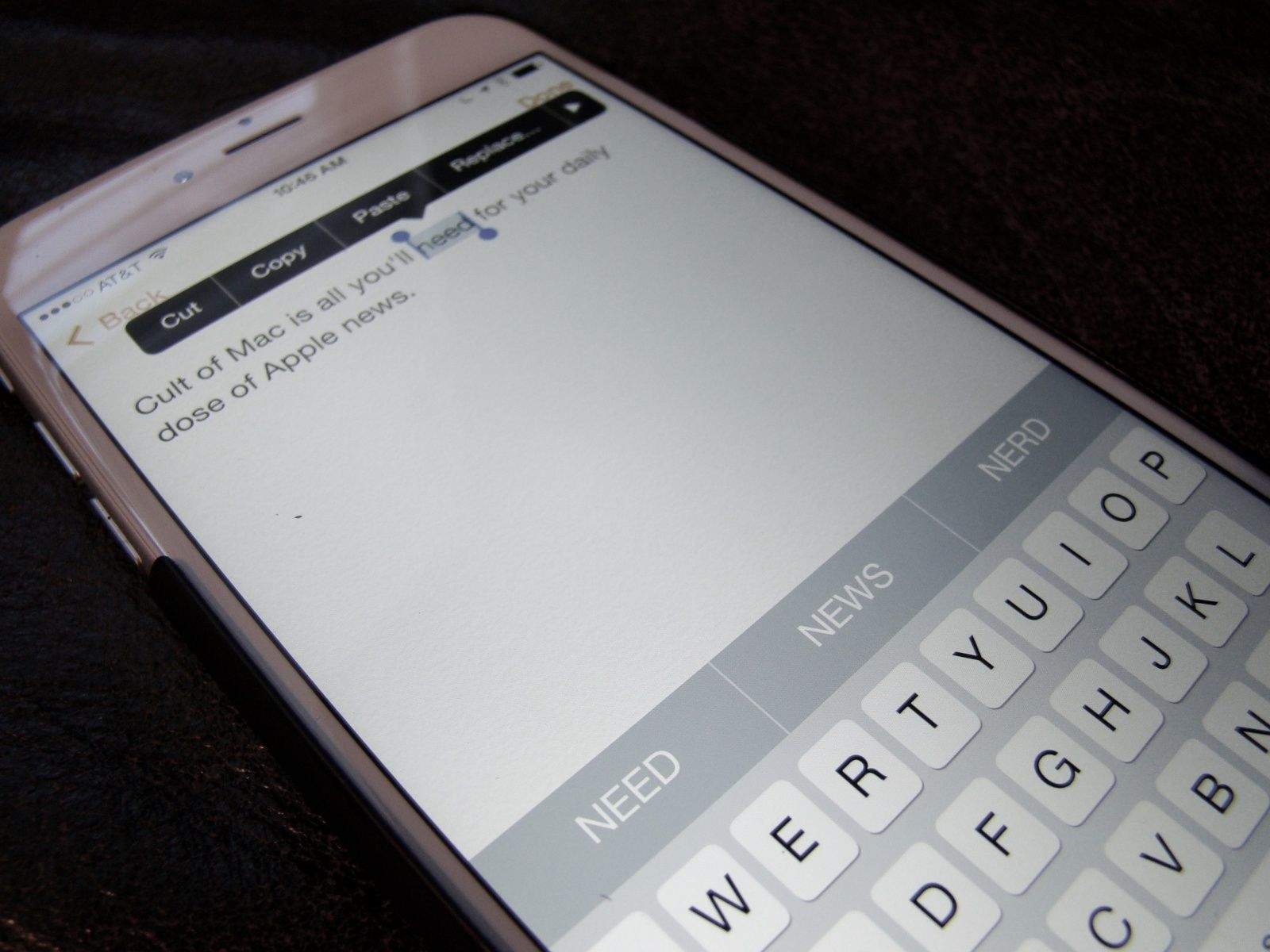
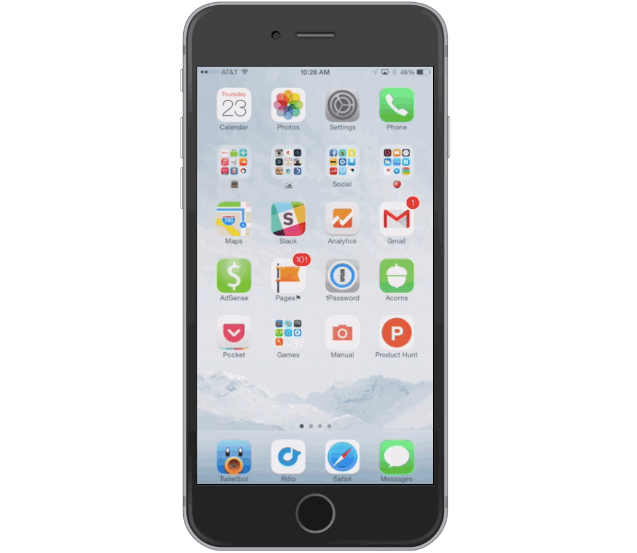

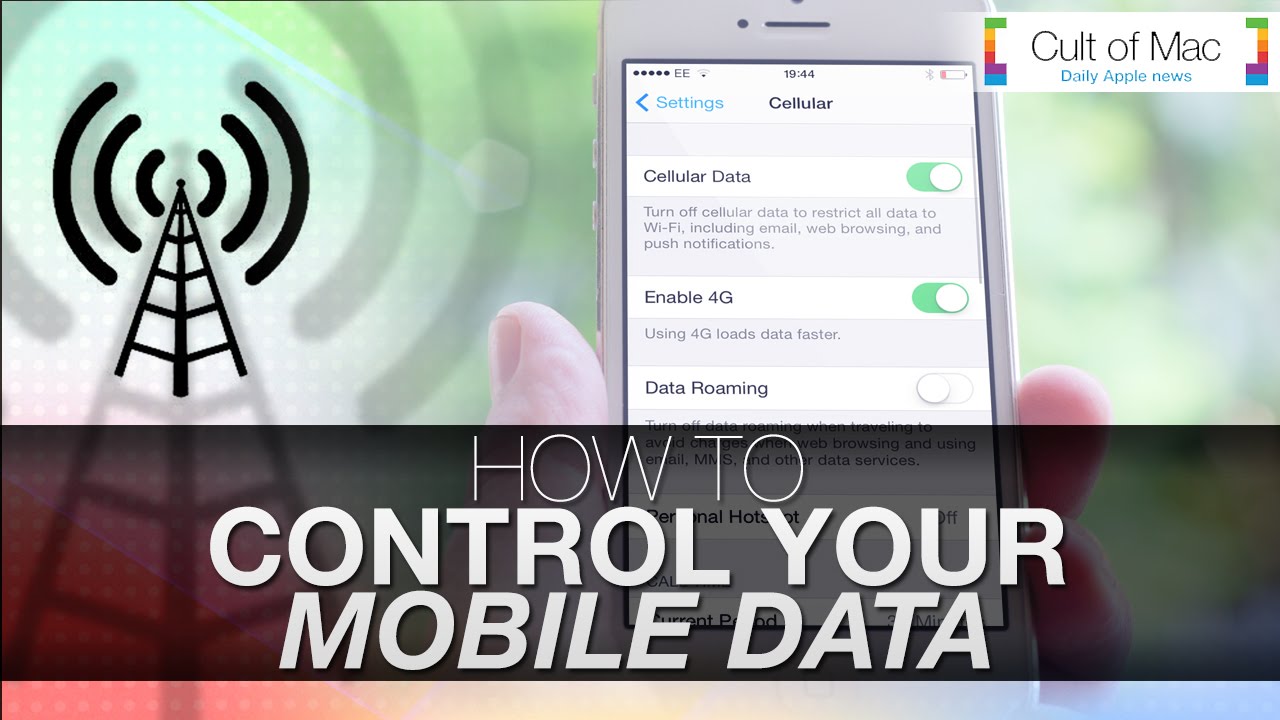

![Rip Songs Off Your iPod/iPhone & Back On To Your Mac [How To] Screen shot 2010-09-08 at 10.42.24 PM](https://www.cultofmac.com/wp-content/uploads/2010/09/Screen-shot-2010-09-08-at-10.42.24-PM.png)
