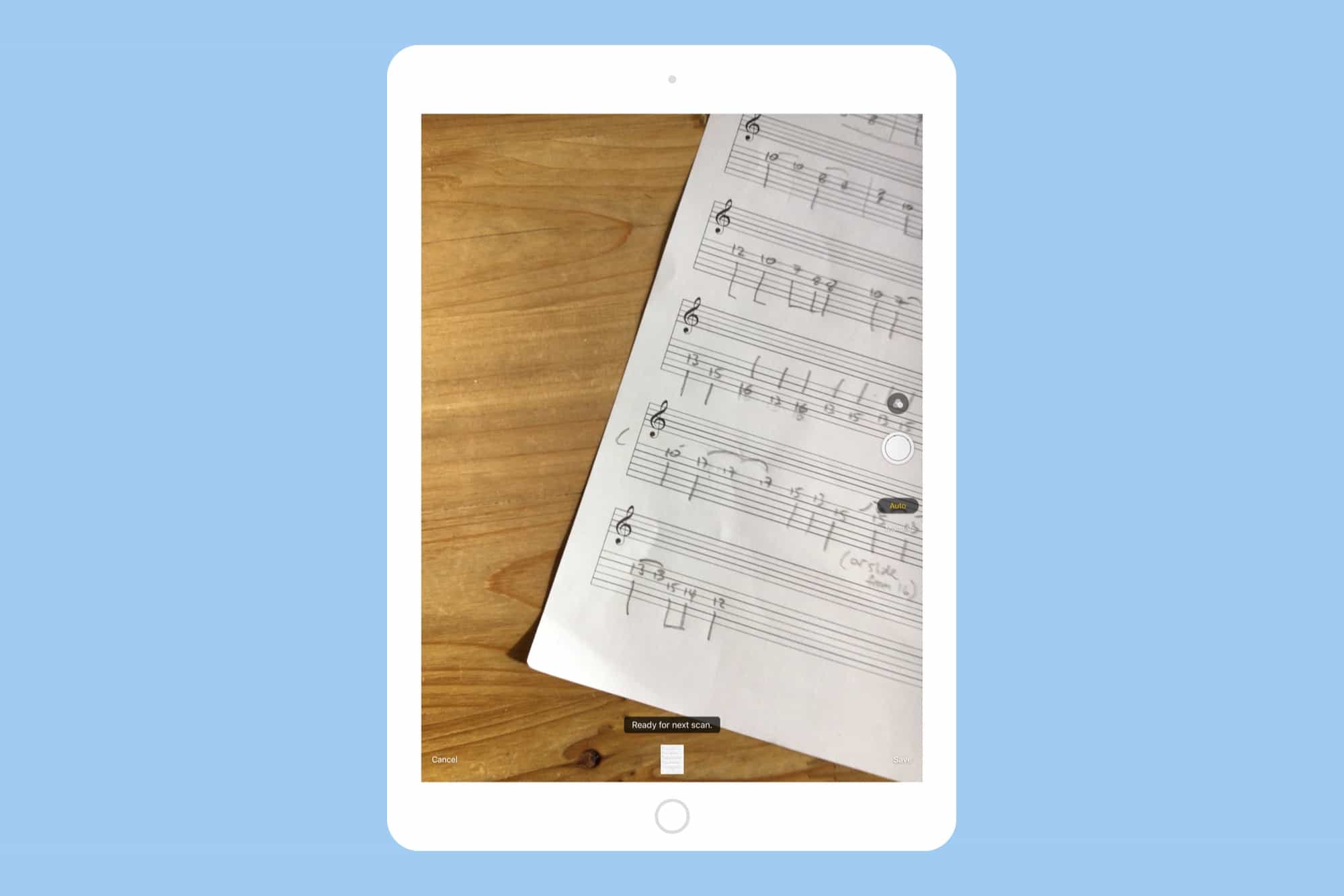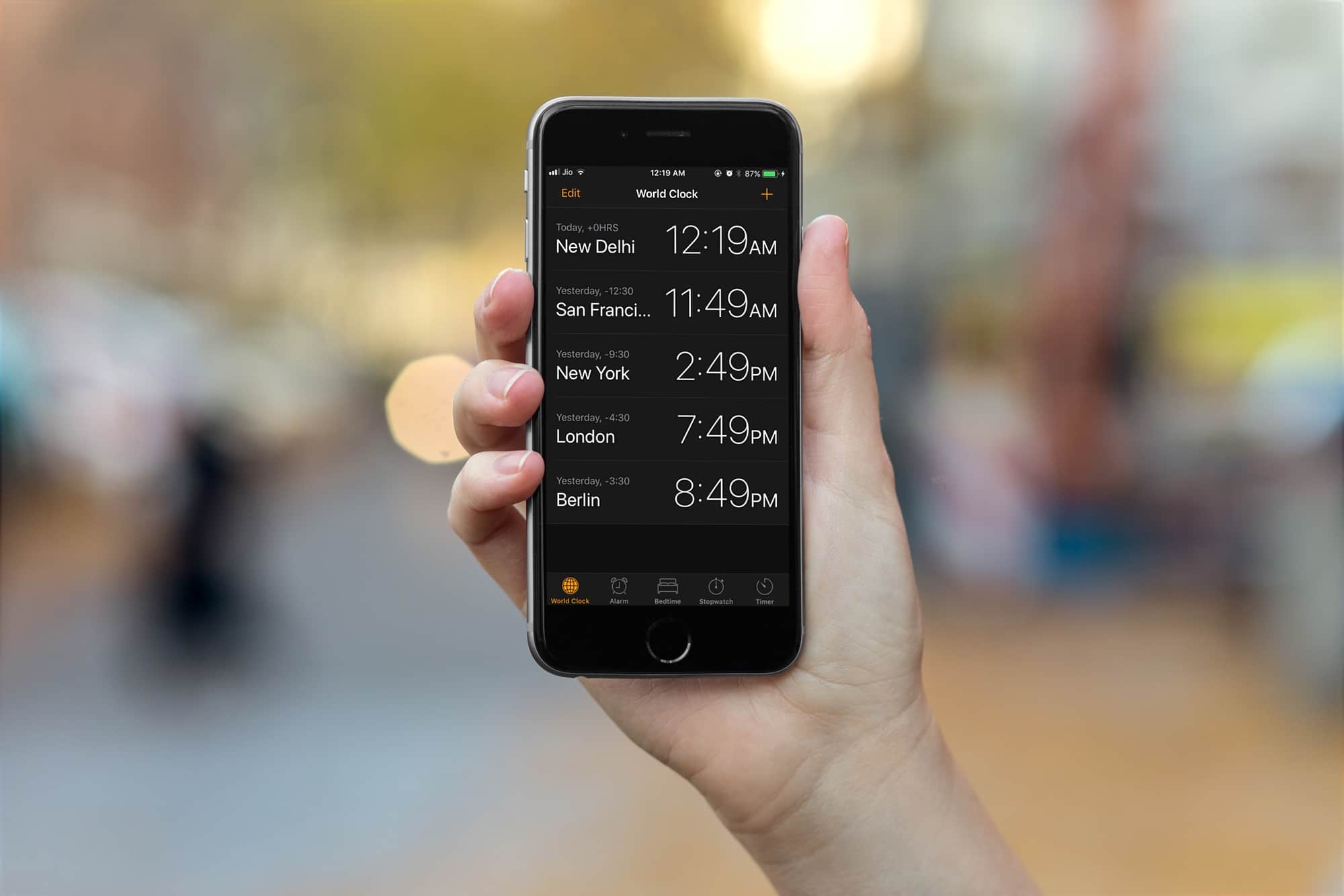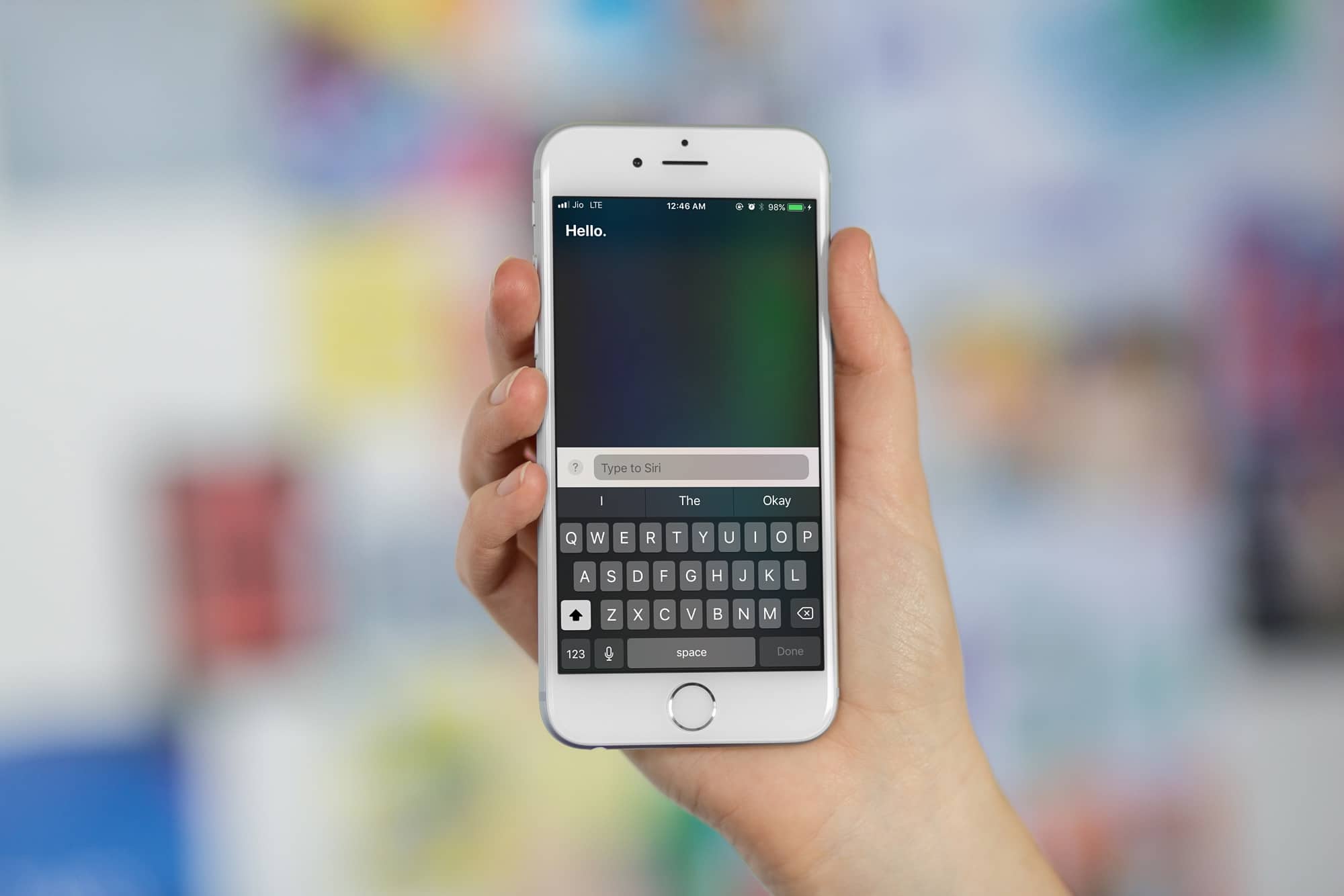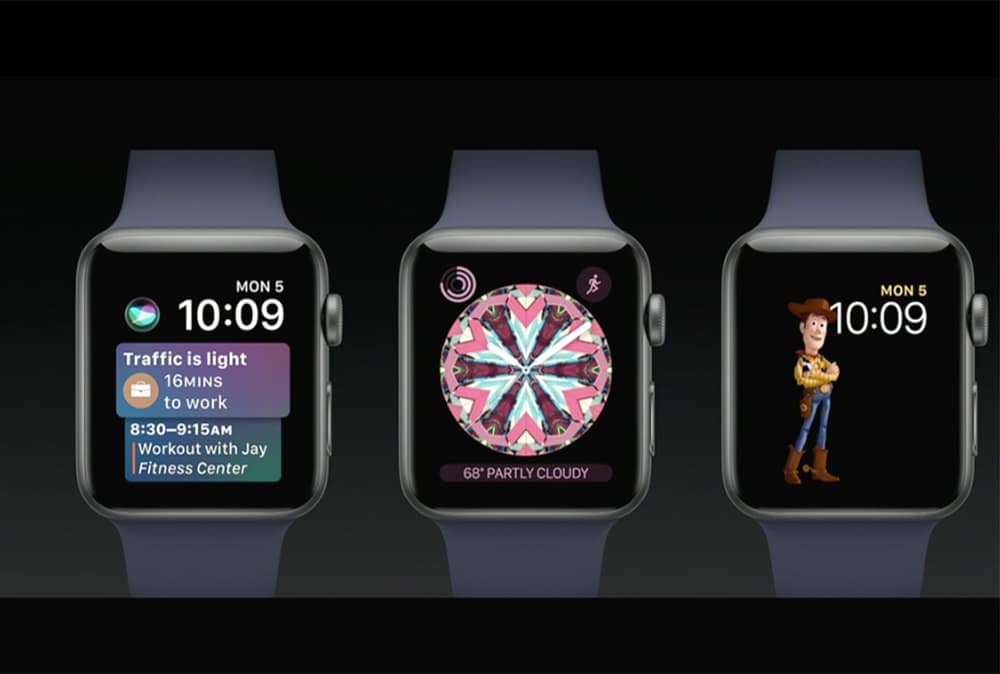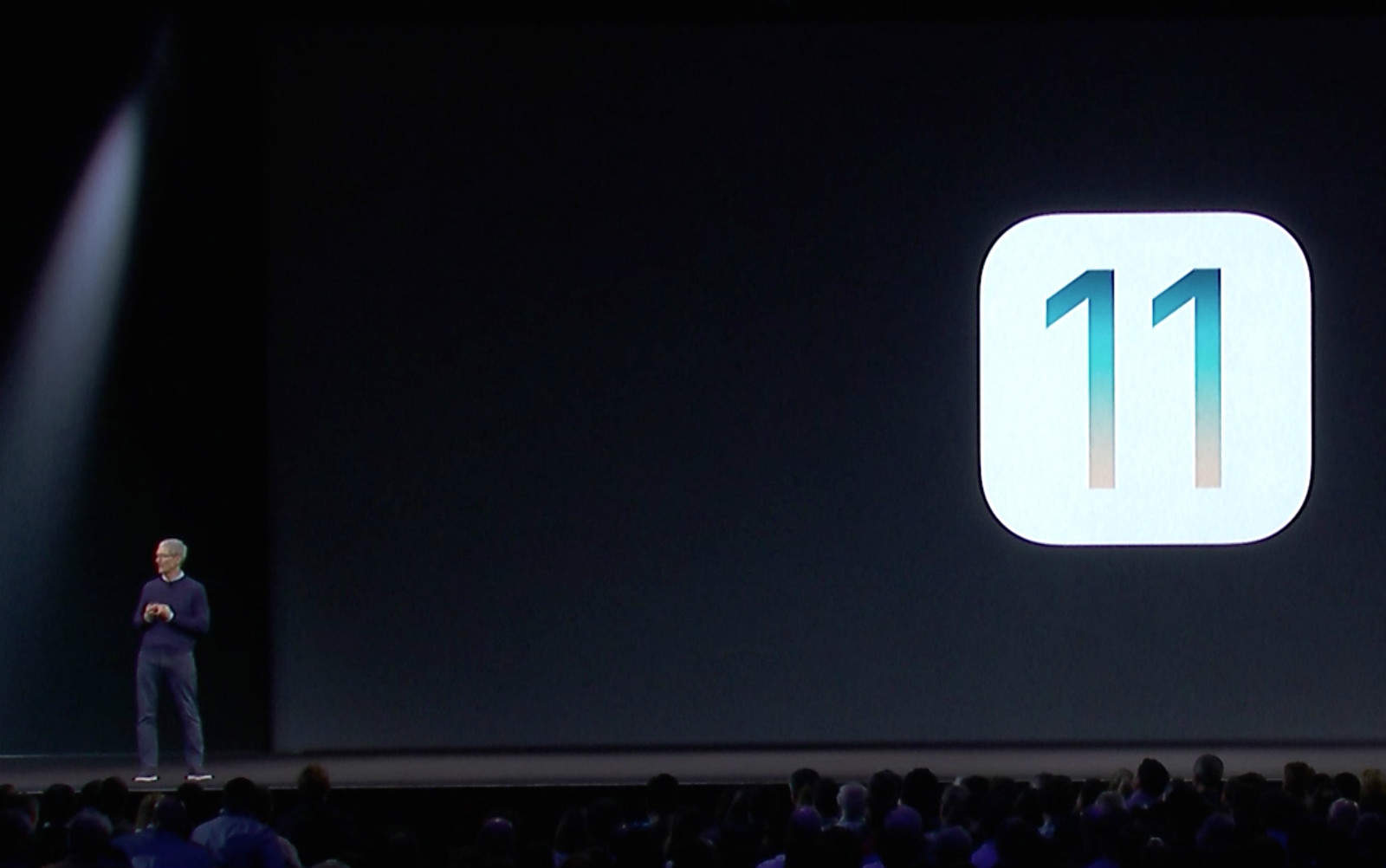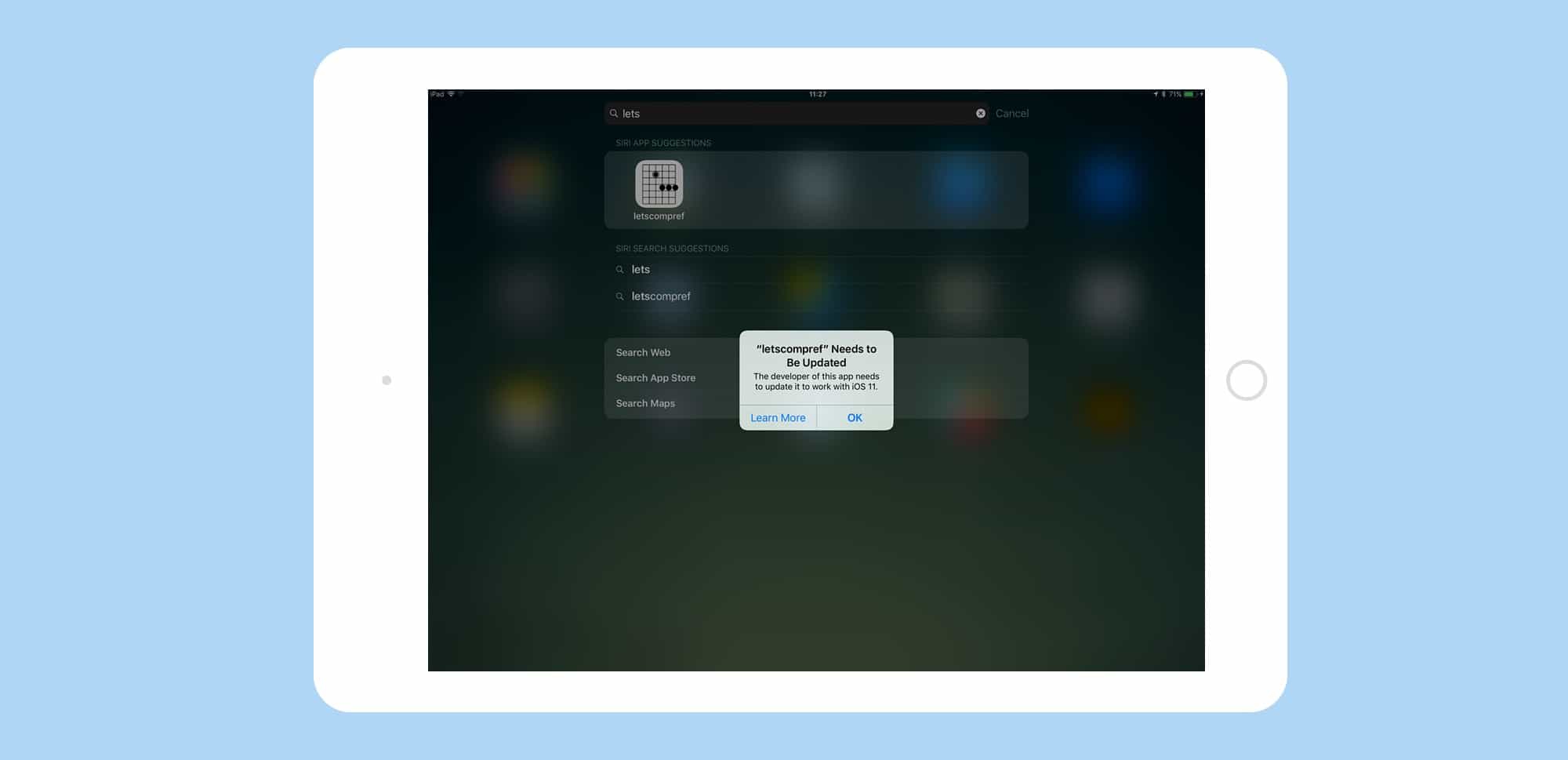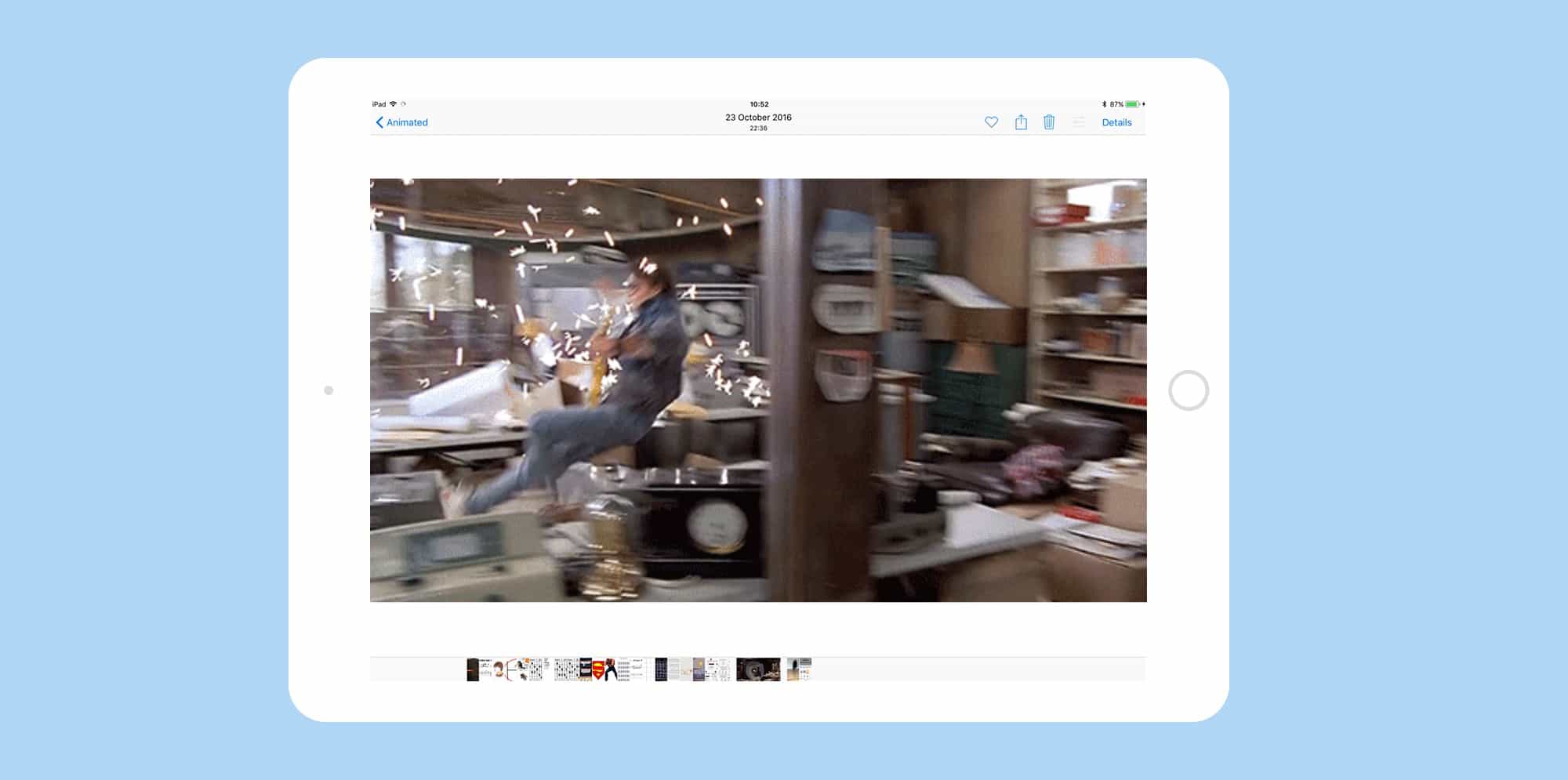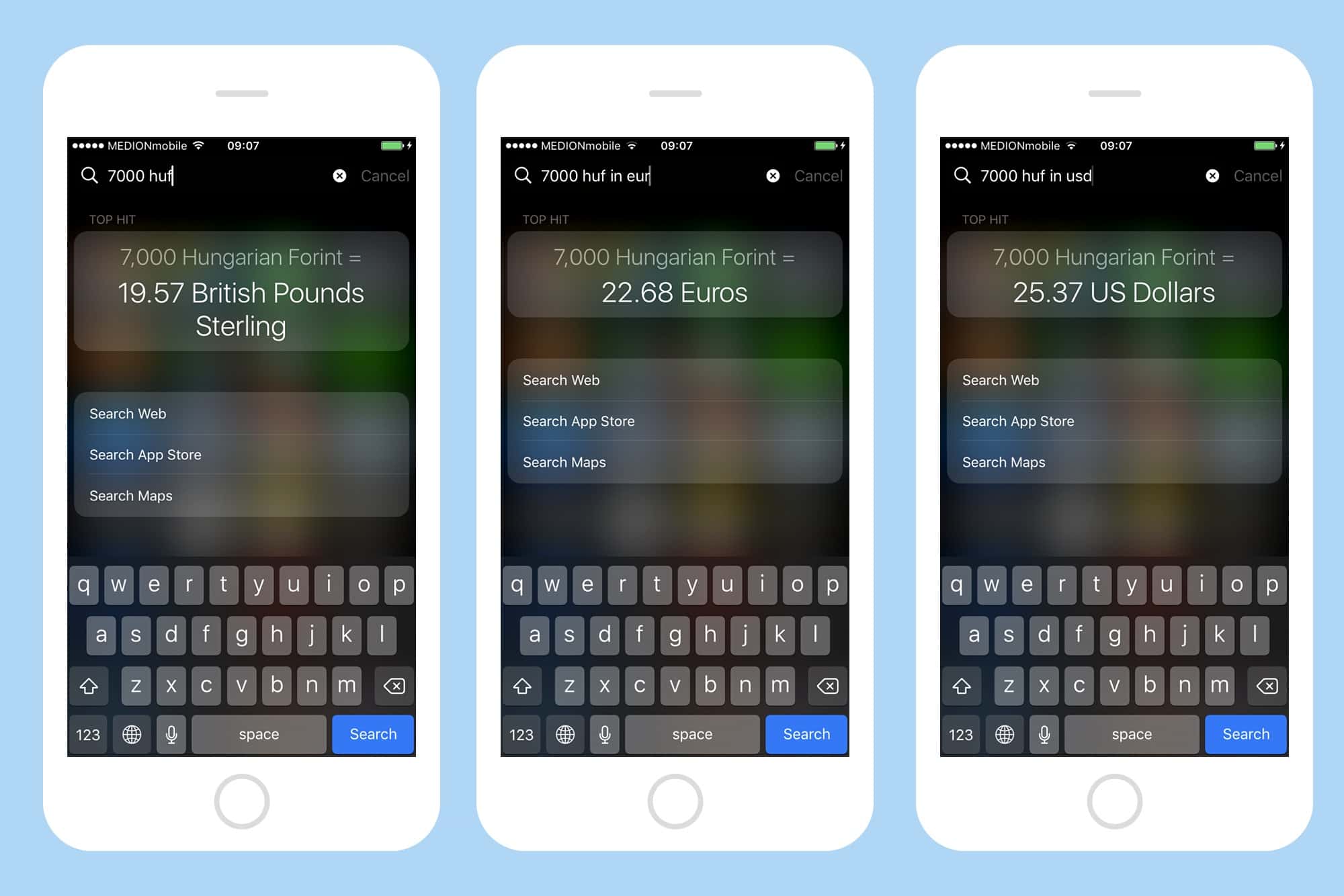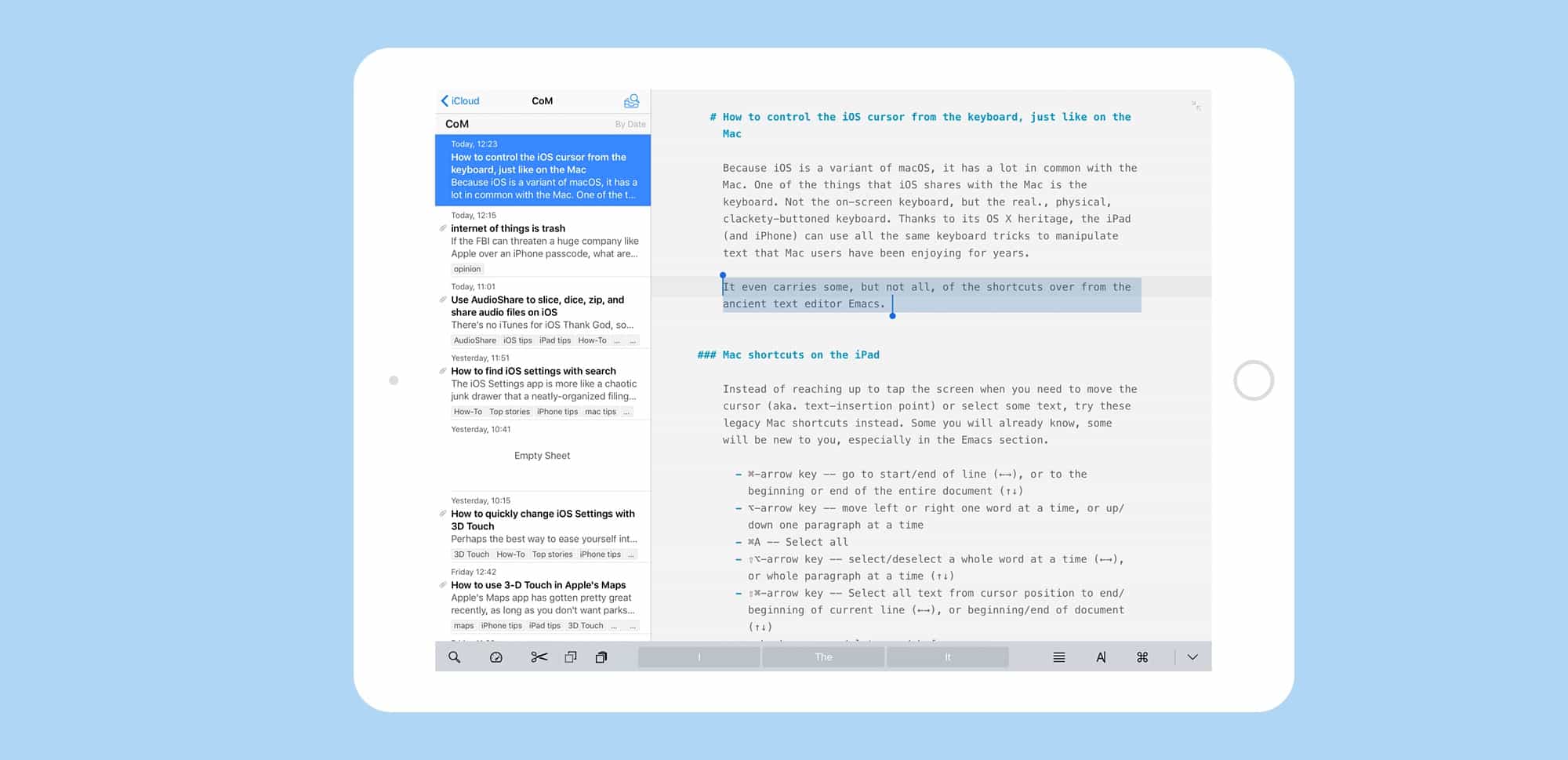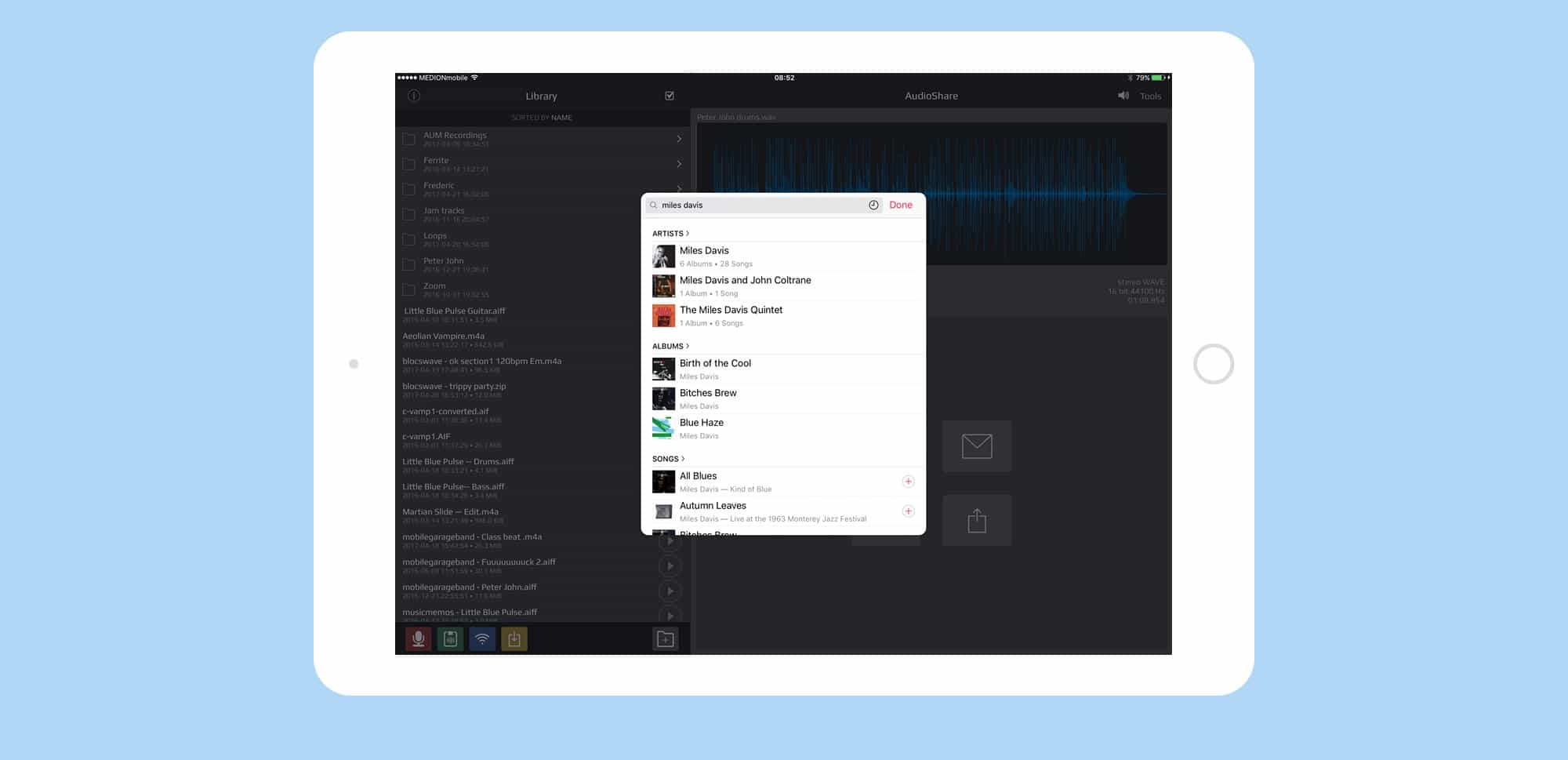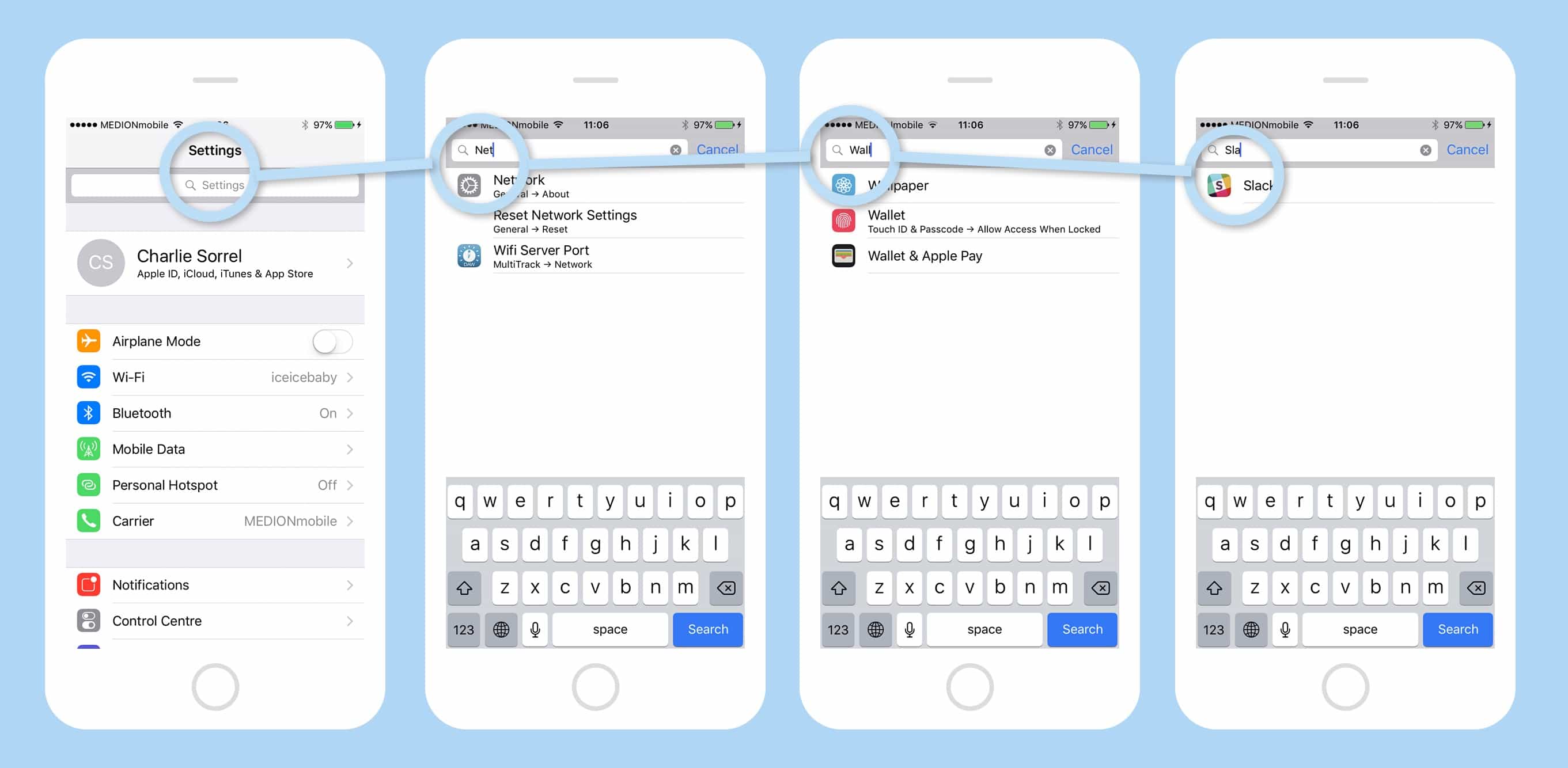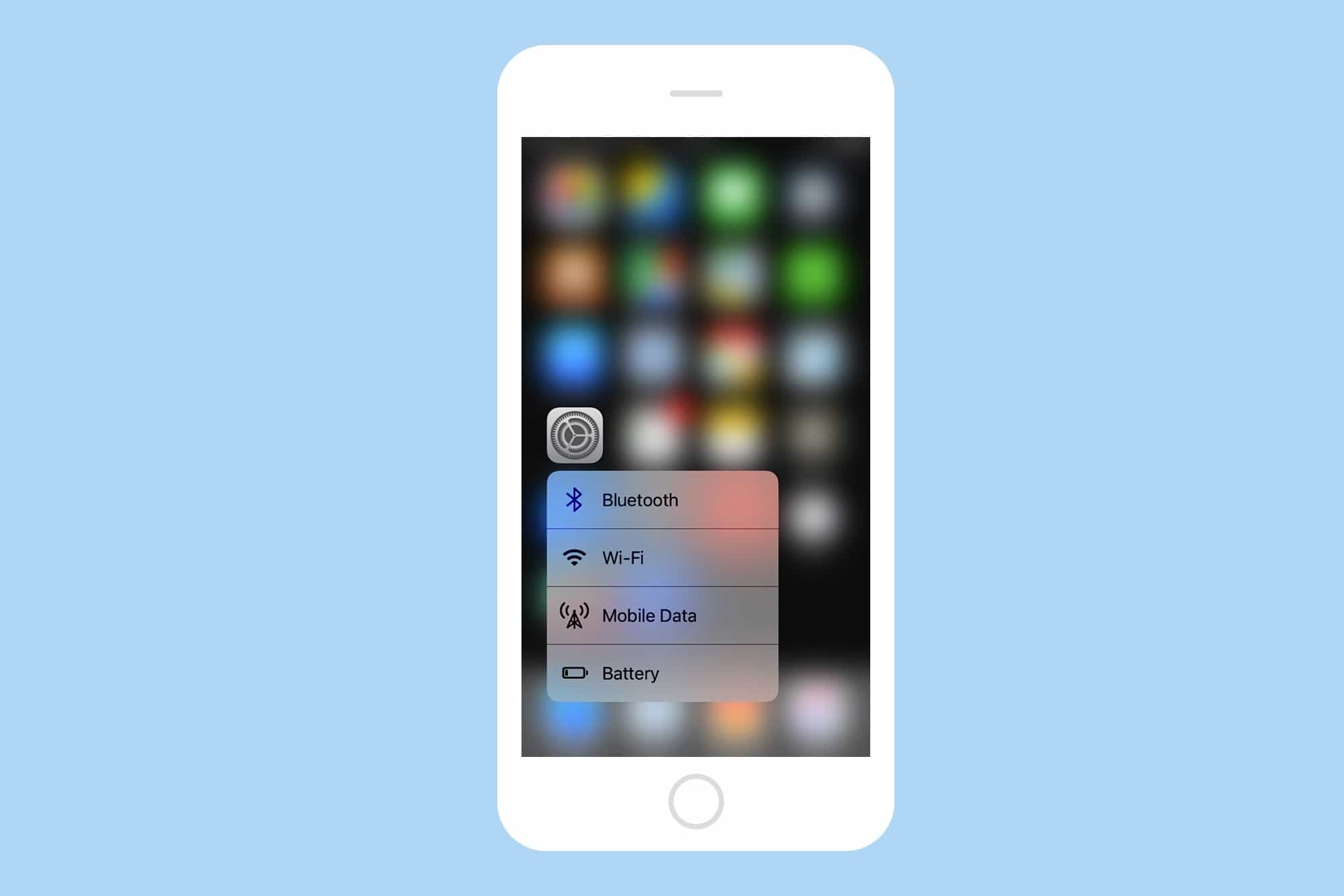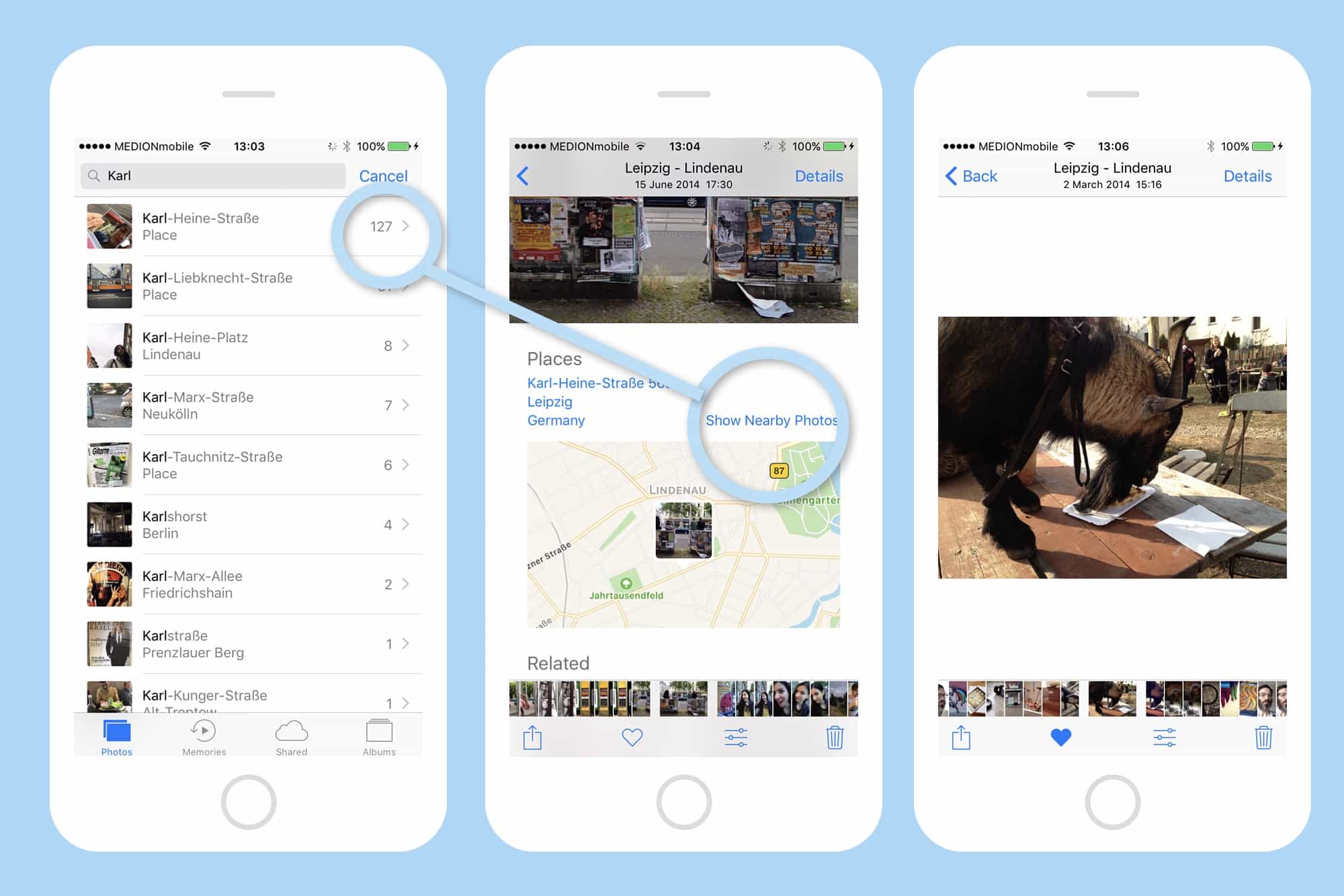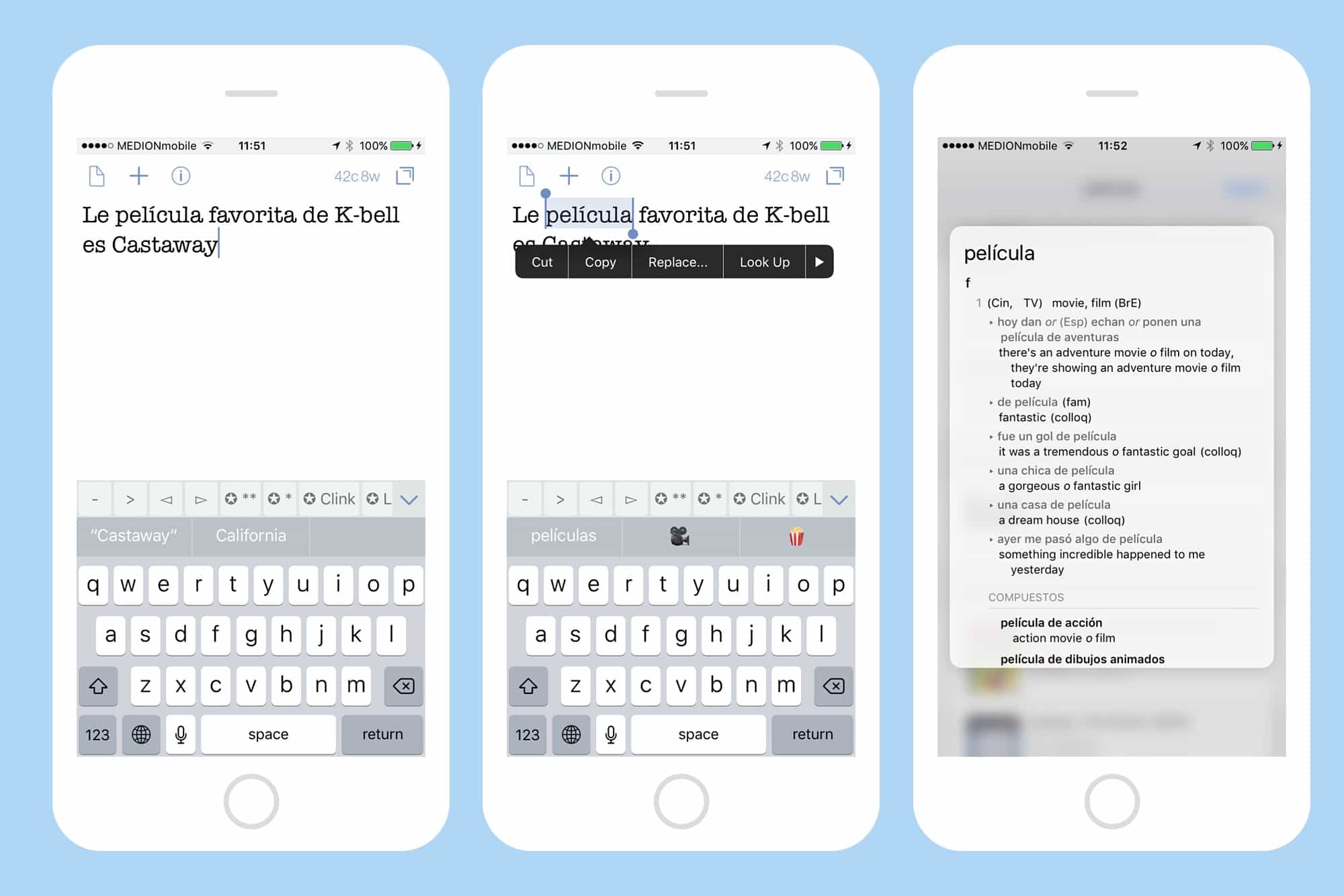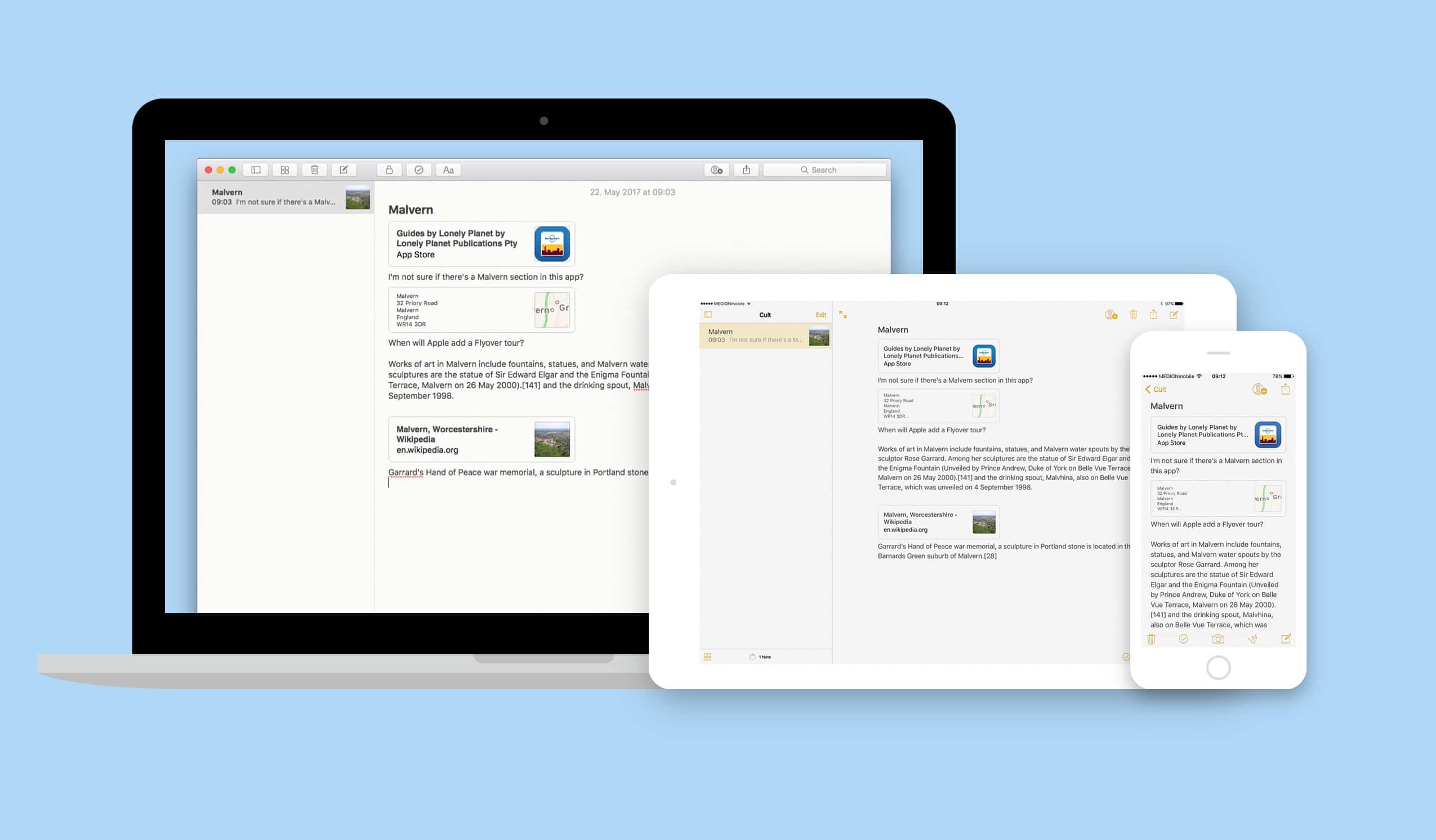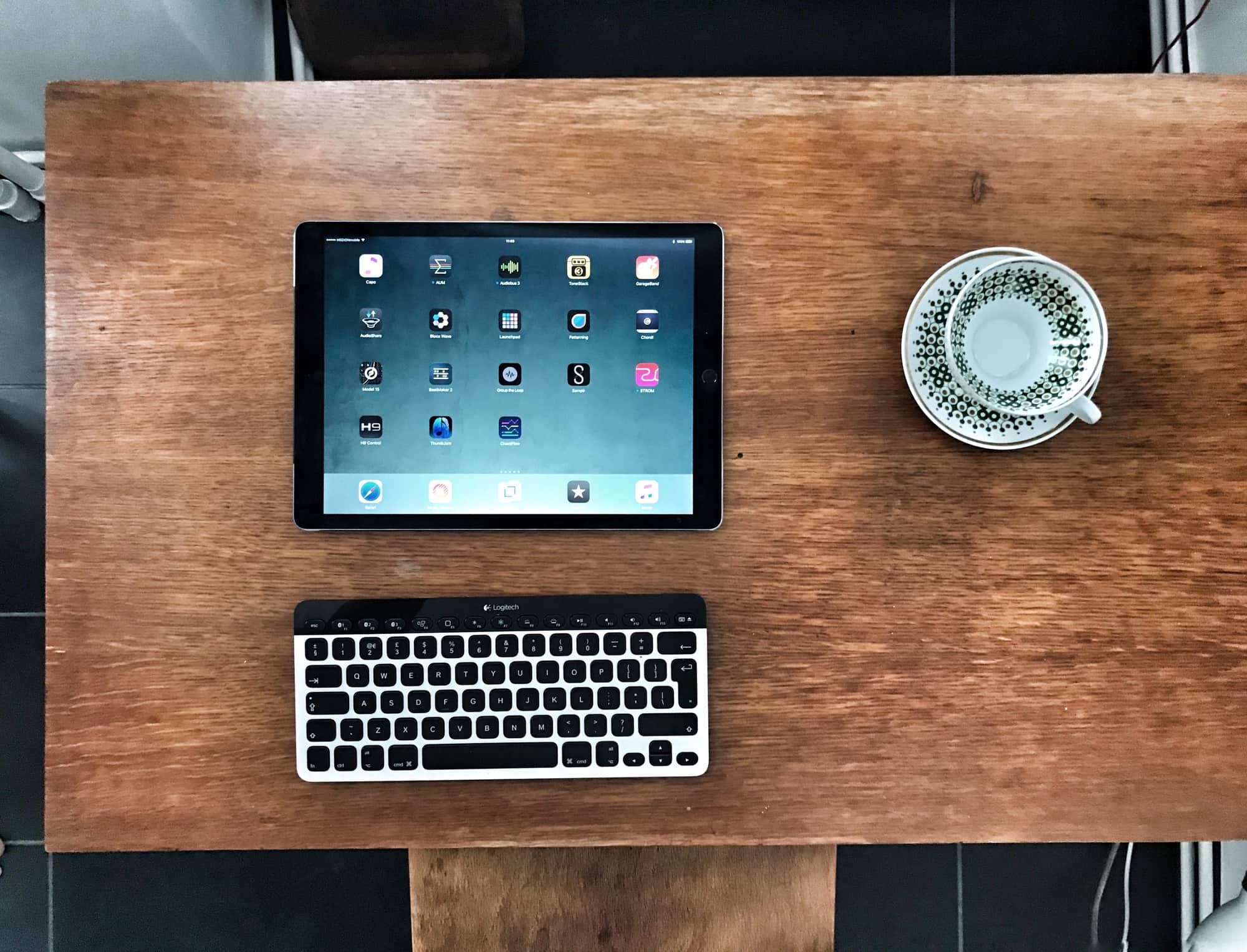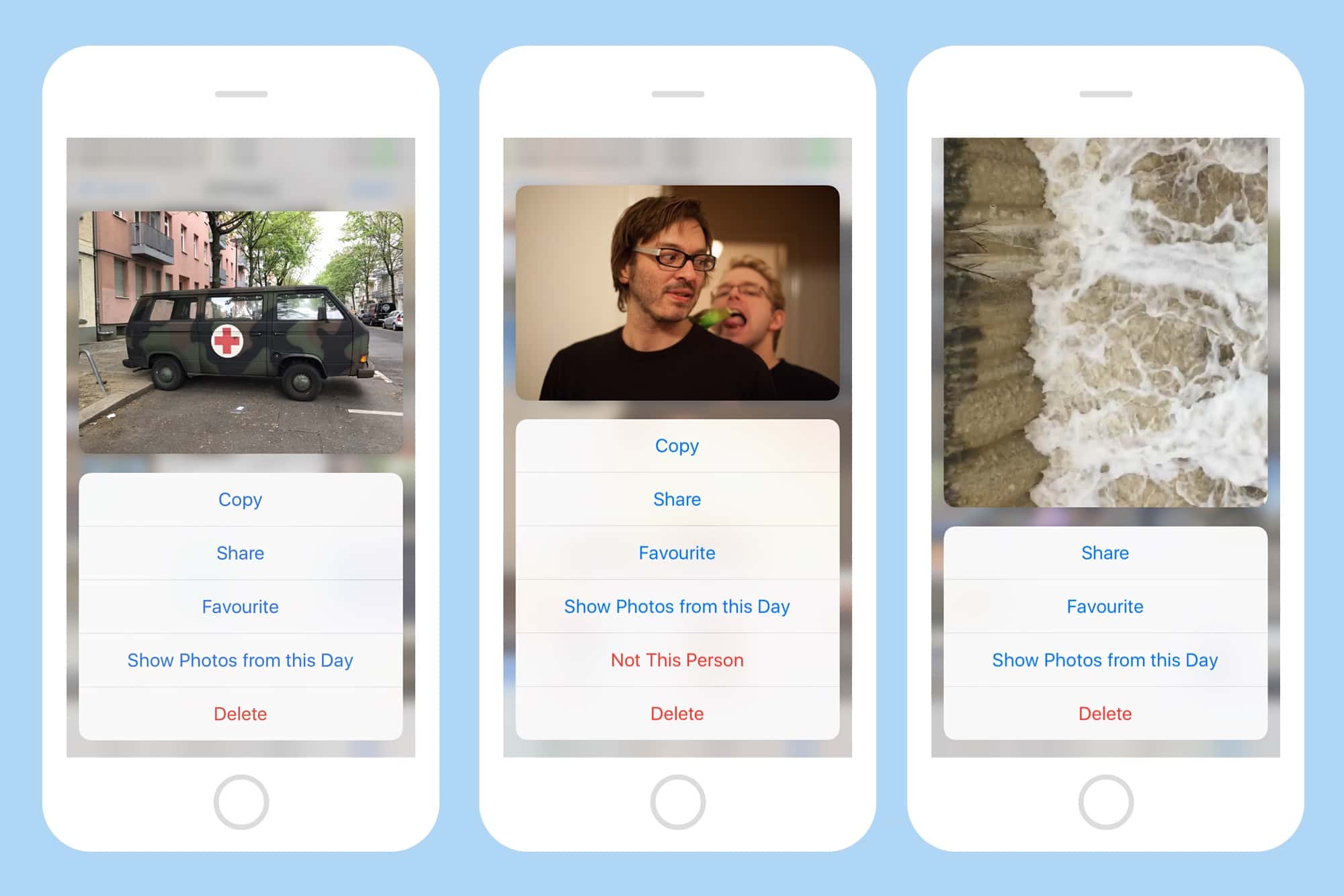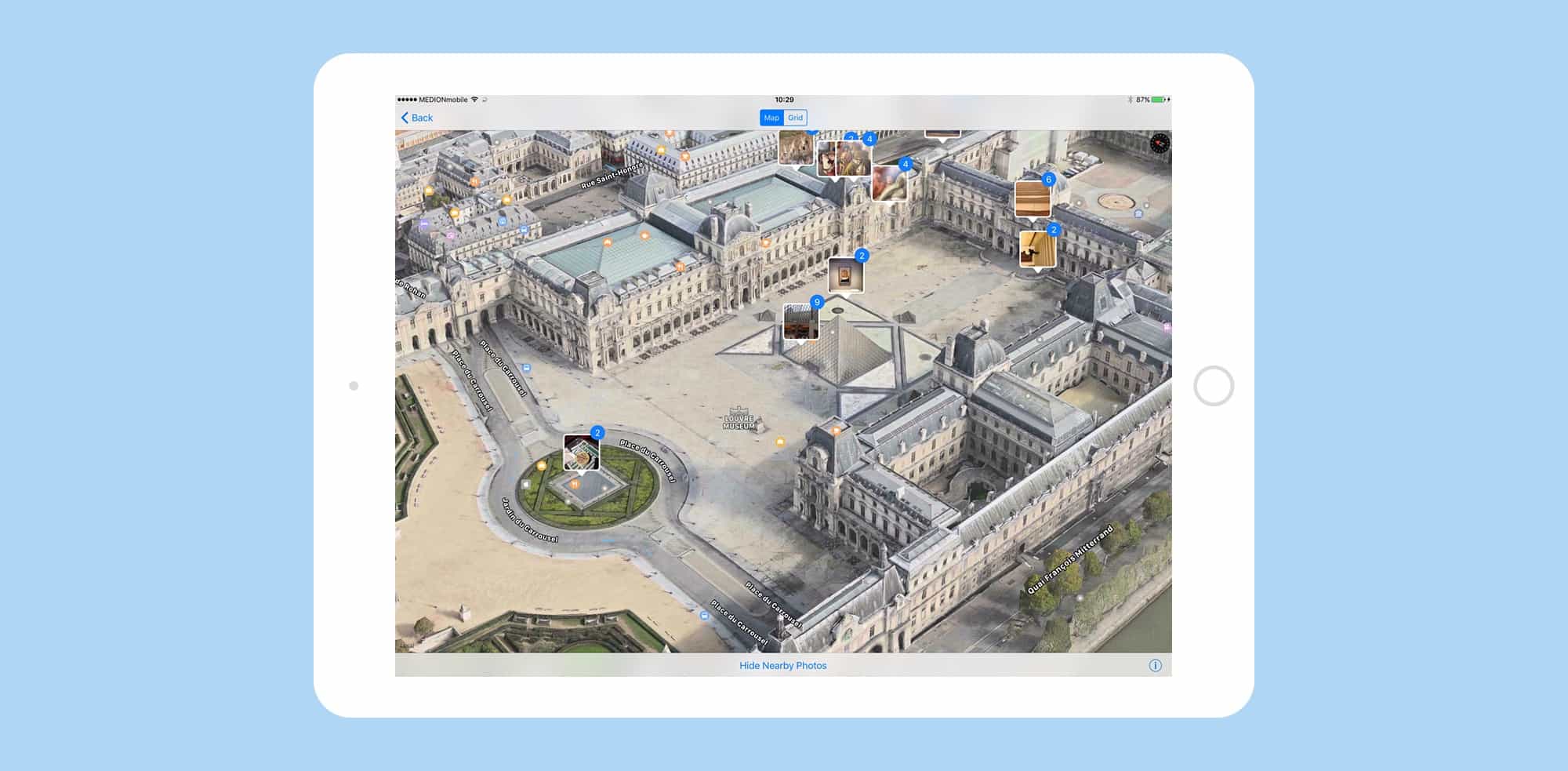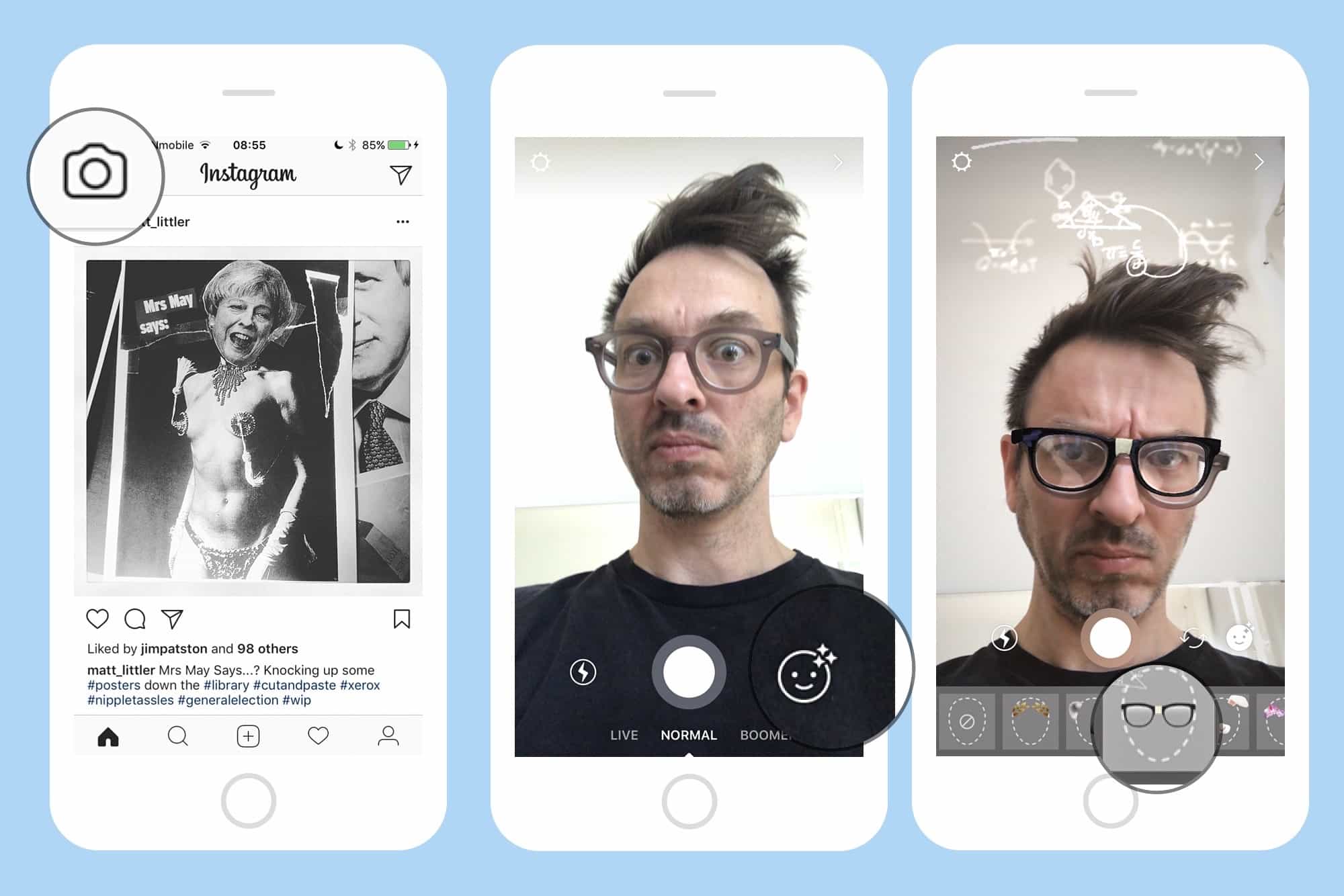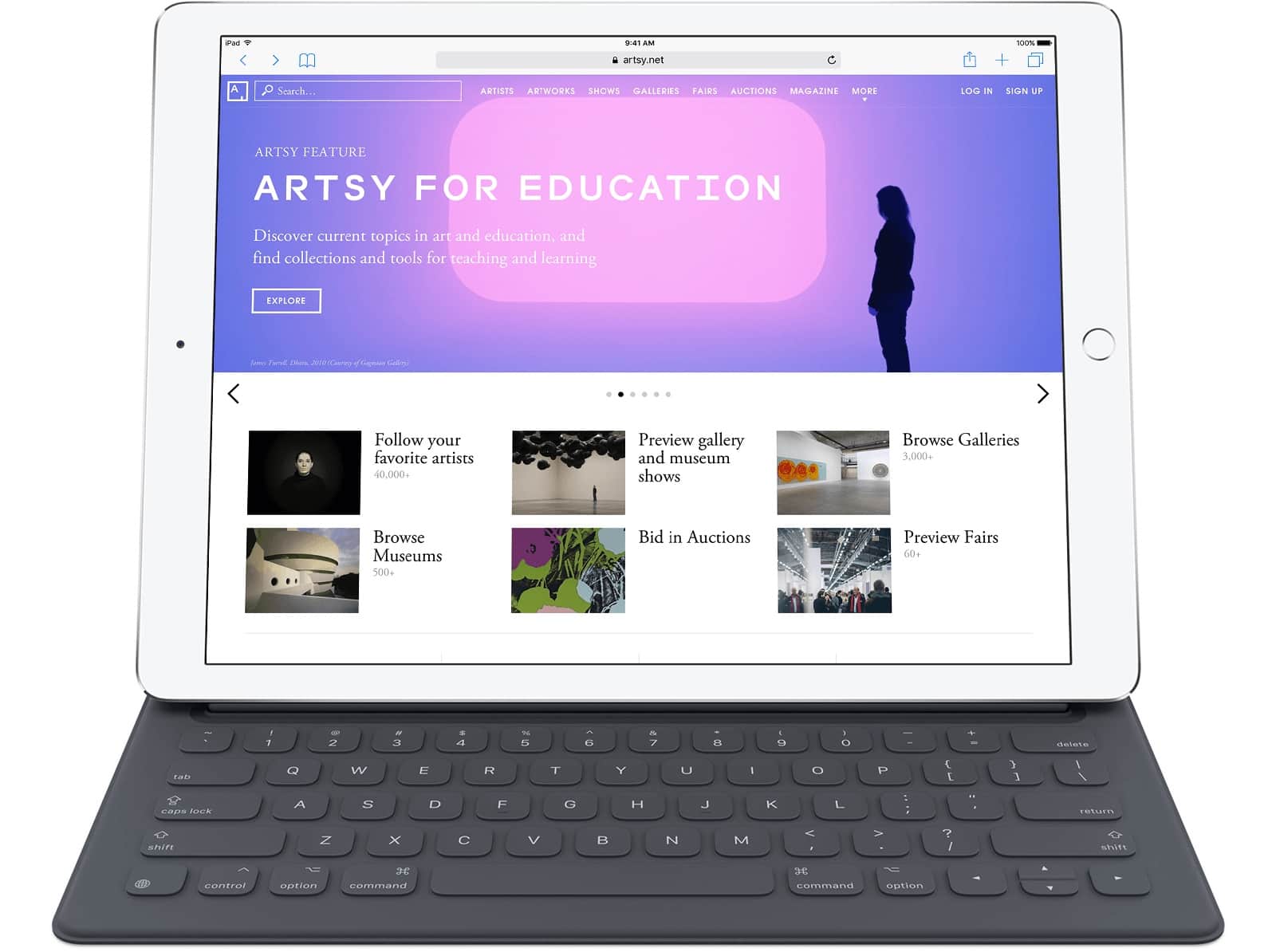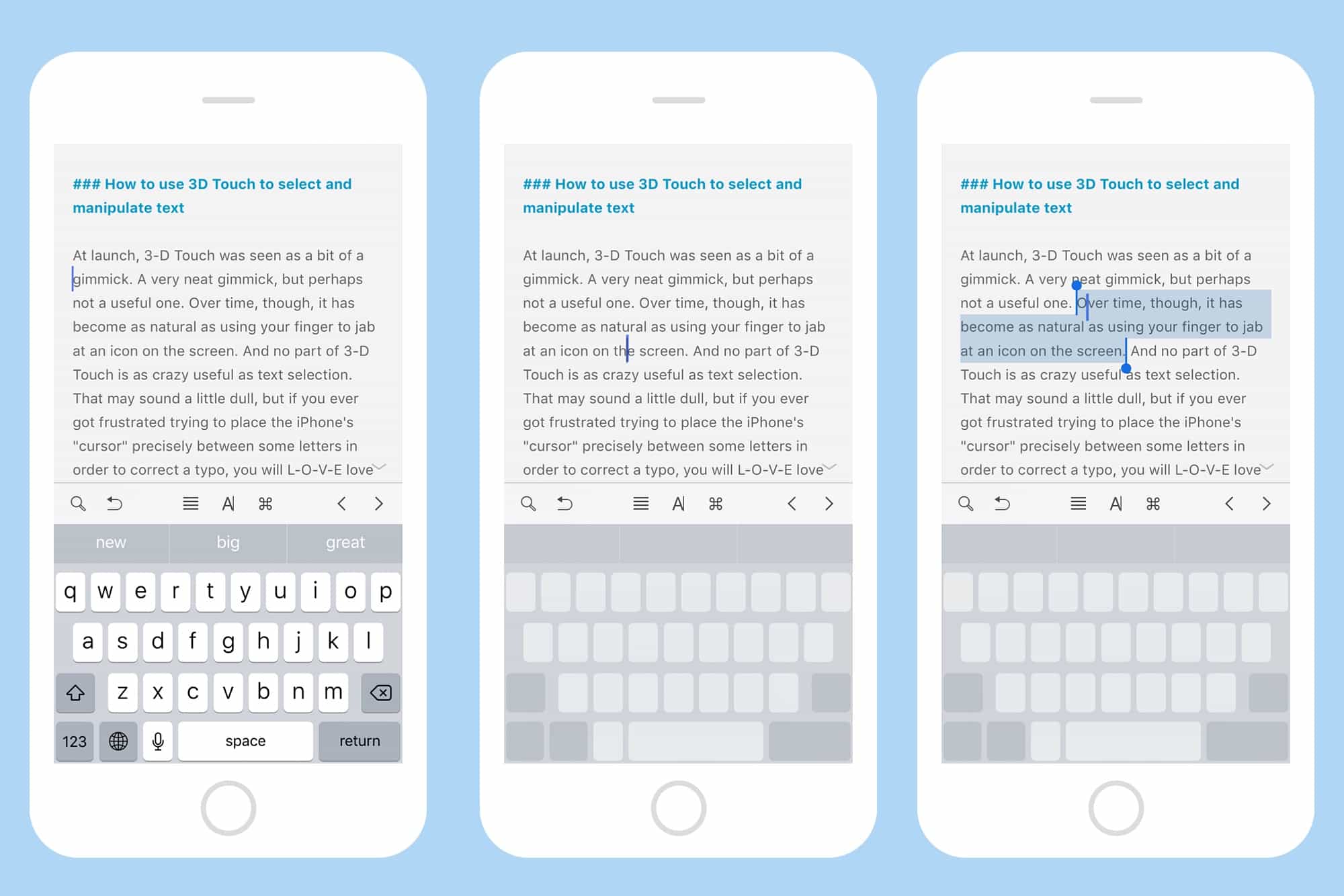In iOS 11, the Notes app really wants to become the go-to place for you to dump all your ideas, all your snippets, and all your, uh, PDF scans. New in iOS 11 is the ability to scan a sheet of paper right there in the Notes app, then scrawl on it using the new PDF markup features built into Apple’s new mobile OS>
Potentially, the Notes app in iOS 11 will be able to replace apps like Evernote (aka “Everbloat”), as well as purpose-built scanning apps like Scanner Pro. Let’s see how to make a scan, and if the Notes app does enough to be your sole go-to notes destination.