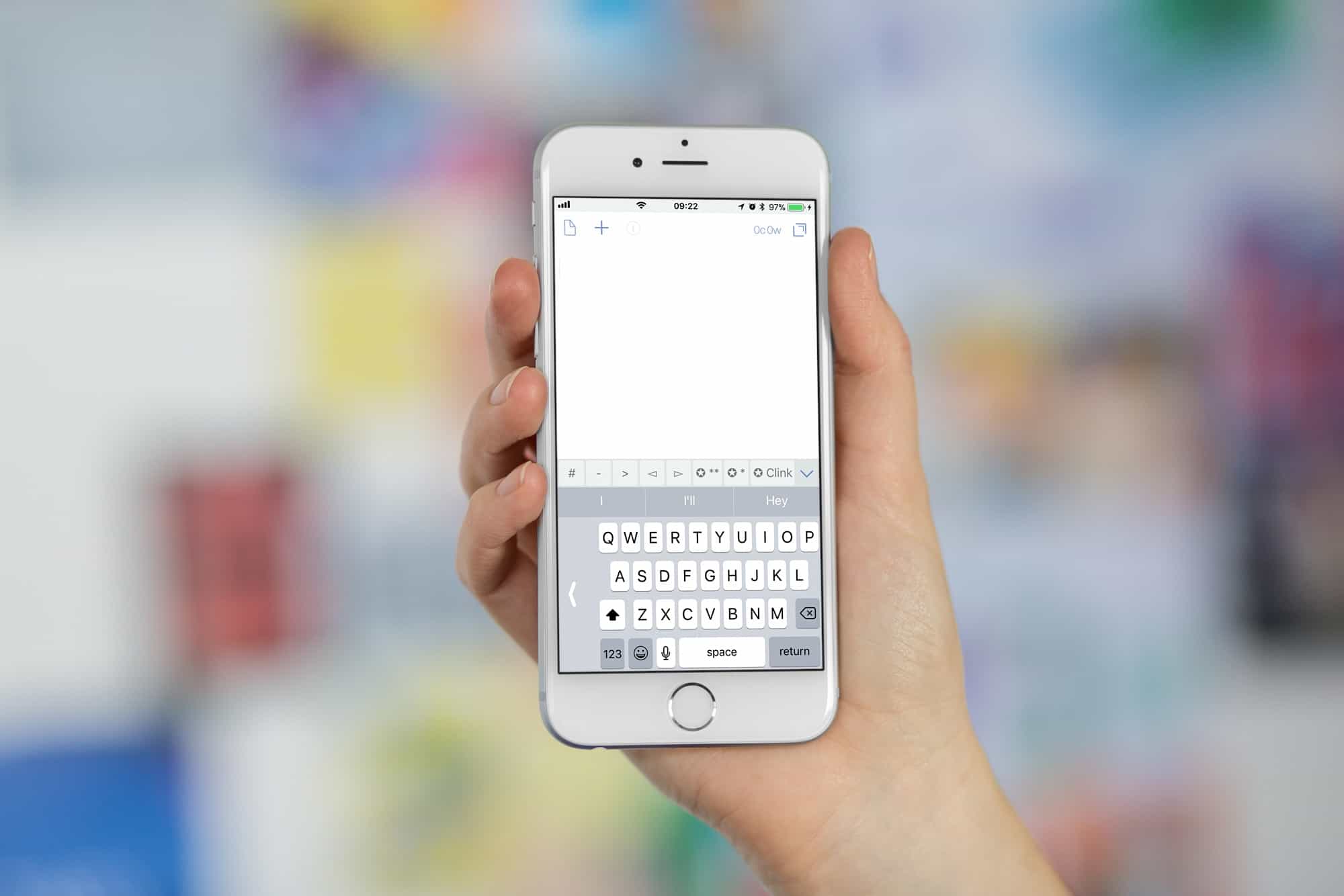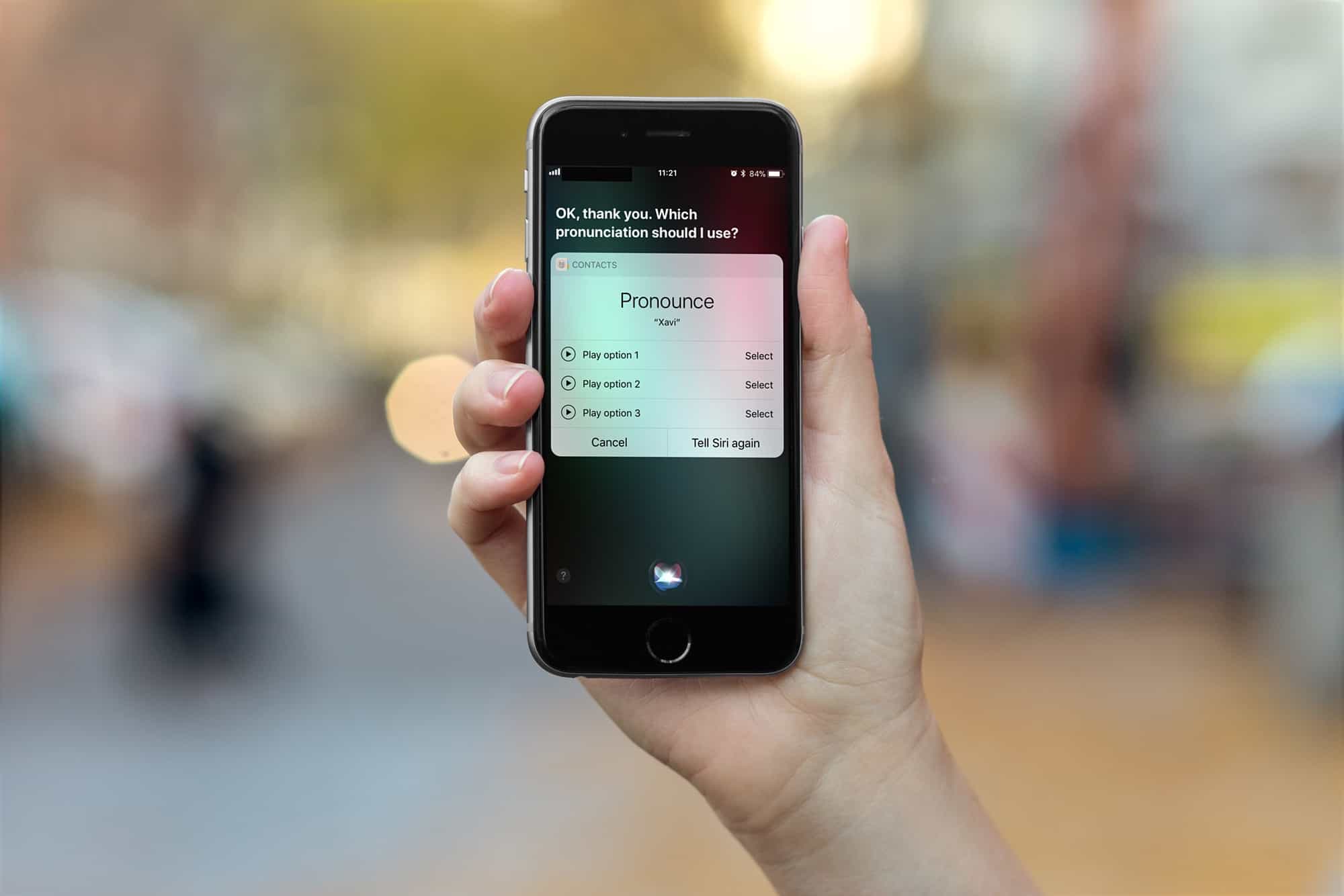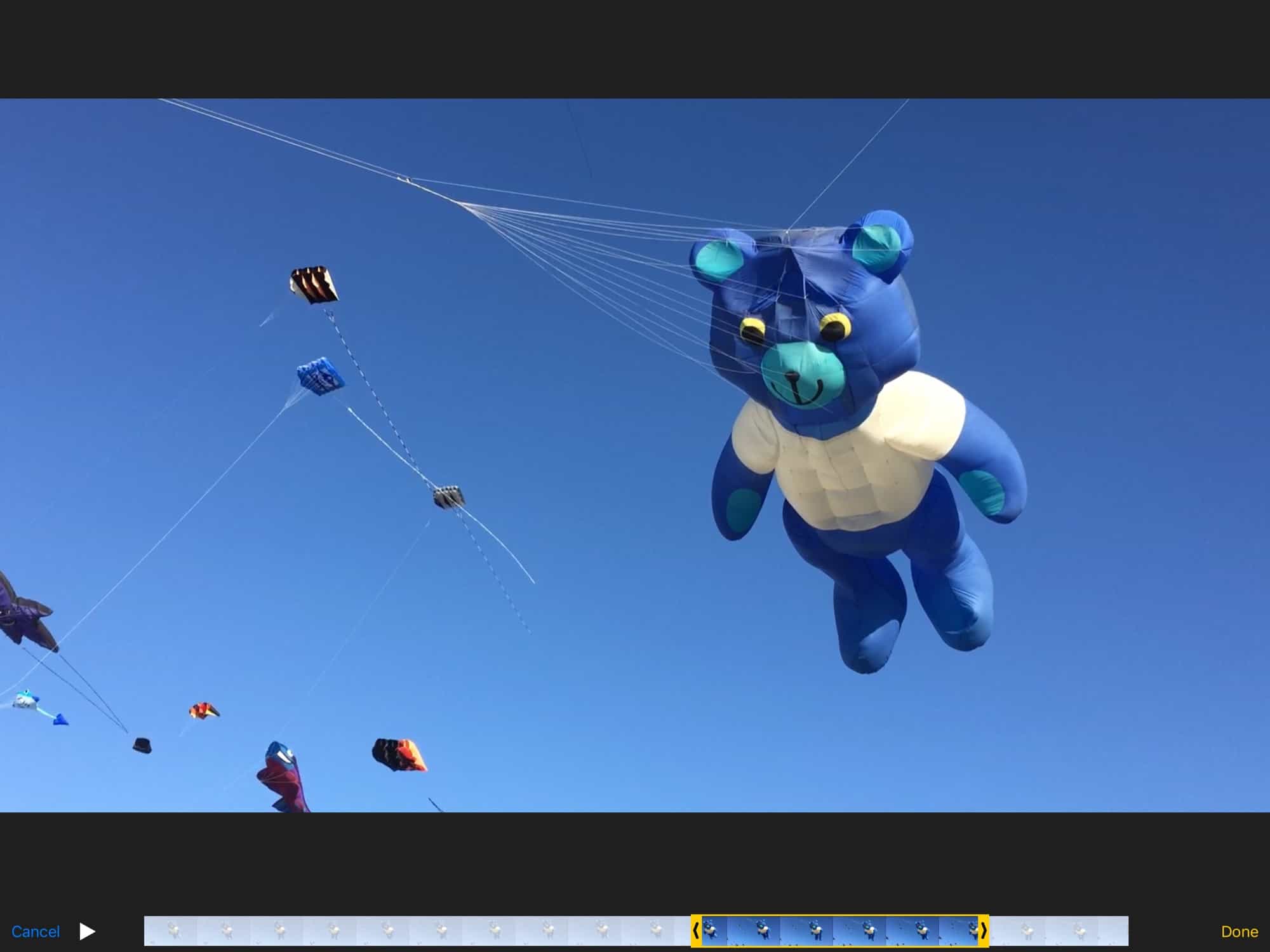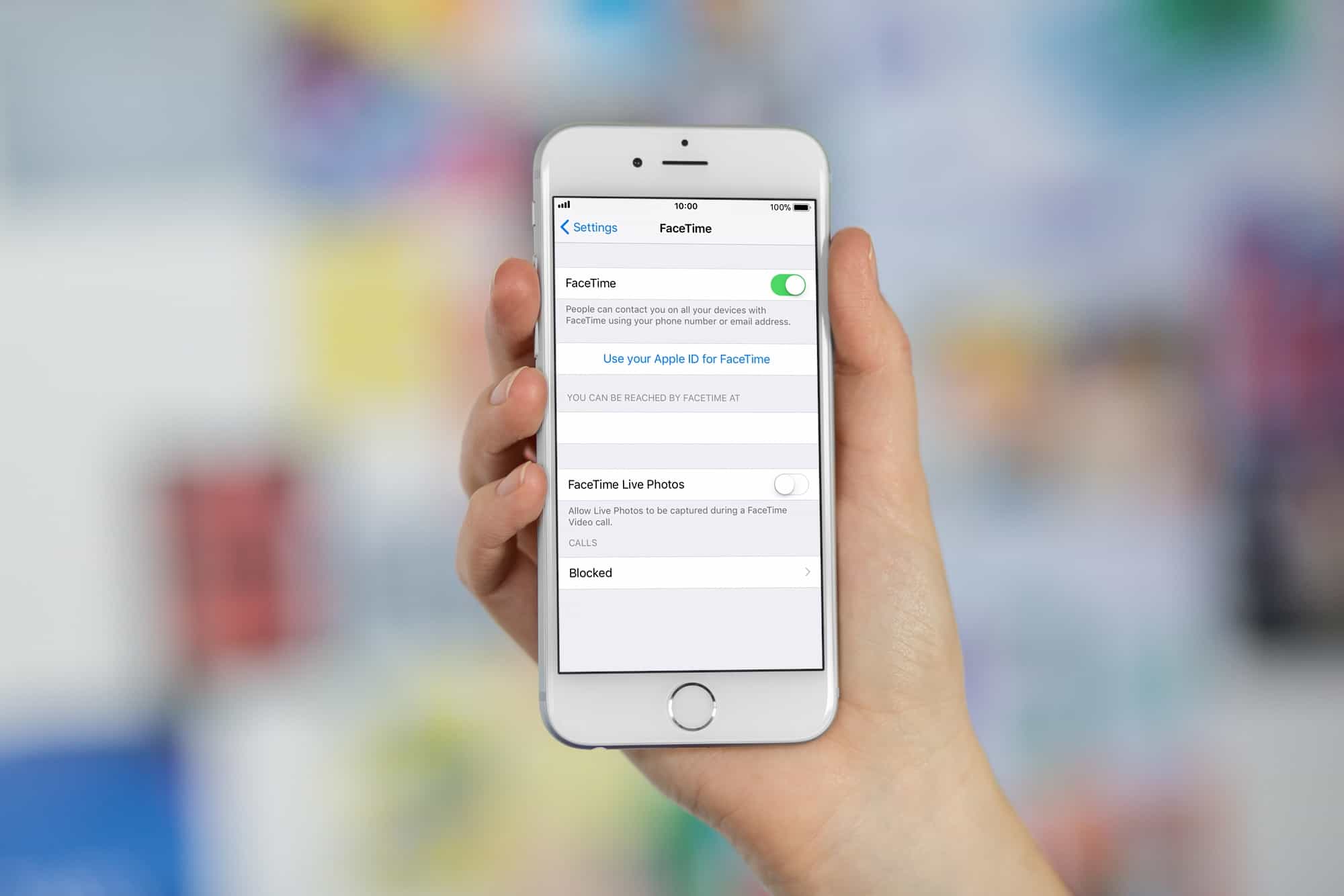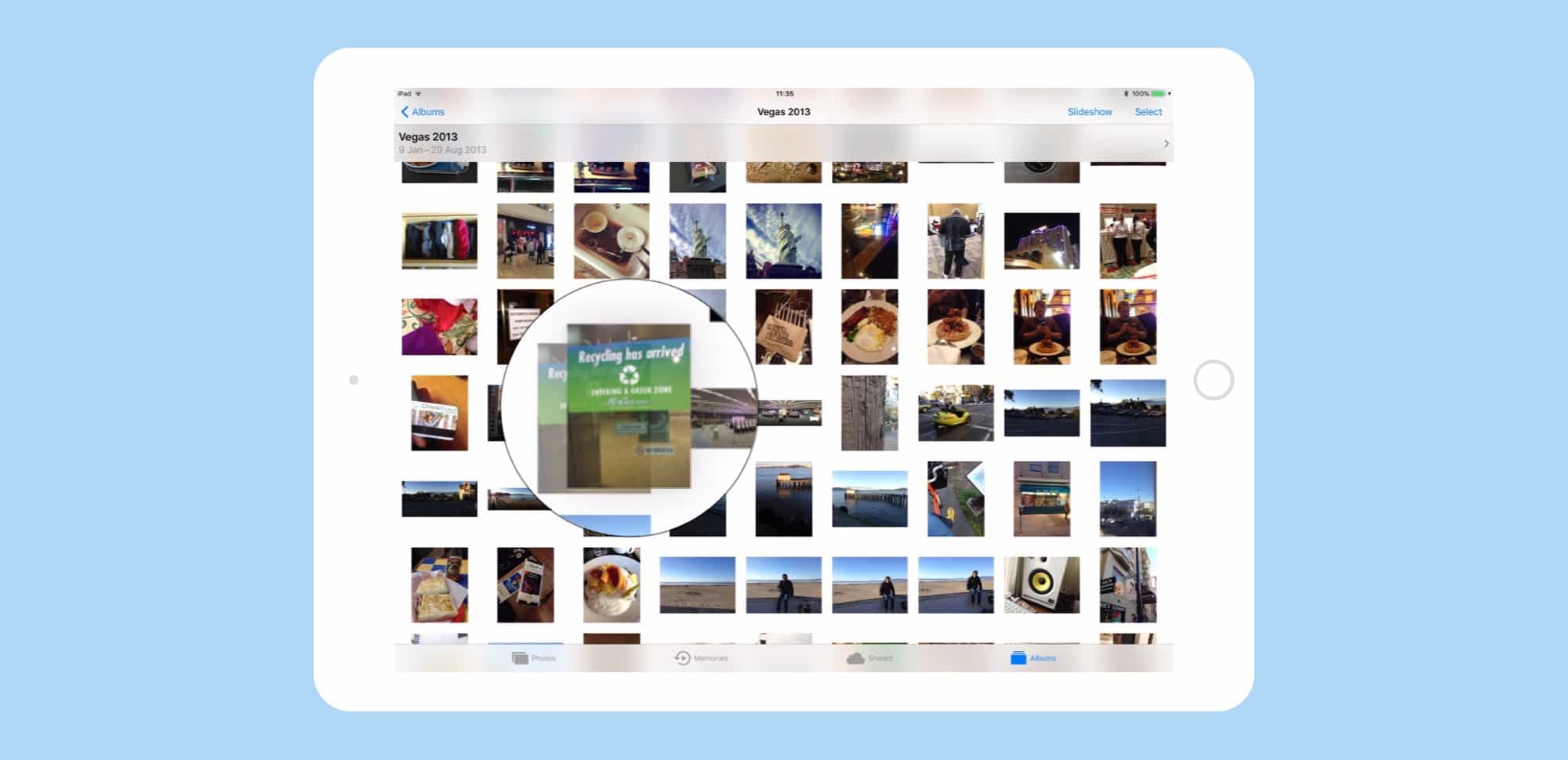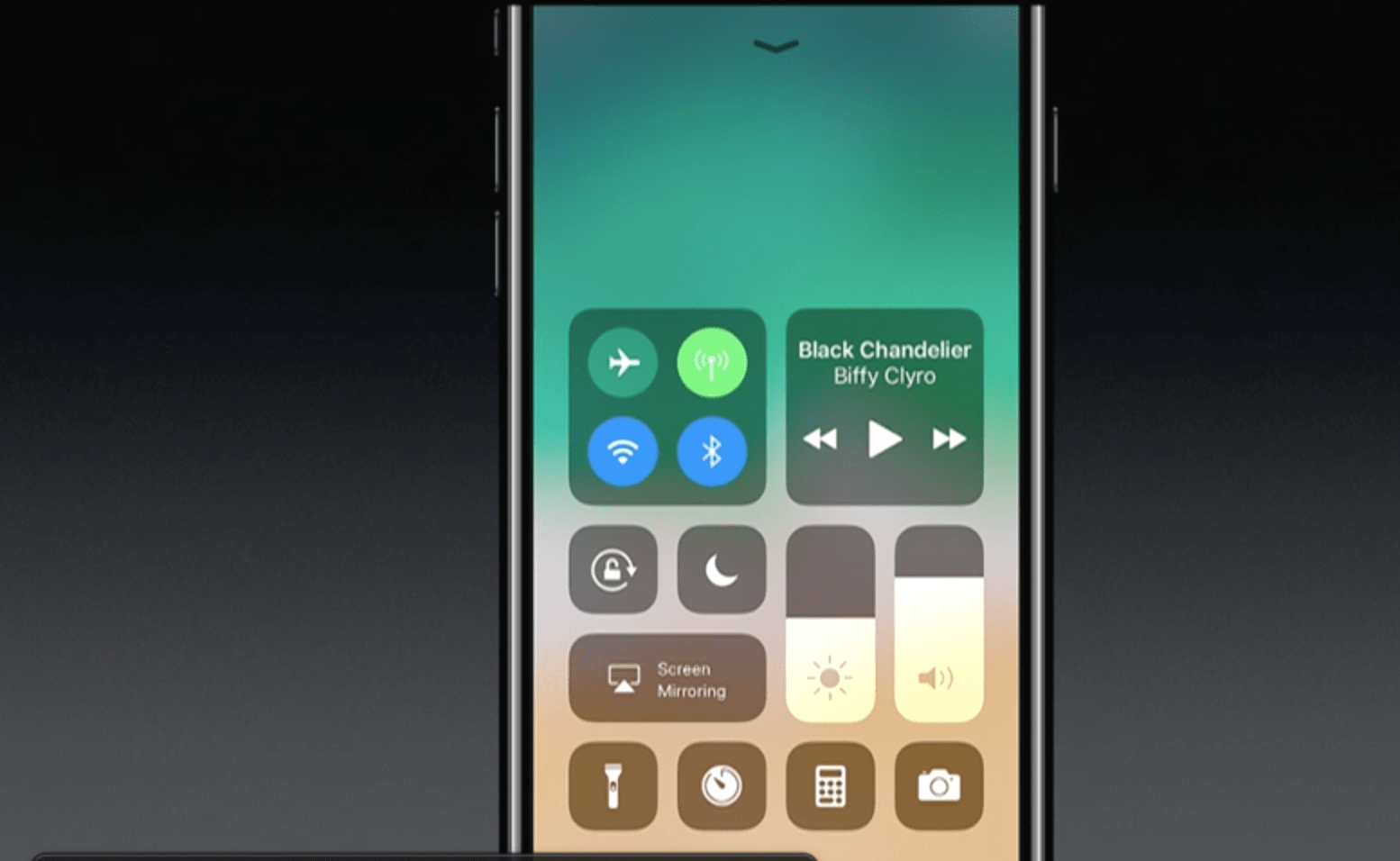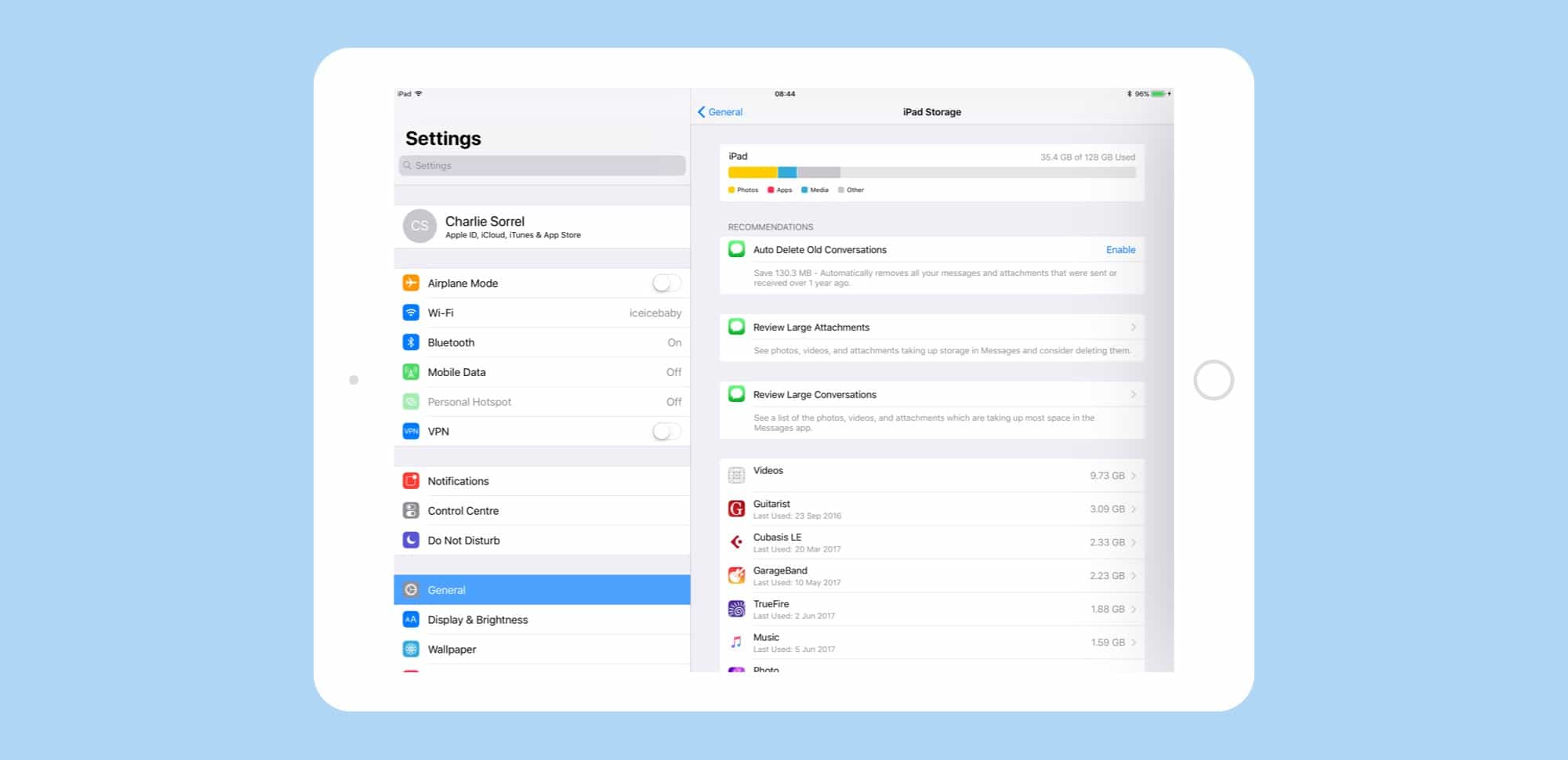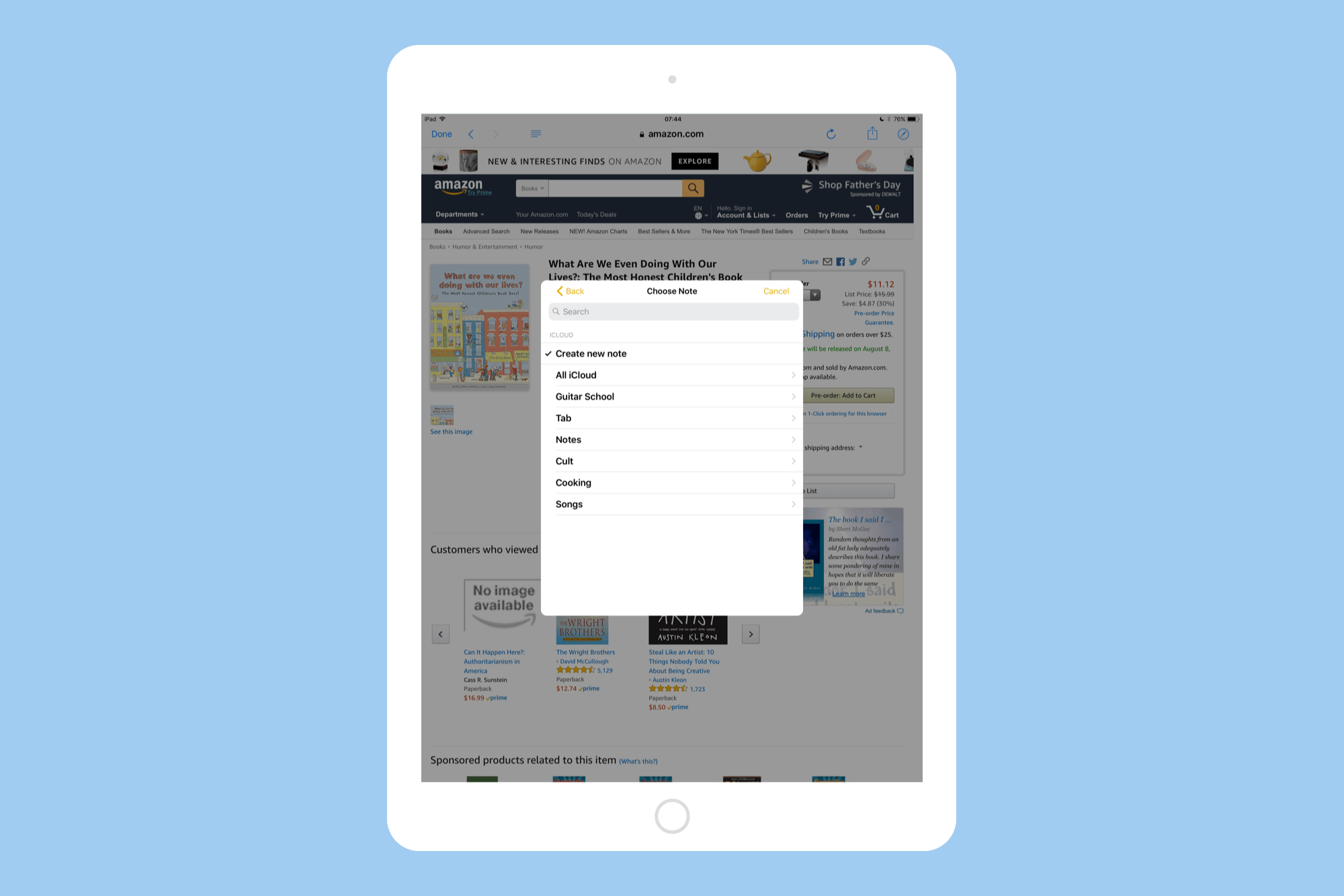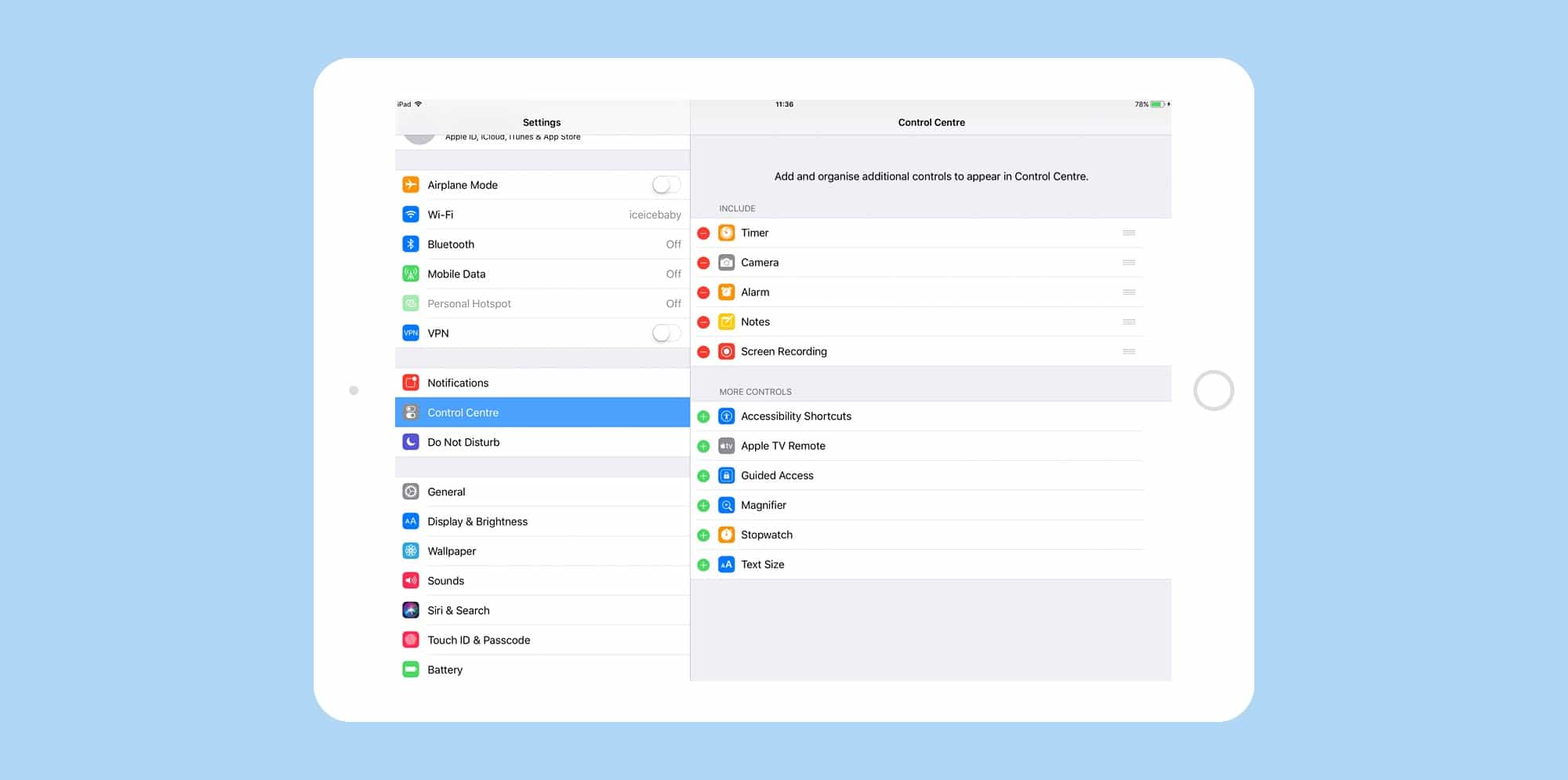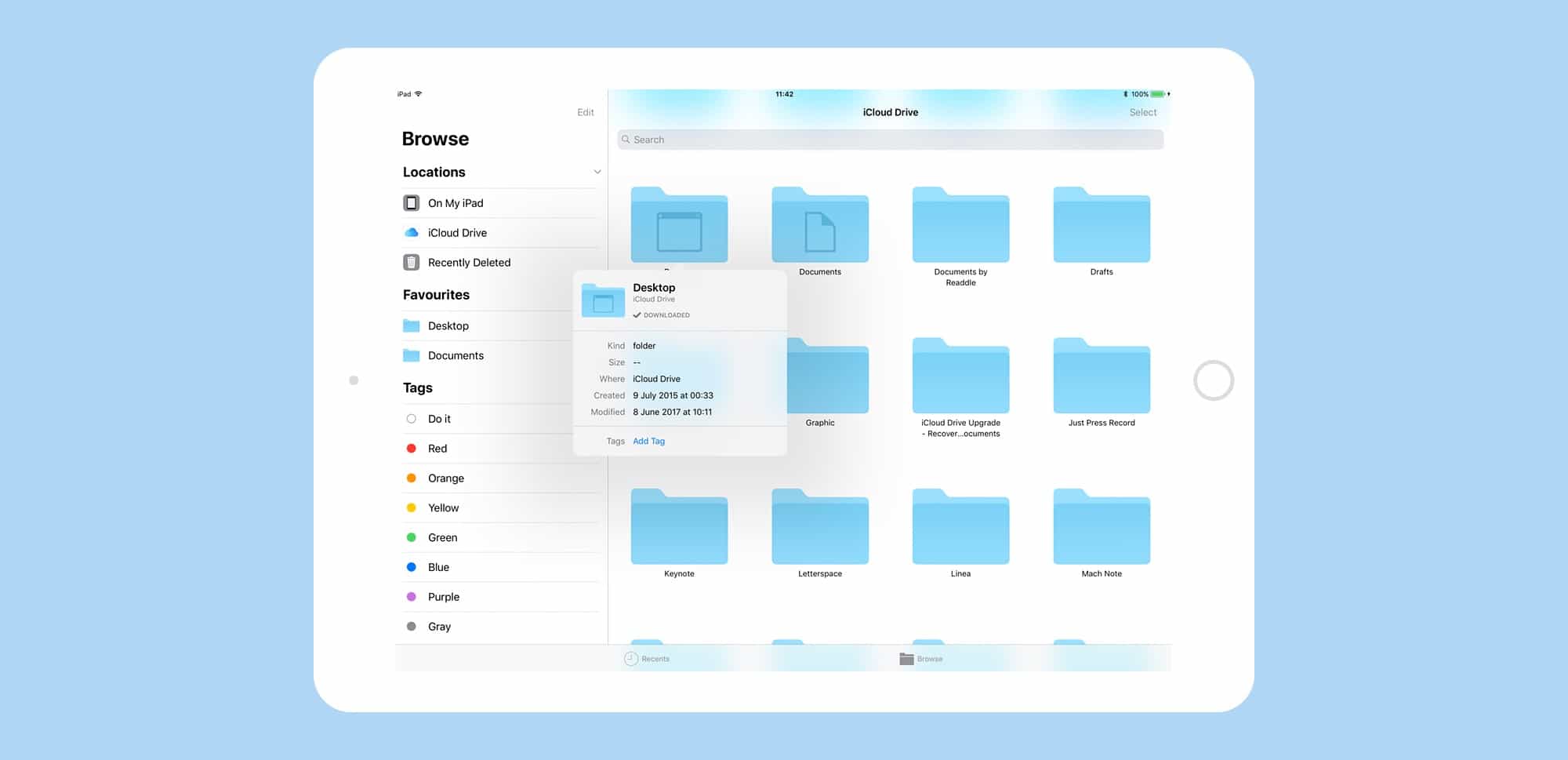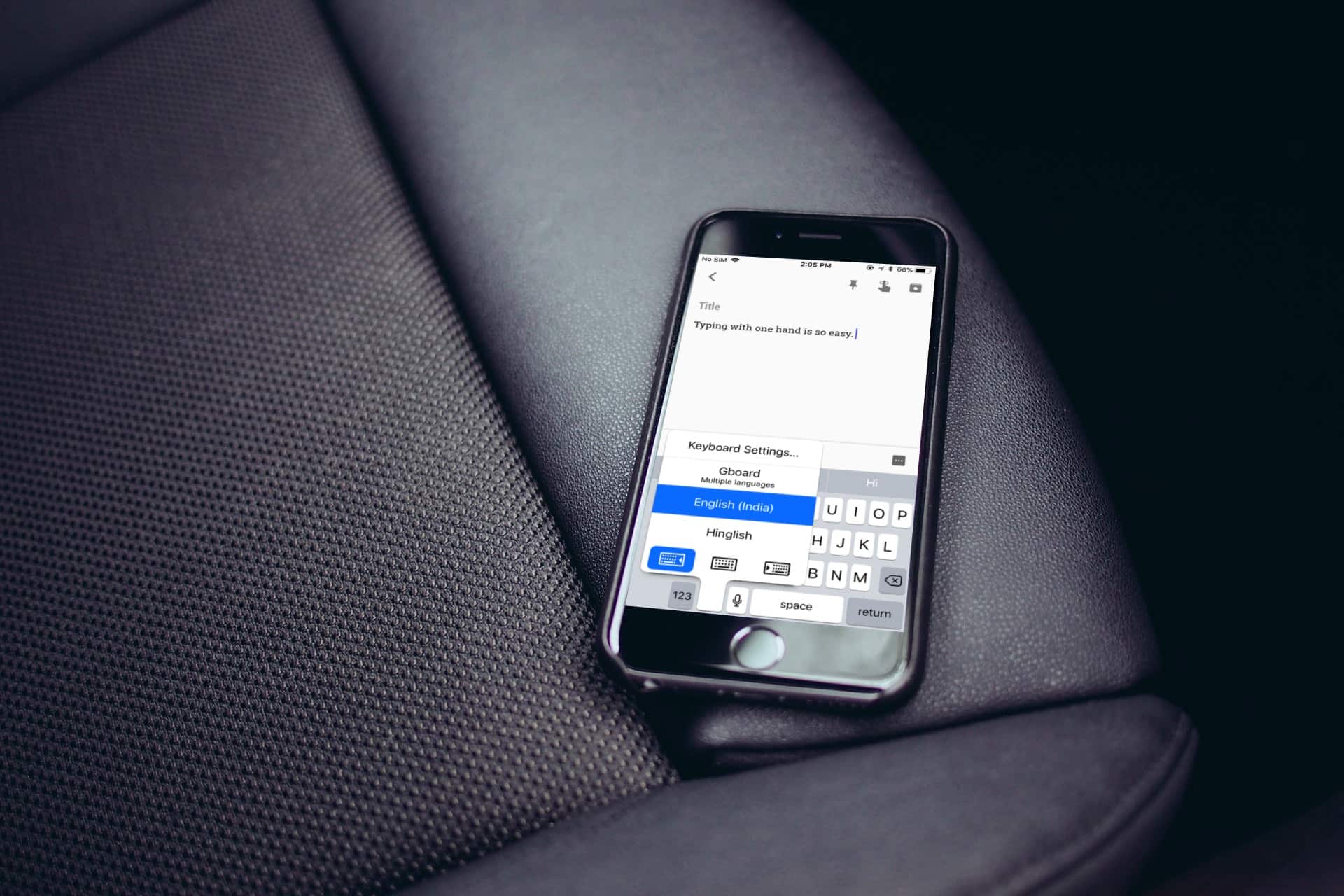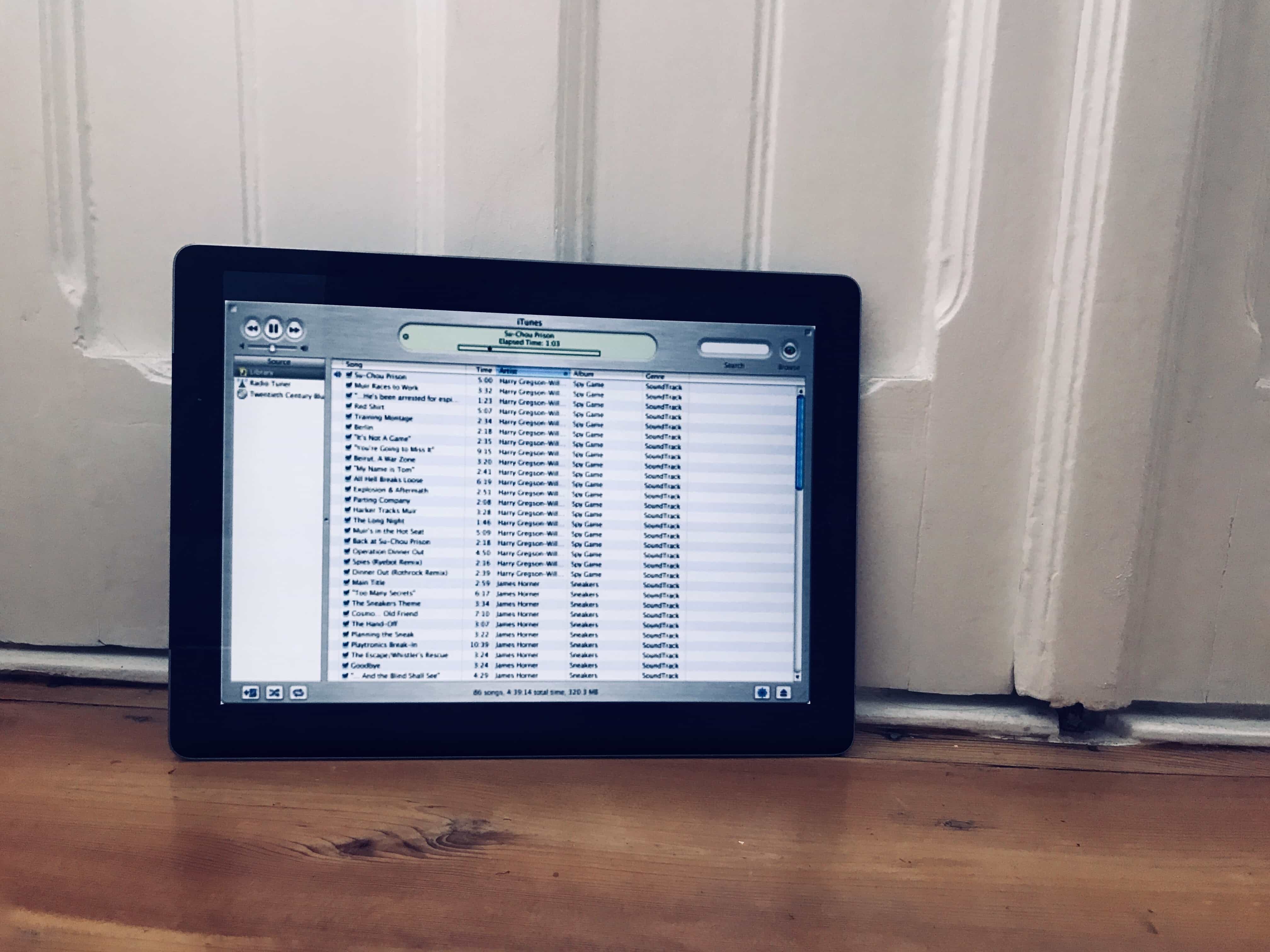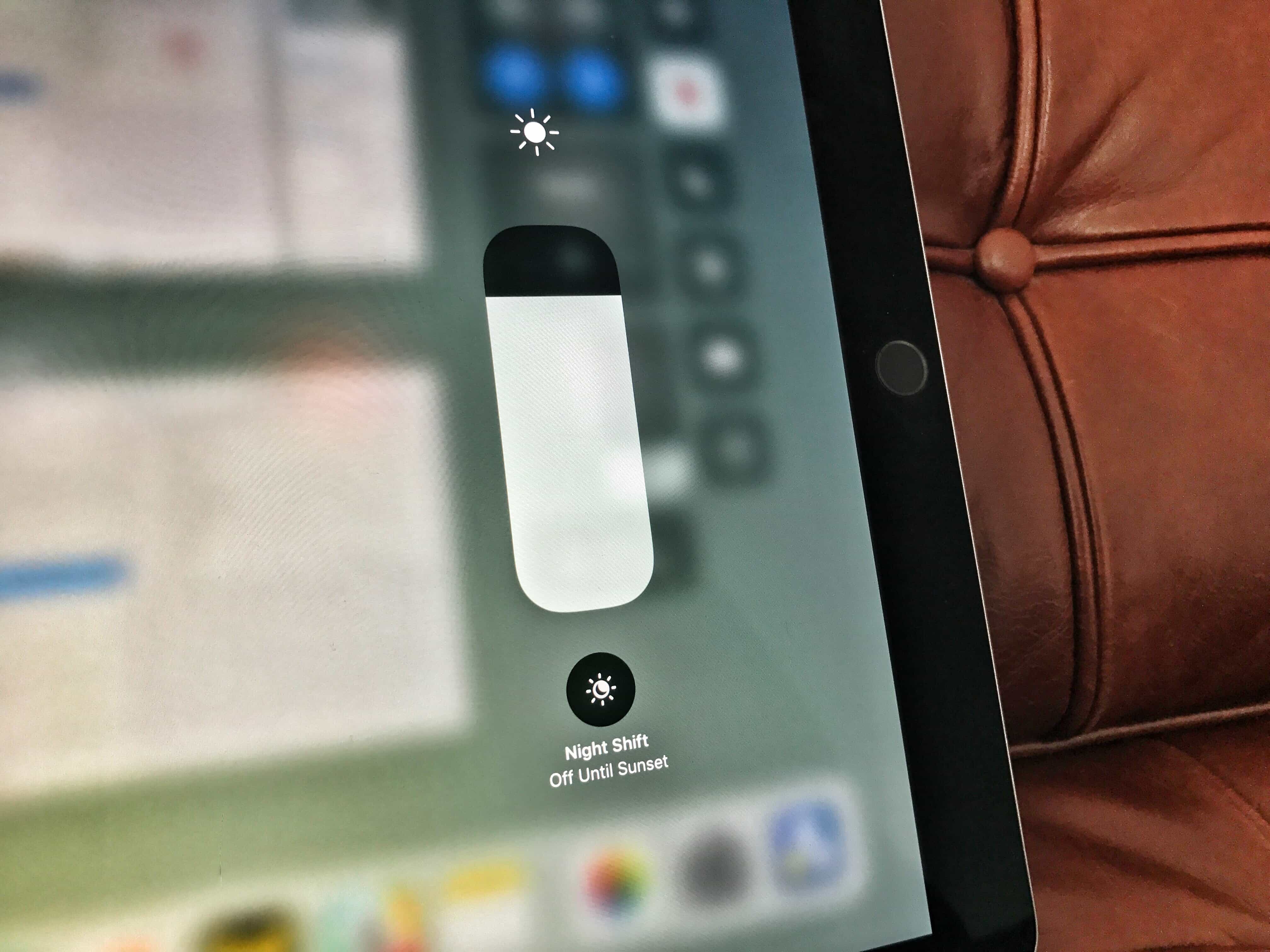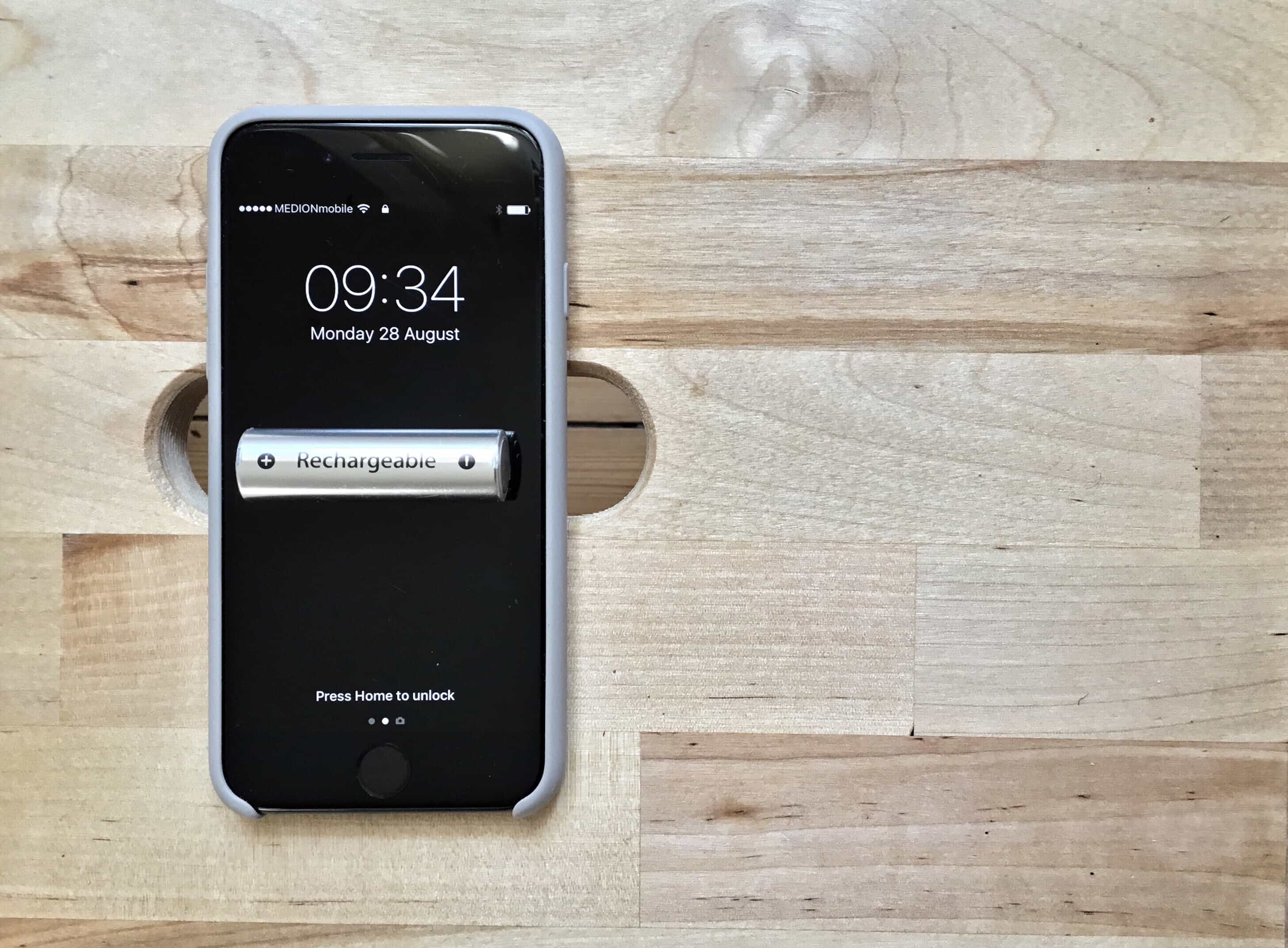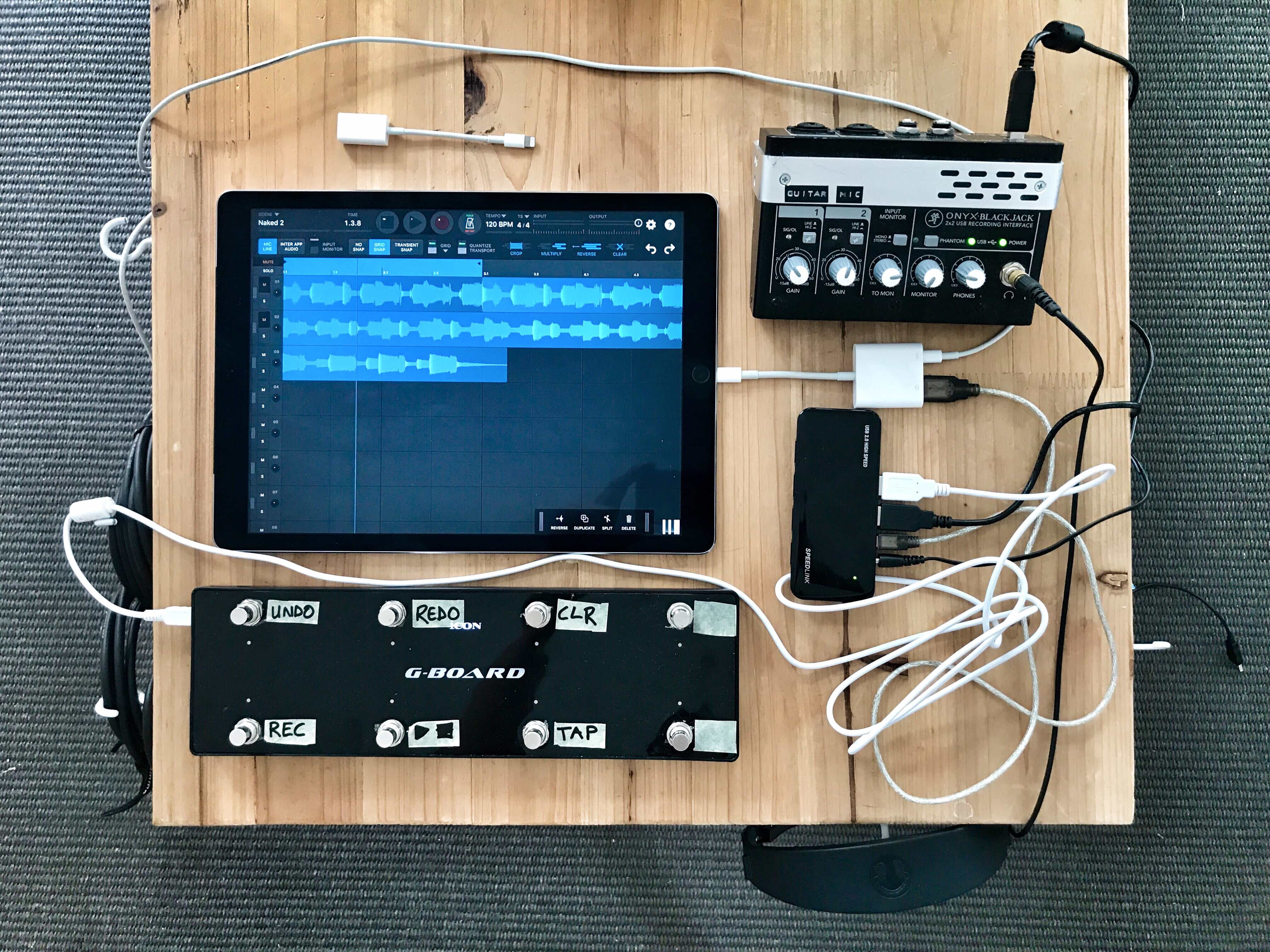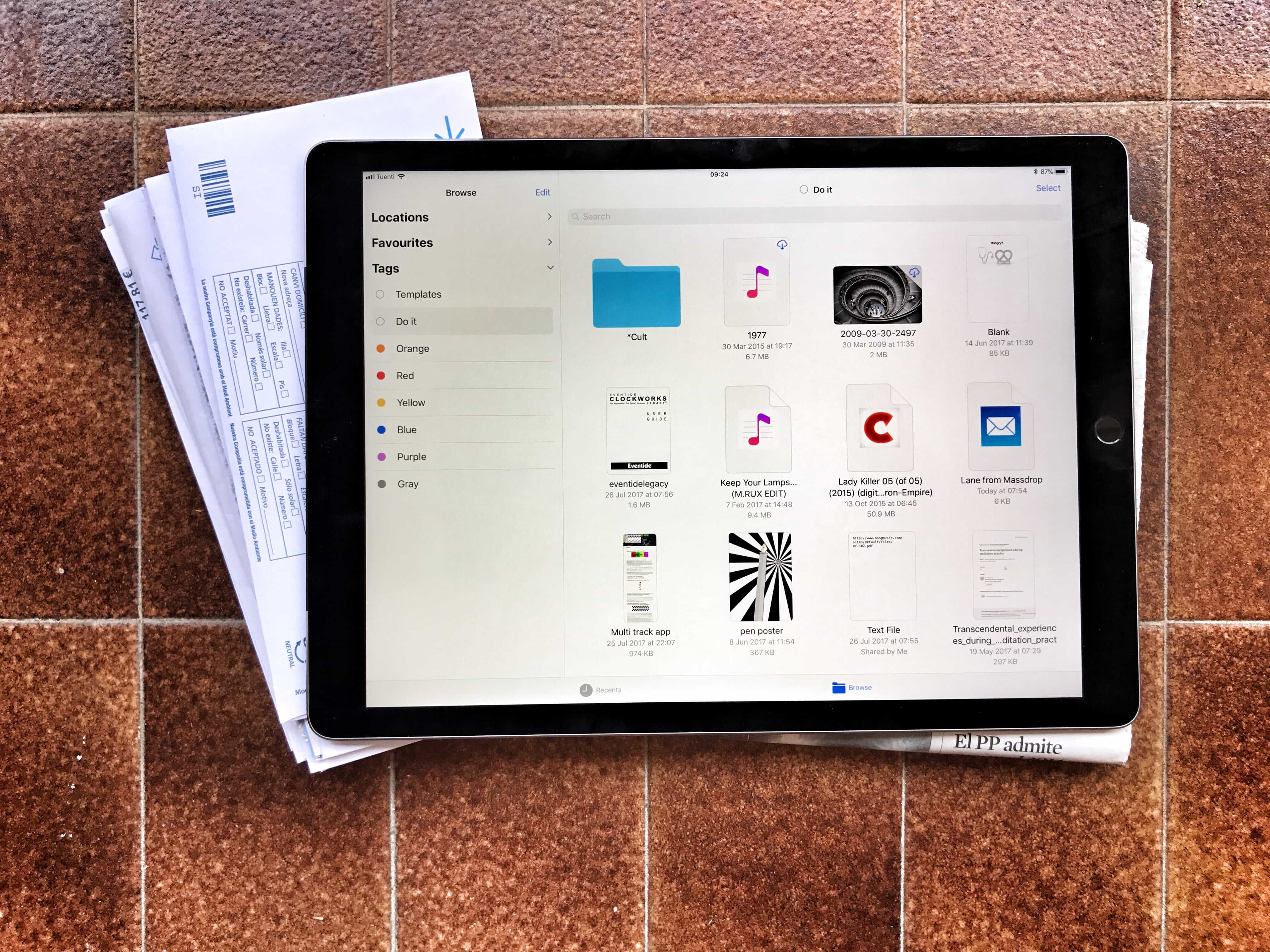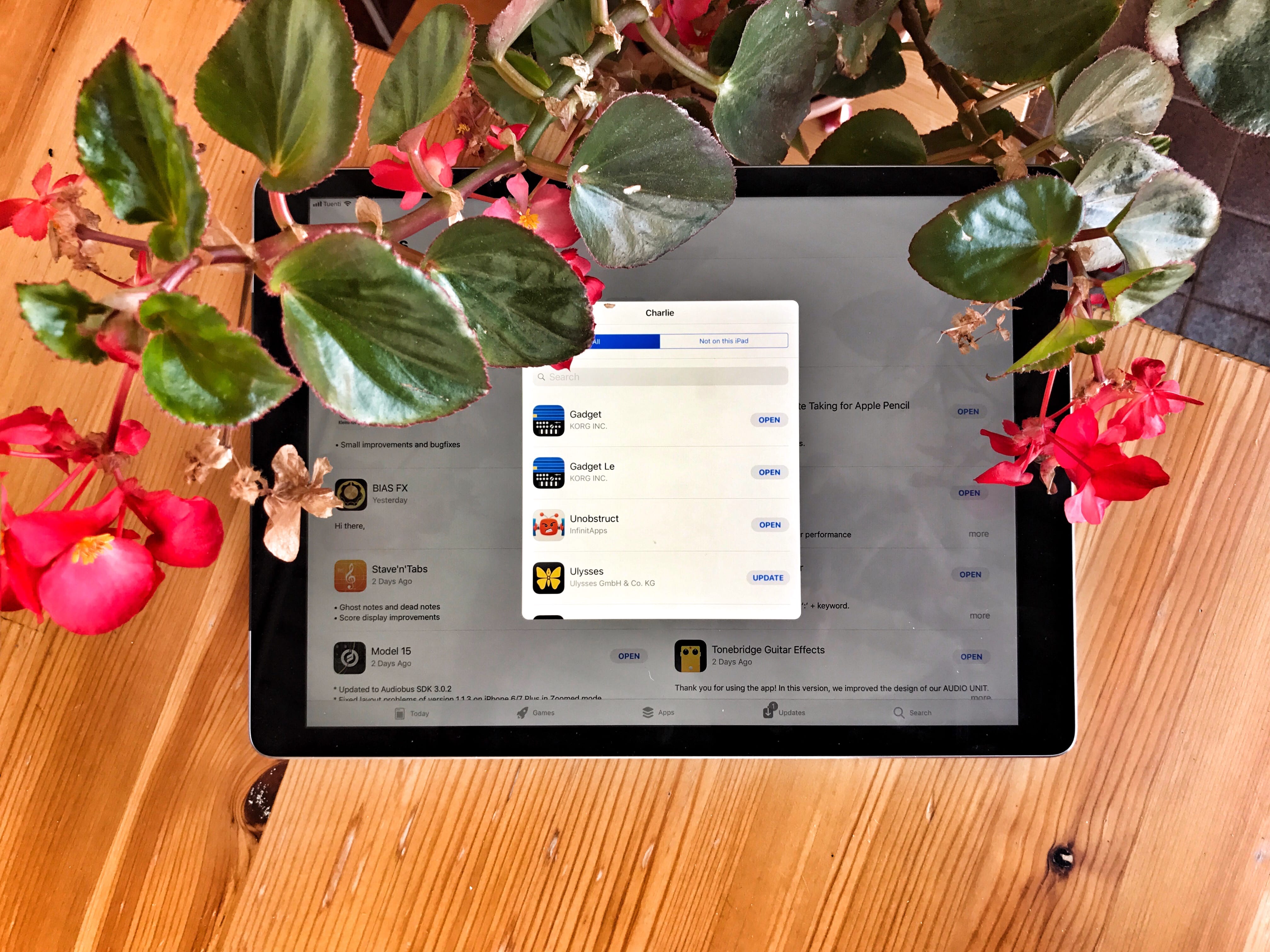If you have small hands, or a big-screen iPhone, or both, then you may love the new one-handed keyboard in iOS 11. It’s a simple software tweak that squishes the on-screen keyboard horizontally, and slides it to the left or right, so you can more easily reach all the keys with a thumb.
This is great news for folks who like to walk along the street sipping coffee and texting, instead of looking where they’re going. It’s also neat for people trying to get a baby to sleep, so they can tweet about it as they bob the baby into slumber on their hip.