 Your mobile data plan takes a hammering when you travel. All the stuff you usually do while sitting in bed using your home Wi-Fi — like reading Cult of Mac and viewing cute capybara GIFs — will eat through your monthly allowance. And that’s before you get to the extra use of maps and Google to find your way around.
Your mobile data plan takes a hammering when you travel. All the stuff you usually do while sitting in bed using your home Wi-Fi — like reading Cult of Mac and viewing cute capybara GIFs — will eat through your monthly allowance. And that’s before you get to the extra use of maps and Google to find your way around.
Today on Tech Travel Tips, we’ll look at ways to stop your iPhone and iPad from using up all your data in the first few days of your vacation.
Turn off automatic app updates off
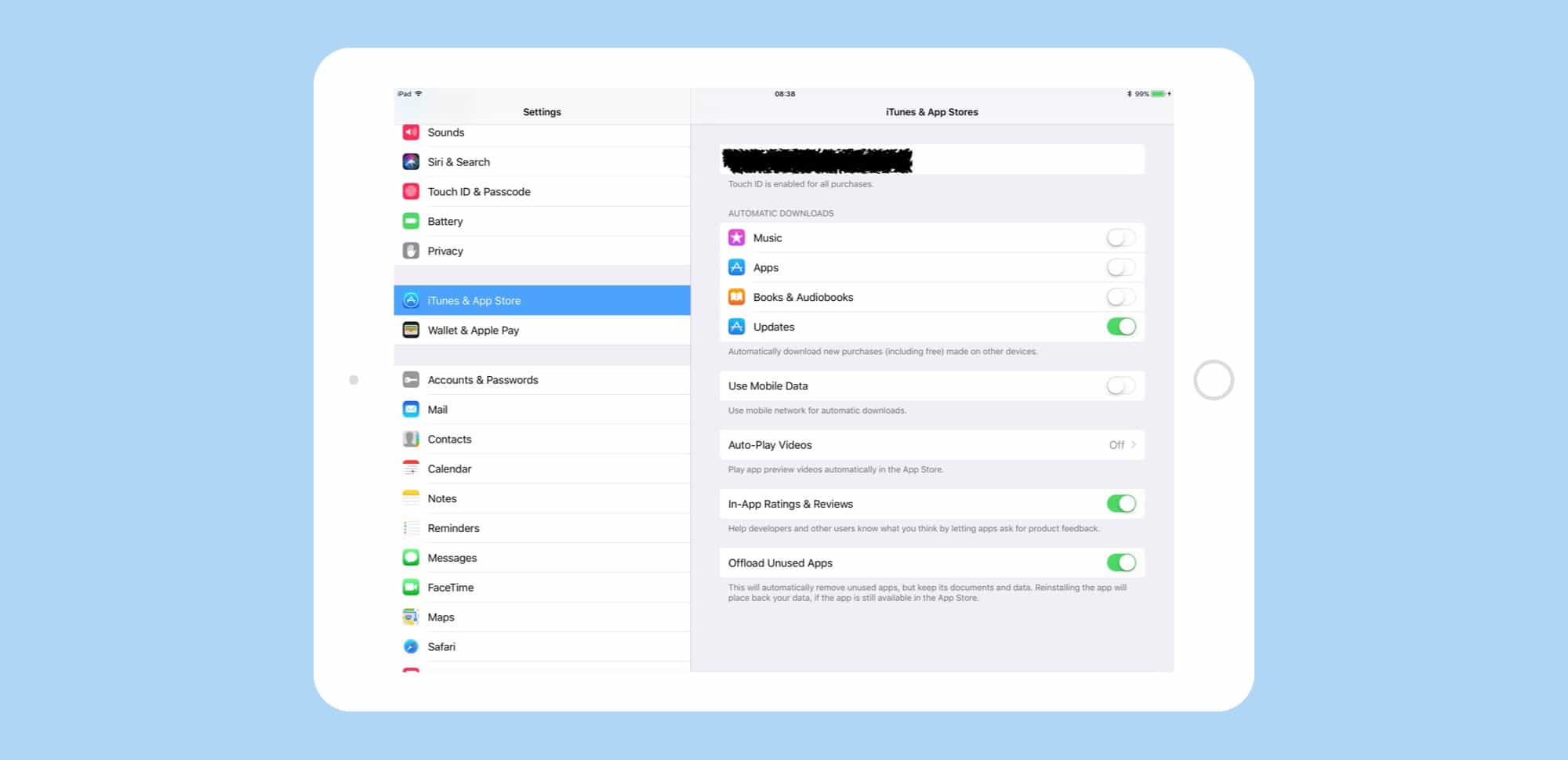
Photo: Cult of Mac
The first step is to switch off all the automatic downloads from the various digital stores. In Settings>iTunes & App Store, you can leave your current auto-download settings for music, apps, books and app updates as they are — just make sure to toggle off the Use Mobile Data option below them. This restricts auto-downloads to Wi-Fi.
If you’re using iOS 11 (which is currently in beta), you get more options. You can switch off auto-playing videos in the new App Store, or even choose to Offload Unused Apps. I recommend leaving this last option toggled off while traveling. Otherwise, you might find that the system deletes a little-used app to save space on your device, forcing you to waste data and download it again should you need it. That may seem unlikely, but I have a few apps on my iPhone and iPad that I only use when I travel, making them prime candidates for automatic deletion in iOS 11.
Download music before you go
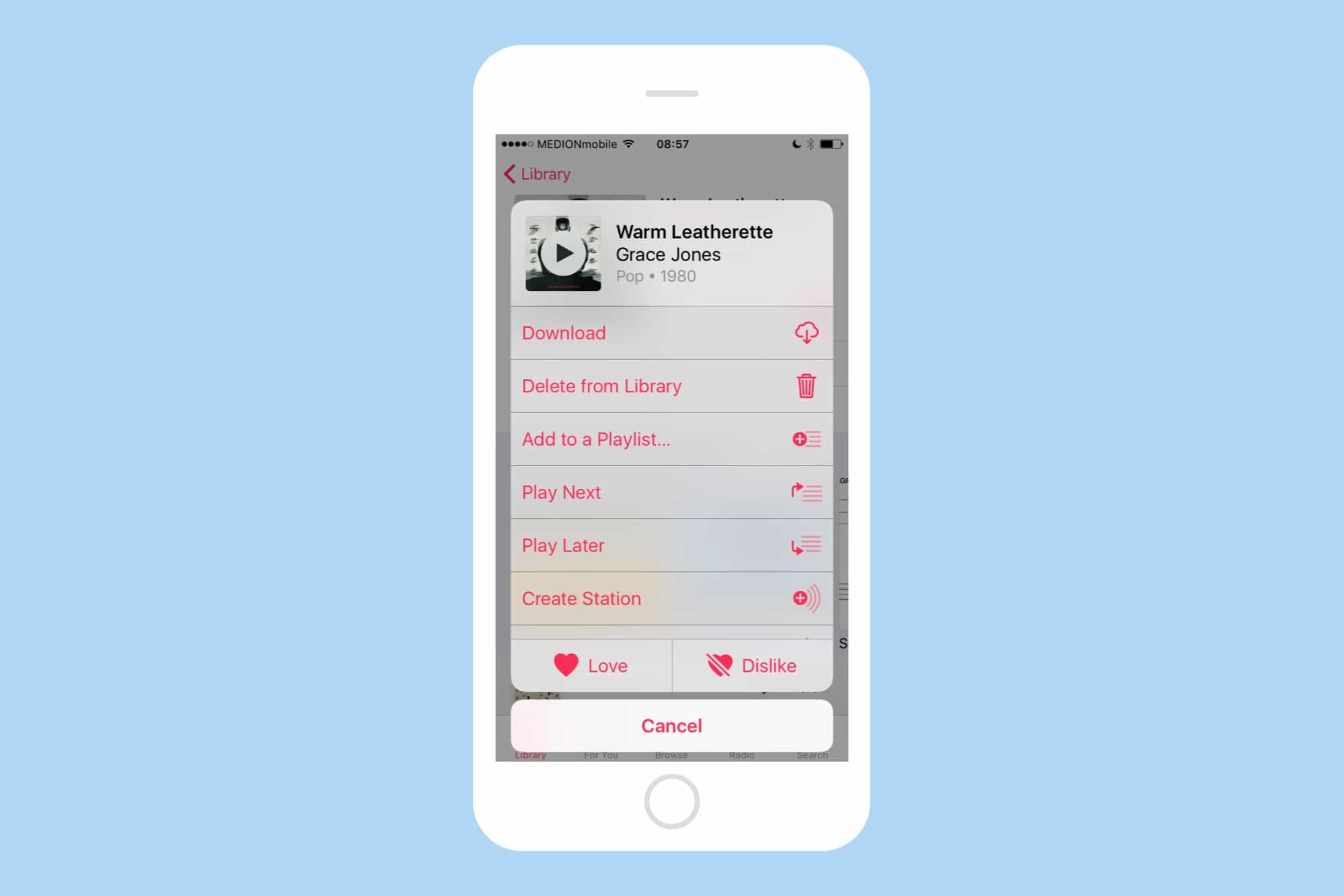
Photo: Cult of Mac
This one is worth noting because if you forget, you’re screwed. Just head to the Music app on your iPhone and browse to find the music you want to take with you. Downloading it is easy — you just tap the little ellipsis (the three dots like this …), and tap Download. If your home internet connection is fast, the downloads are almost instant. Now you are prepared to travel with a great soundtrack.
If you find that you have too much downloaded music already, the fastest way to fix that is to head to Settings>Music, scroll down and tap Downloaded Music, and then scroll through the list, deleting anything you don’t want.
Limit streaming movies
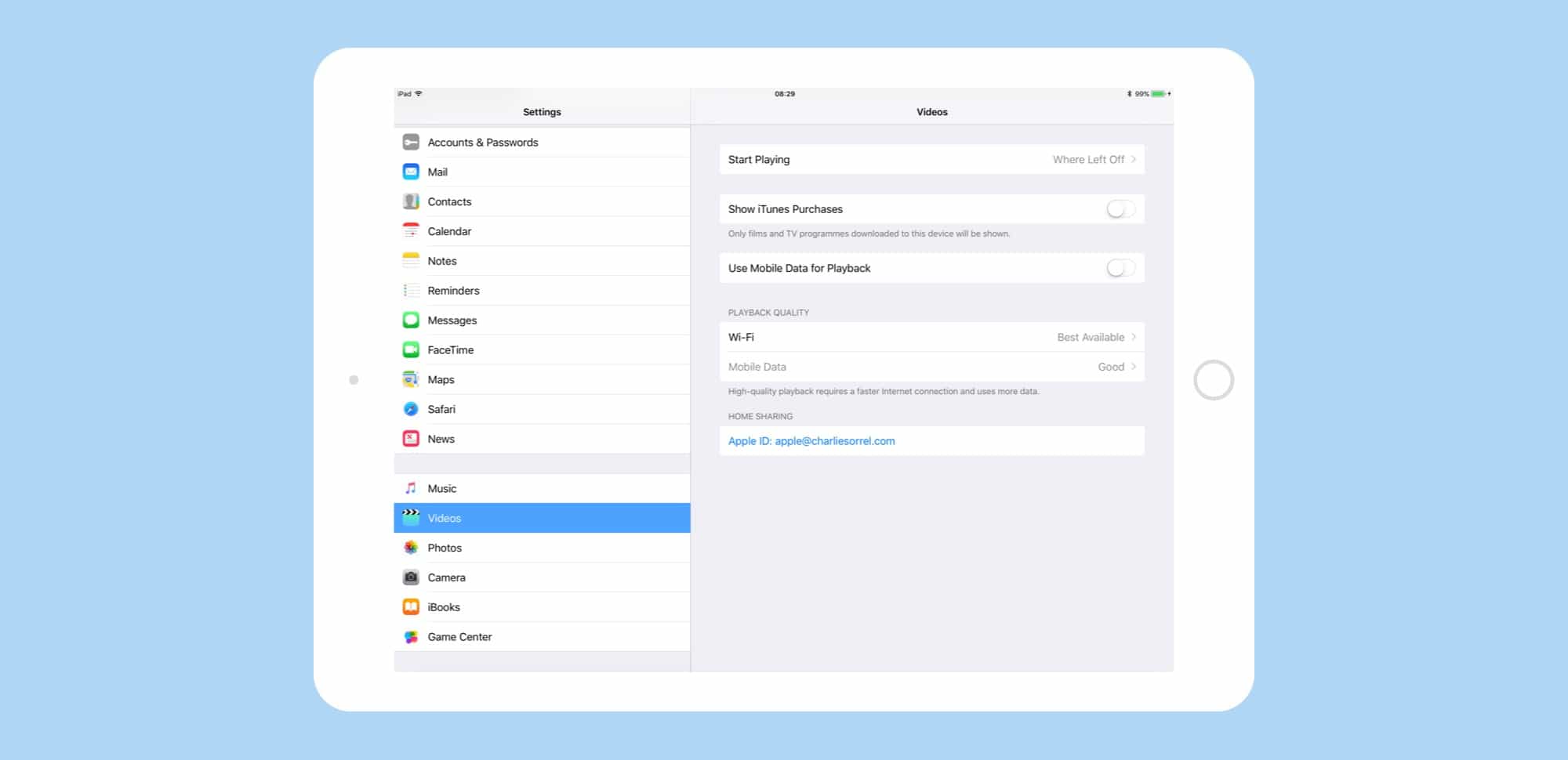
Photo: Cult of Mac
If you stream a lot of movies on your devices, you might consider watching them in lower quality to save data. Just head to Settings>Video and change the Playback Quality options. There are separate settings for Wi-Fi and cellular, so you can enjoy Best Available quality on somebody else’s connection, while limiting yourself to Good on cellular. Or you can opt to switch off the Use Mobile Data for Playback option entirely.
Also, some services (like Netflix, Amazon Prime Video and even public libraries) let you download certain videos for offline viewing. It’s worth exploring your options before you leave town, especially if you want to watch something in a plane, train or automobile.
Download Maps
On vacation, one of your most-used app will be maps. Apple Maps is pretty good now, but it still does not offer any way to download a map for offline use. Instead, you’ll need something like Google Maps, which lets you choose a region to download. The app will then only use data to load information, not map tiles, saving yet more bandwidth.
If you travel with no cellular connection at all, relying only on public Wi-Fi, Google Maps will work just fine totally offline, because GPS needs no internet to function. I keep my local city loaded in this way, so I can always check maps whatever happens.
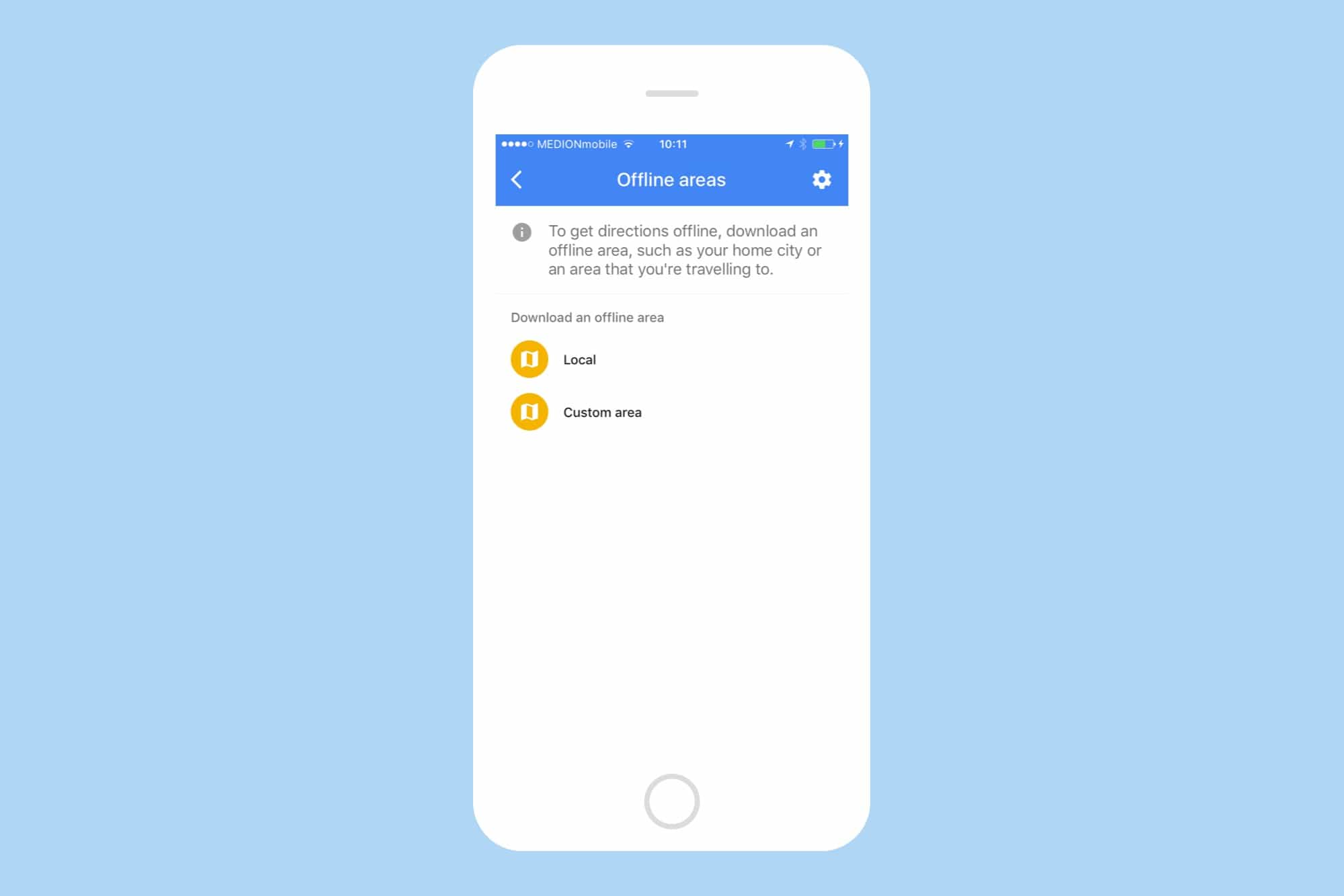
Photo: Cult of Mac
To download maps in Google Maps, navigate to your destination city or region, then tap the little three-line “hamburger” icon, and pick Offline Areas from the list. Then, follow the instructions to download an offline area. The neat thing about this feature is that the app will automatically update these maps whenever you’re on Wi-Fi.
Switch off voicemail
This one seems absurd in the present day, but remember to switch off your voicemail before you leave. In the European Union, you don’t need to worry, because roaming is now free for everyone, mandated by law. In less enlightened parts of the world, calls to your voicemail can be charged at the full international roaming rate, even if you never listen to them. So switch it off.
That’s it for this installment of Tech Travel Tips. Tomorrow we’ll be back with a list of neat travel apps to take with you.
![Change these settings to save data when you travel [Tech Travel Tips] music travel offline](https://www.cultofmac.com/wp-content/uploads/2017/07/iphone-travel.7533dfd2b00f431abc0e576412c5cdfa.jpg)

