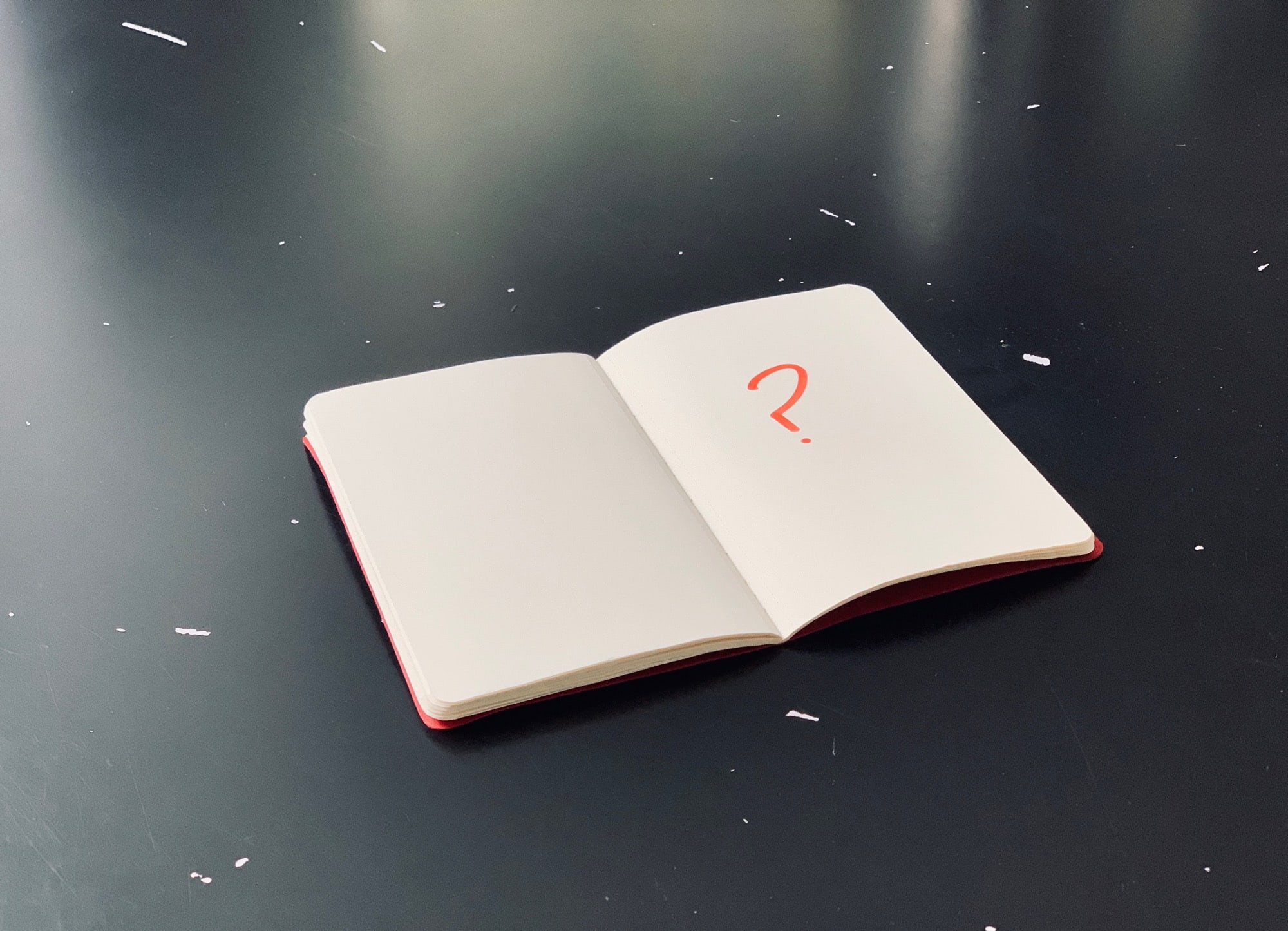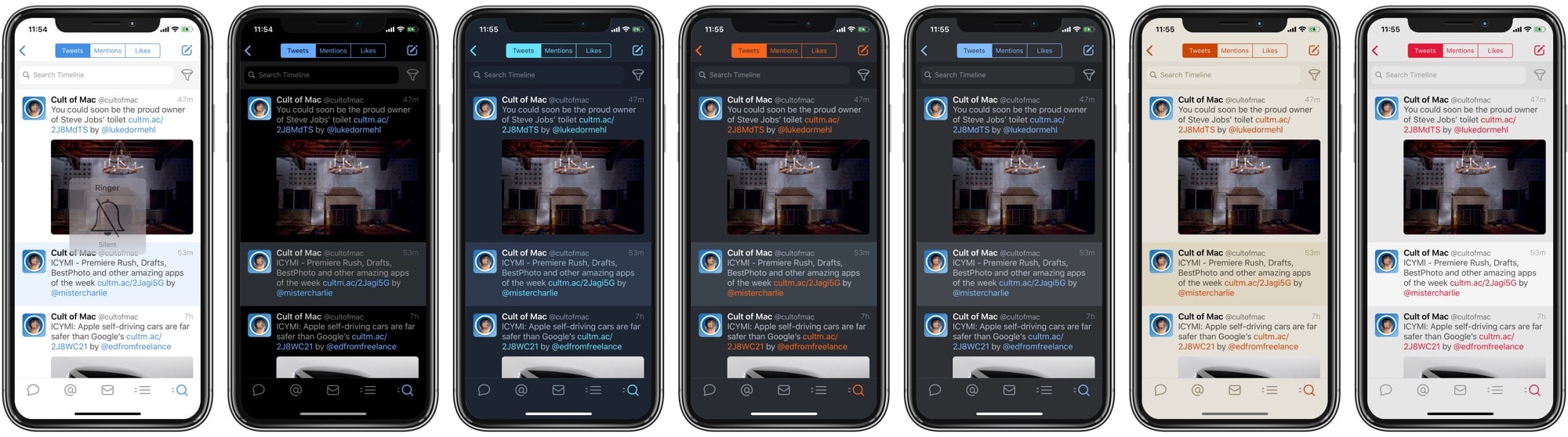Apple’s newest macOS update makes it easier than ever to check MacBook battery health, and to prolong its lifespan. In this pro tip, we’ll show you where to find the new battery health features, and how to check the status of yours.
Apple’s newest macOS update makes it easier than ever to check MacBook battery health, and to prolong its lifespan. In this pro tip, we’ll show you where to find the new battery health features, and how to check the status of yours.
Check MacBook battery health and prolong its lifespan in Catalina [Pro tip]
![Check MacBook battery health and prolong its lifespan in Catalina [Pro tip] abstract-MacBook](https://www.cultofmac.com/wp-content/uploads/2020/05/dmitry-chernyshov-mP7aPSUm7aE-unsplash-1536x1229.jpg)
Photo: Dmitry Chernyshov
![Change this MacBook setting to fix external display color problems [Pro tip] MacBook-external-display-problem](https://www.cultofmac.com/wp-content/uploads/2020/05/MacBook-external-display-problem-1536x864.jpg)
![Stop Group FaceTime from moving people around during calls [Pro tip] WWDC_2018_Keynote_—_Apple](https://www.cultofmac.com/wp-content/uploads/2020/05/WWDC_2018_Keynote_—_Apple.gif)
![Change your Apple Watch Move goal to stay fit during lockdown [Pro tip] Apple_Watch_Series_4_—_How_to_view_your_Activity_rings_—_Apple.gif](https://www.cultofmac.com/wp-content/uploads/2020/05/Apple_Watch_Series_4_—_How_to_view_your_Activity_rings_—_Apple.gif)
![Play Fortnite at a super-smooth 120Hz on iPad Pro [Pro tip] Fortnite on iPad with SteelSeries Nimbus](https://www.cultofmac.com/wp-content/uploads/2019/02/CF650F3A-6CB9-4379-80B5-2B5F1C824513.jpeg)
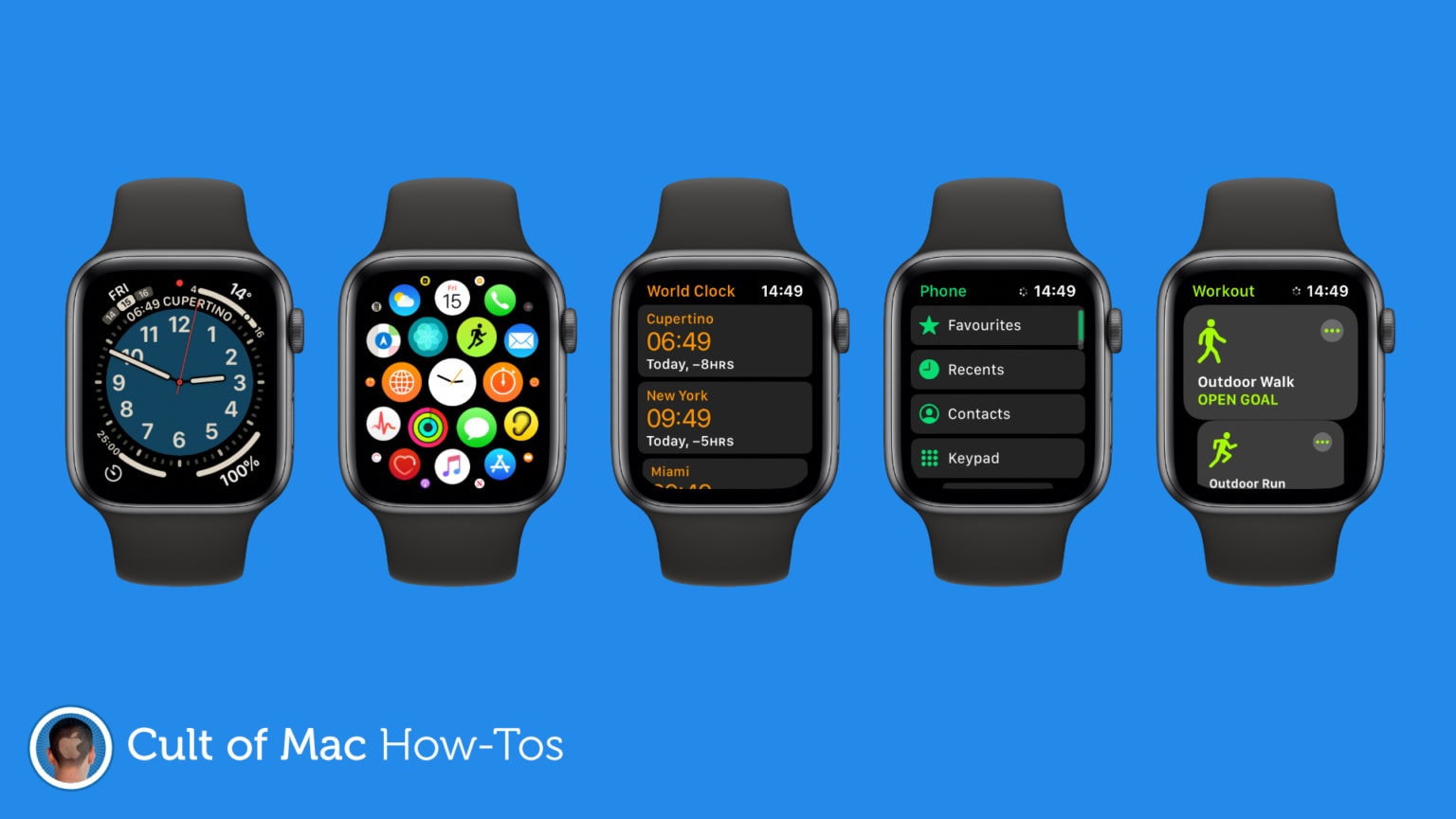
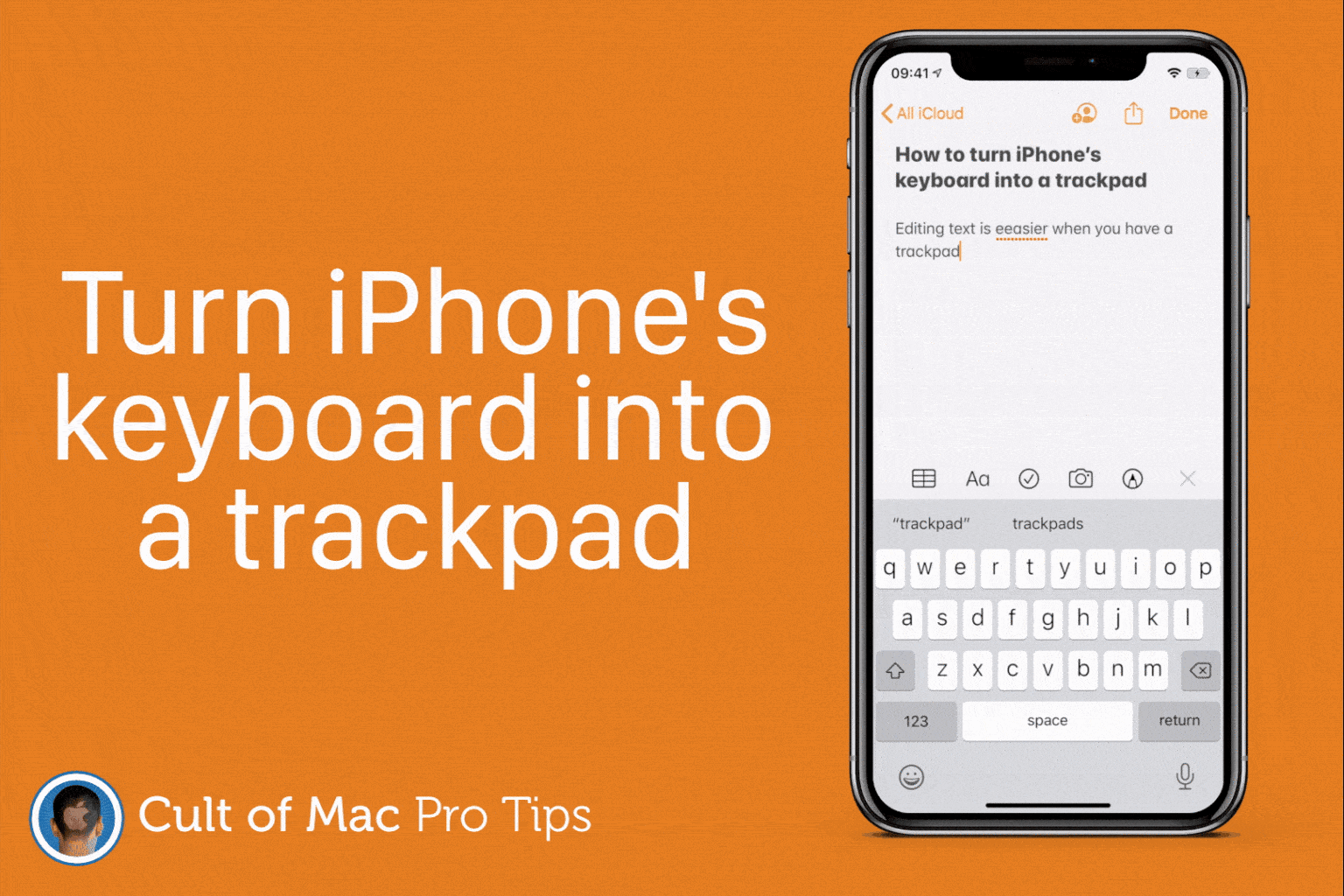
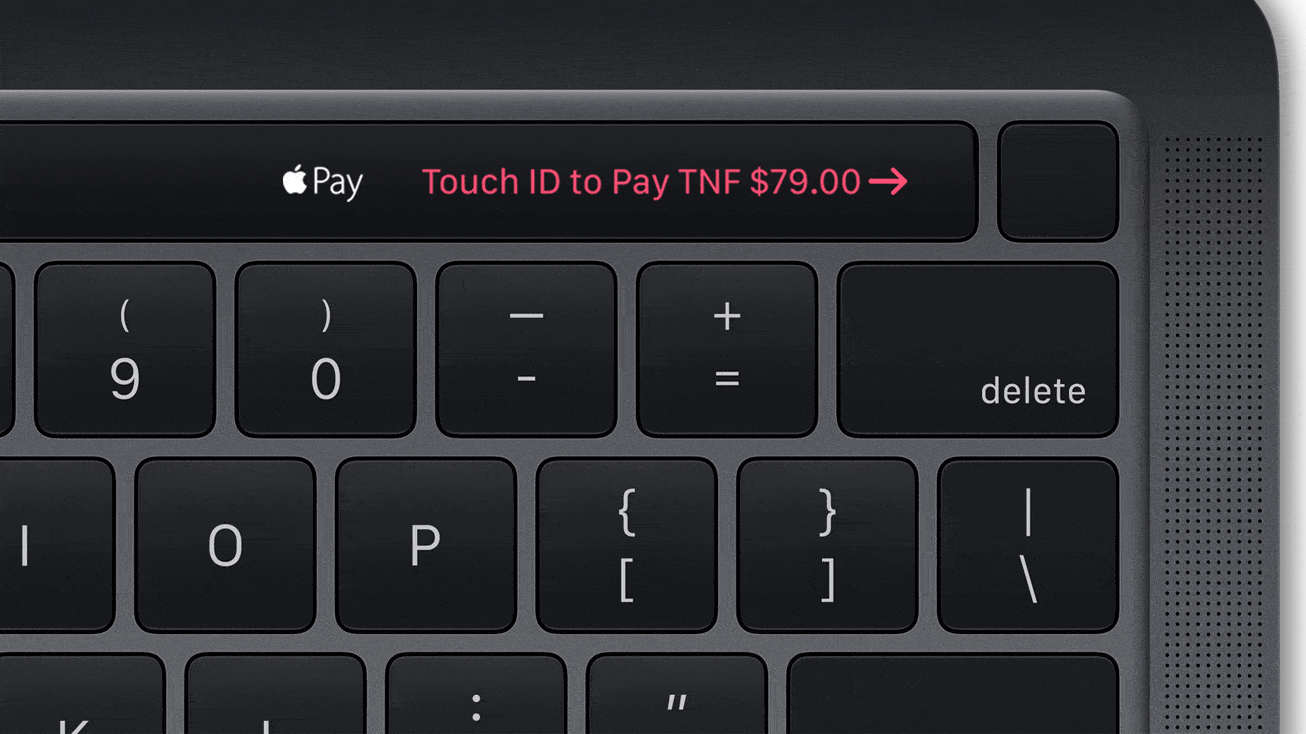

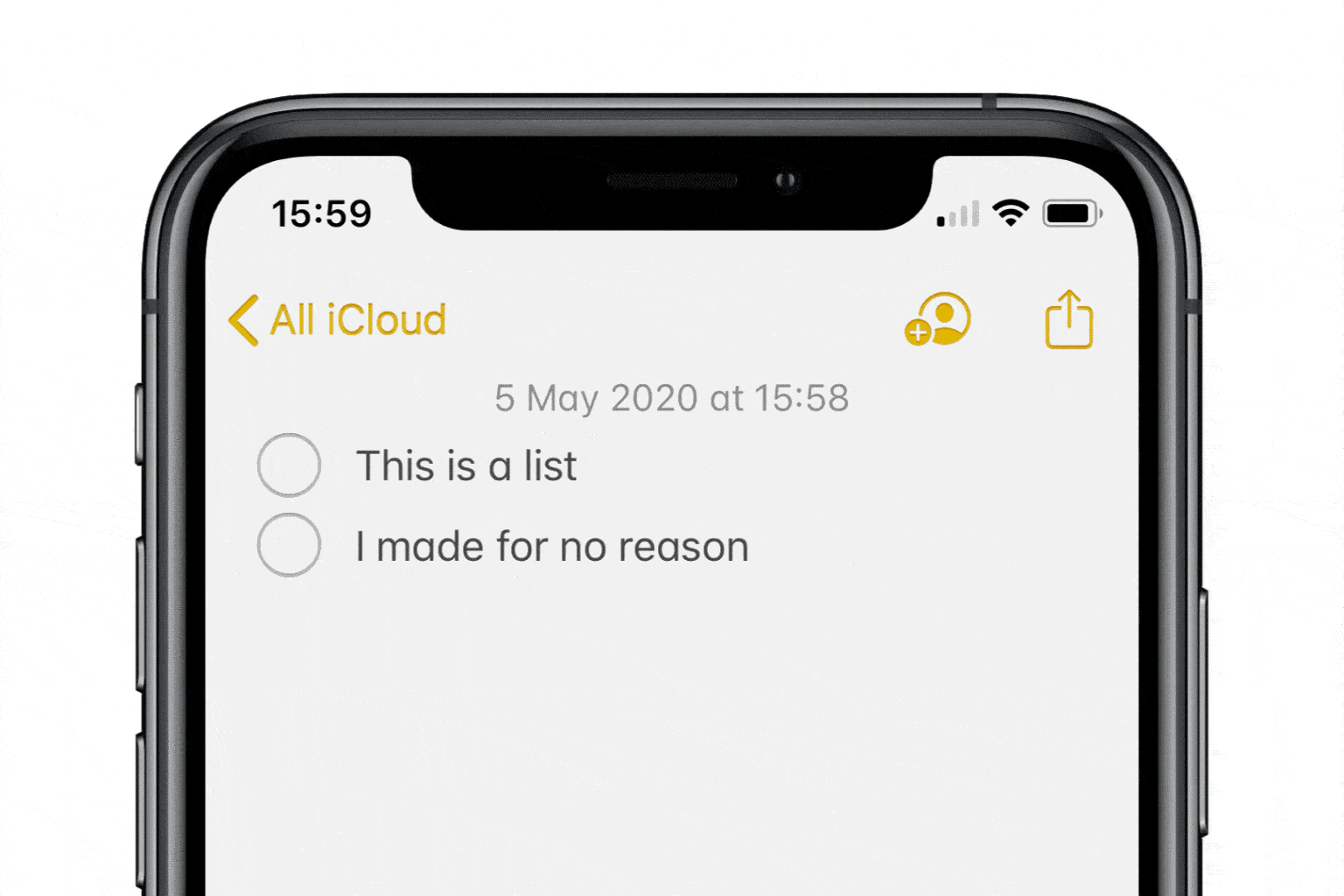
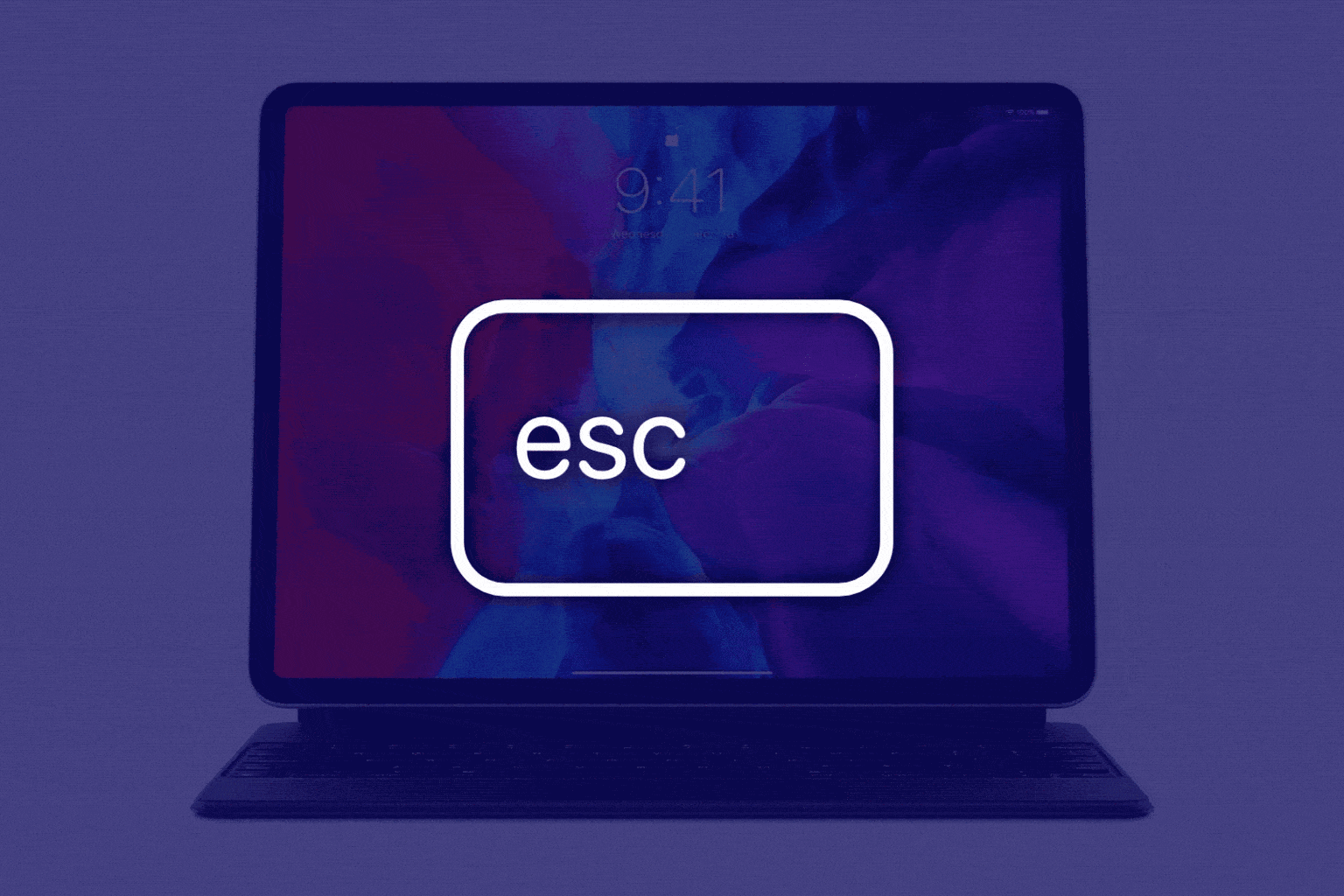
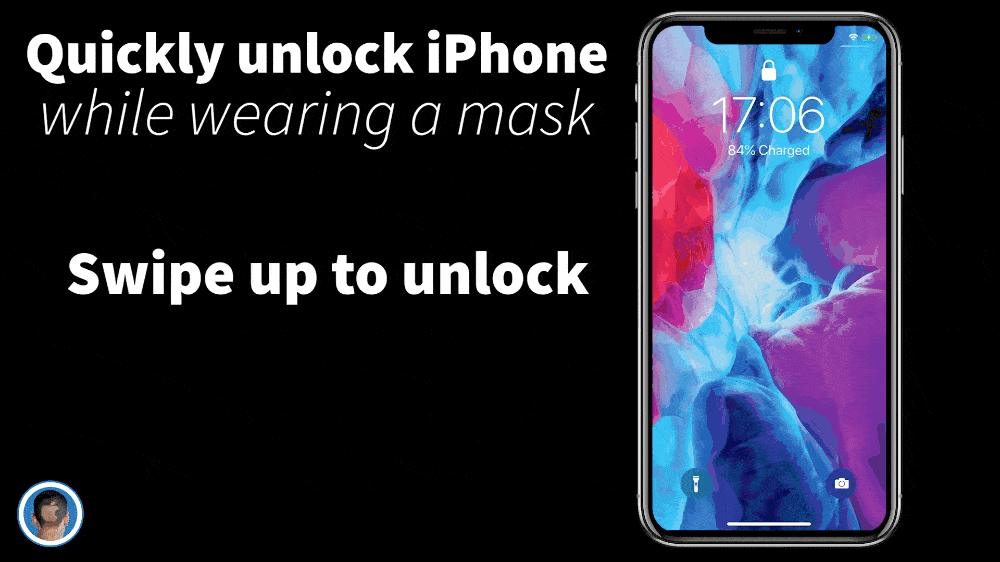
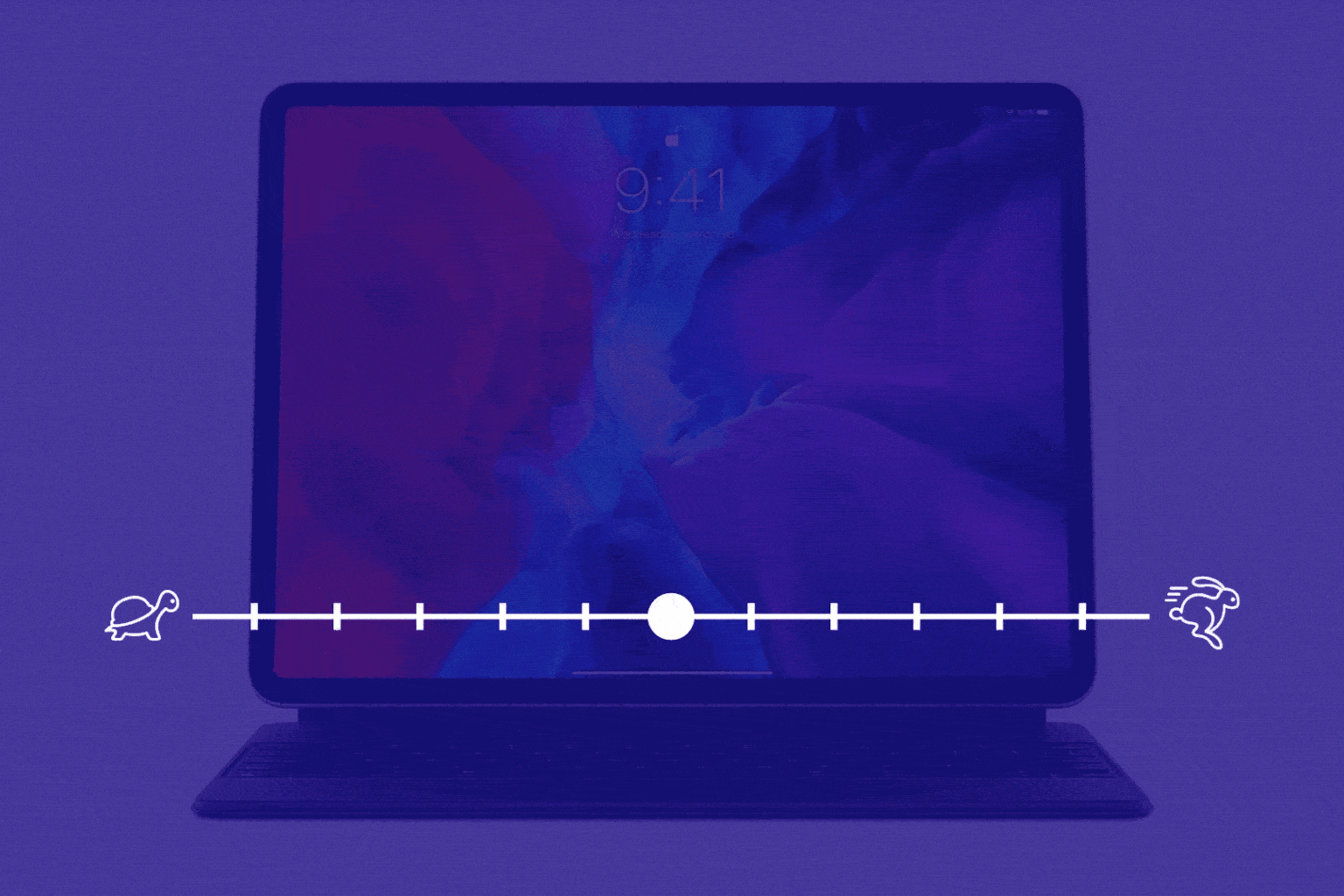
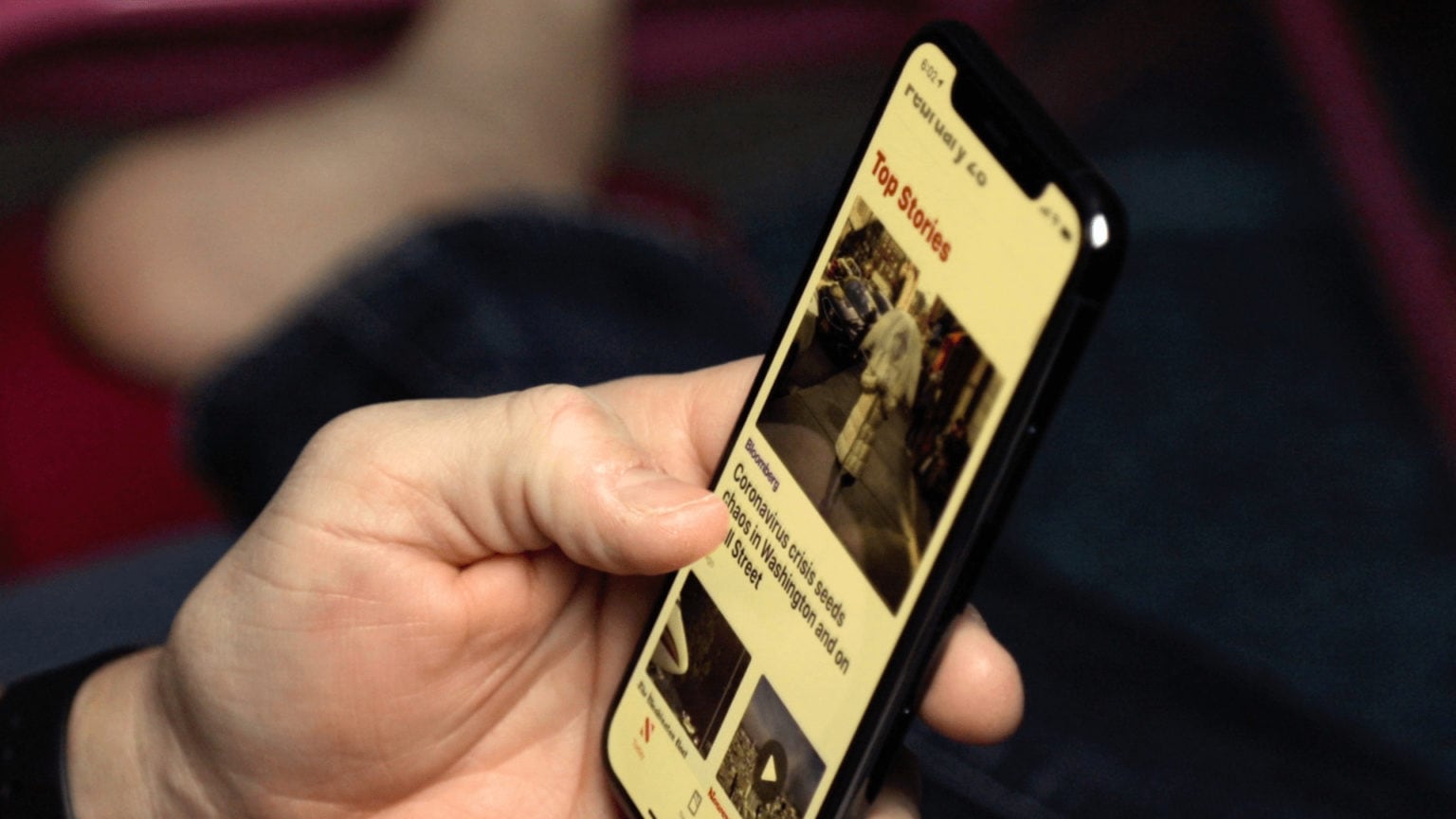


![Access your App Store updates from the iOS 13 Home screen [Pro Tip] iOS 13 app updates](https://www.cultofmac.com/wp-content/uploads/2019/09/Image-26-09-2019-12-07.6187a3ec00984606af31c33909799622.jpg)

![Roll your own USB-C-to-Lightning cable today [Pro Tip] You may already have all parts you need to make this cable.](https://www.cultofmac.com/wp-content/uploads/2019/03/Image-18-03-2019-12-08.f6b180b5e9dc4e7a9b206b993a09fa01.jpg)