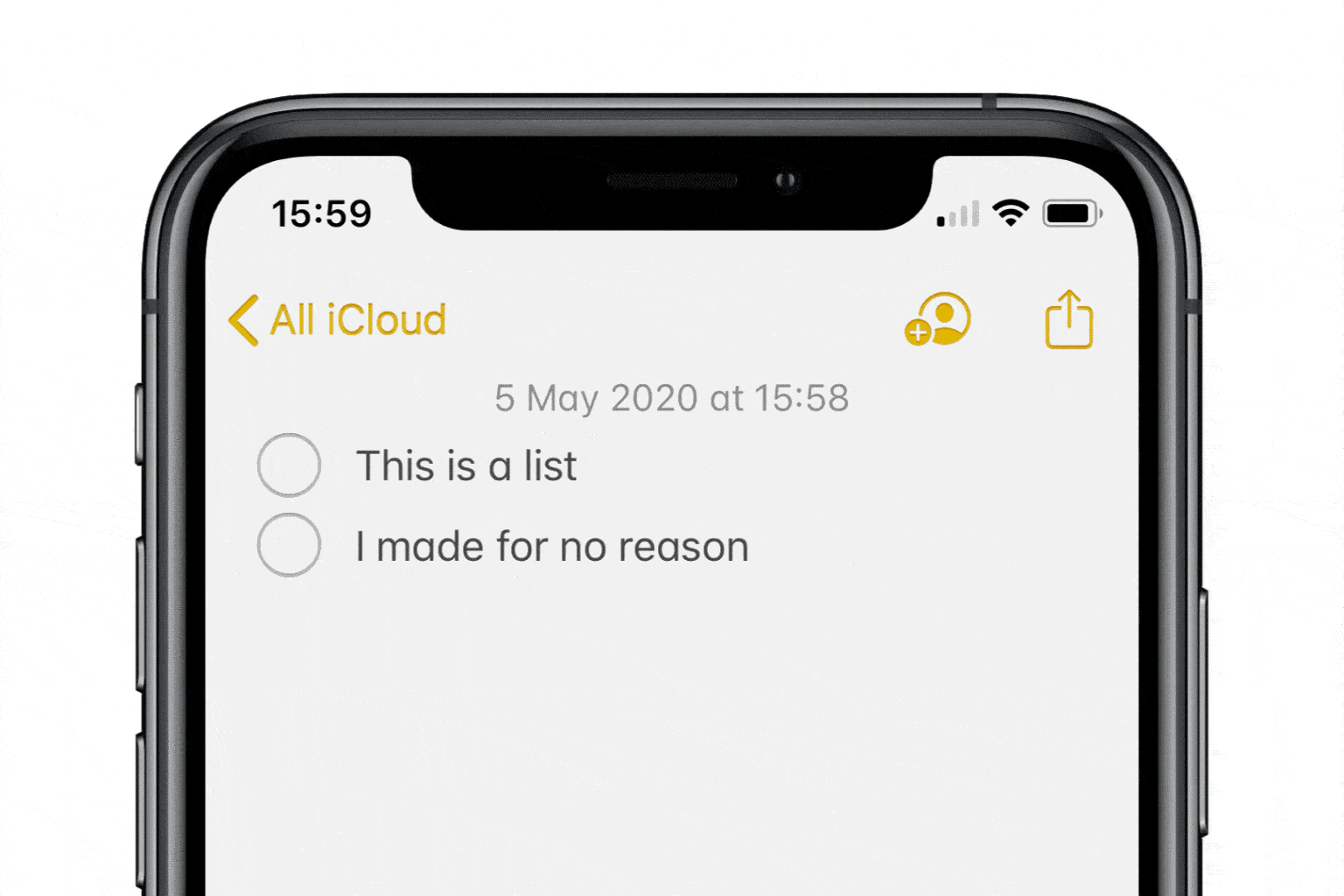Using nested lists is a terrific way to organize your plans and thoughts inside the Notes app, and it’s super-simple to create them on iPhone and iPad using this quick pro tip. All you need is to get your swipe on.
Using nested lists is a terrific way to organize your plans and thoughts inside the Notes app, and it’s super-simple to create them on iPhone and iPad using this quick pro tip. All you need is to get your swipe on.
Whether you’re throwing together a lockdown shopping list or drafting plans for a big project, nested lists can help keep everything tidy. In some apps, they can be tricky to create without a physical keyboard and a Tab key, but not in Notes.
Here’s how to overhaul your lists with a simple swipe.
How to create nested lists with a swipe
- Start by writing out your lists in the same way you normally would, using the bulleted or numbered formatting options in Notes.
- When you get to a list entry you wish to nest, simply swipe it to the right.
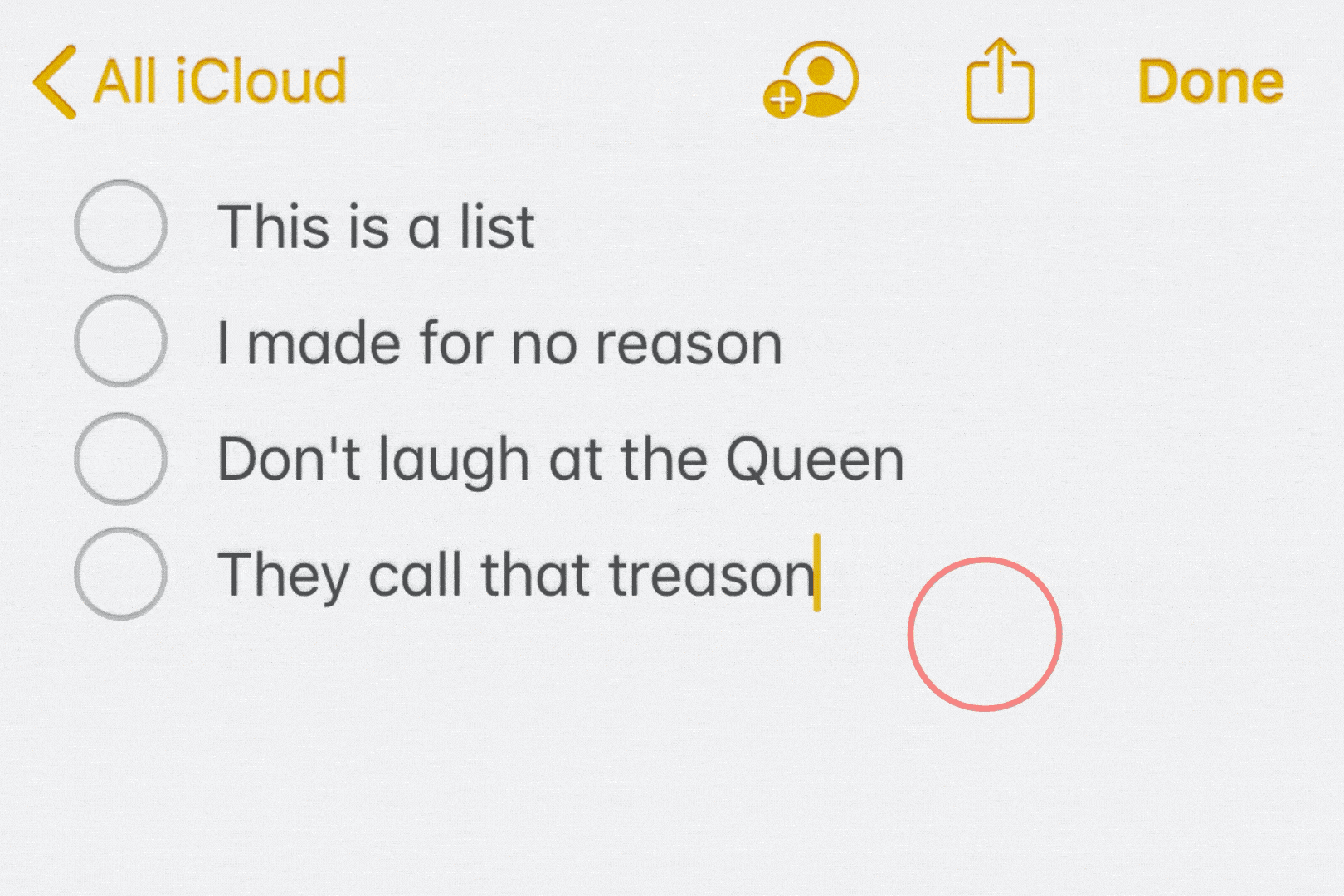
GIF: Killian Bell/Cult of Mac
This trick tends to work best with bulleted list entires; it’s a little temperamental with numbered lines, though it will work. I’ve found you can improve its accuracy by ensuring you swipe the number, rather than the text.
Note that you shouldn’t hold your finger down too long before swiping right, otherwise you will start selecting your text. A quick swipe is all that’s required.