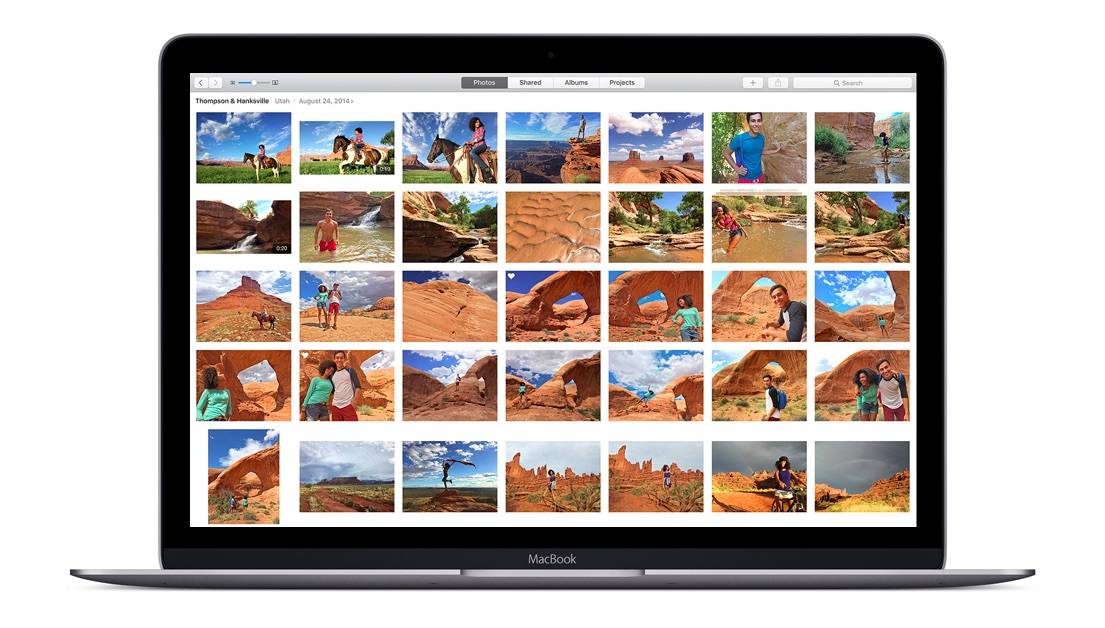The Apple’s Photos app offers a very good set of editing tools. On both Mac and iOS, you can pick filters or perform a quick fix with the auto feature. You can also really dig in with some tools that are easily as comprehensive as anything on iOS.
These tools rival many desktop photo apps, but sometimes you want to do something extra-fancy. Maybe you have a favorite filters app. Or you want to combine two photos side by side in one frame or overlay one picture on another. Or use an app that lets you remove distractions in the frame, like power lines, cars or trash. Then you need to turn to Photos extensions.








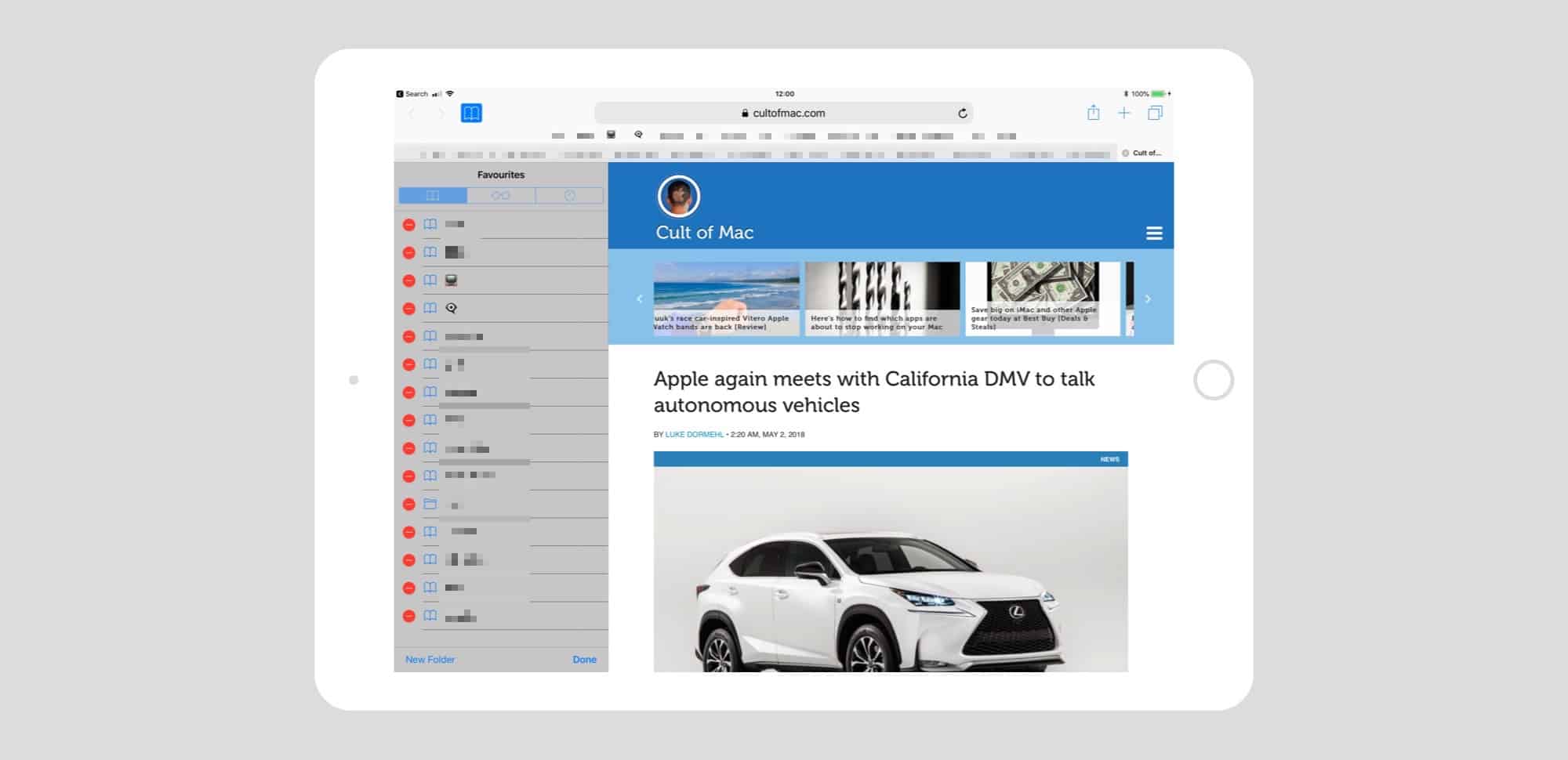
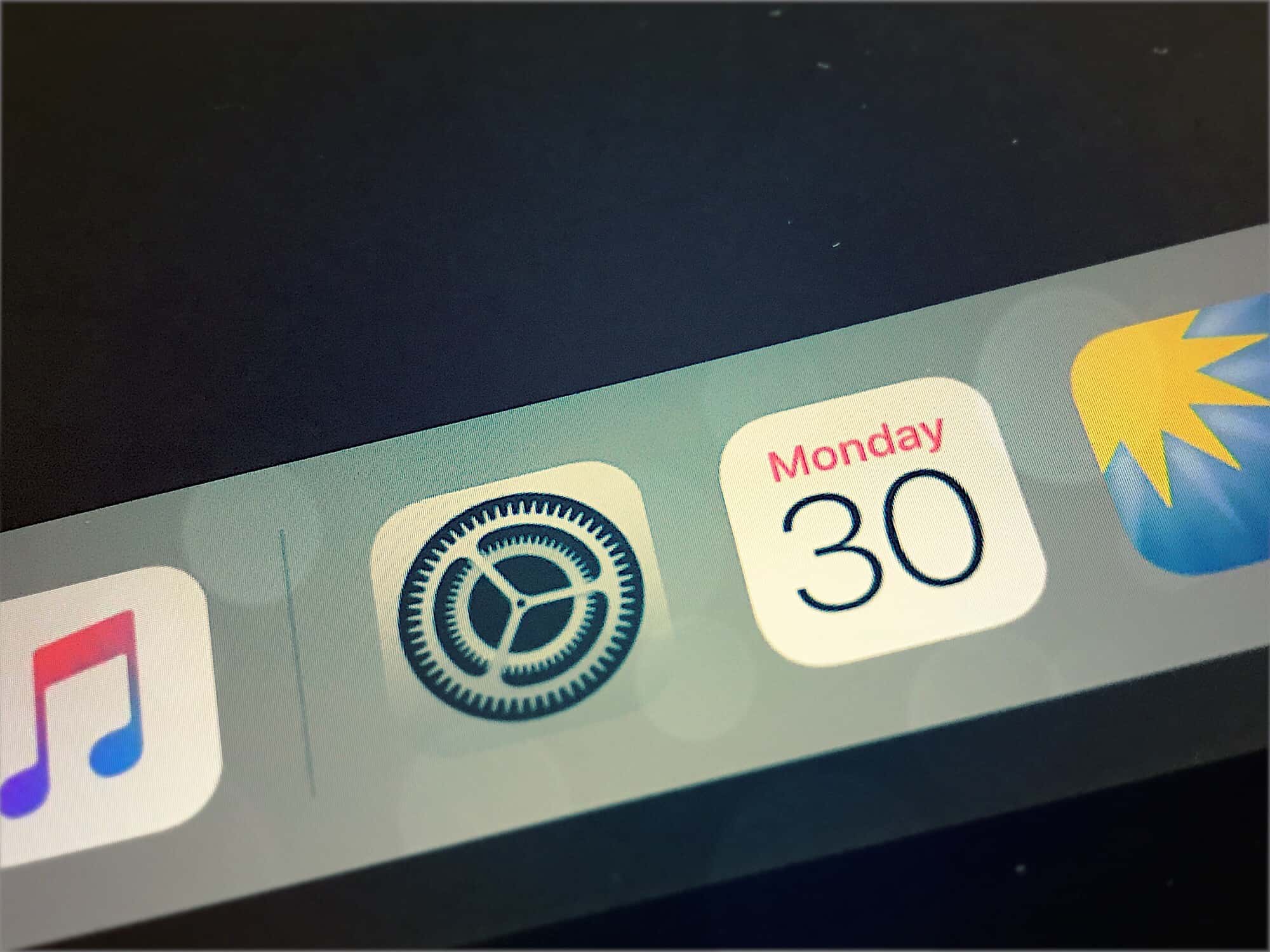
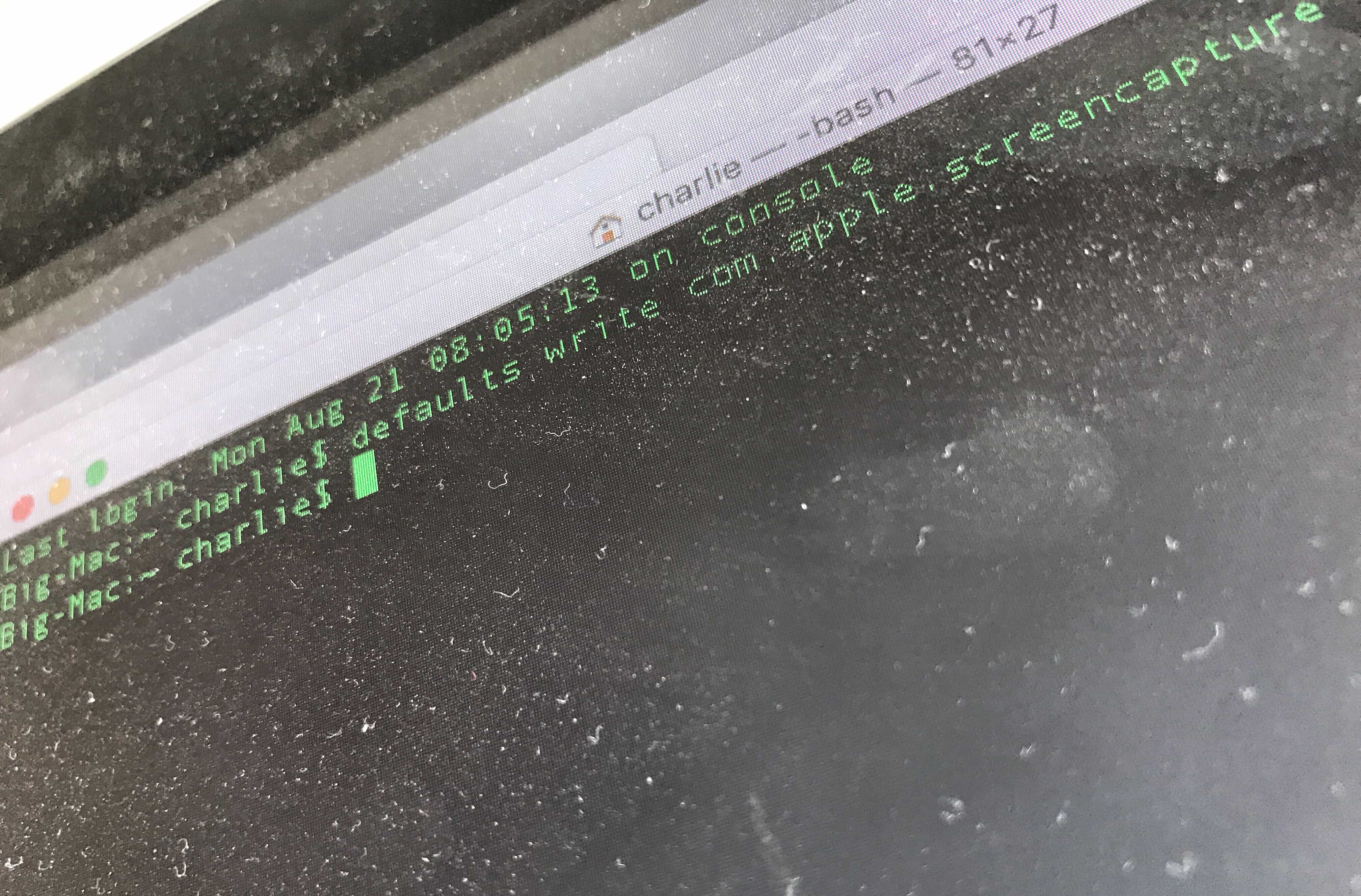
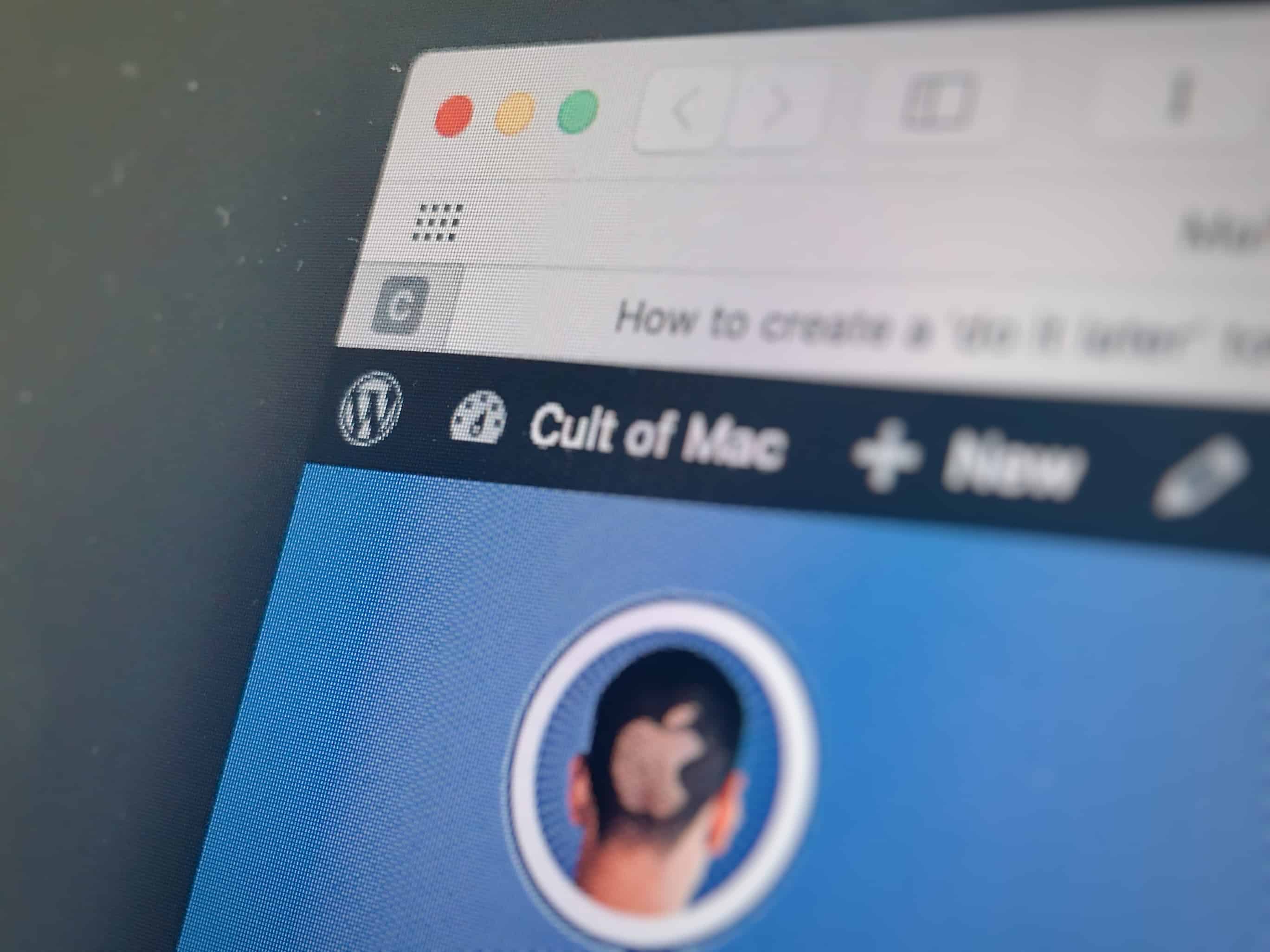
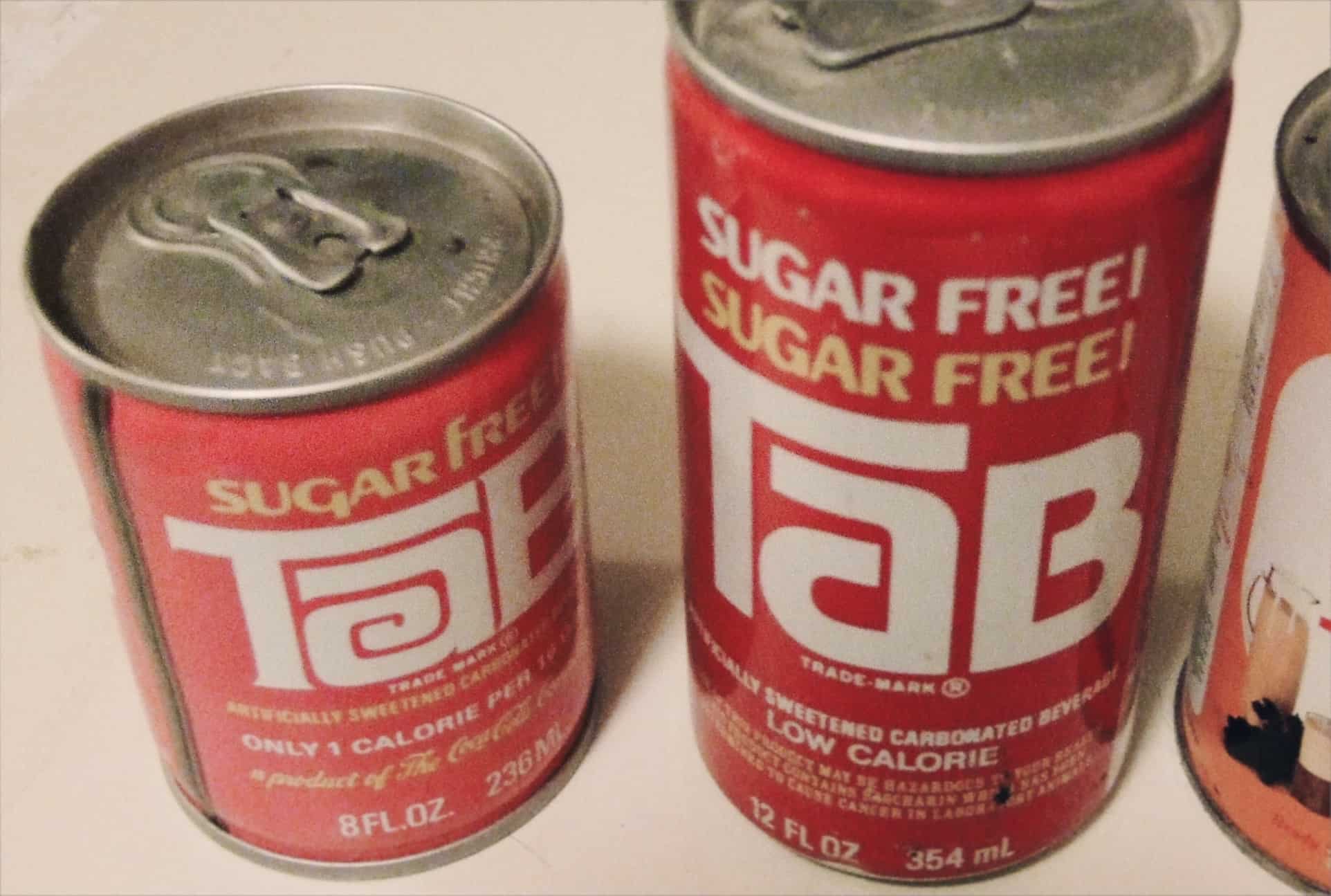
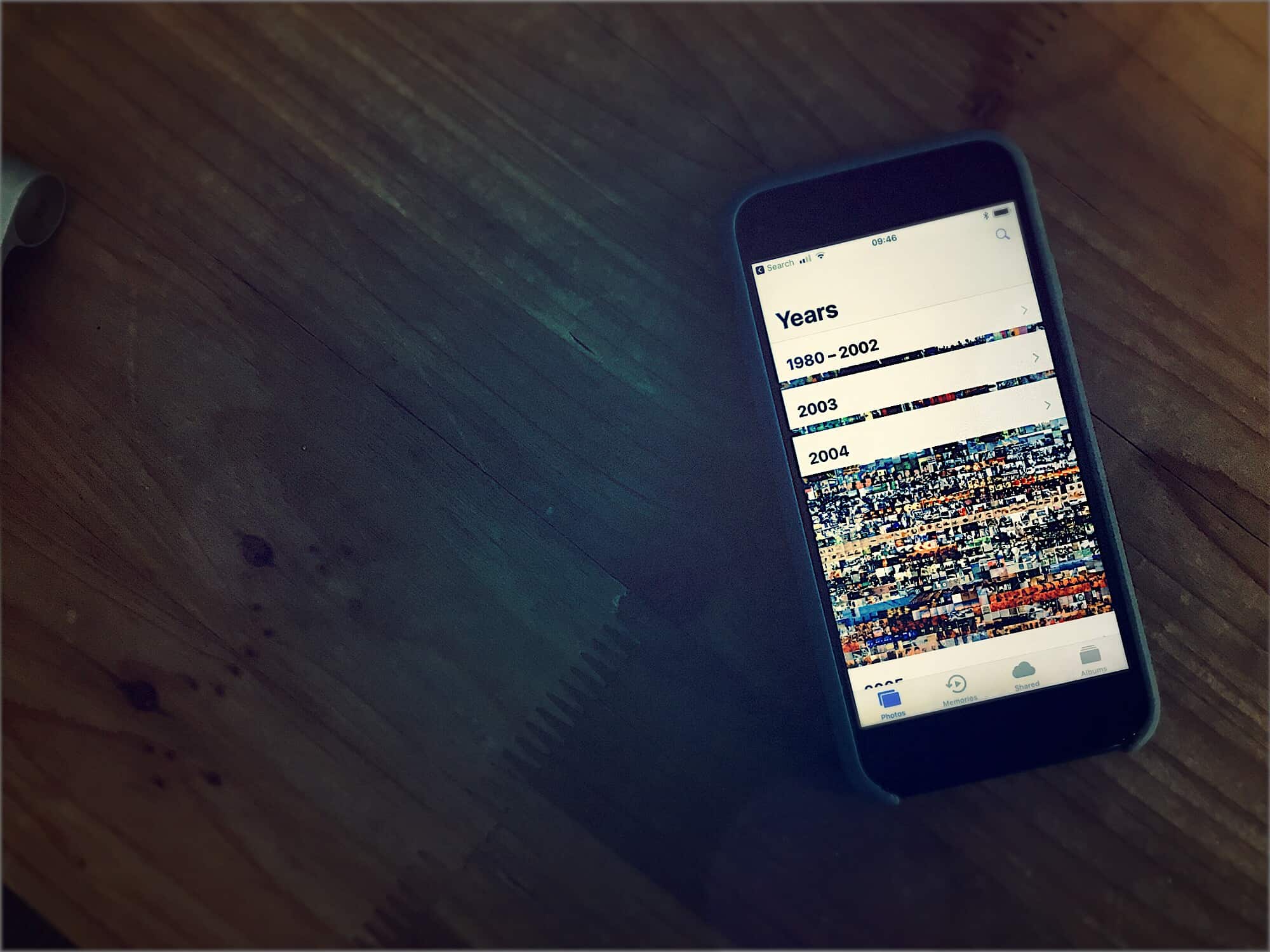

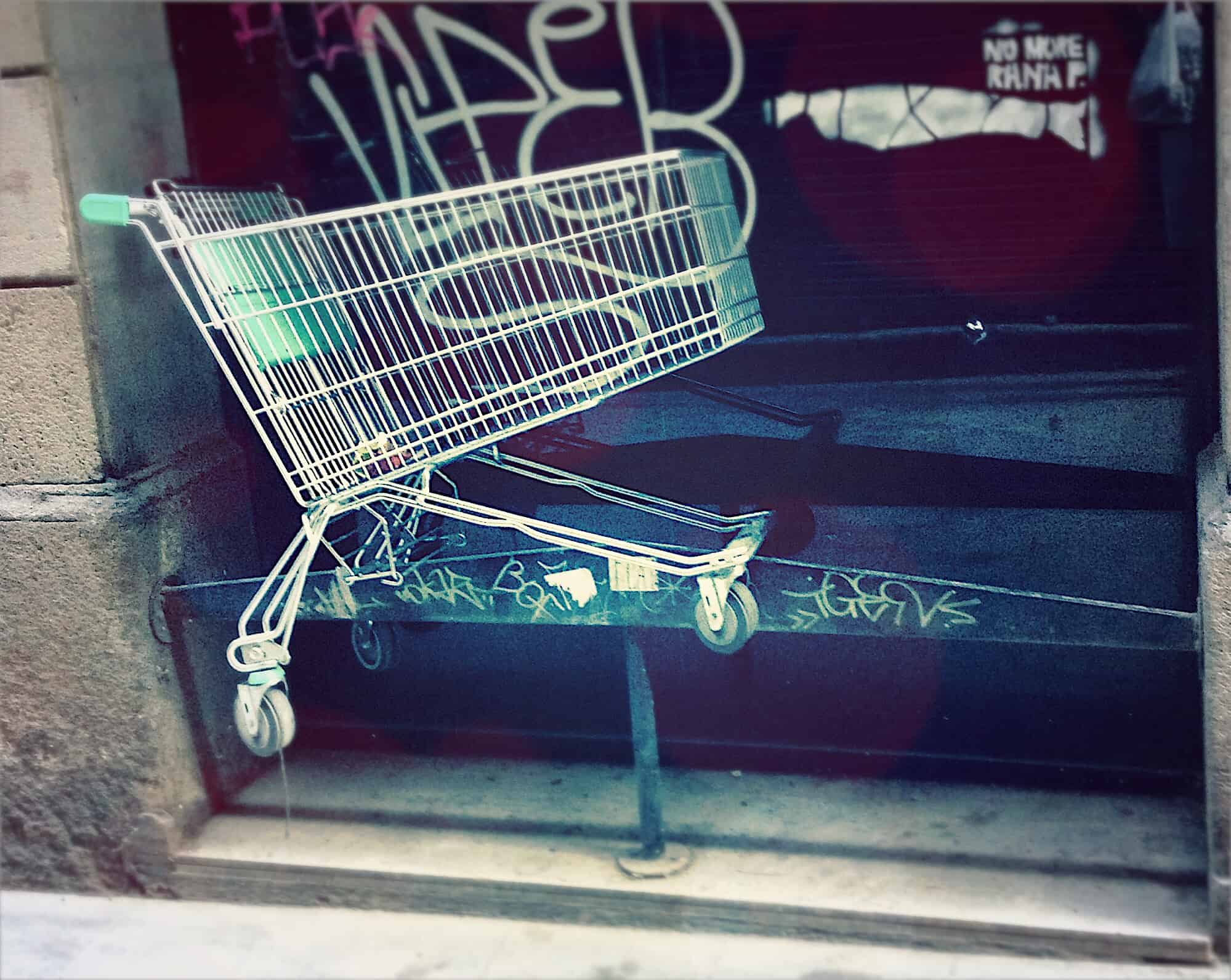
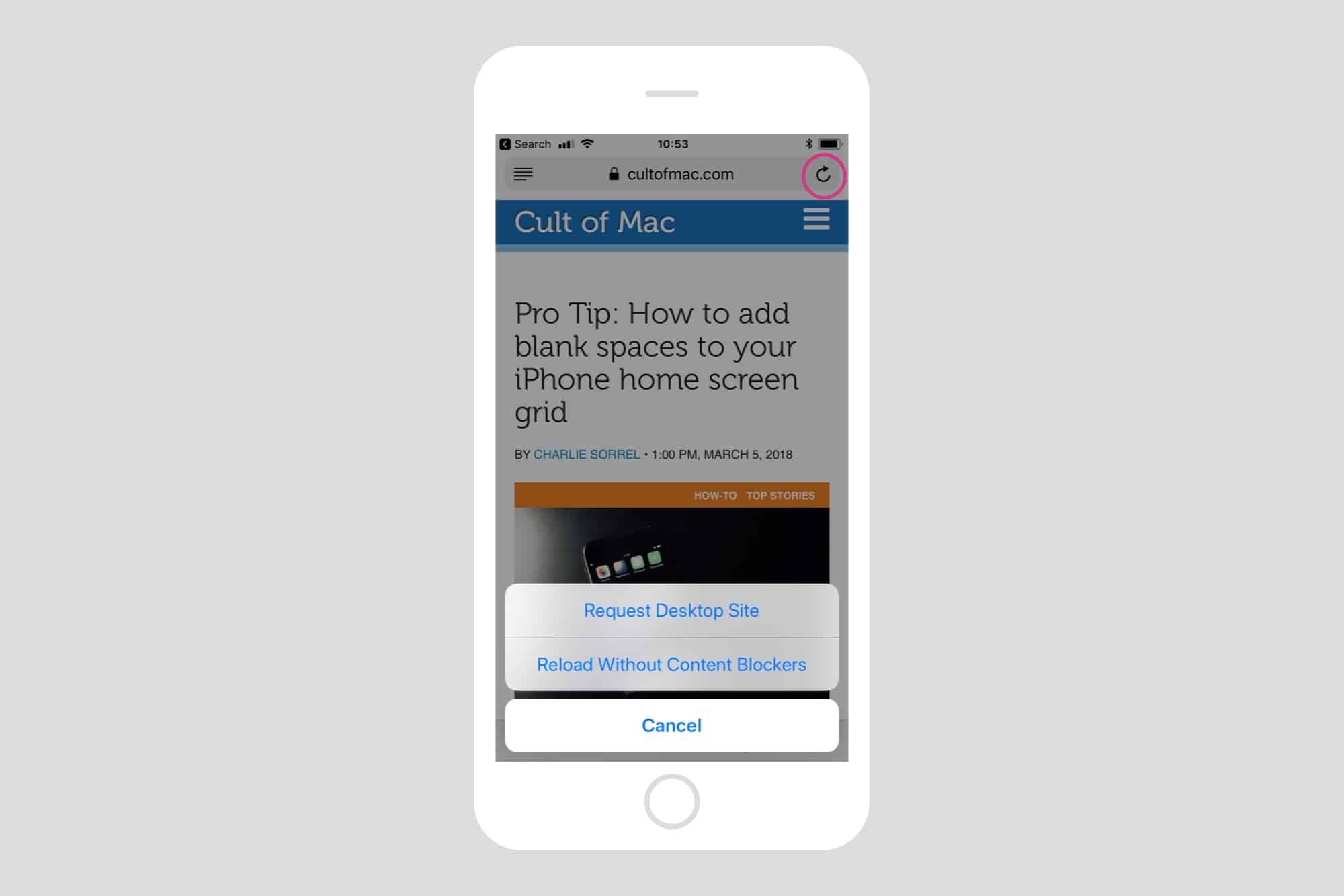

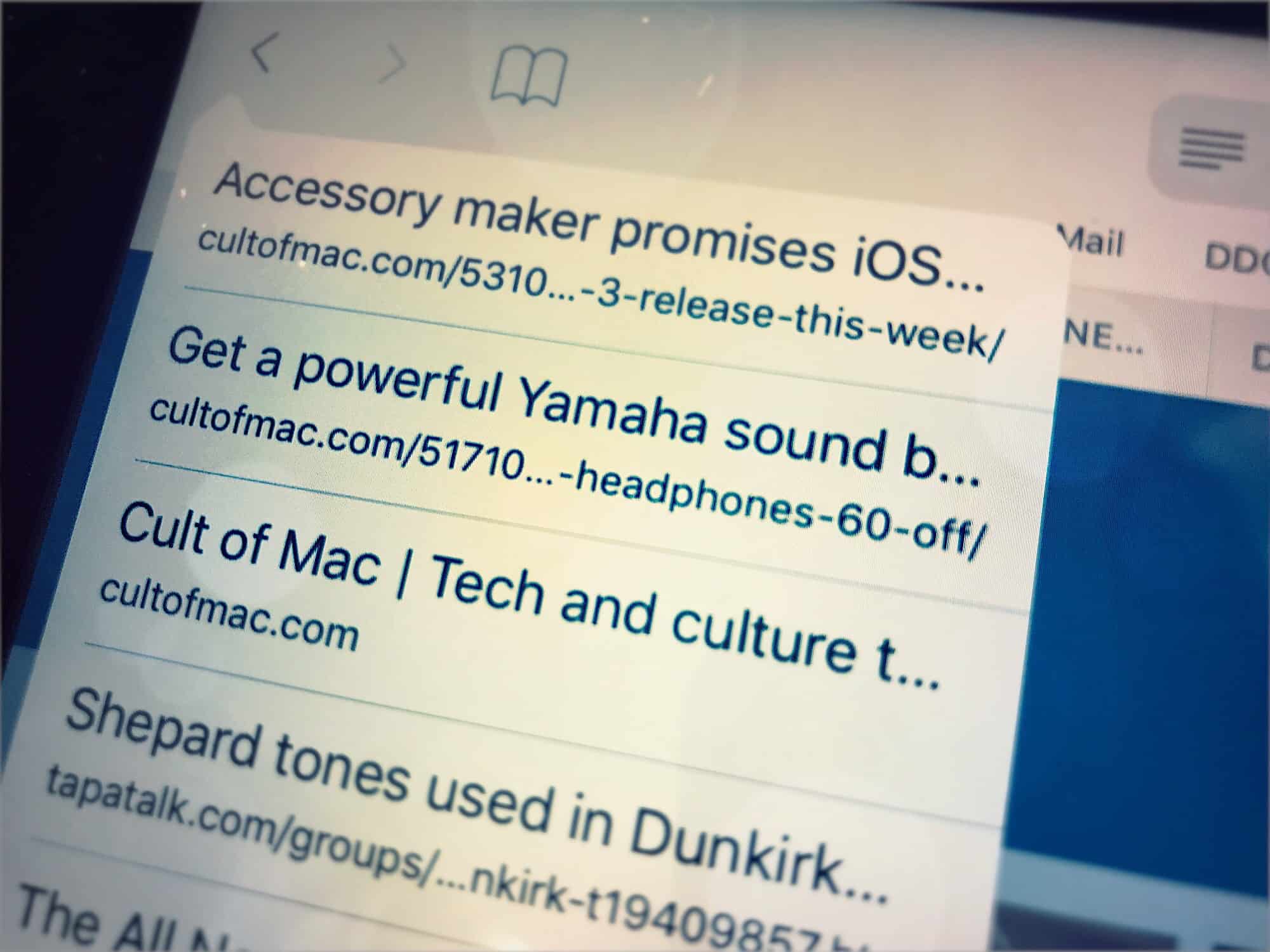
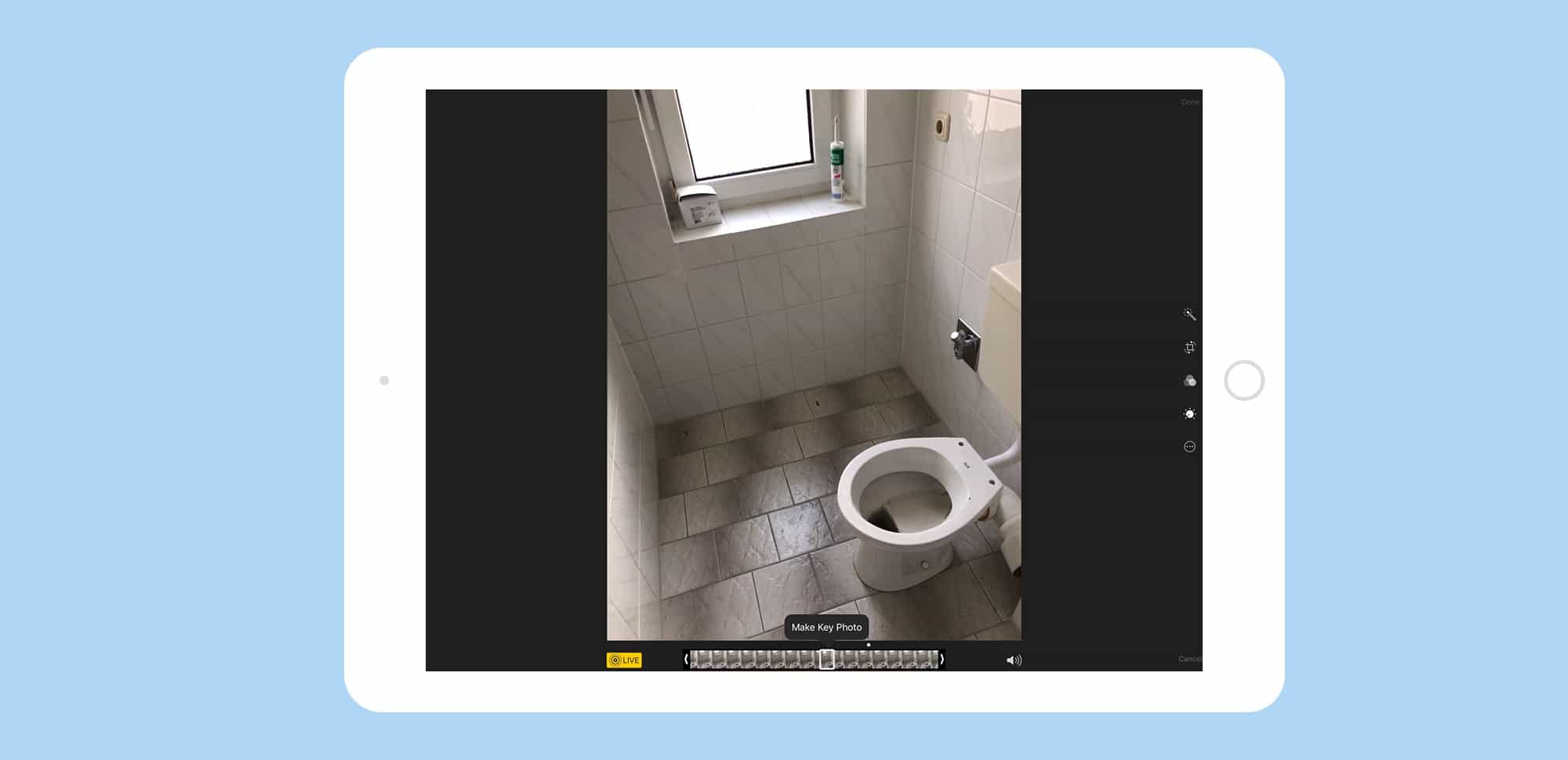


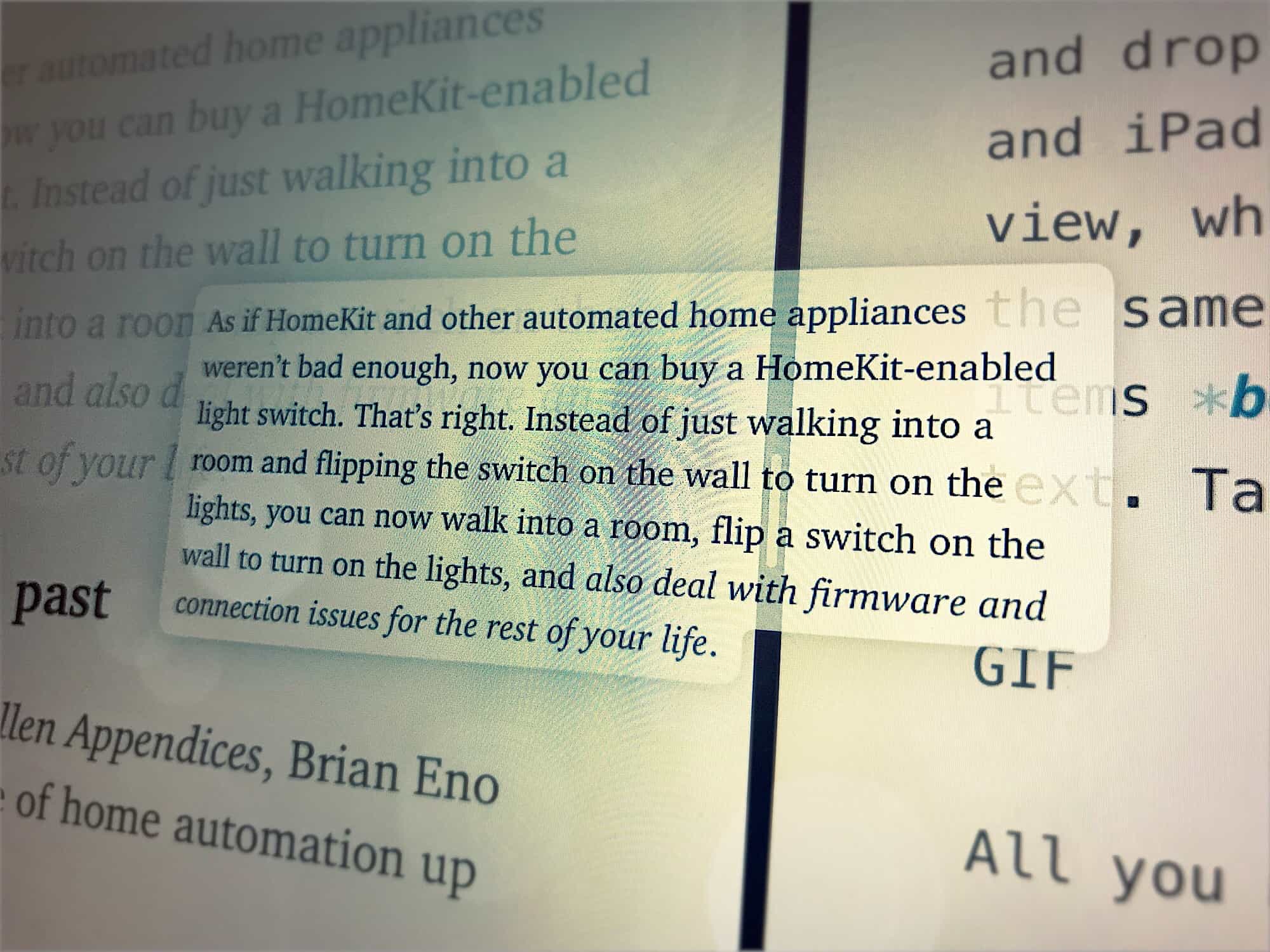
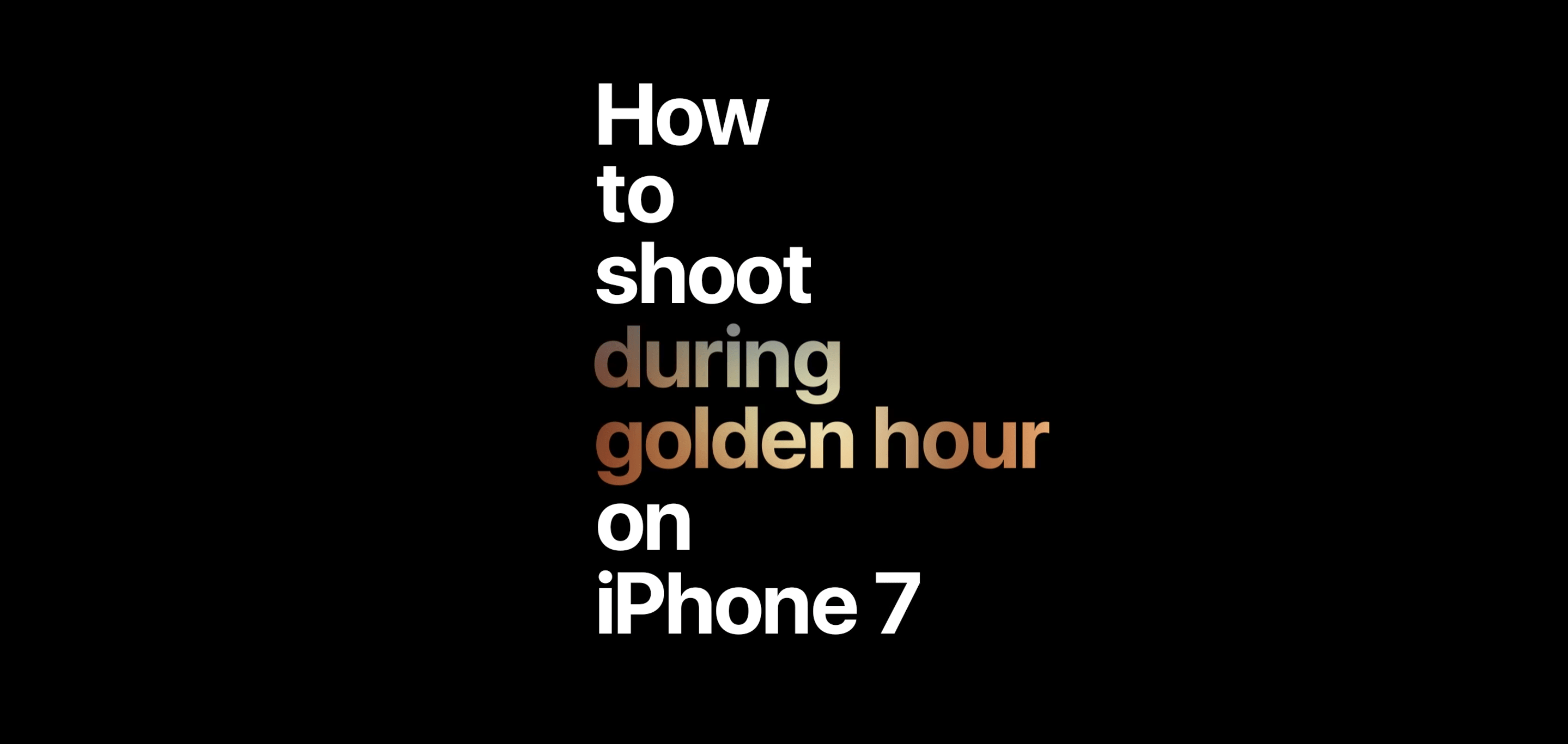
![Don’t skip this crucial step if you want your app to be awesome [Pro Tip] Bill Atkinson, the creator of MacPaint, has crucial advice for coders.](https://www.cultofmac.com/wp-content/uploads/2016/06/Bill-Atkinson-MacPaint-portrait.jpeg)