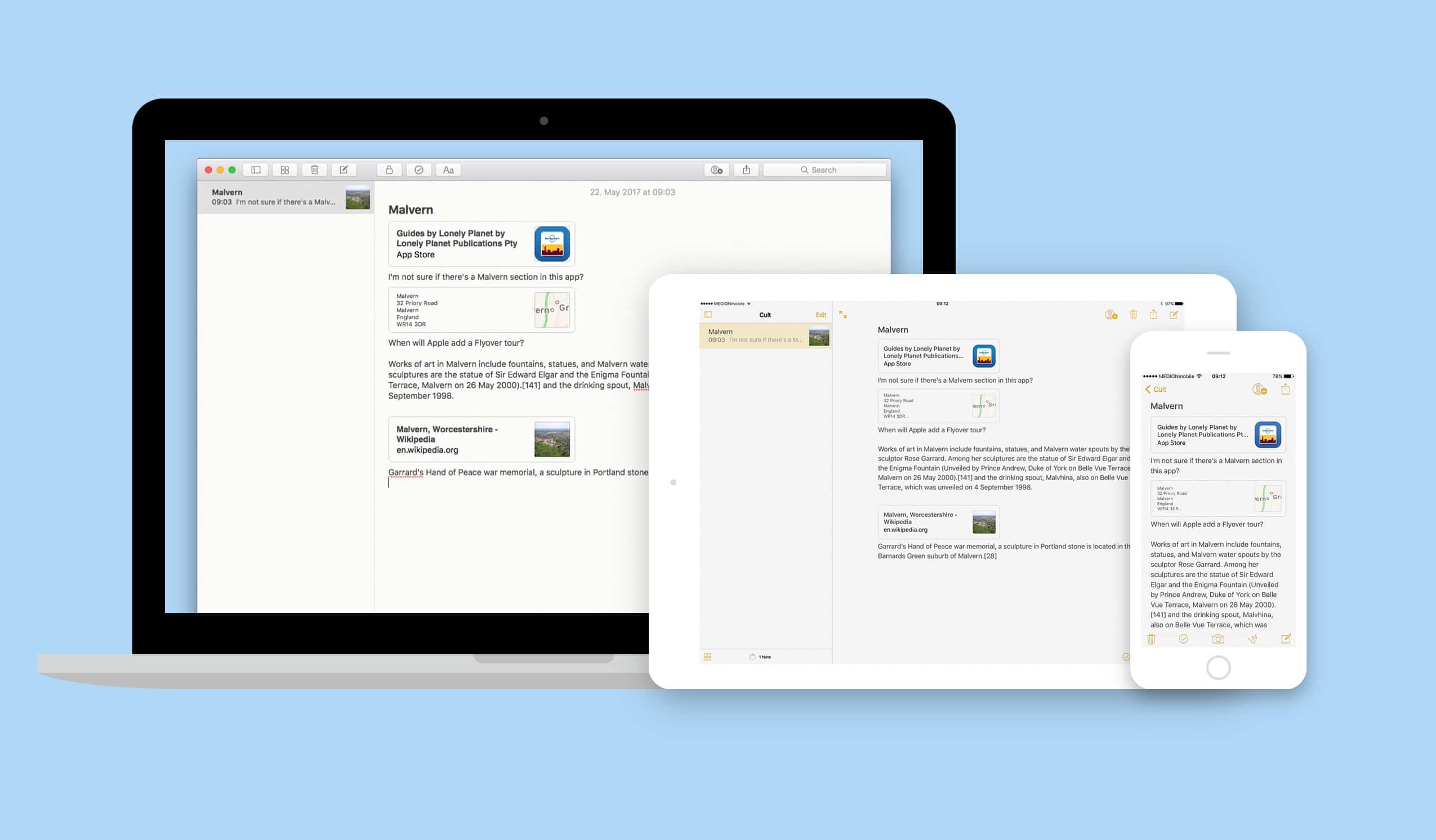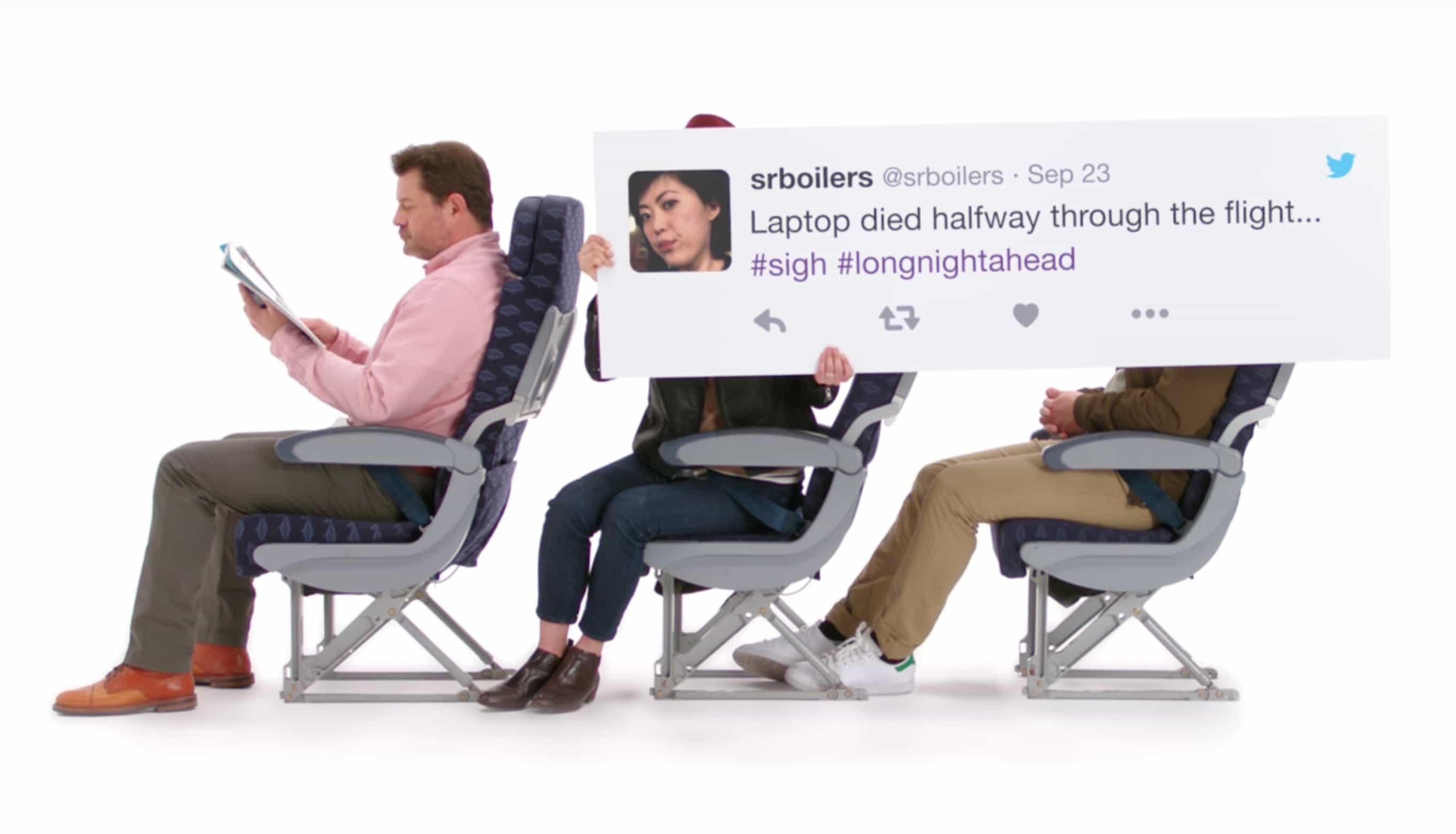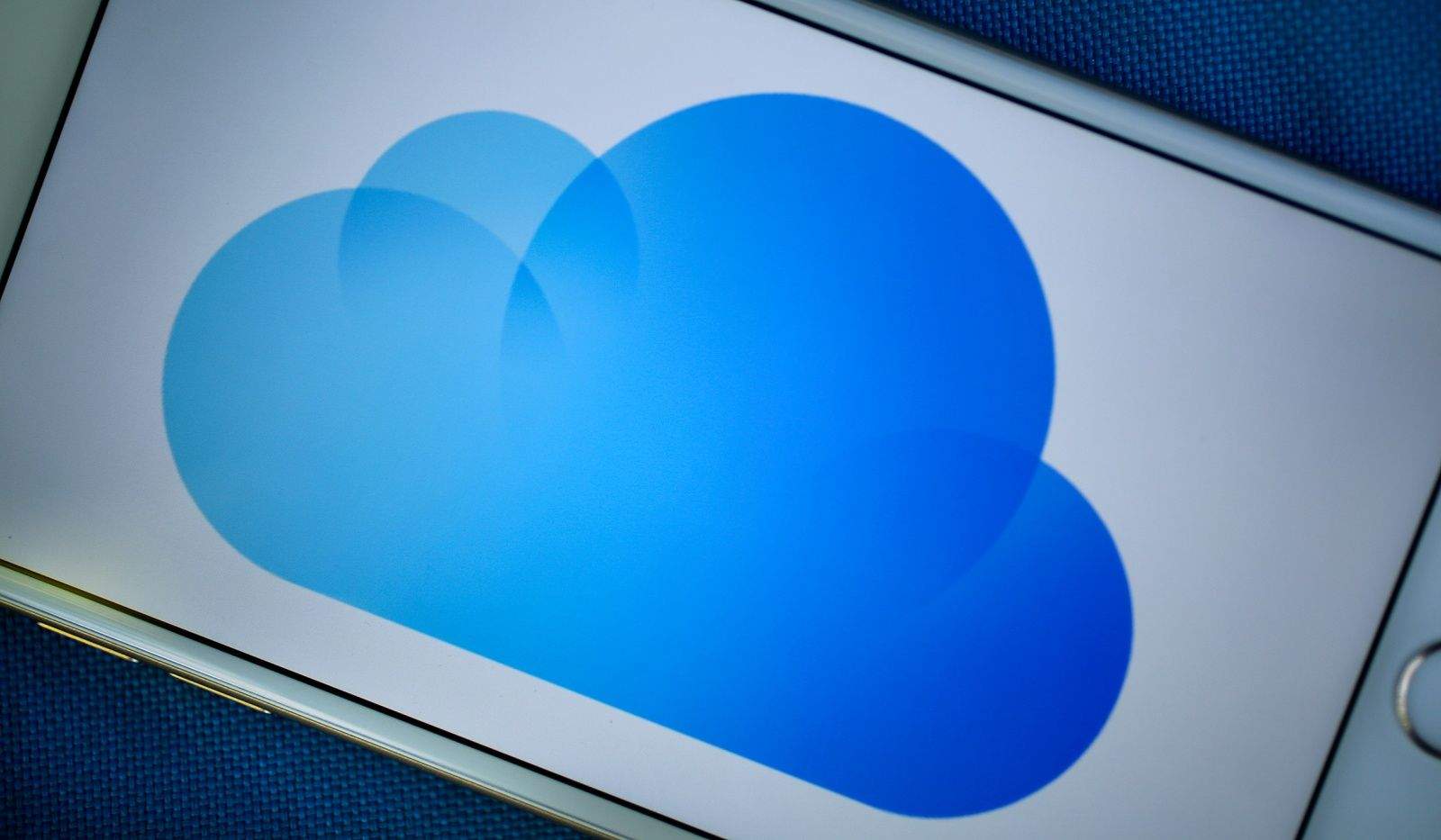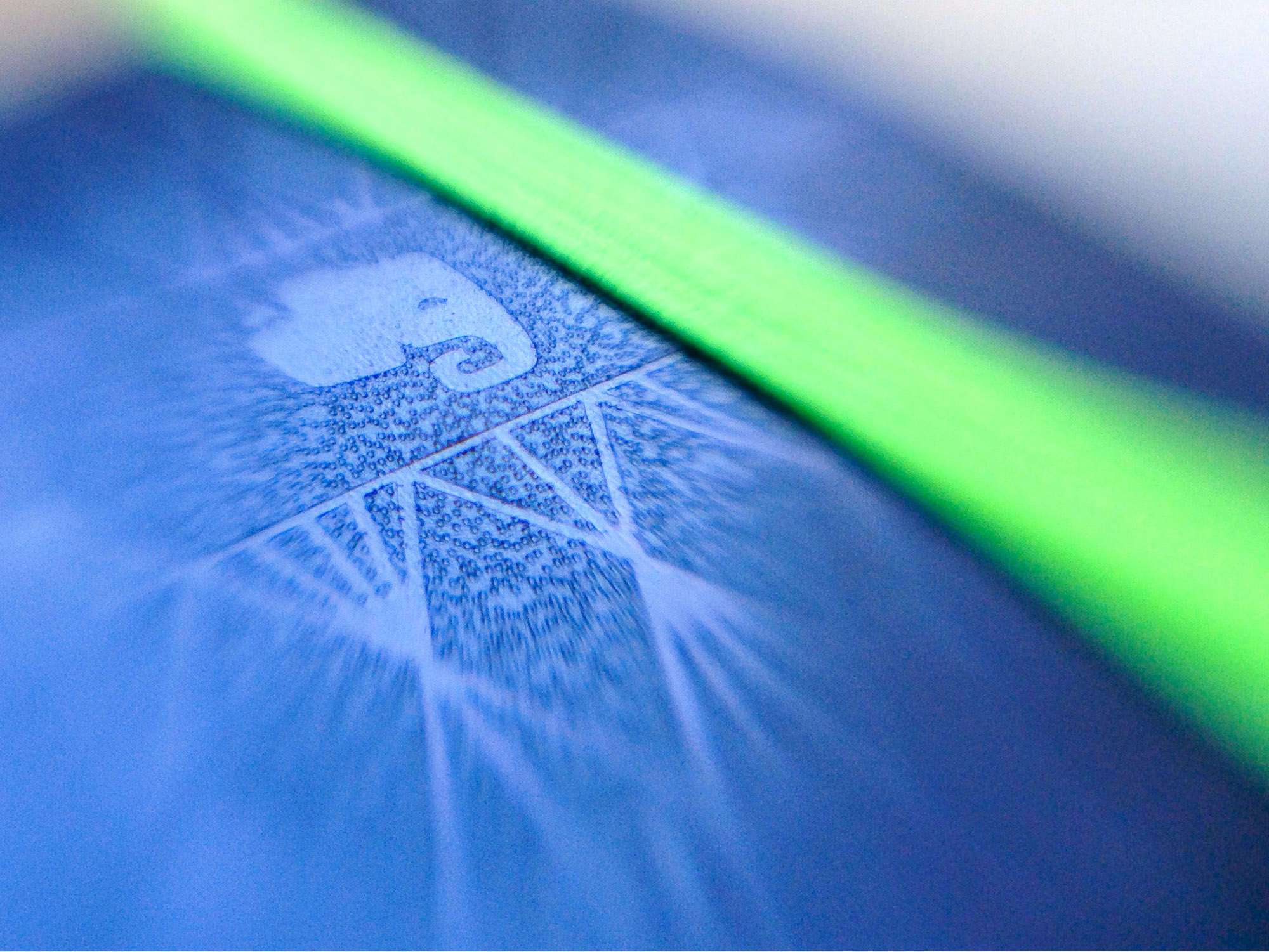Notes and Reminders, two stock apps that come with every iPhone, iPad and Mac, can do so much more than write shopping lists and apologies on Twitter.
With tagging, you can quickly filter and search through a big folder of notes or a long to-do list. You can easily put together a bunch of filters by date, location and tag to create a smart list of everything that needs your attention in Reminders. You can even set up template Reminders lists that you can copy at any time.
Let me show you how to set it all up.
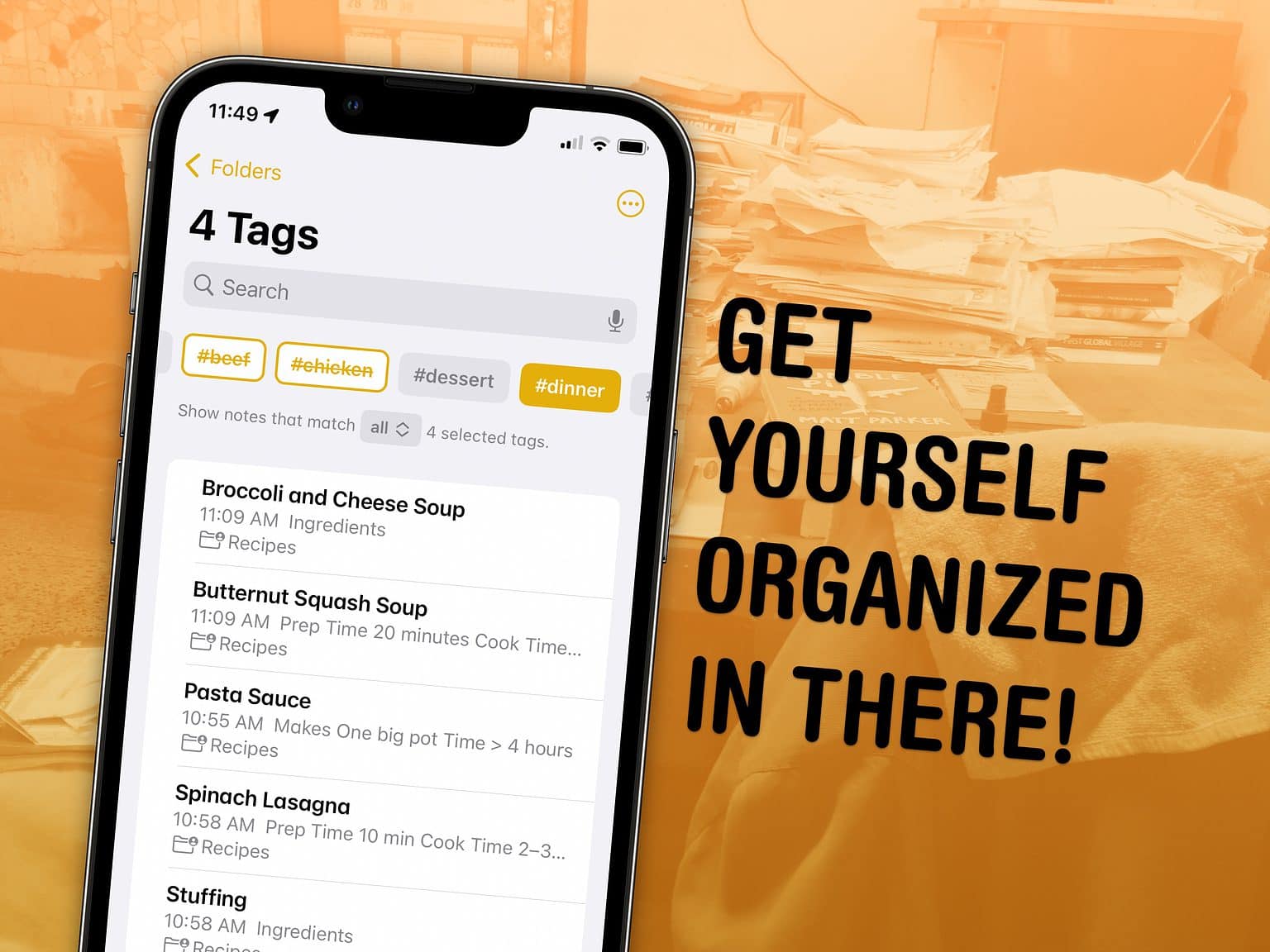
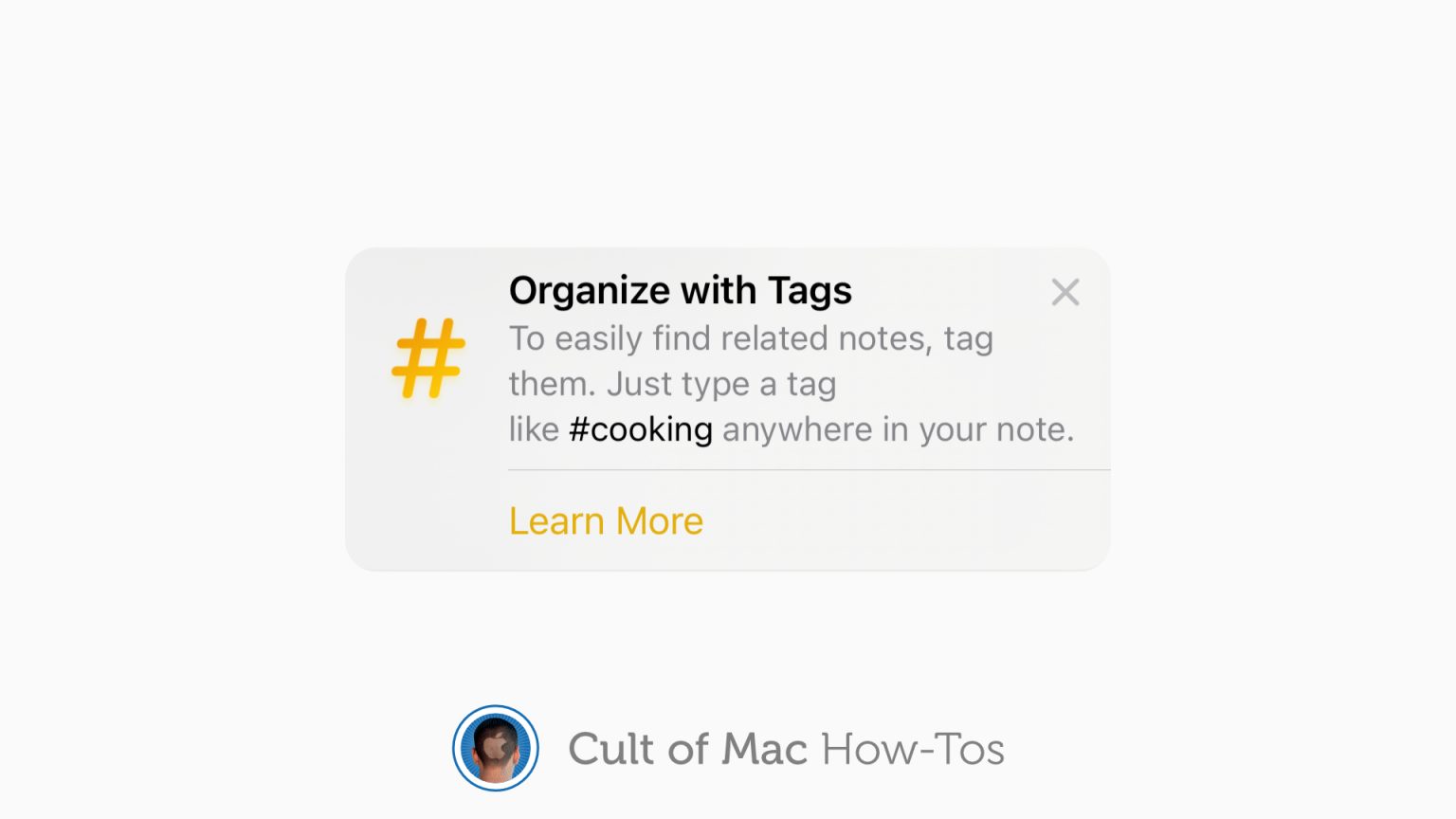
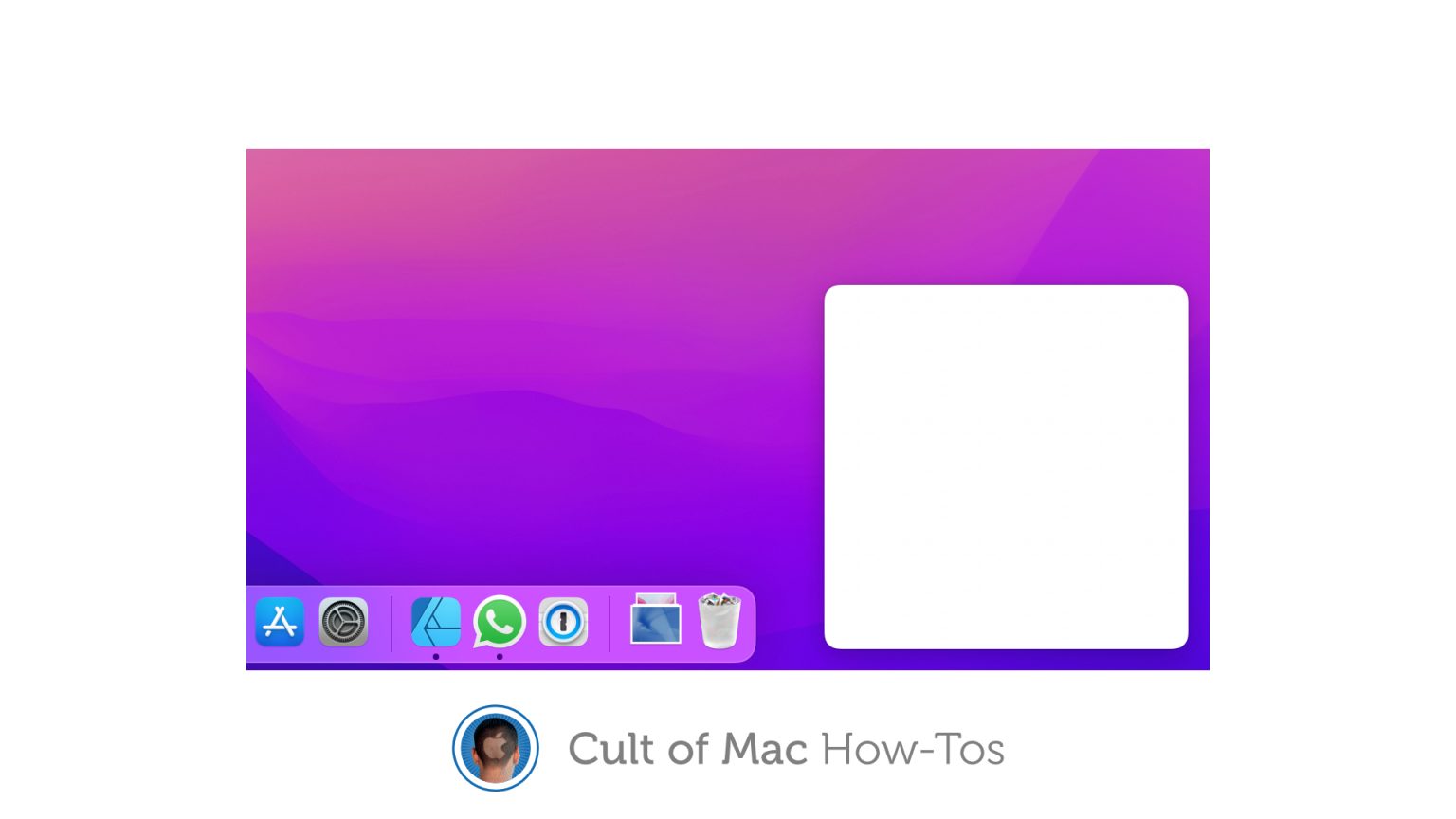
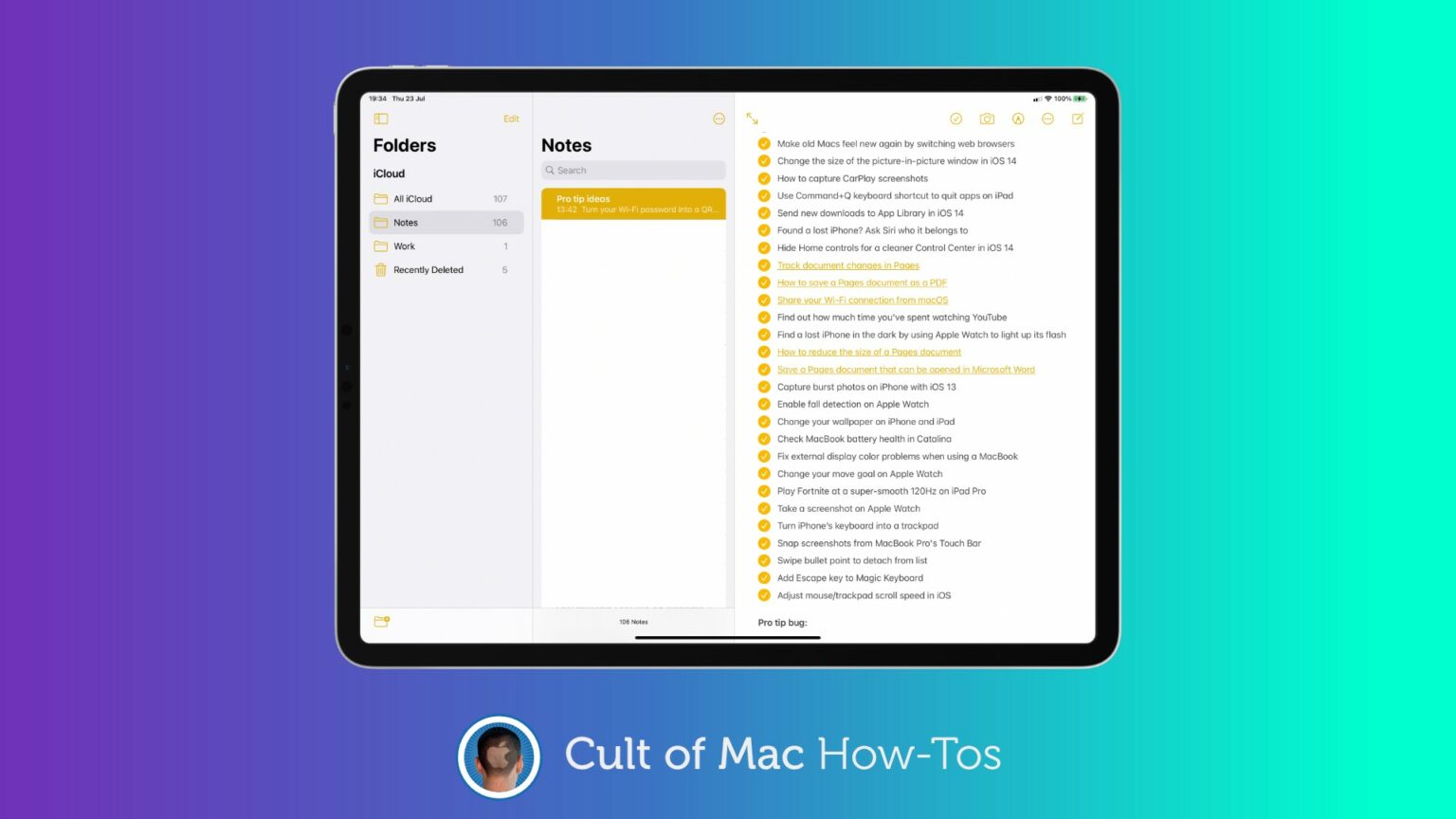
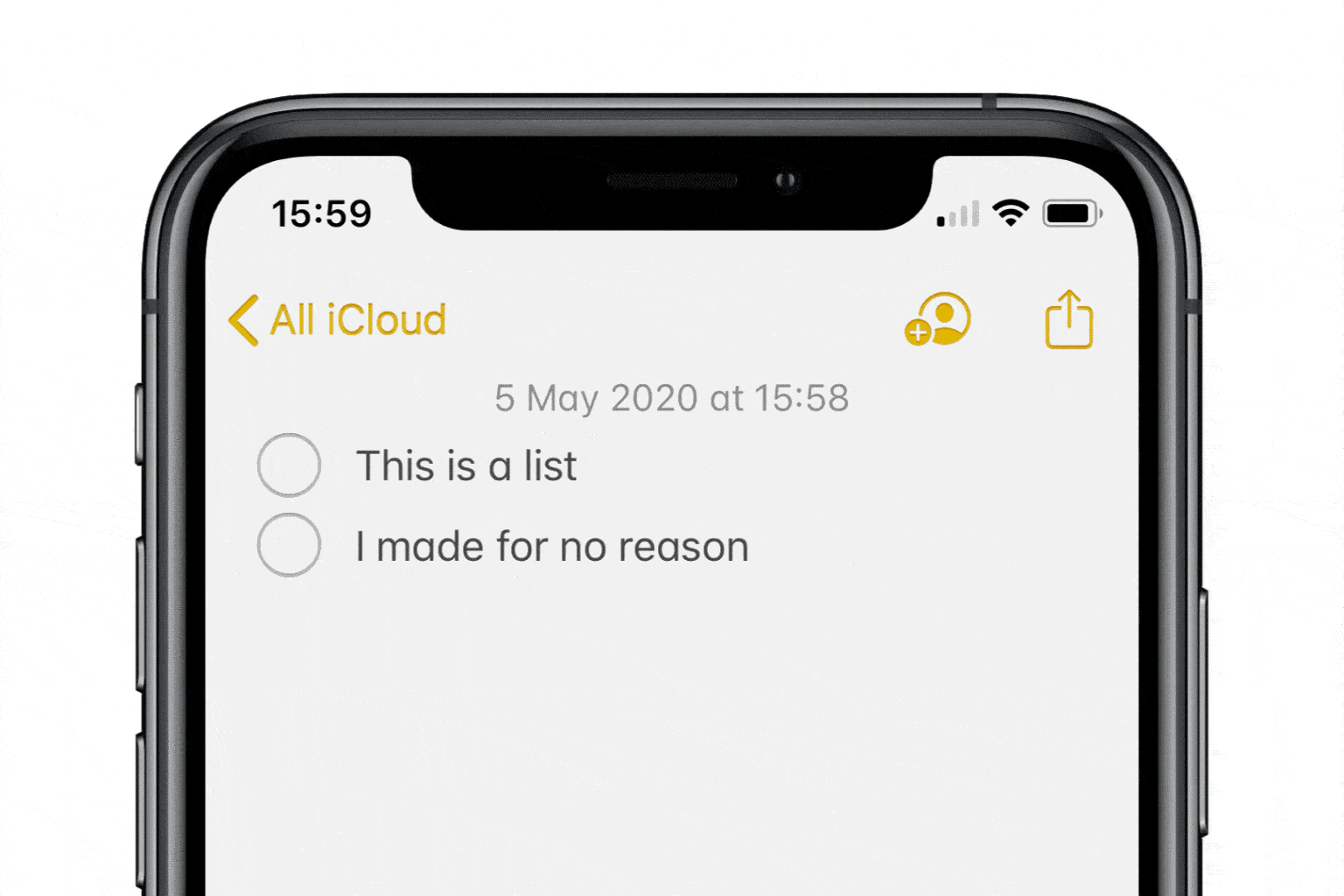

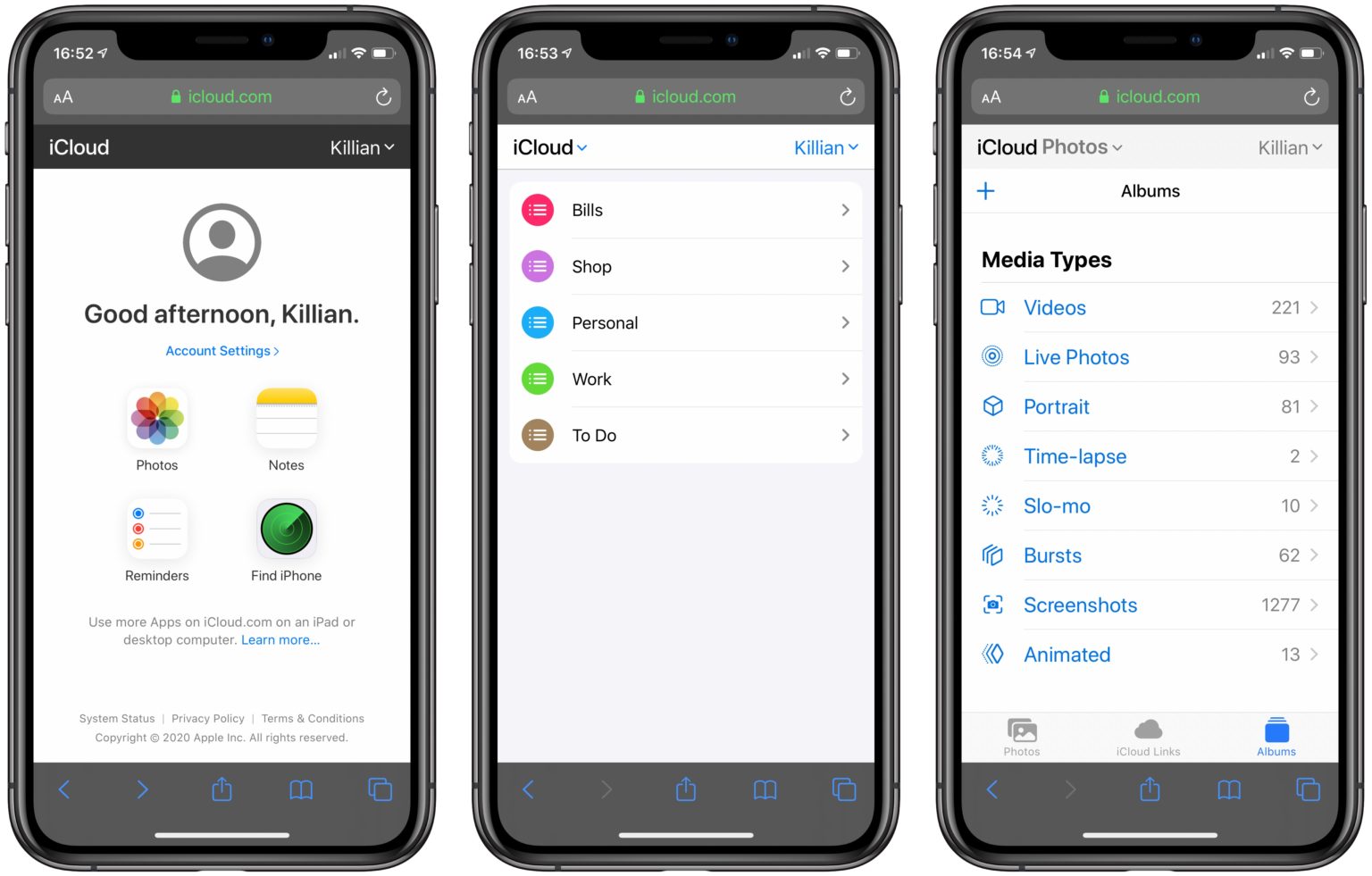
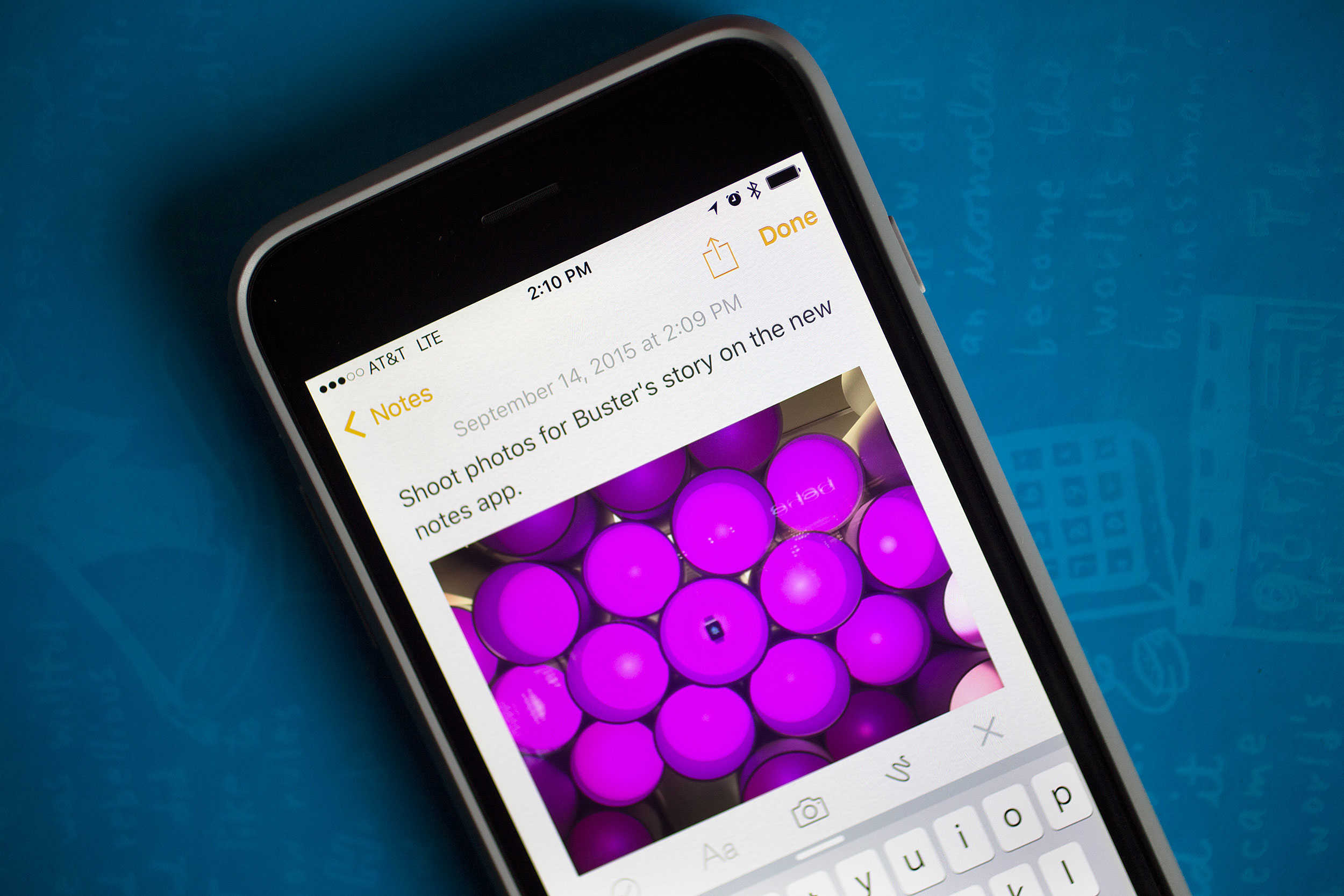



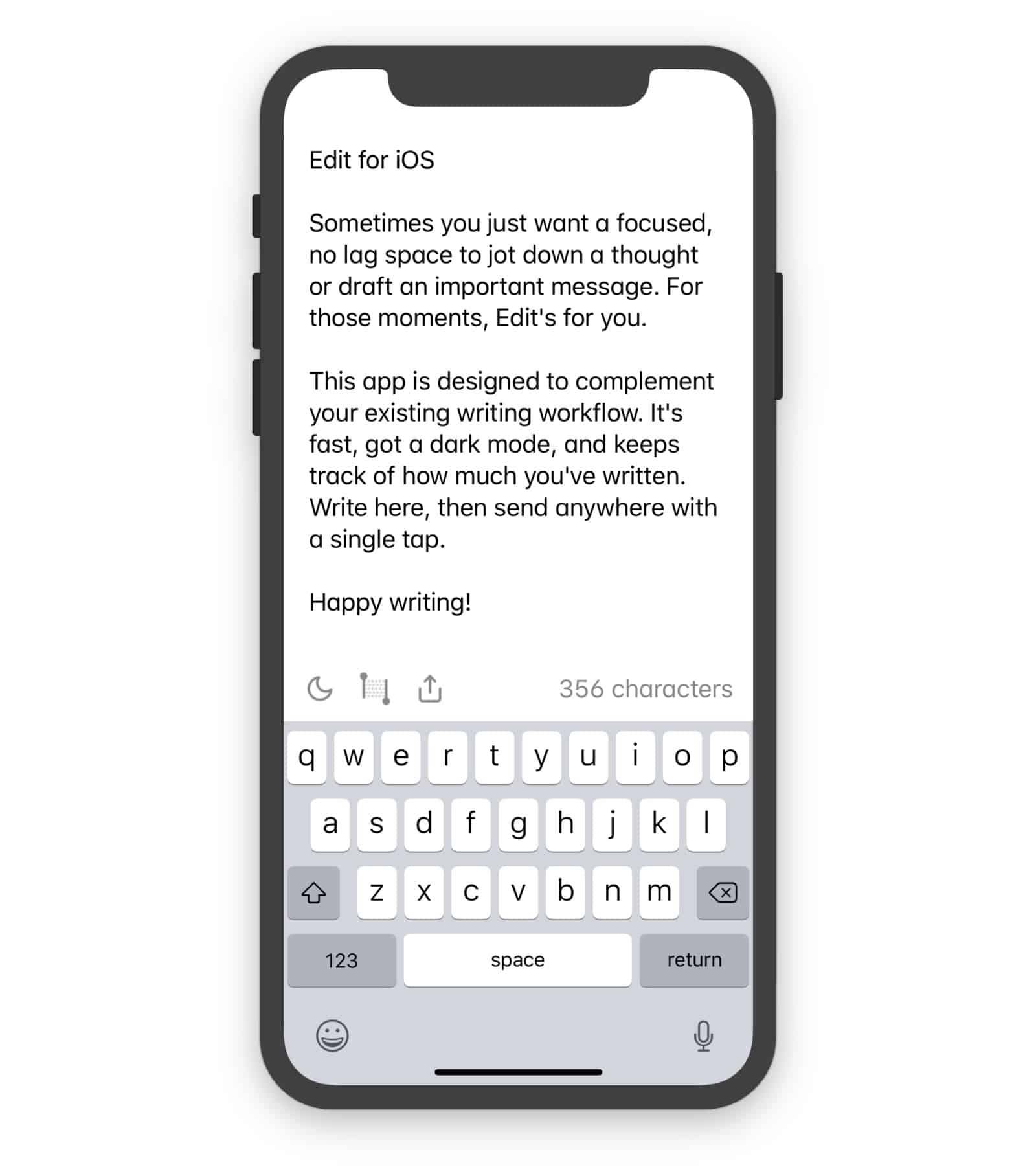
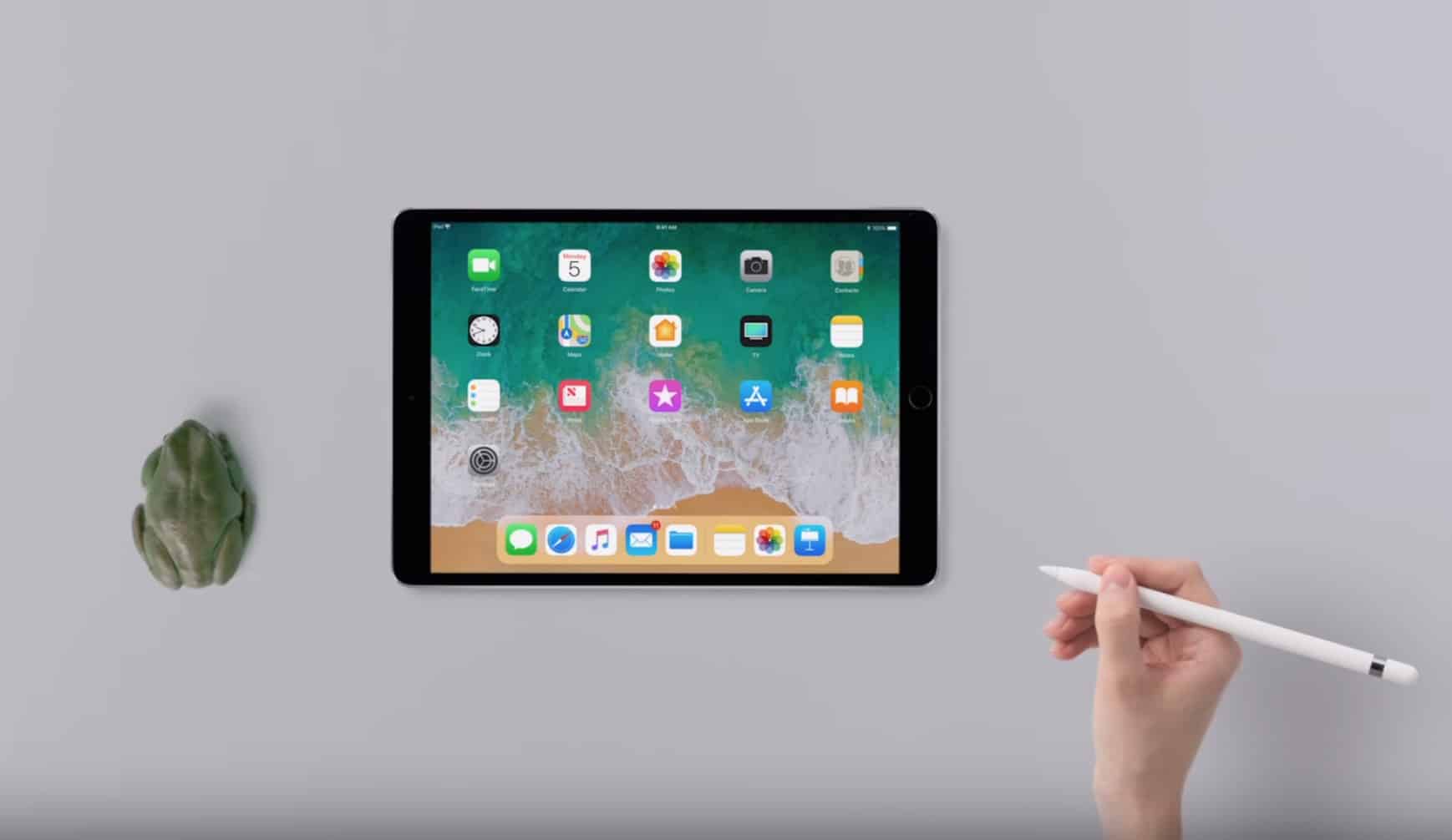
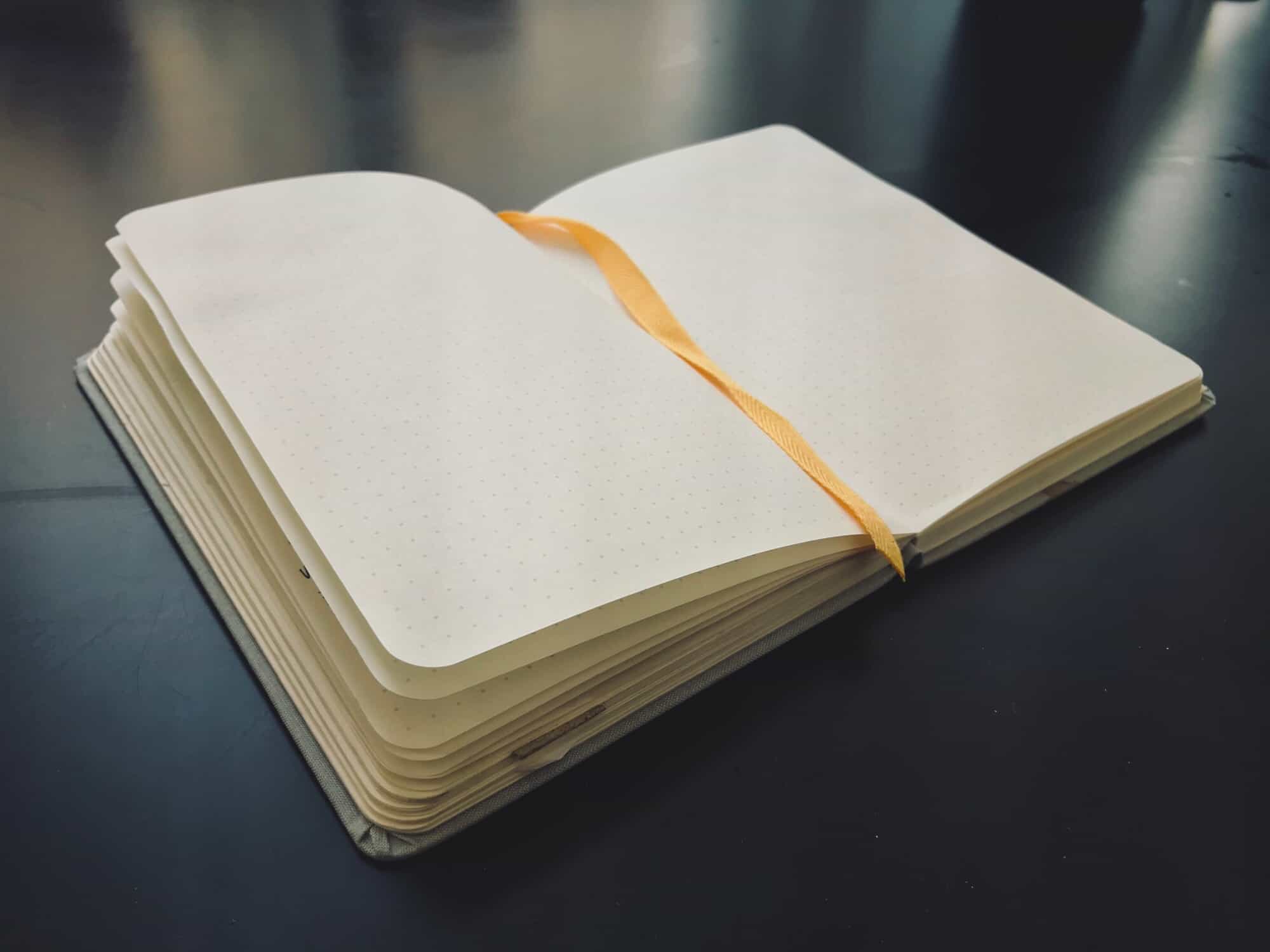
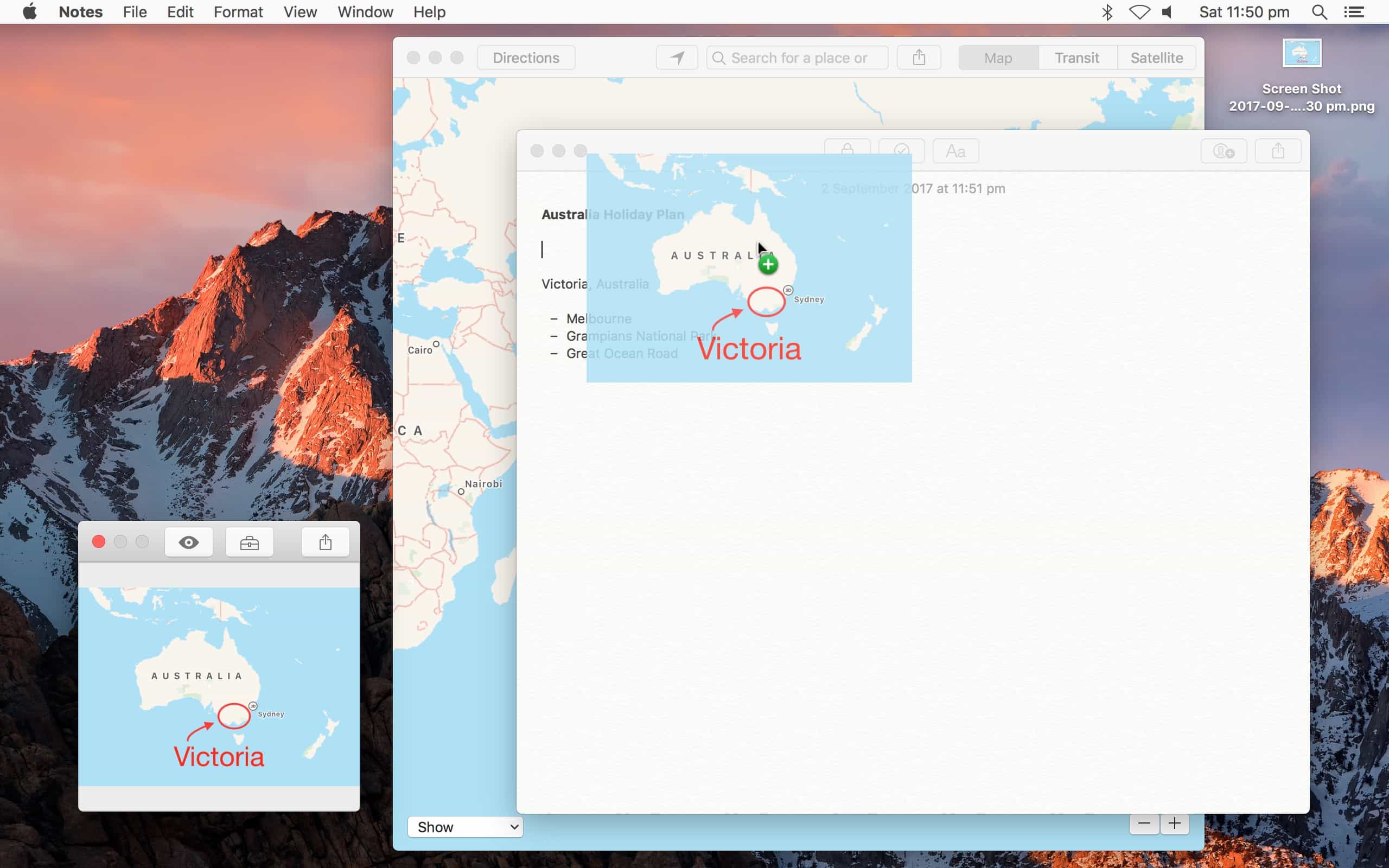
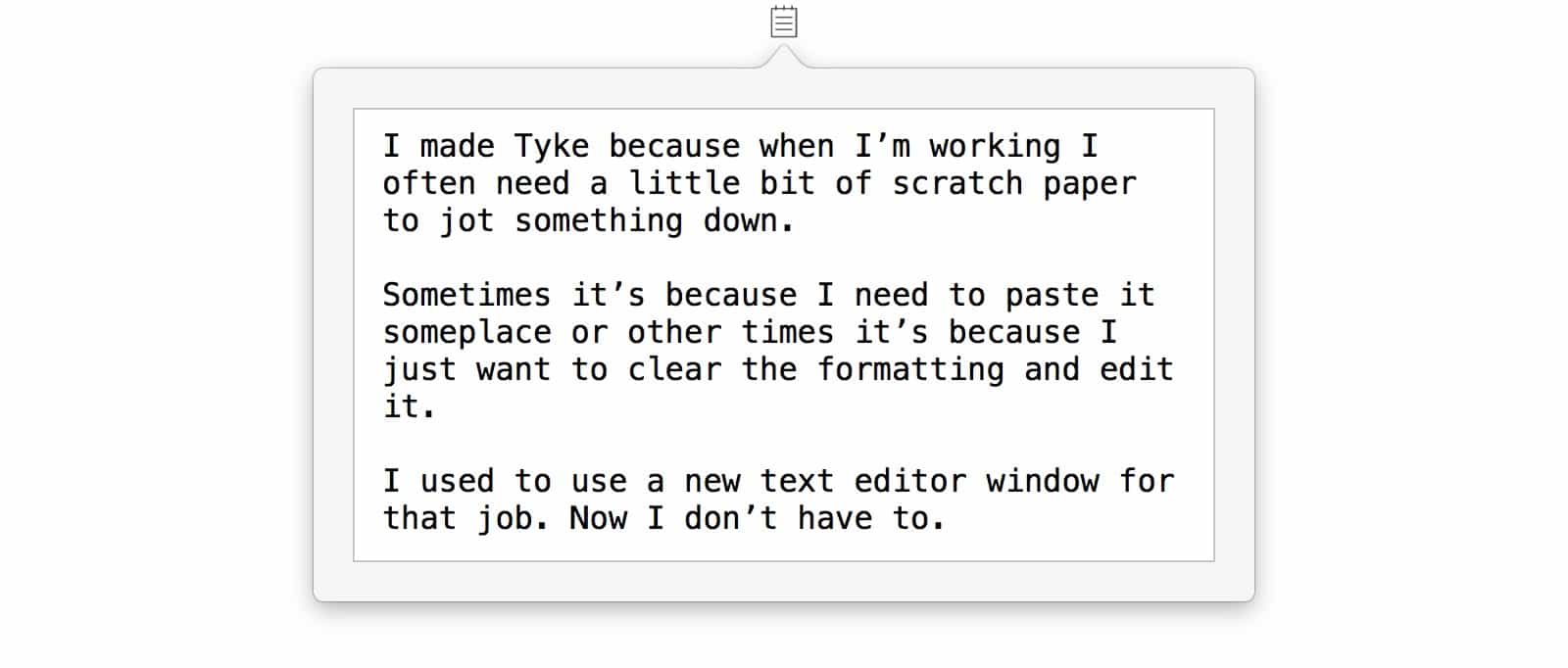
![Streamline your calendar, charging, coding skills, and more [Week’s best deals] This week's best deals include tools for keeping all your passwords safe, all your devices charged, and lots more.](https://www.cultofmac.com/wp-content/uploads/2017/10/collage-2017-10-03.jpg)
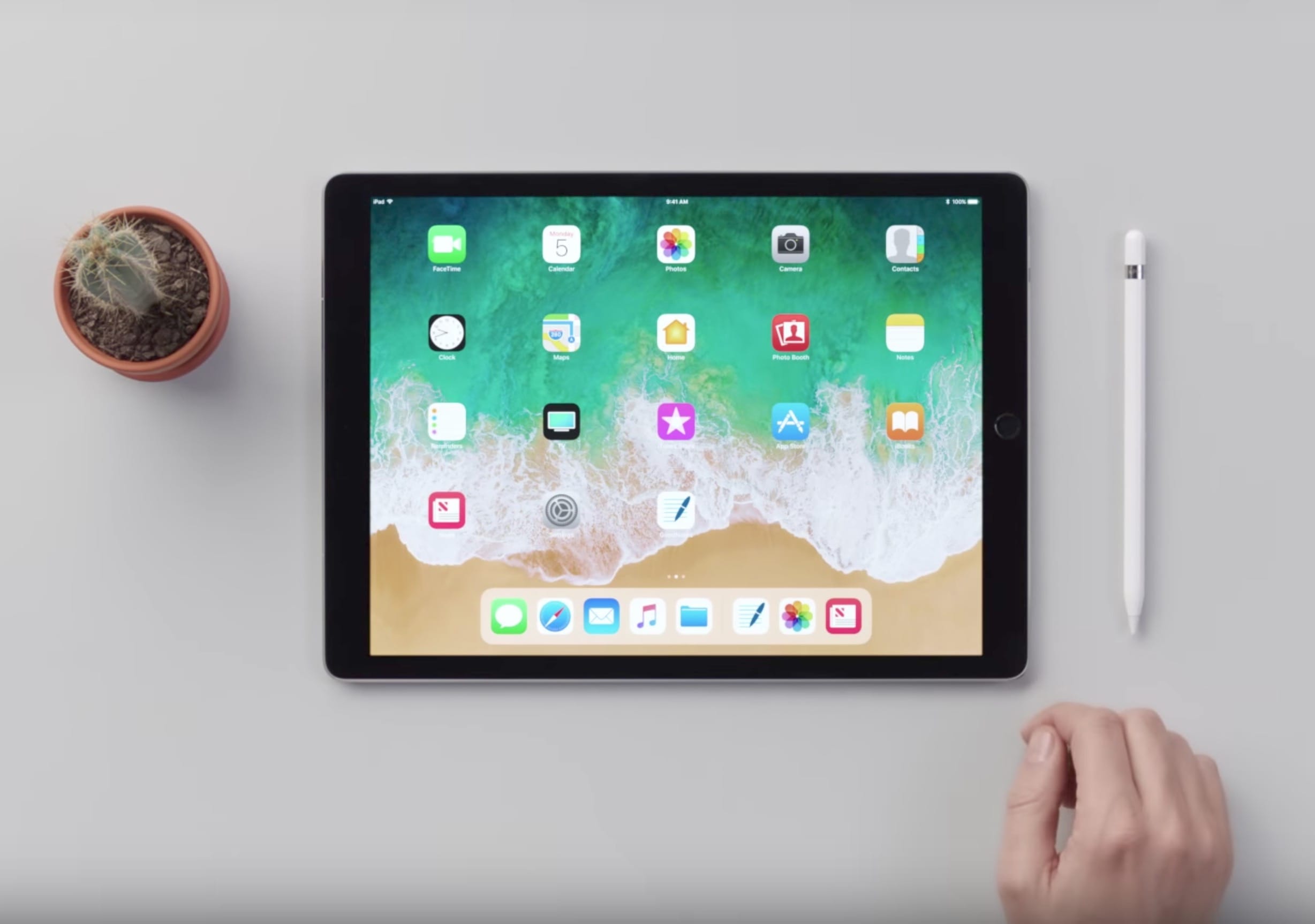
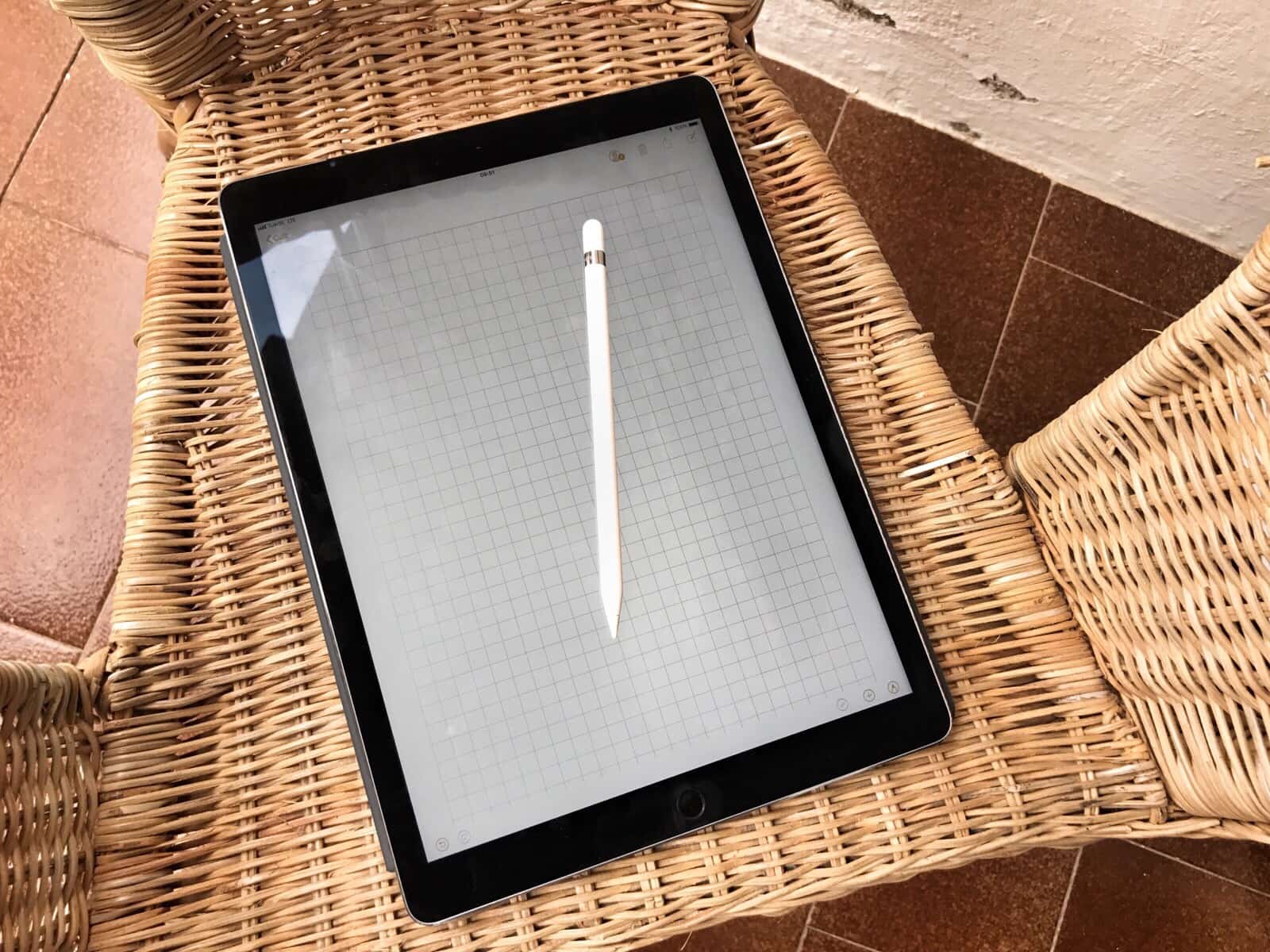


![The ultimate utility software roundup for digital creatives [Deals] collage-2017-05-23](https://www.cultofmac.com/wp-content/uploads/2017/05/collage-2017-05-23.jpg)