It’s 2017, and yet you still can’t add music to the Music app on your iPhone. If you have an MP3 file that somebody sent you, that you downloaded, or that you created with one of the zillions of powerful apps on iOS, you can’t just add it to your library. Instead, you must add it to iTunes on your Mac or PC, and then manually sync it to your iPhone, either over Wi-Fi or with a cable.
It’s absurd, and today we’re going to fix it. You’ll still need a Mac to be running, but at least you don’t have to actually touch it.
How to add you own MP3s to the iPhone music app
This tip requires. A little setup, but once you’re done, it just works. We’re going to use the new iOS 11 Files app, along with Dropbox, to do the work. Once things are set up, you only have to copy a compatible music file (MP3, AAC, and so on) into a folder using Files, and then the rest will happen automatically. If all goes well, your new song will show up in the Music app on your iPhone, automatically.
The ‘Automatically Add to iTunes’ folder
Every Mac has a folder called Automatically Add to iTunes, which does just that. Any music or video file that you dump there will be immediately removed and sucked into iTunes. What we’re going to do is create a shortcut to that folder in Dropbox, so you can add music to it from anywhere. On a standard iTunes installation, you can find it here:
/Music/iTunes/iTunes Media/Automatically Add to iTunes
or somewhere close to that, depending on your setup.
Aliases
The Mac has a neat features called aliases, which lets you create a virtual copy of a file or folder that points back to the original. This would be ideal, but aliases don’t work in Files app on iOS, so instead we need to use the more hardcore symbolic link. This is where the tricky part comes in. There are a few apps that can do this for you, but this is a one off, so we’ll use the Terminal. Yes, today you can look like a movie hacker for a few minutes by typing into a little text console.
First, create a new folder in your Dropbox. Call it Tunes, or whatever you like. Then, open the Terminal app, inside the Mac’s Applications>Utilities folder.
To make a symbolic link in your Dropbox
In the Terminal window, type ln -s followed by the paths of the two folders. You don’t actually have to type those folder paths, though. You can just drag them into the terminal window and their paths will be pasted. So, just drag in the source folder (the Automatically Add to iTunes folder), and then the Tunes folder from Dropbox. The correct order matters here. Then hit return. The symbolic link will appear inside your Dropbox/Tunes folder. The Terminal window should look something like this:
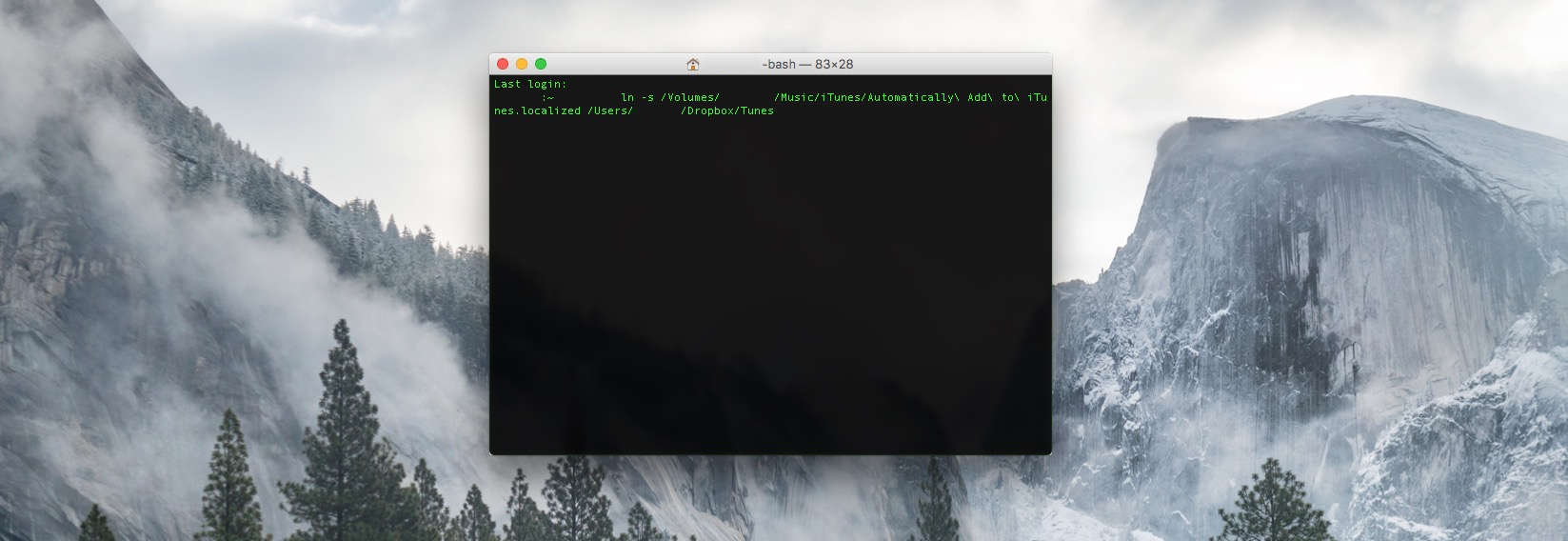
Photo: Cult of Mac
And that’s it. It wasn’t so hard, right? Now, whenever you drop something into that newly-created symbolic link in Dropbox (which shows up as a regular folder in both the Finder, and in Files app on iOS), it will be automatically added to iTunes. If your Mac is on, it’ll happen immediately. Otherwise the songs will be added next time iTunes is running.
That syncing feeling
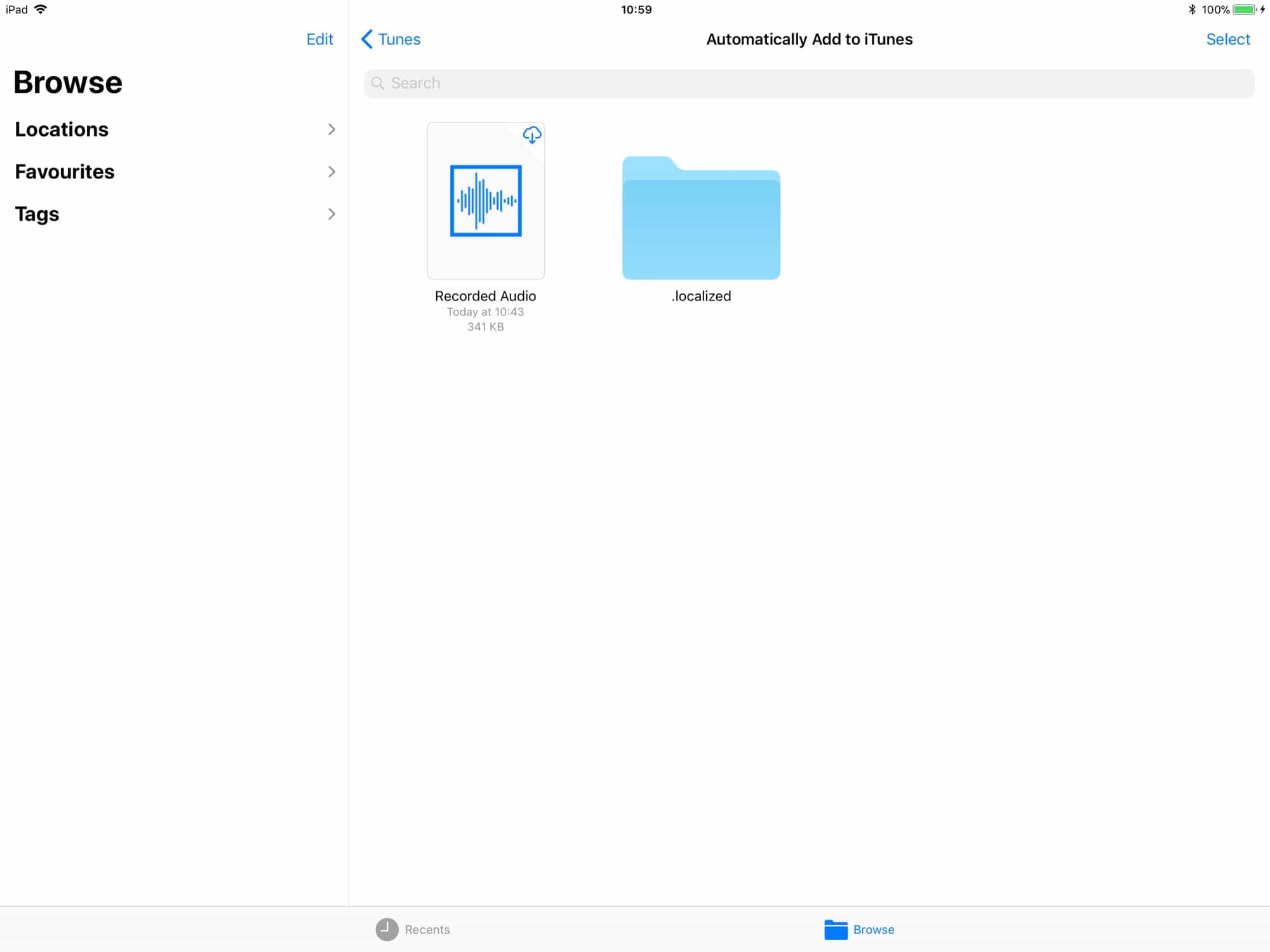
Photo: Cult of Mac
That takes care of the adding to iTunes part. What about getting the songs onto your iPhone? That depends. If you have an iTunes Match subscription, which copies your Mac’s music library into iCloud and makes it available to all your devices, then you need nothing more. Whenever a song is added to iTunes on the Mac, it’ll show up on your iPhone soon after.
If you don’t use iTunes Match, you still need to sync the iPhone with your Mac, either over a USB cable or over Wi-Fi. This is a pain, but once it’s set up you can at least trigger the sync from your iPhone (in Settings>General>iTunes Wi-Fi Sync).
It’s ridiculous that you still can’t add your own songs to your iPhone’s Music app, and this workaround still requires a Mac. But at least it works, and — in my testing — it works pretty well. Now you can add those downloaded SoundCloud songs to your Music library instead of being forced to use the impossible-to-navigate SoundCloud app, for instance. Or you can finally save your own creations alongside all your other music.
And if you don’t own a Mac? If your only computer is an iPad? Tough, I guess. Thanks a lot, Apple.


