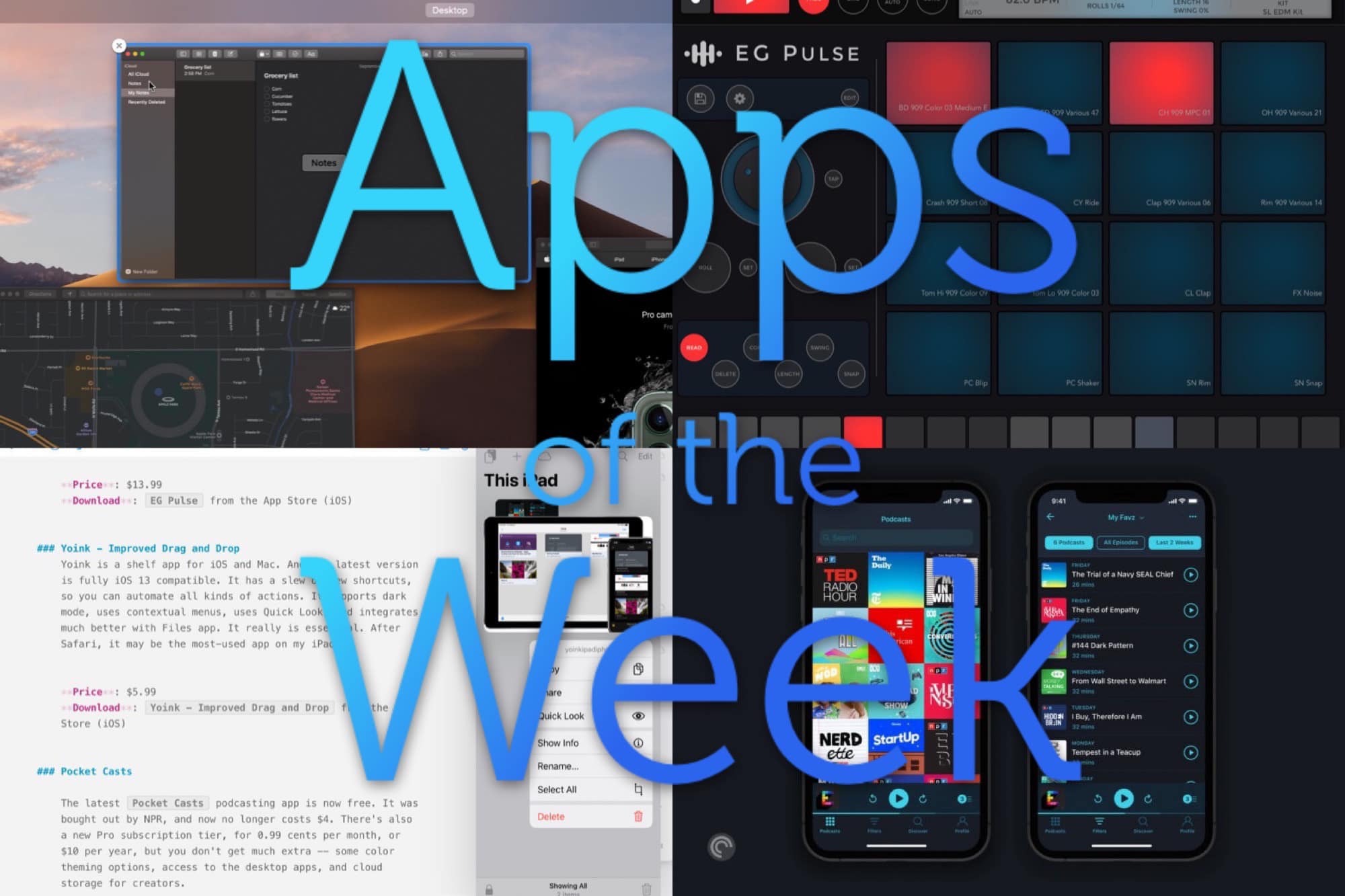Safari’s content blockers effectively block trackers and other Bad Stuff on the web, but that only works in Apple’s browser. Any other app you install on your iPhone or iPad can send all kinds of personal information to anyone, without you ever knowing. Your location, the details of your menstrual cycle, how long you spend asleep — pretty much anything.
So how do you stop this? Well, iOS 13 itself can help limit some abuses. But what you really need is an iOS firewall app that can detect and shut down any unauthorized connections.
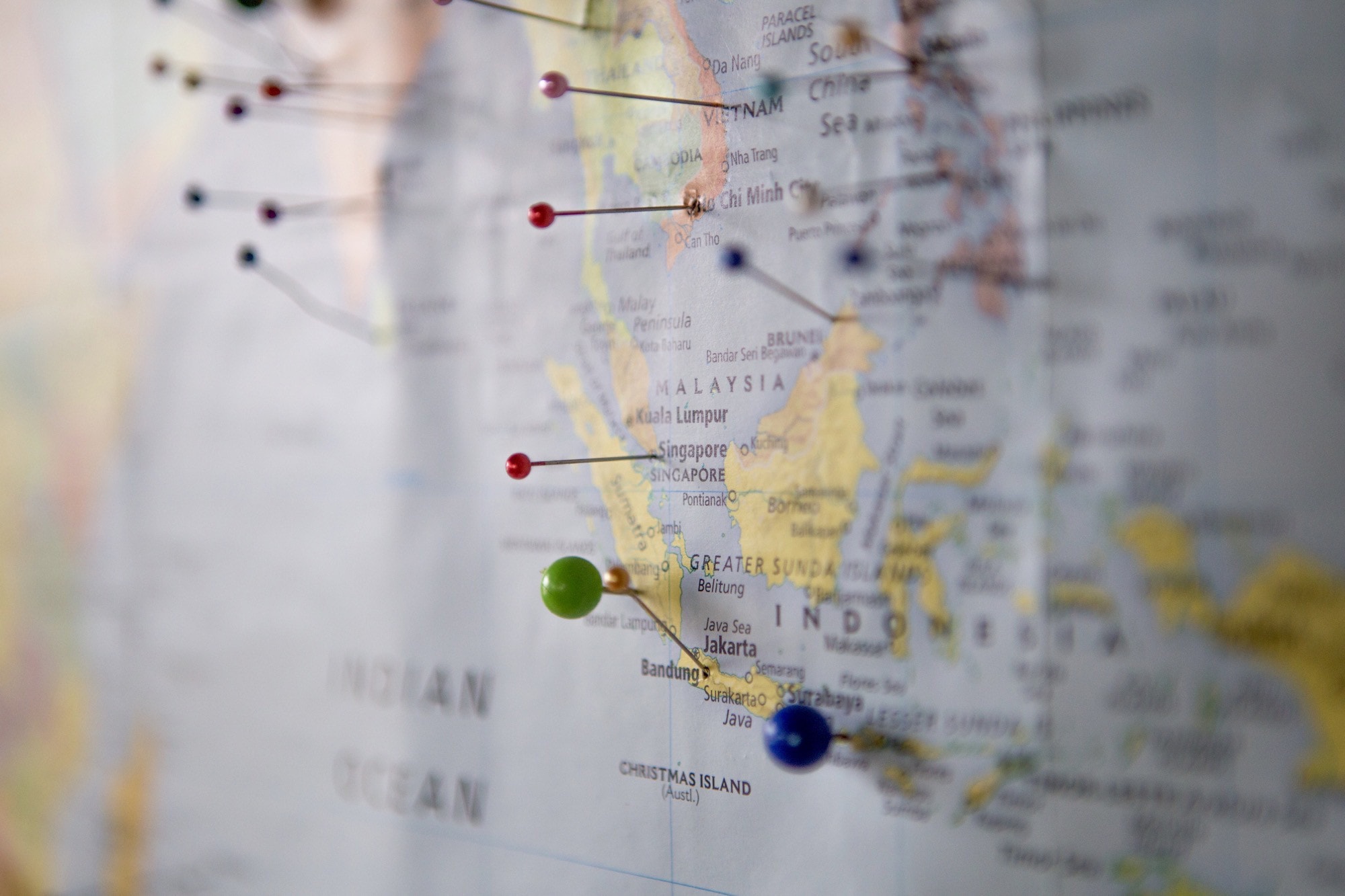
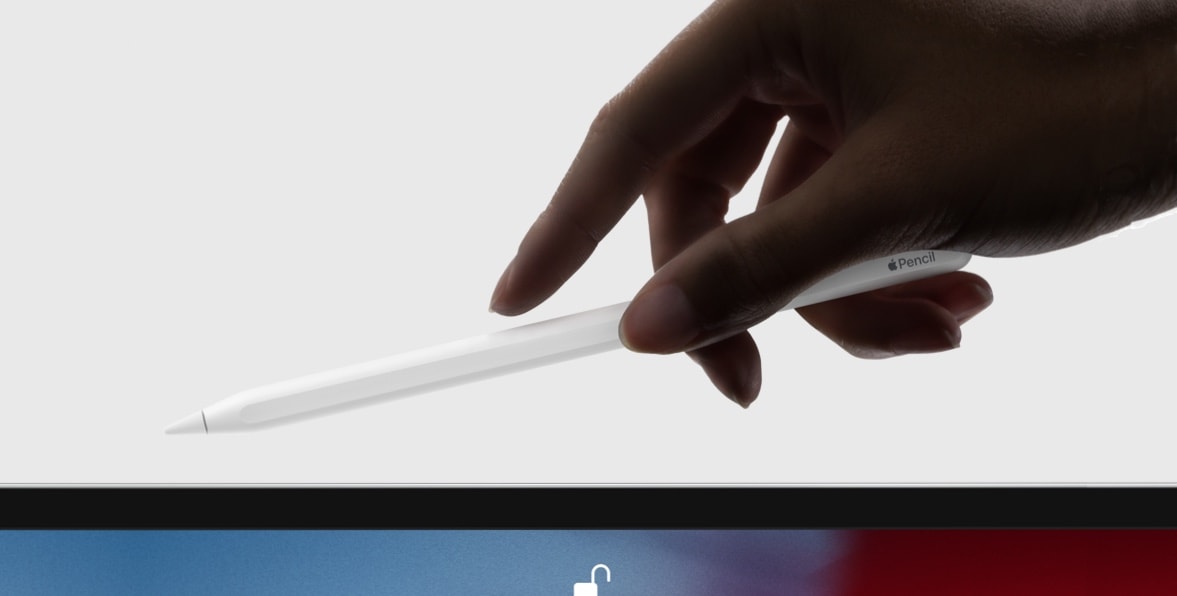

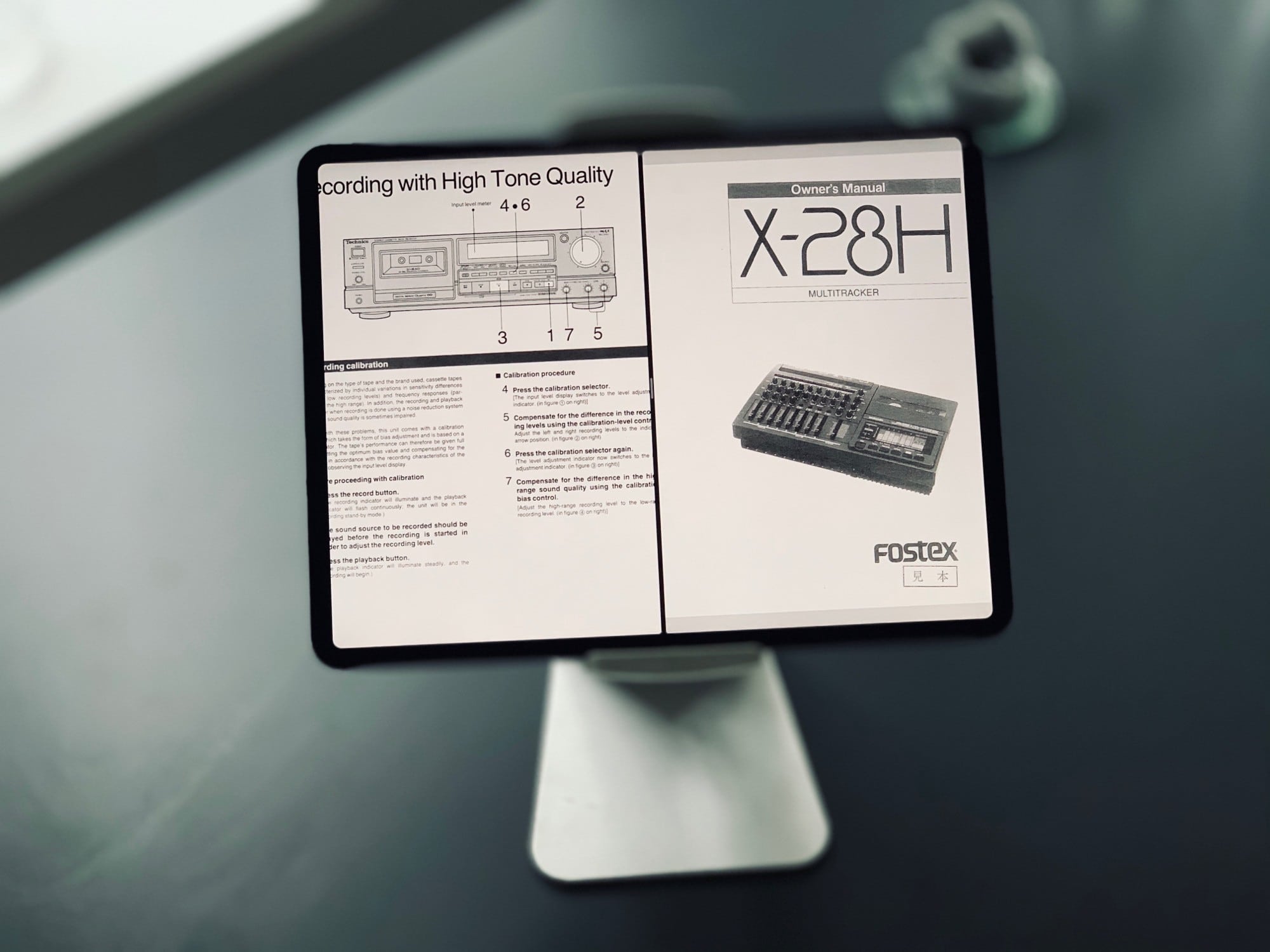



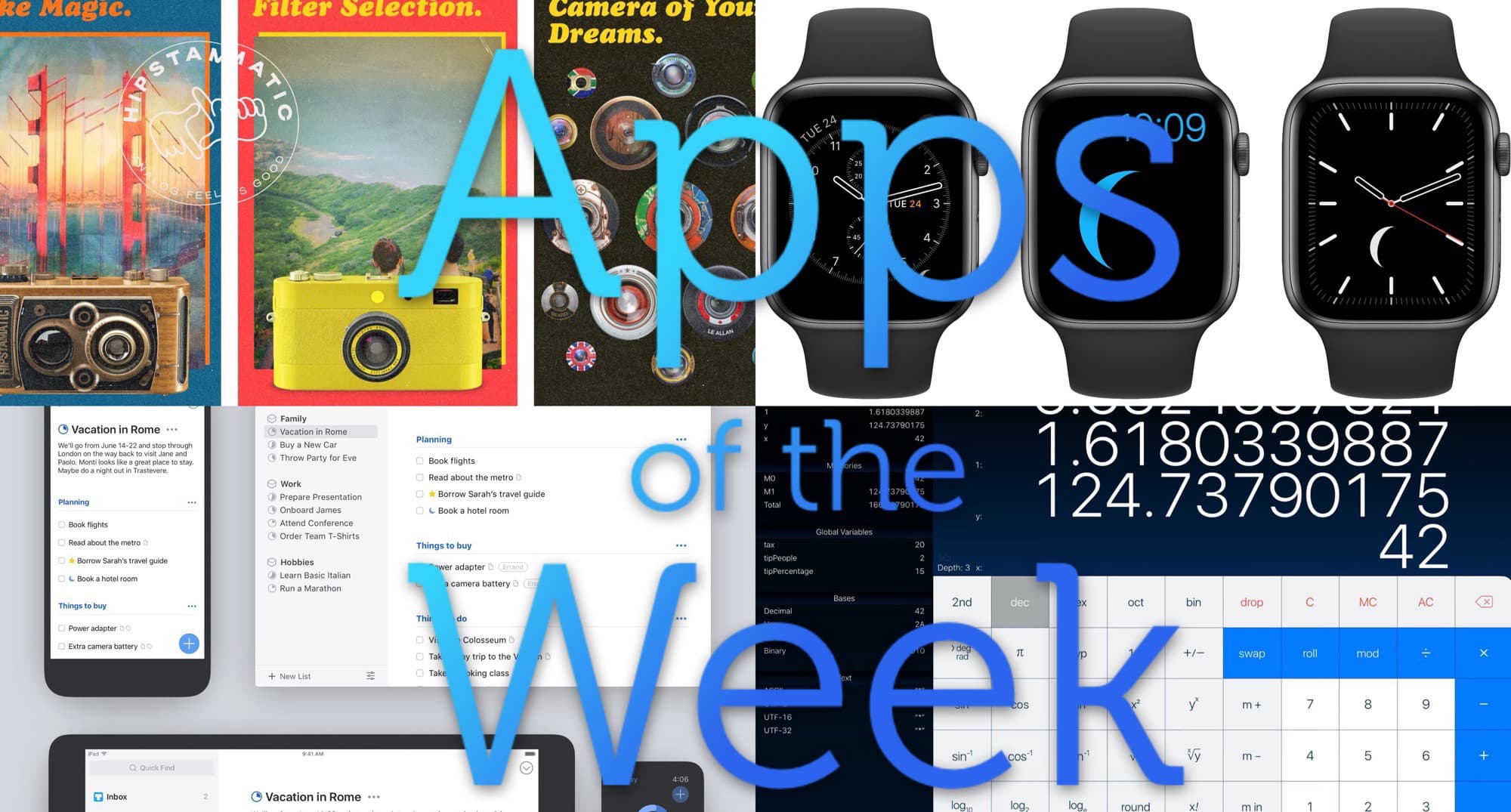

![Access your App Store updates from the iOS 13 Home screen [Pro Tip] iOS 13 app updates](https://www.cultofmac.com/wp-content/uploads/2019/09/Image-26-09-2019-12-07.6187a3ec00984606af31c33909799622.jpg)


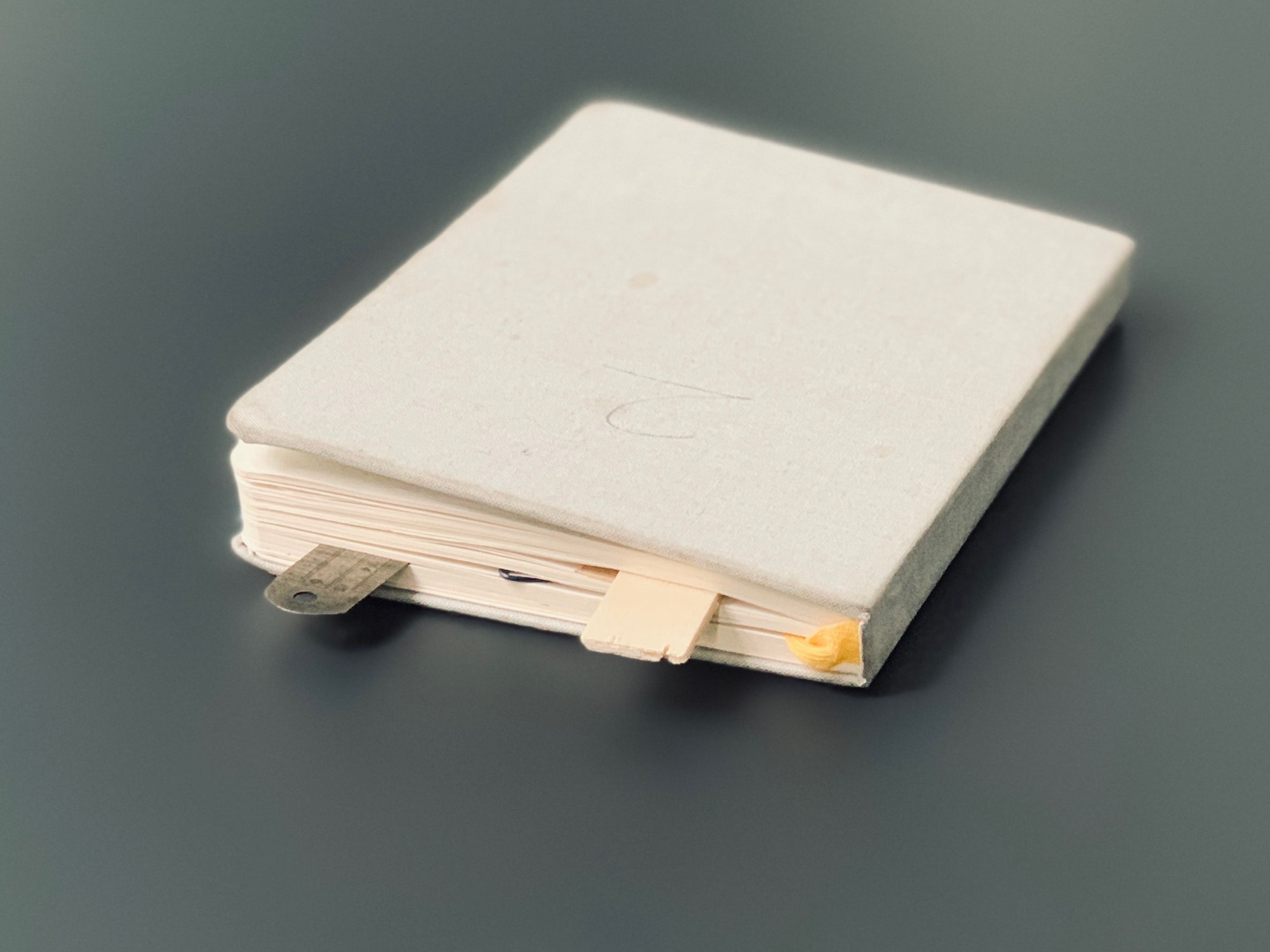



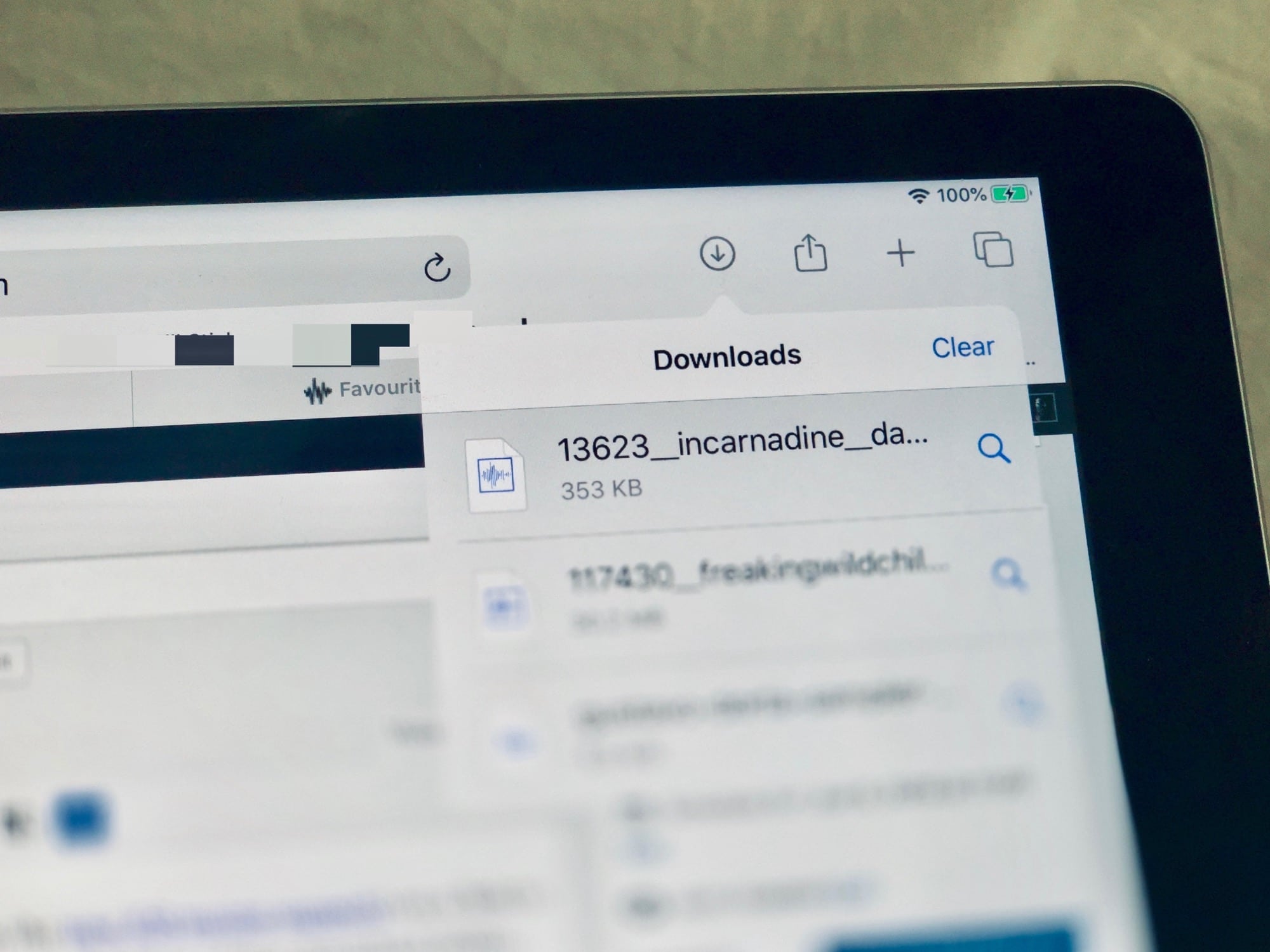

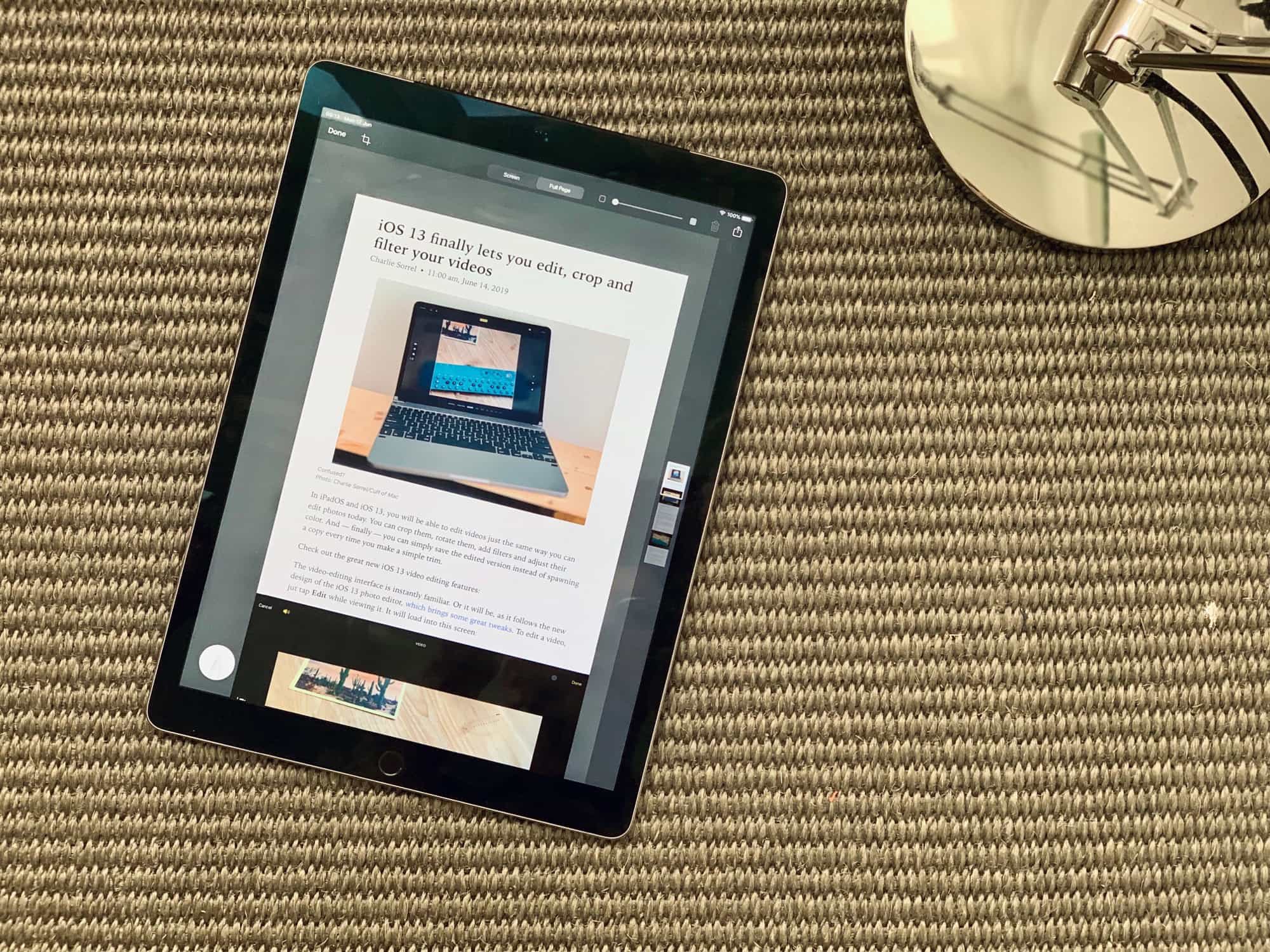
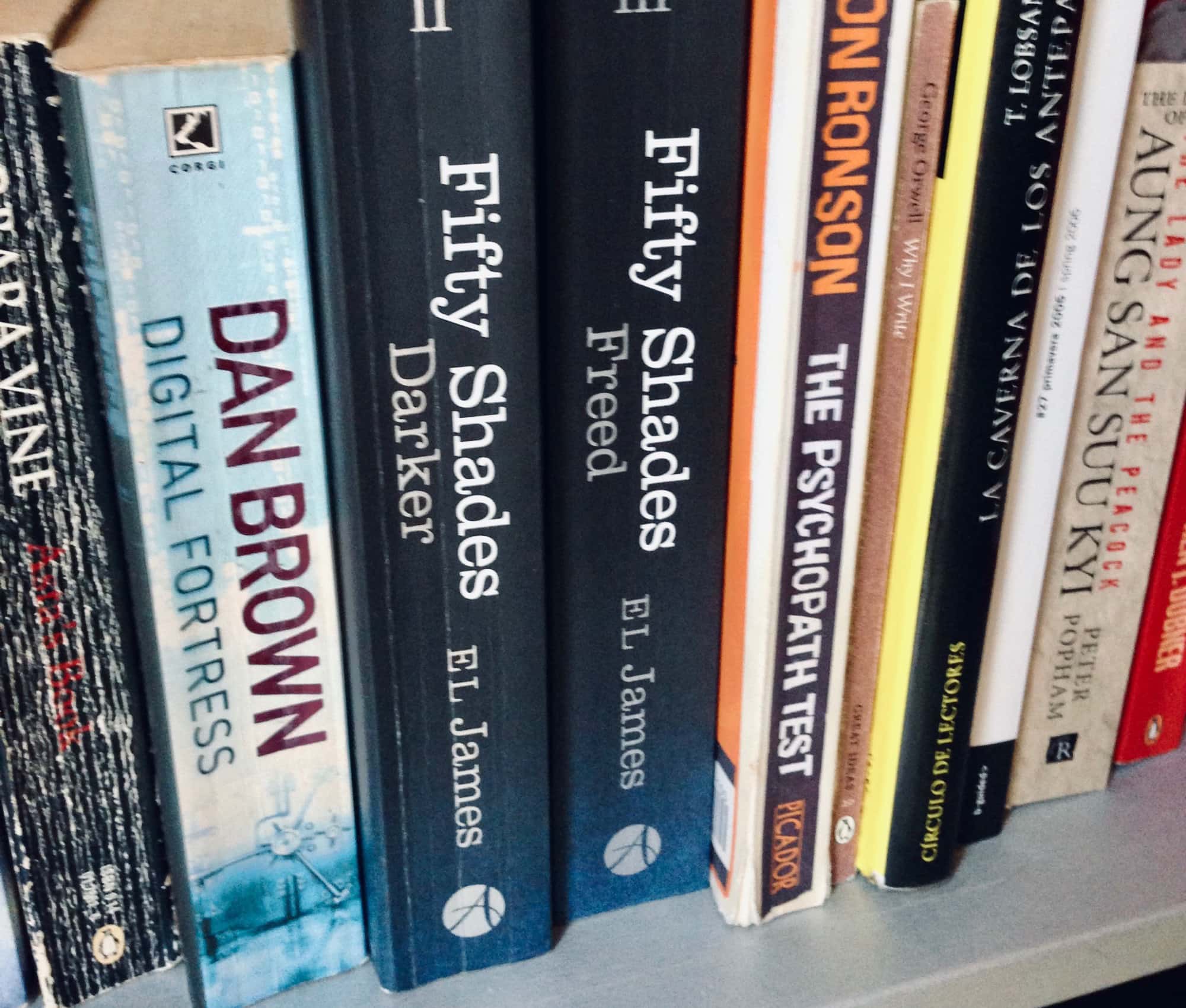

![IPadOS shuts up all those ‘not a real computer’ claims [Opinion] With iPadOS, you're one step closer to replacing your Mac with an iPad.](https://www.cultofmac.com/wp-content/uploads/2019/06/Untitled.33c90ebe405345c0ad5efbd7300e66a8.jpeg)