The second iOS 13 and iPadOS betas bring both good news and bad. Unless you’re a total “thrill-seeker,” it’s still not a good idea to install these betas on your main iOS device. In fact, there will be far more spills than thrills: The code remains raw and buggy as hell.
I have iPadOS running on an old iPad. While this latest version seems much less ragged around the edges, many apps still crash. And I still can’t make the Slide Over apps hide themselves at the side of the screen. Nor do all my favorites appear in the Files app.
The good news is that, despite this, the latest betas offer several new features — and lots of stuff has been fixed. Let’s take a look at the highlights of what’s new in iOS 13 beta 2.
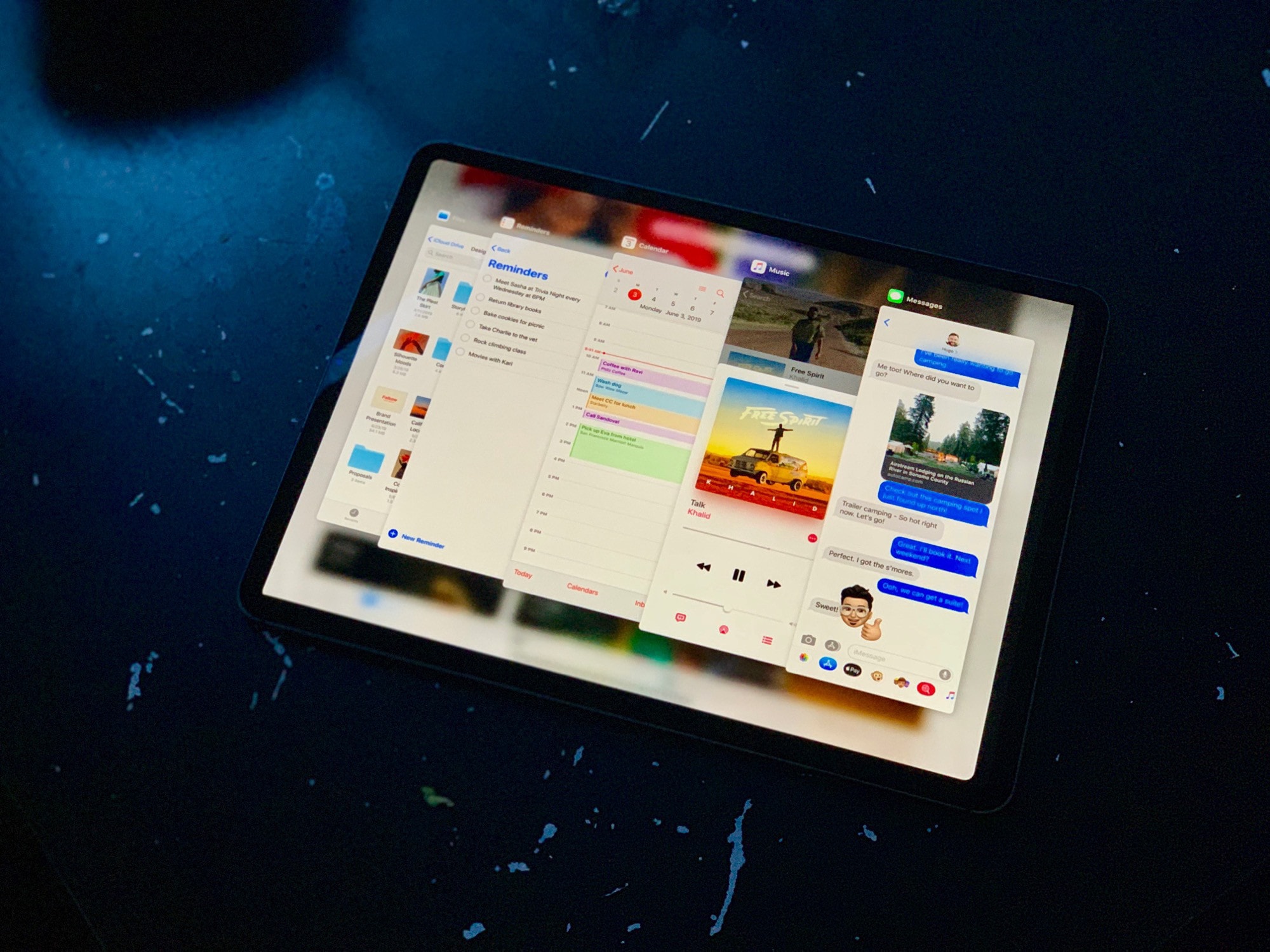
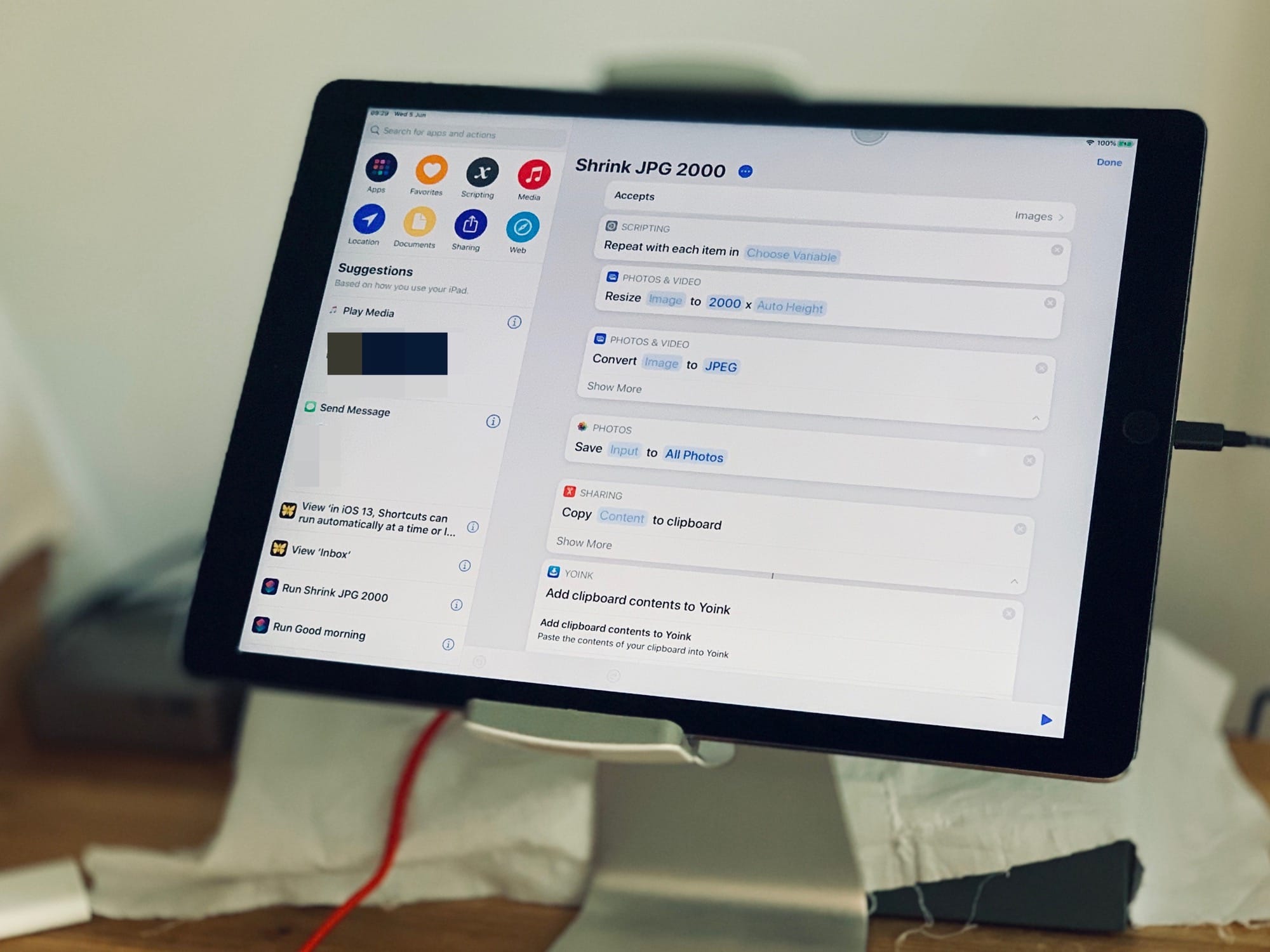

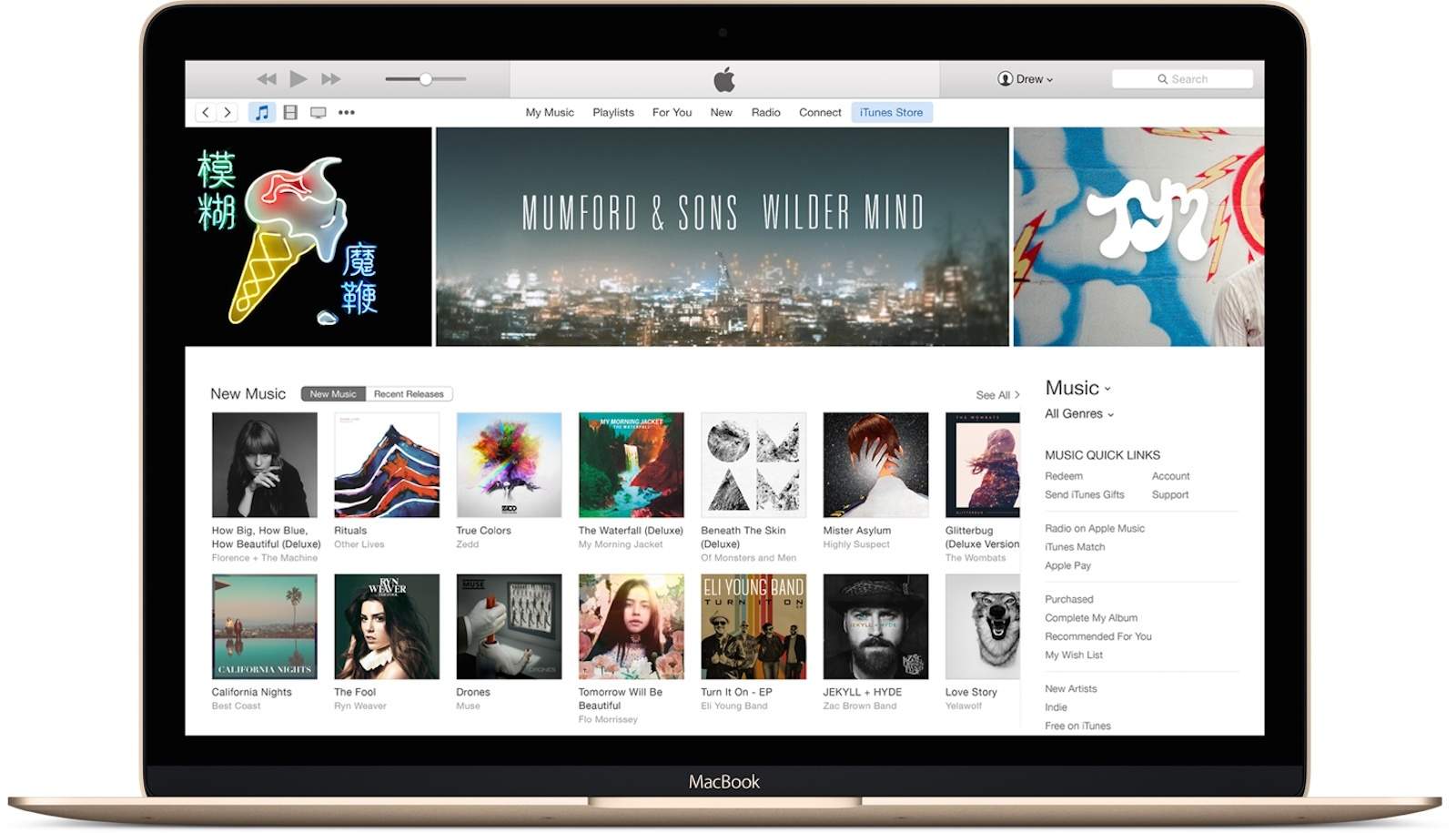
![Rumor roundup: What to expect in iOS 13 and macOS 10.15 [Video] holding iPhone with](https://www.cultofmac.com/wp-content/uploads/2019/04/iOS-13-mock-yt.jpg)

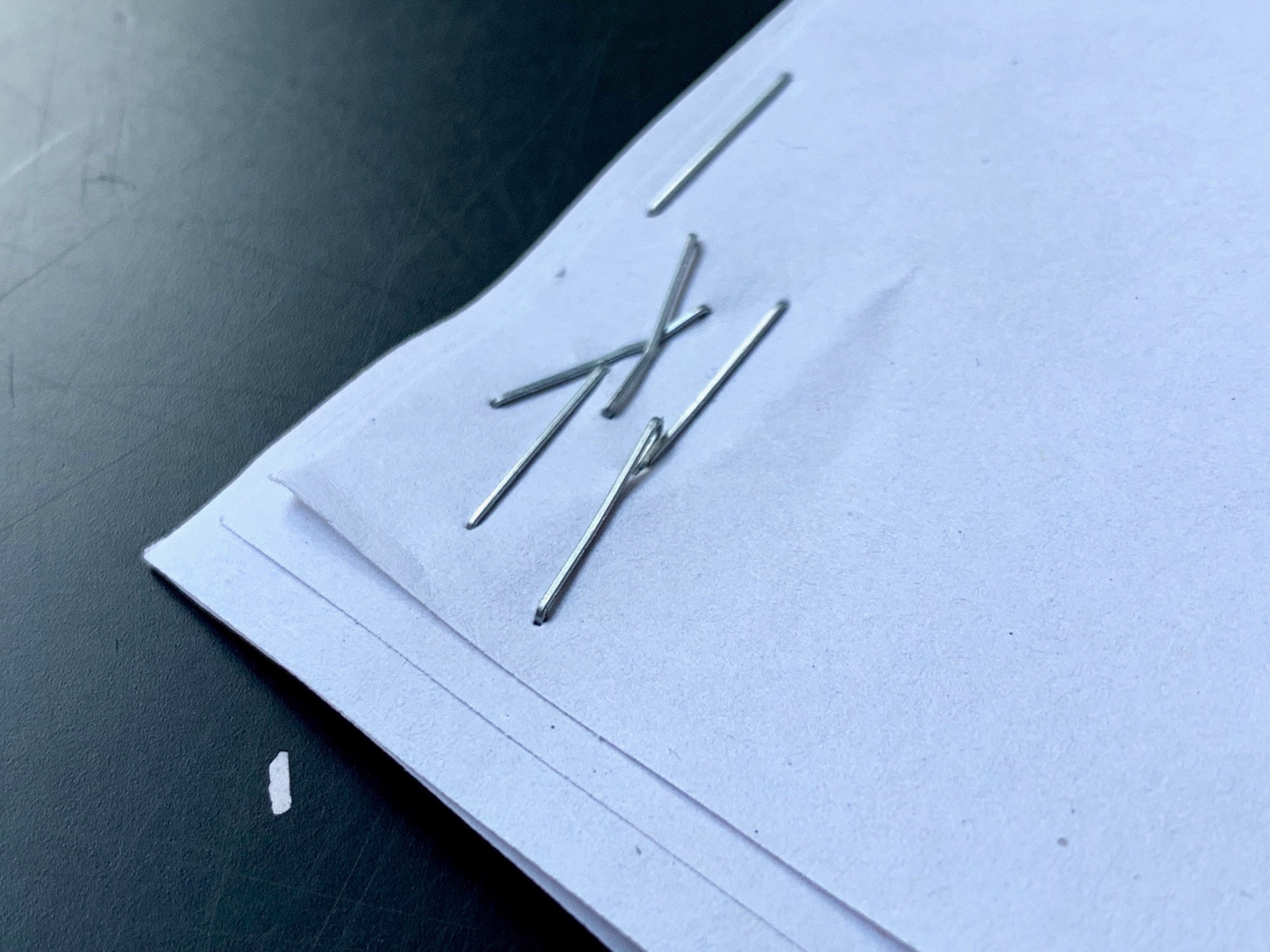
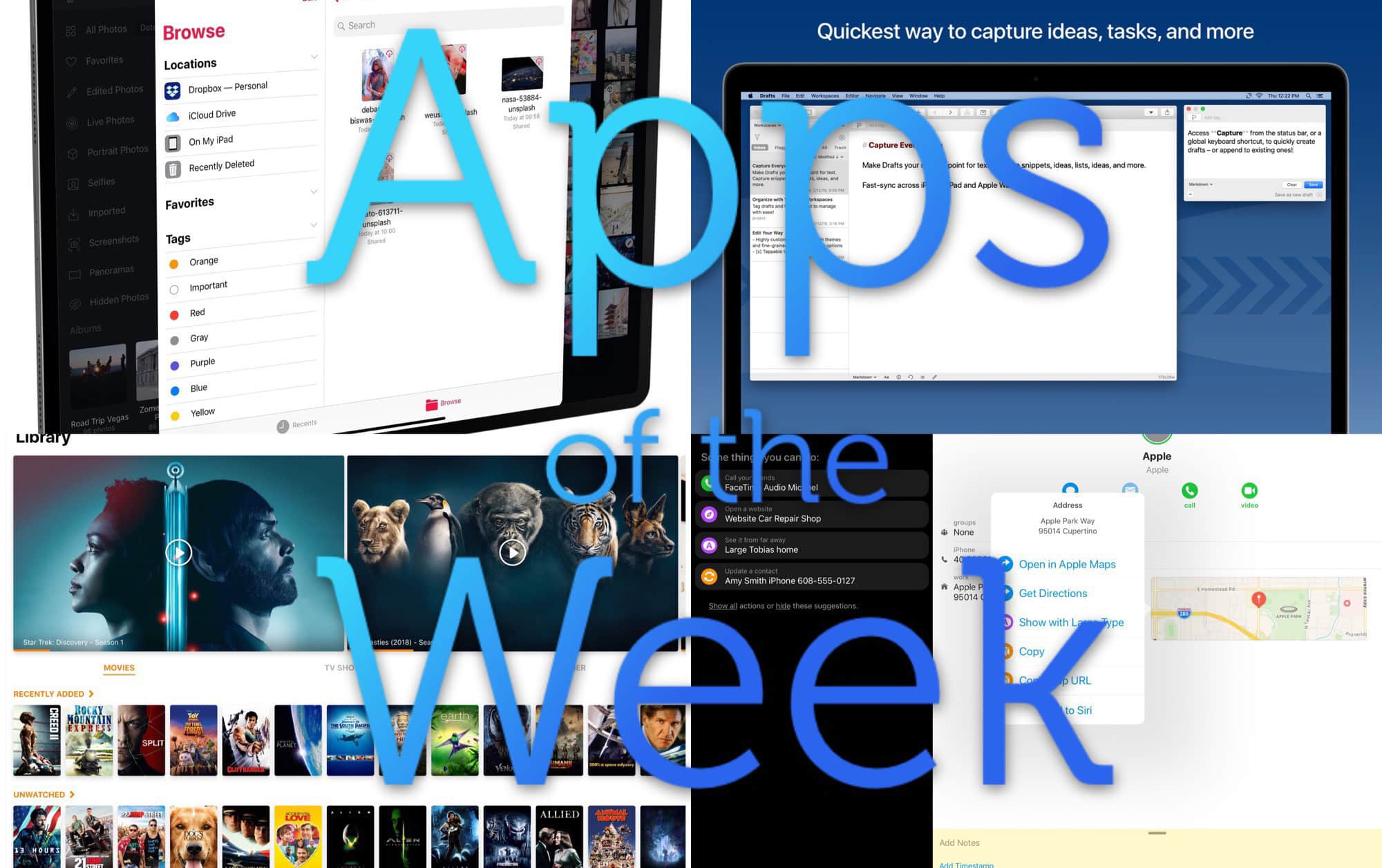




![All the ways Apple locks us into iPhone [Opinion] iPhone survey](https://www.cultofmac.com/wp-content/uploads/2018/09/iPhone_XS_Max_camera.jpg)
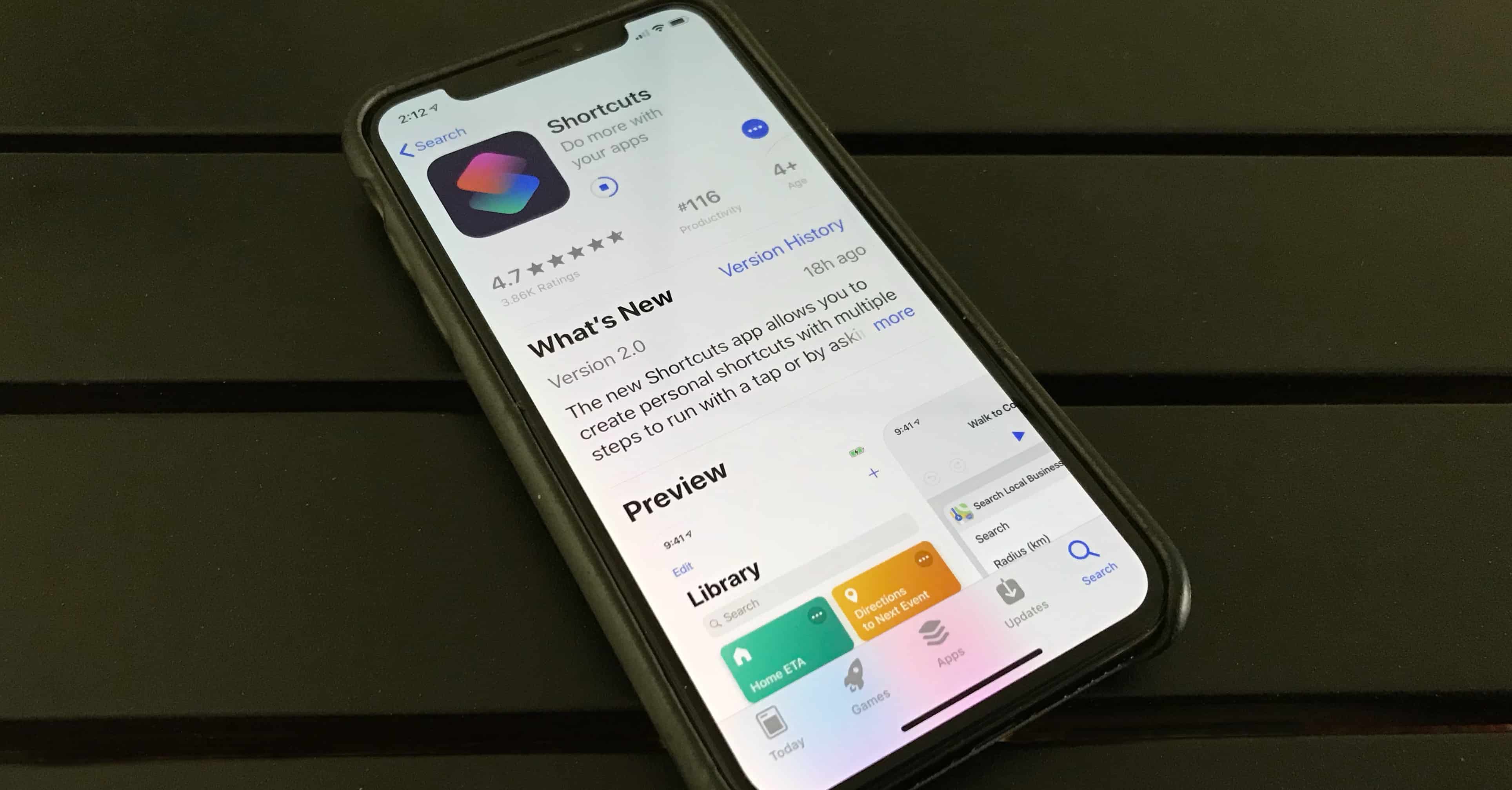

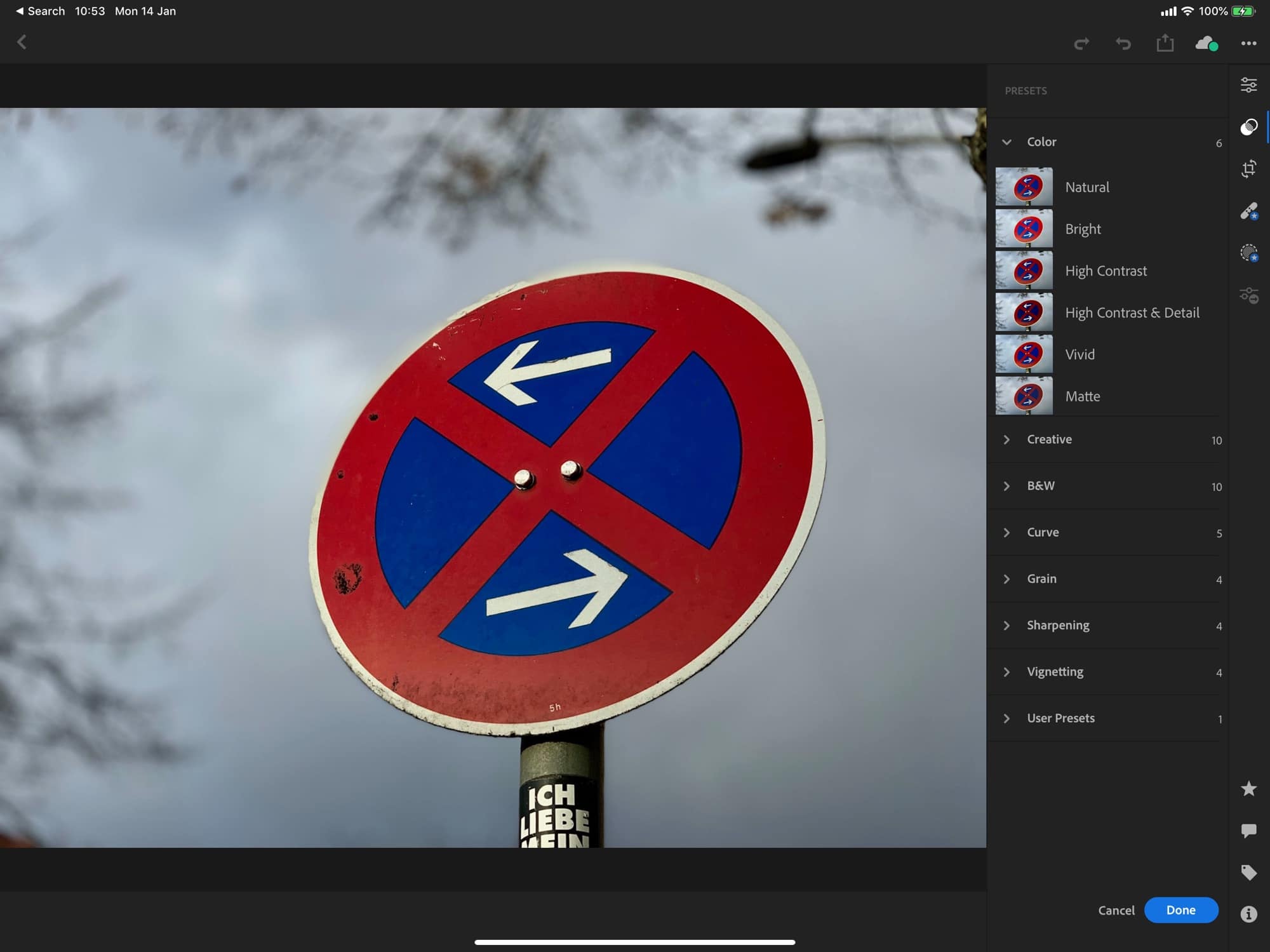
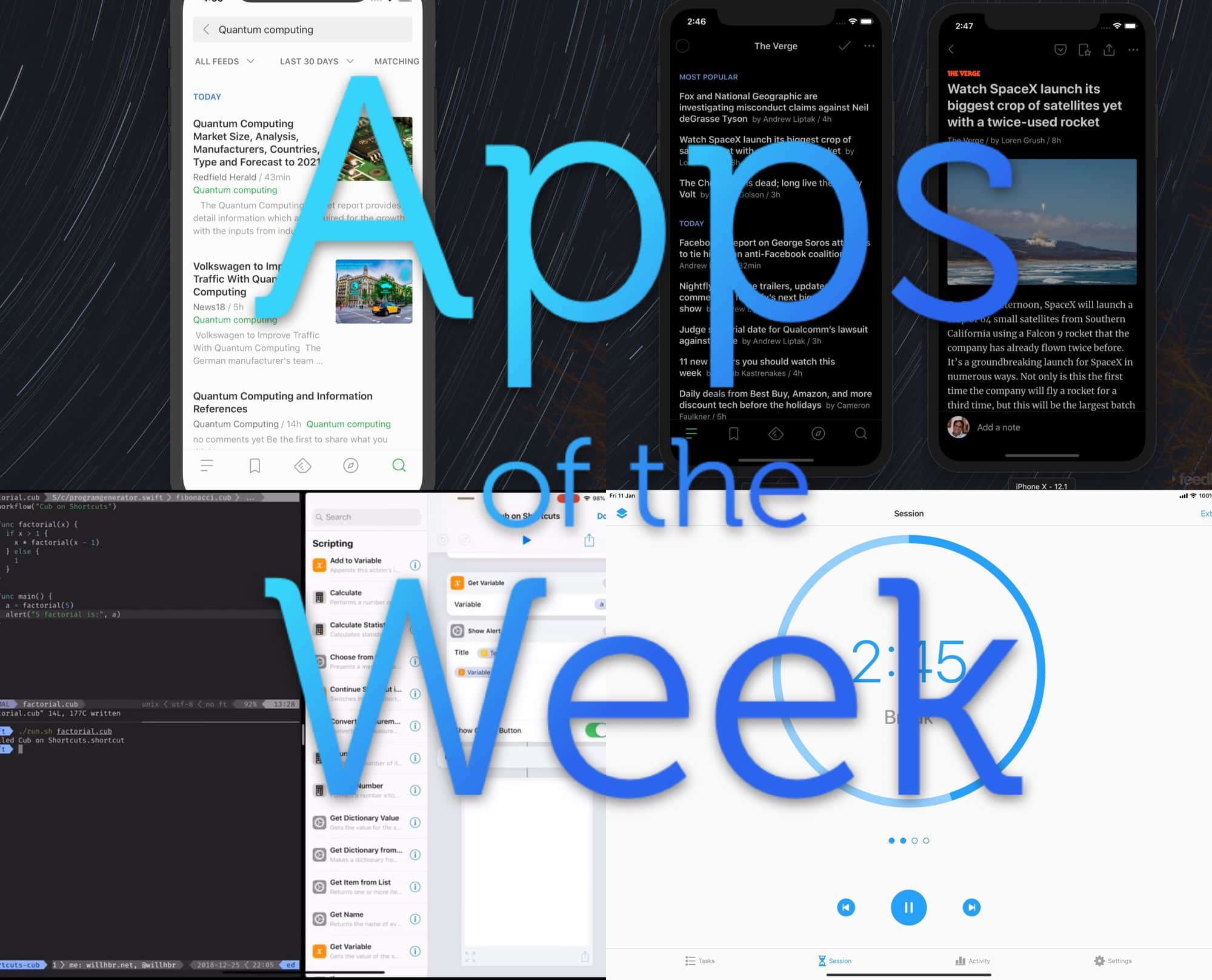

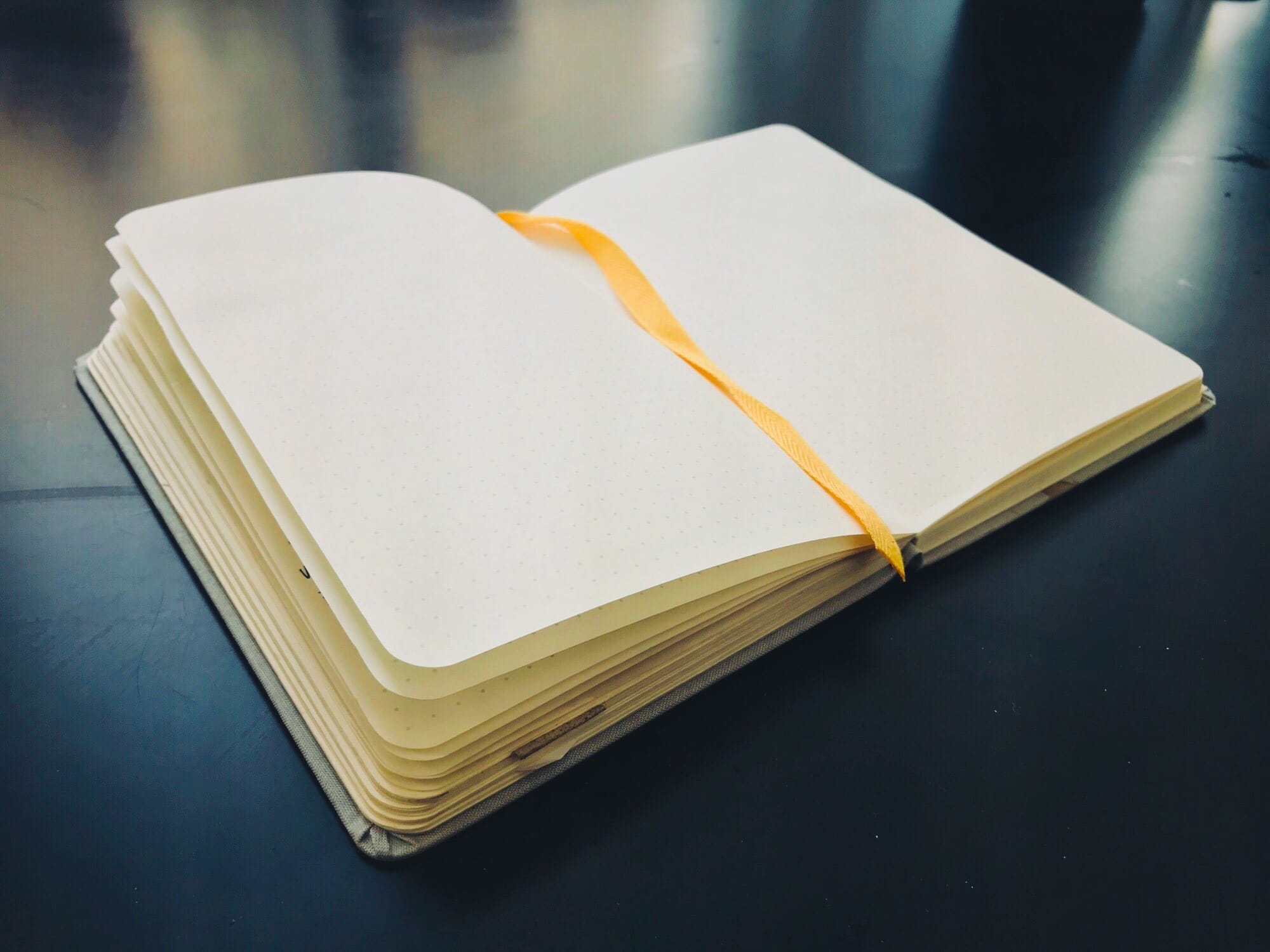


![The best iOS apps of 2018 [Year in Review] Year in Review Best iOS apps 2018](https://www.cultofmac.com/wp-content/uploads/2018/12/3B798B1E-A471-44AE-A28A-451D3CA80F0E.jpeg)


