Every morning, after I park my iPad in its desk stand, I start writing the same way: I play the same music playlist; I start the Focus app, which reminds me to take breaks; and I create a new Ulysses sheet to start typing in. And I do all of these almost without touching the screen.
You’d be surprised at how much you can do on the iPad with just the keyboard. Today we’re going to see some cool examples, plus a bonus Good Morning shortcut.
All these tricks are done from Spotlight, which is widely known as a search tool for your iPhone or iPad but which is actually a powerful launcher. We have a whole how-to on using iOS Spotlight, and one on using it as an app launcher. Today we’ll see that you can even interact with apps without opening them.
Focus break reminders
Let’s start with an example to see what I mean. I use an app called Focus to remind me to take regular breaks. I like it because it puts a widget in the Today video, and it can be controlled from Spotlight.
To start it, I just hit ⌘-Space on my Bluetooth keyboard (you can swipe down on the home screen if you have no keyboard attached), and type Focus. Usually the result will appear after typing only a couple of letters. I’ll see this:
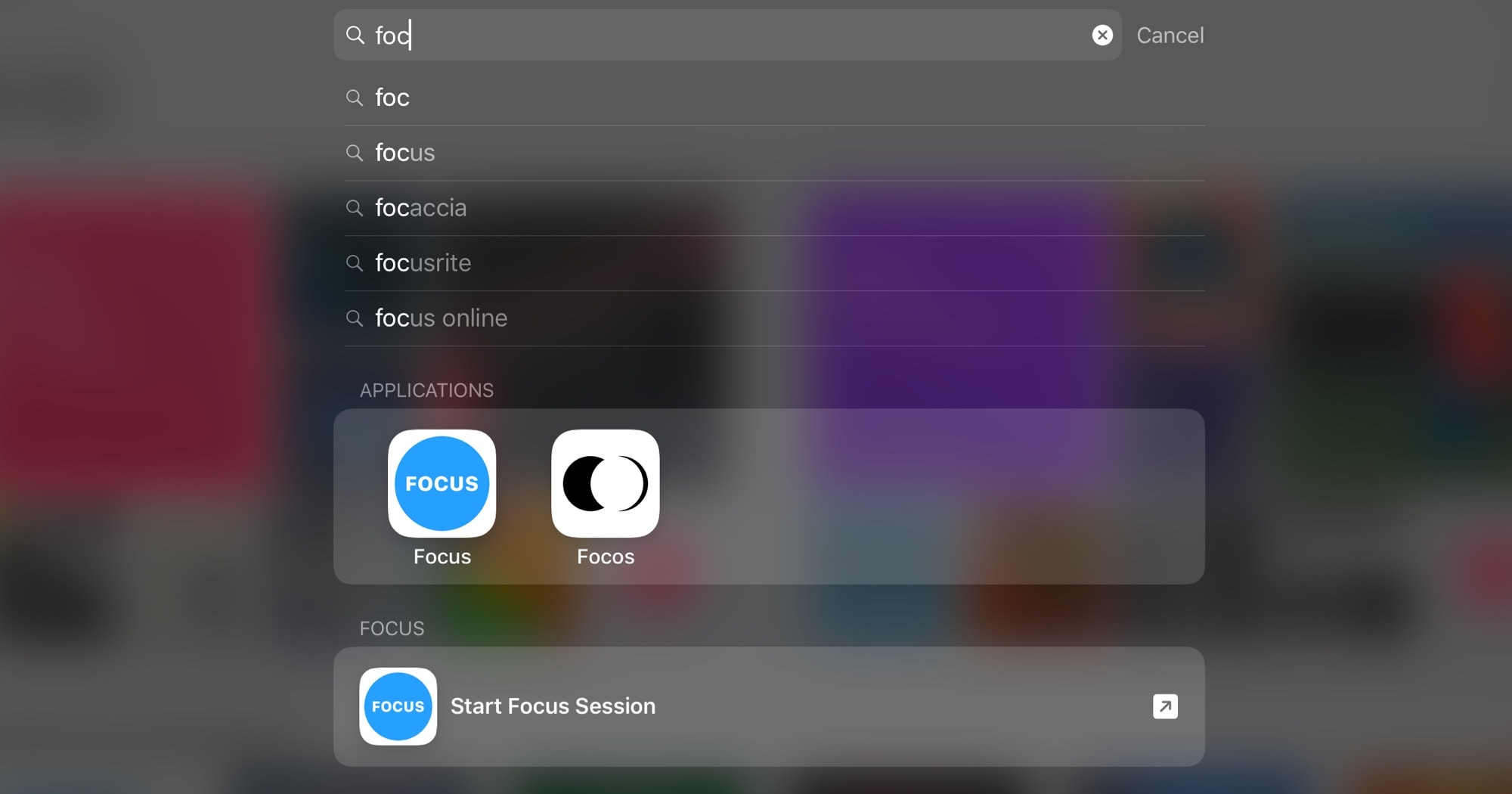
Photo: Cult of Mac
If an app has Shortcut actions, then these can be accessed straight from the Spotlight search screen. In this case, I want Start Focus Session. I can tap this to open it, but I can also just use the tab and arrow keys to select it, and then hit return. The action then opens, right inside Spotlight:
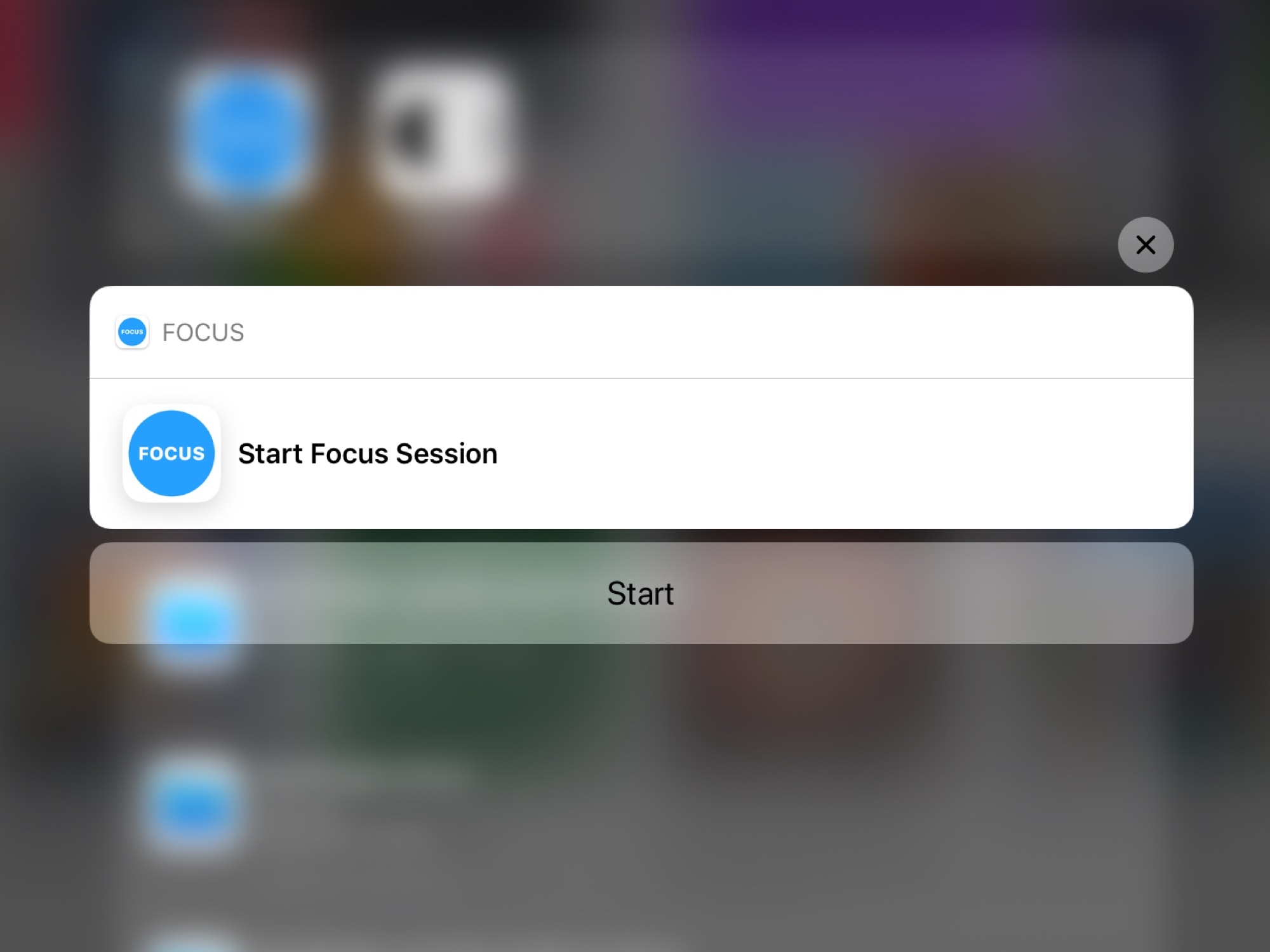
Photo: Cult of Mac
This time you have to reach up and tap the screen. Consider this your first exercise of the day. The result:
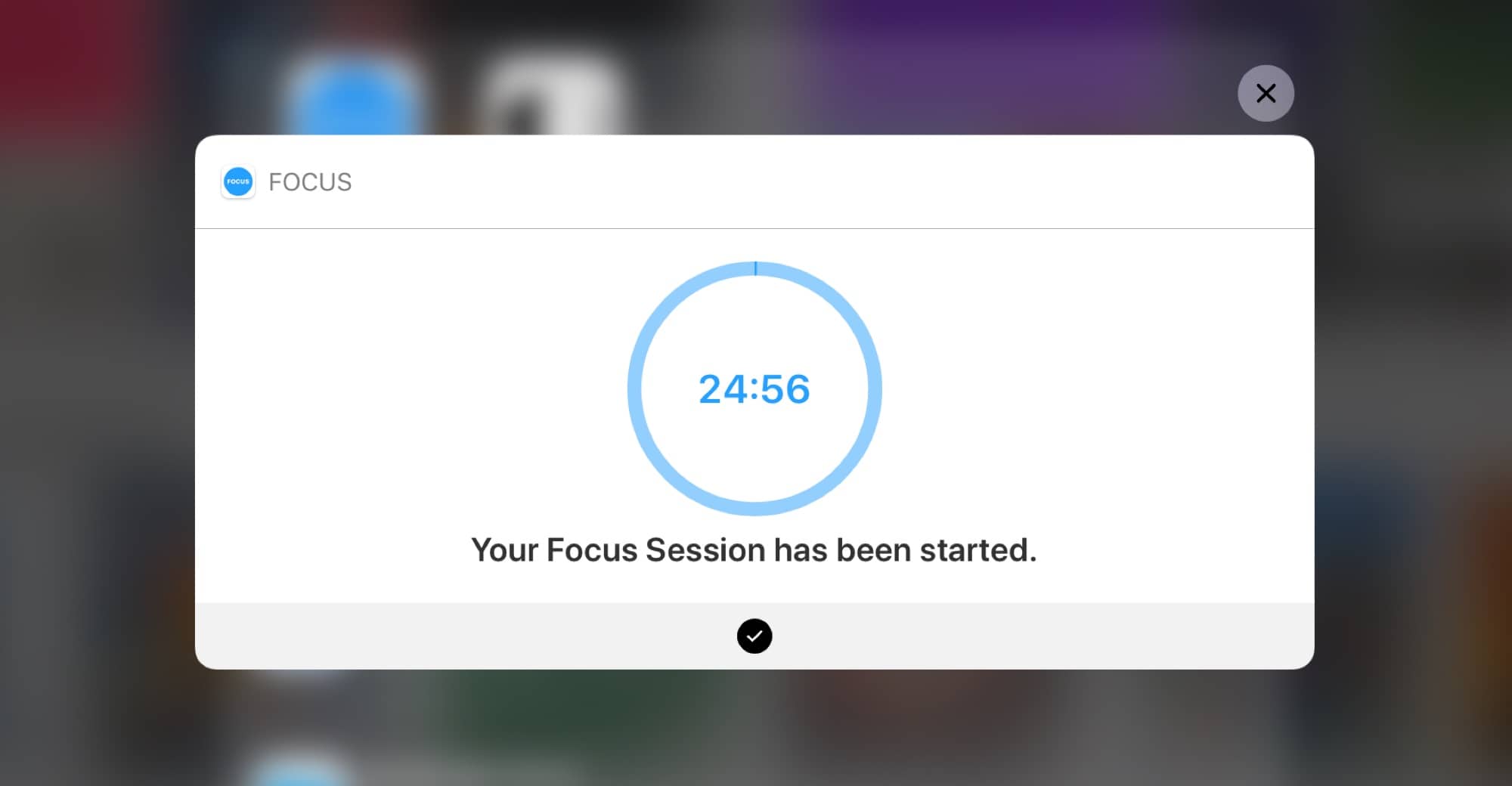
Photo: Cult of Mac
And that’s it. The timer starts, and I can start working. Time for some music.
Use Spotlight to play a music playlist
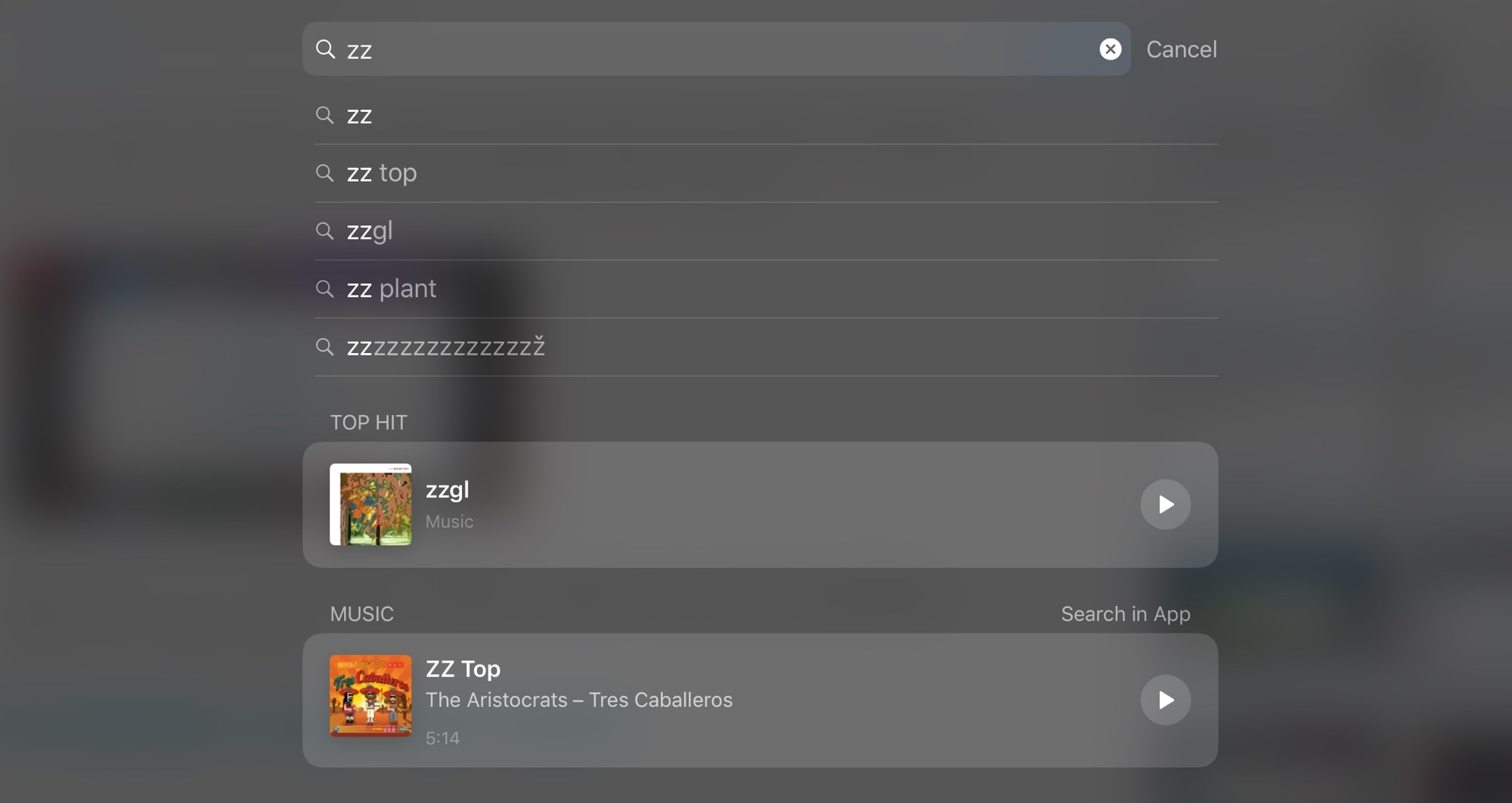
Photo: Cult of Mac
I have a playlist loaded with music that is good for working. It was called **Working**, but I changed it to zzgl to make it into a unique search result. To play this playlist, I just hit the same ⌘-Space shortcut, type zzgl, and the list shows up in the results. I then hit return to start it playing. Again, this is all done from the keyboard.
Bonus content: A shortcut to do it all
The final step of my morning routine is to launch a new sheet in Ulysses, but as that works the same way as the last two steps, I thought I’d show you a shortcut instead.
Shortcuts are usually built like computer programs, by chaining steps together to manipulate some data. But you can also just throw a bunch of unrelated steps into a shortcut and have it run them one after the other. Like this:
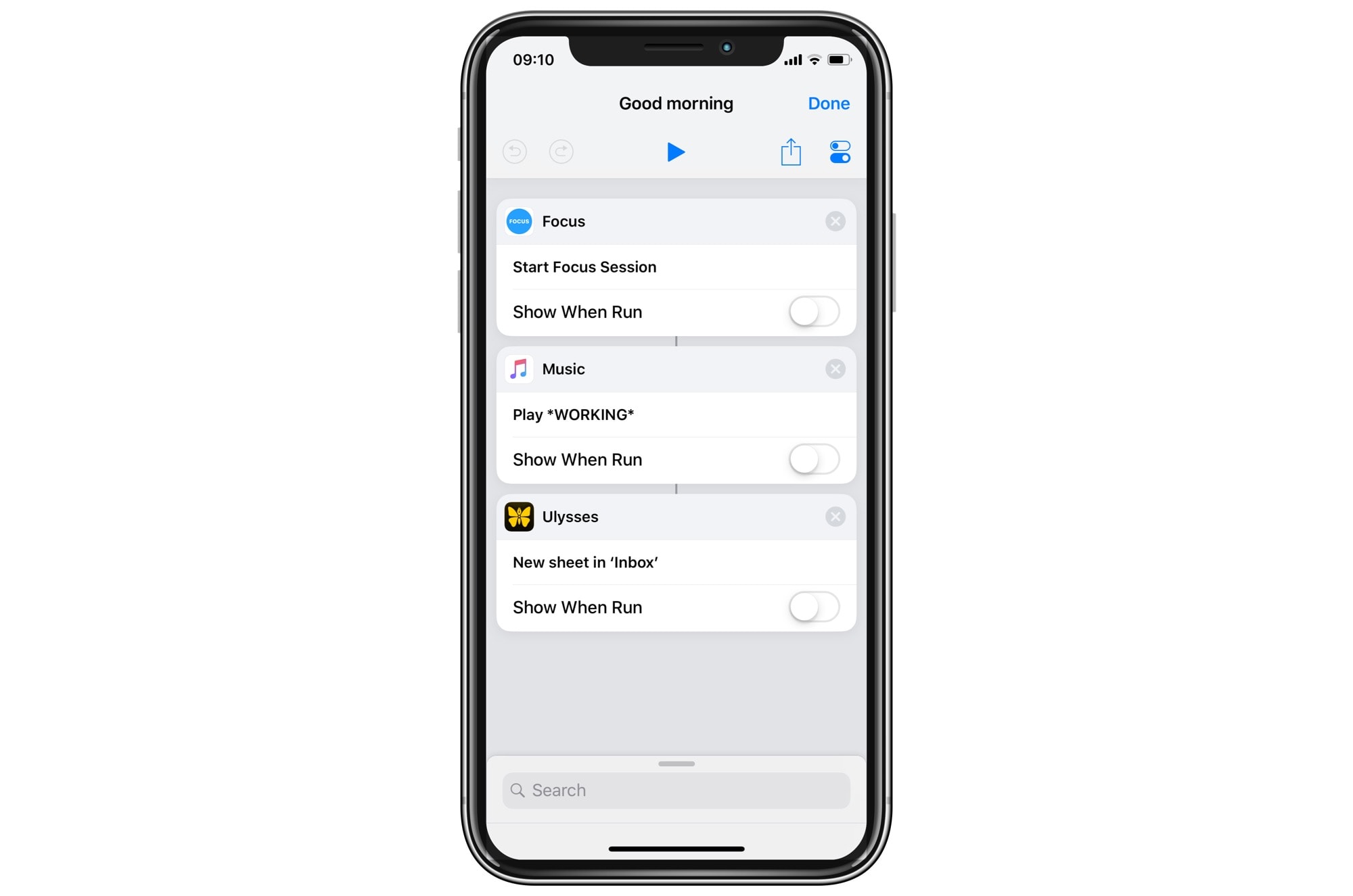
Photo: Cult of Mac
This shortcut starts my Focus timer, plays my playlist, and opens up Ulysses with a new blank sheet. I can run it from Spotlight (of course!), or from the today widget. It runs invisibly, too. The only result I see is that Ulysses opens. The rest just happens in the background.
And of course you can customize this as much as you like. Why not try it?


