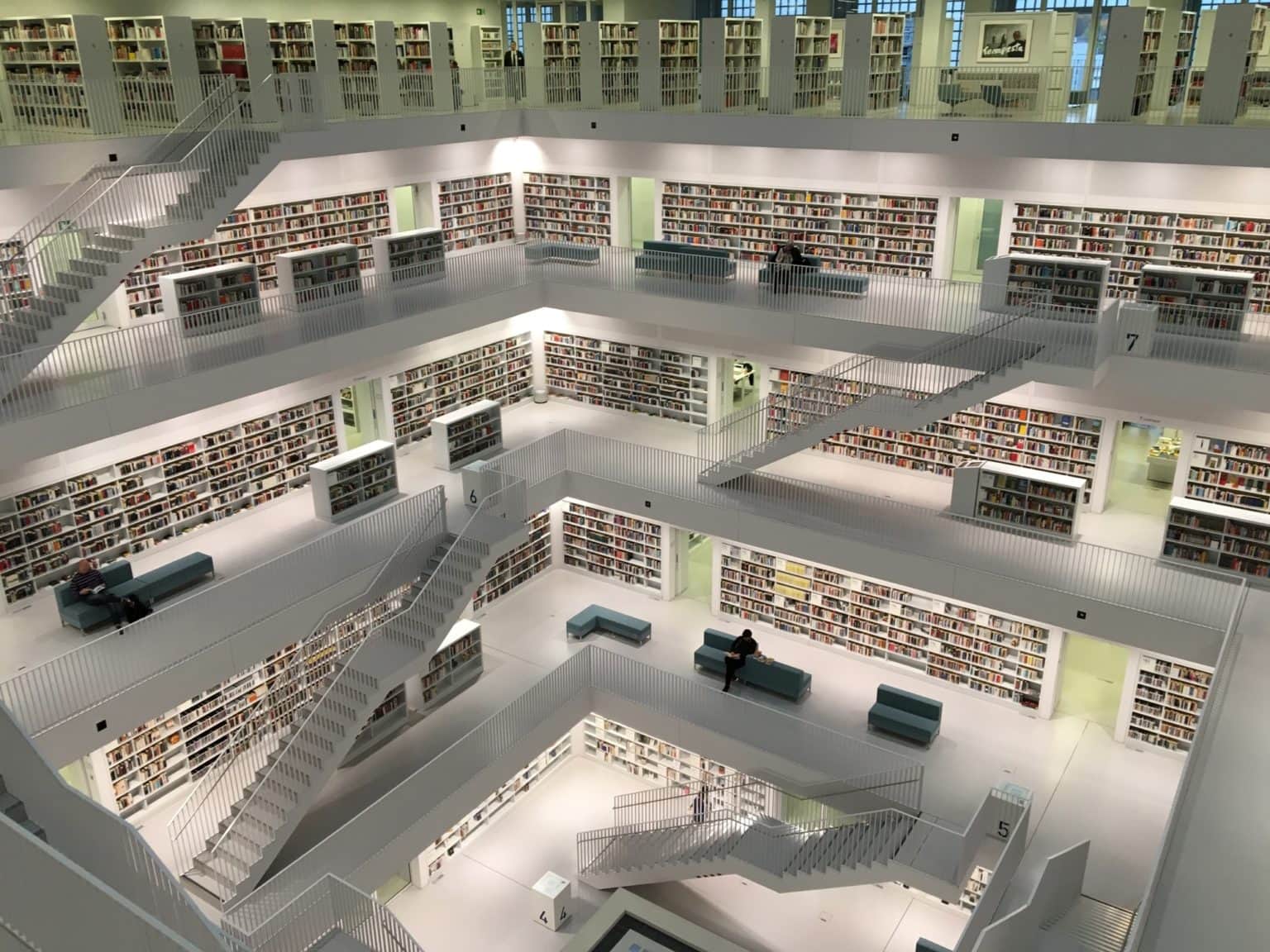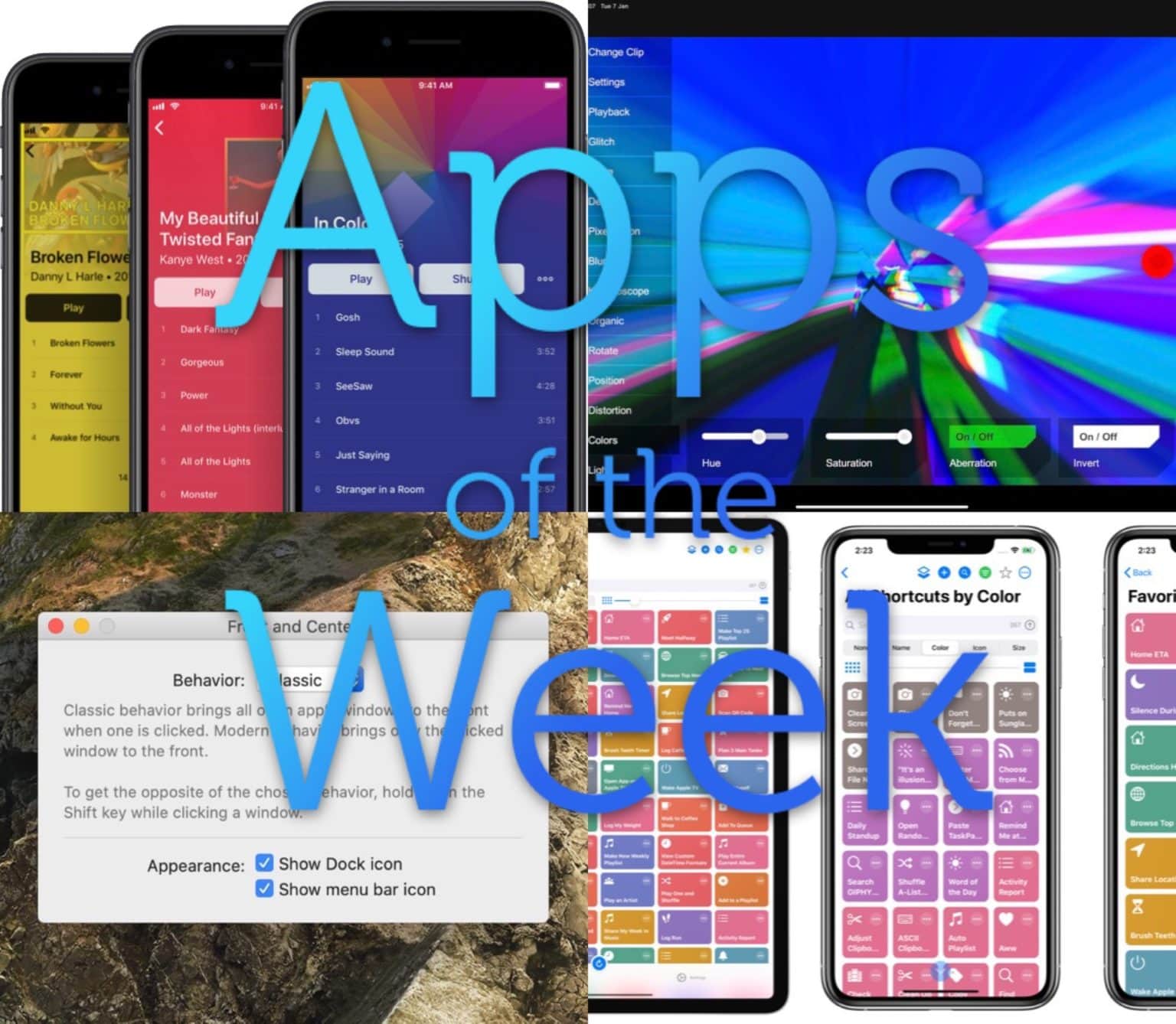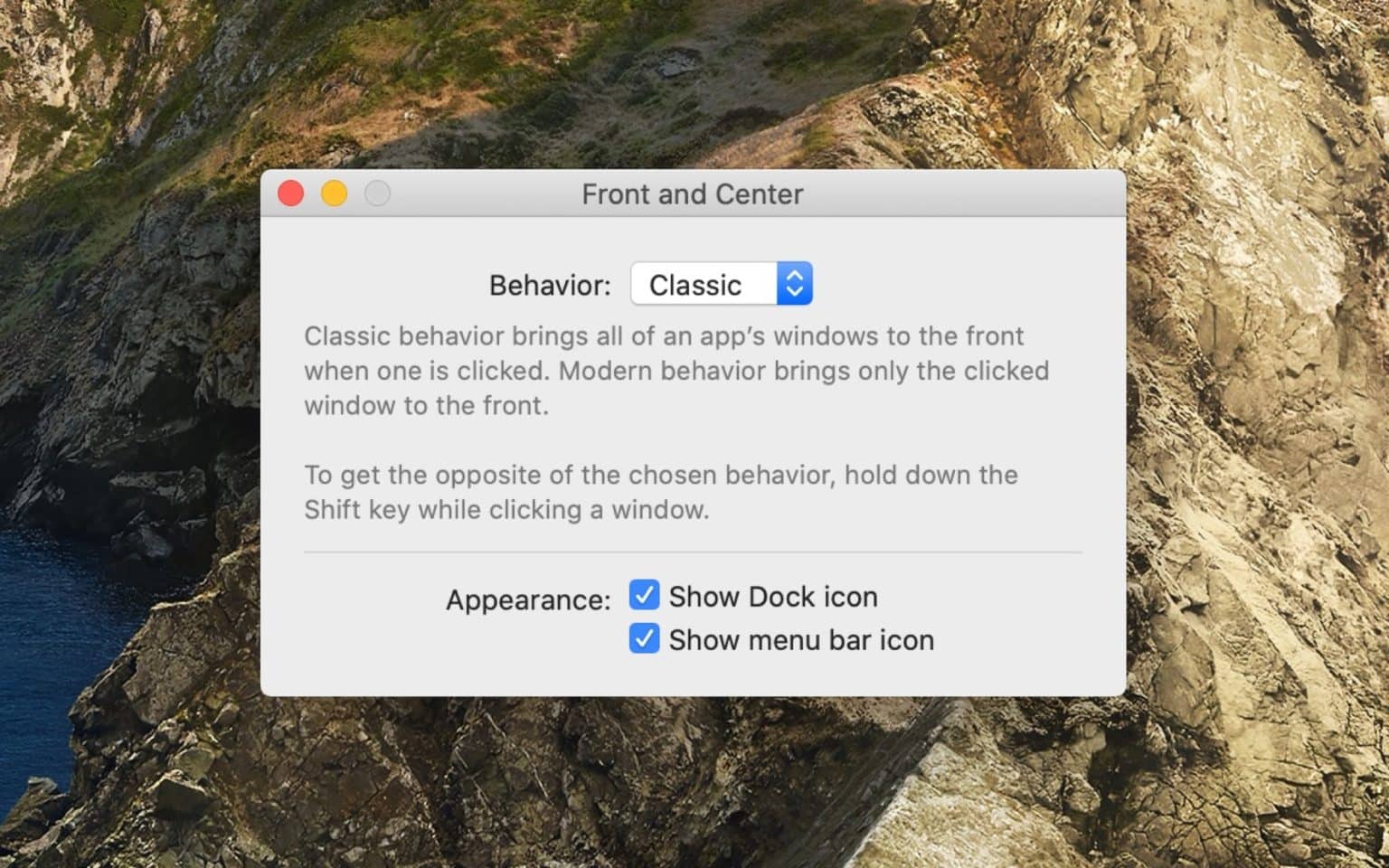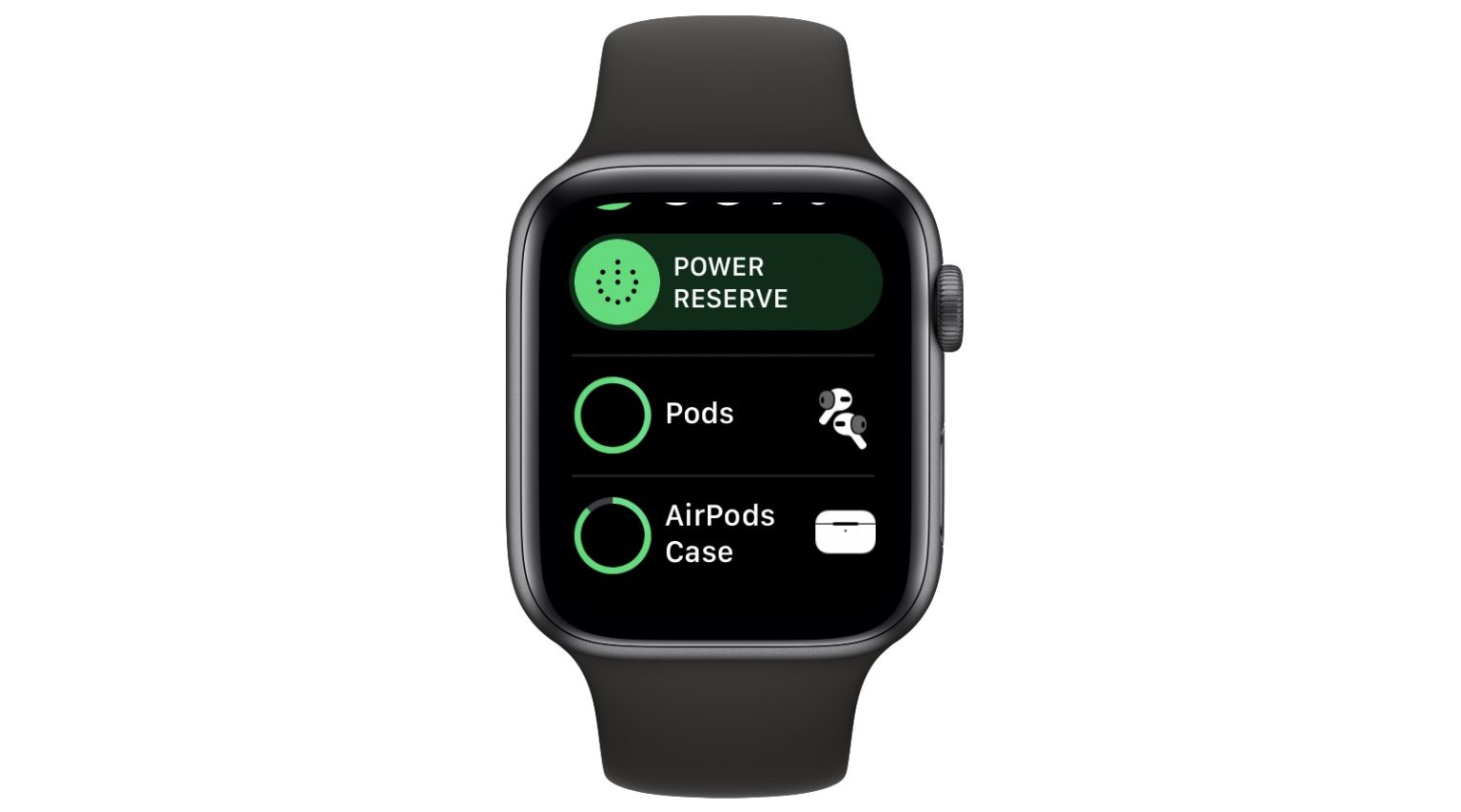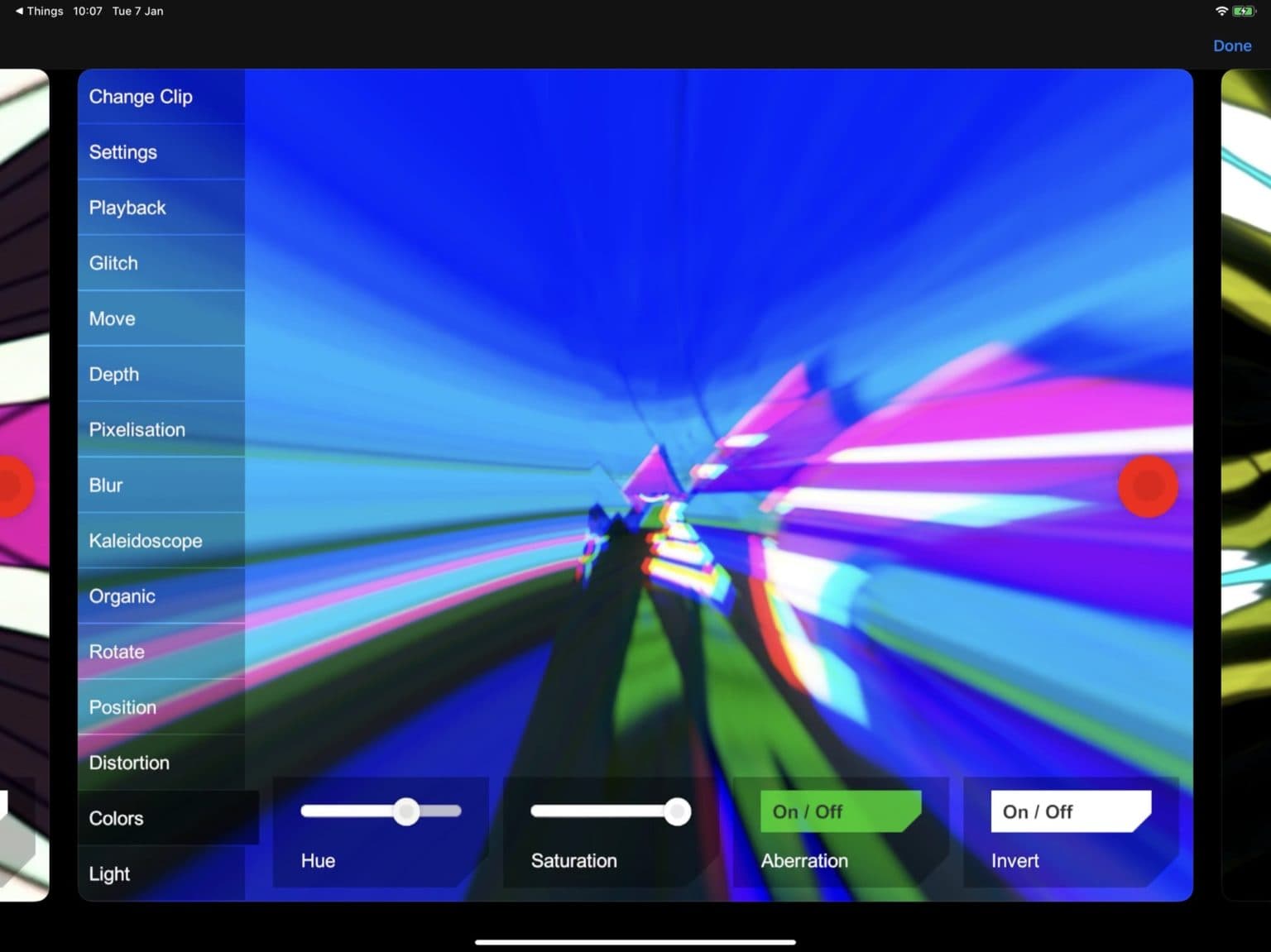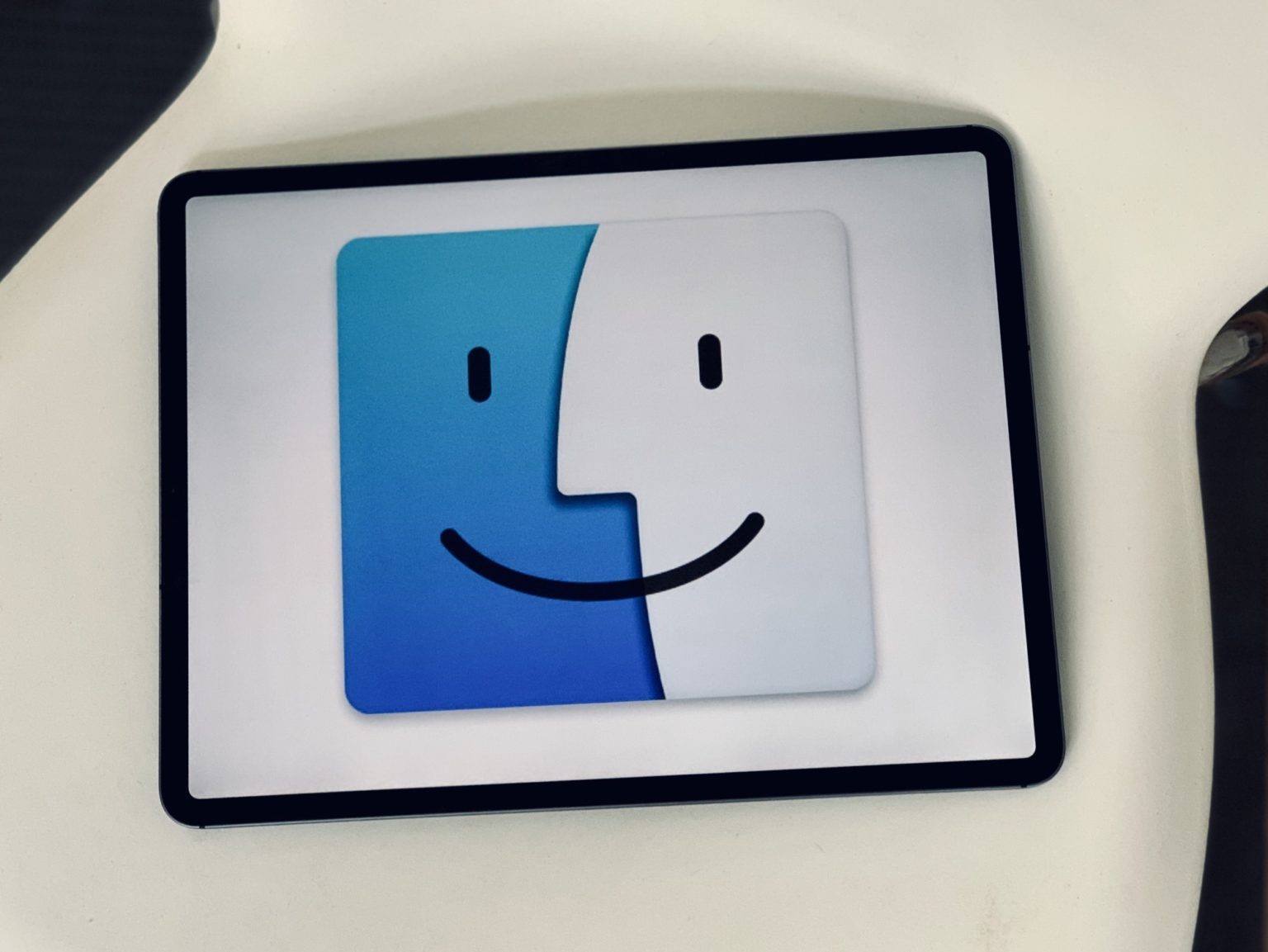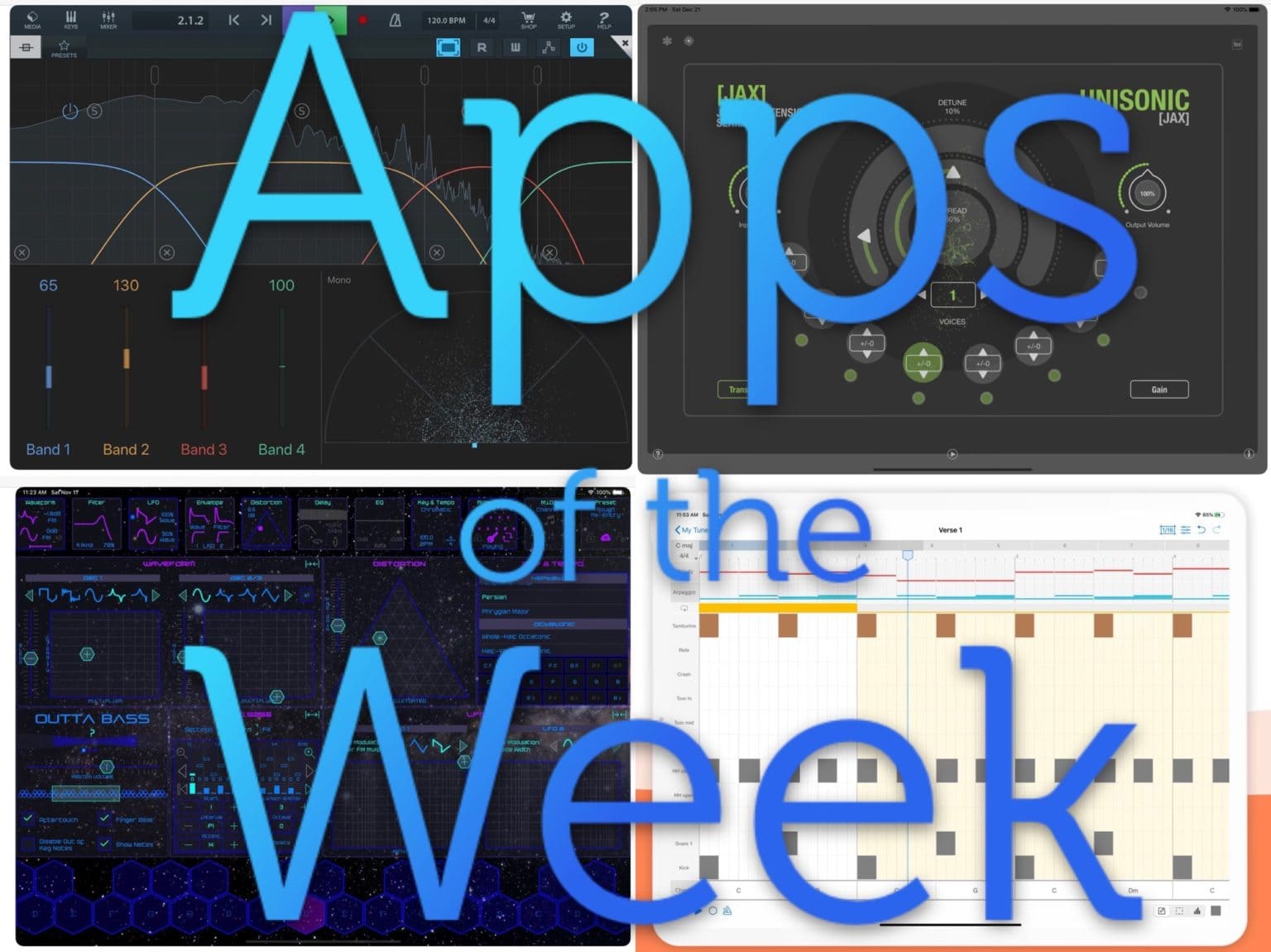If you have a pair of AirPods Pro, then you know all about noise cancellation. That’s kind of the whole point of Apple’s top-tier AirPods, from the noise-sealing silicone tips to the software Ear Tip Fit Test. You probably also know that you can deactivate noise cancellation, and even quick-switch modes by squeezing the shaft of one of the earbuds.
But what if you never want to disable the excellent active noise cancellation on your AirPods Pro? Maybe you keep accidentally deactivating the feature (like I do). Today we’ll see how to switch off the shaft-squeezing shortcuts — and how to access them from your iPhone’s lock screen instead.