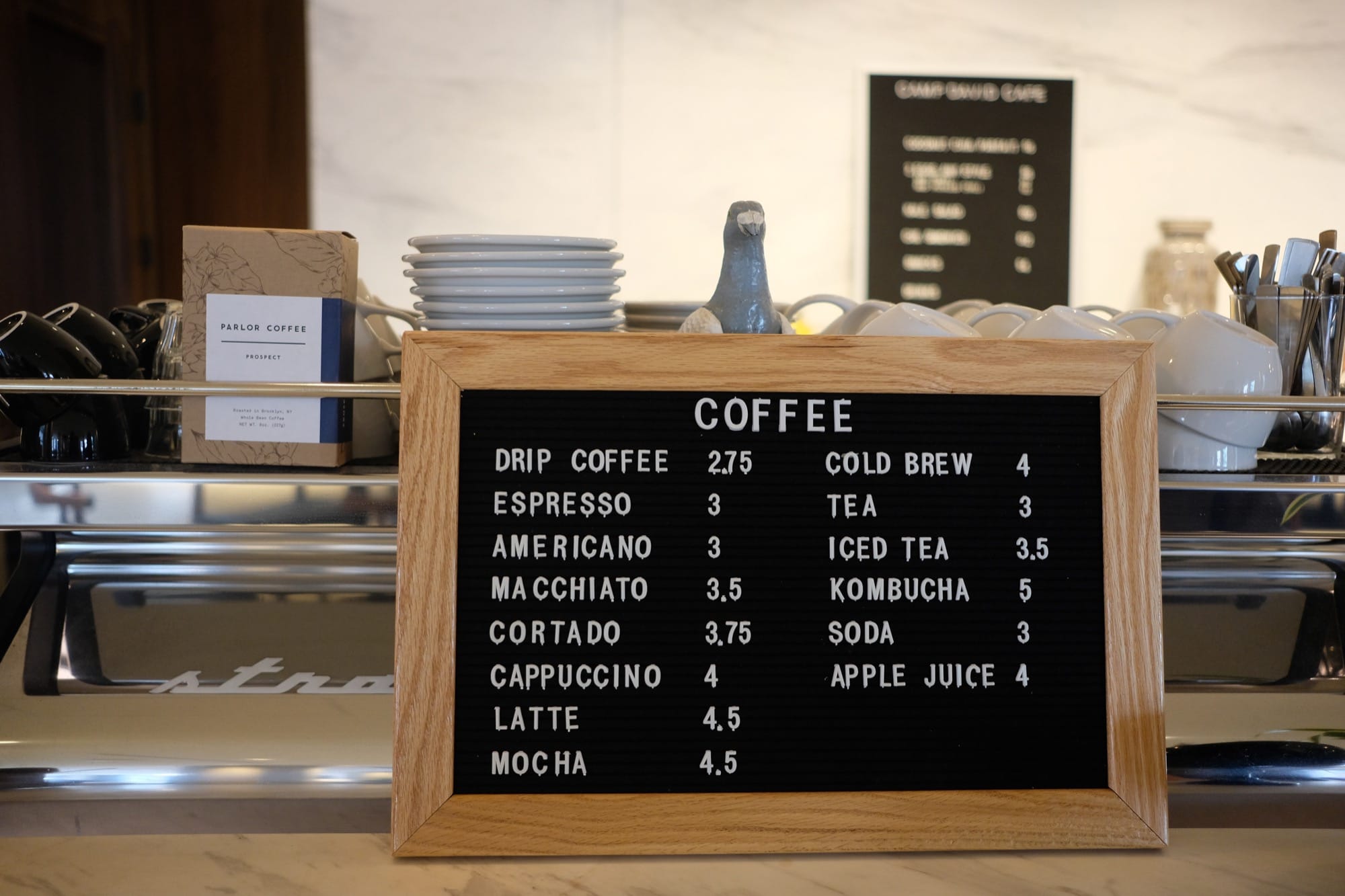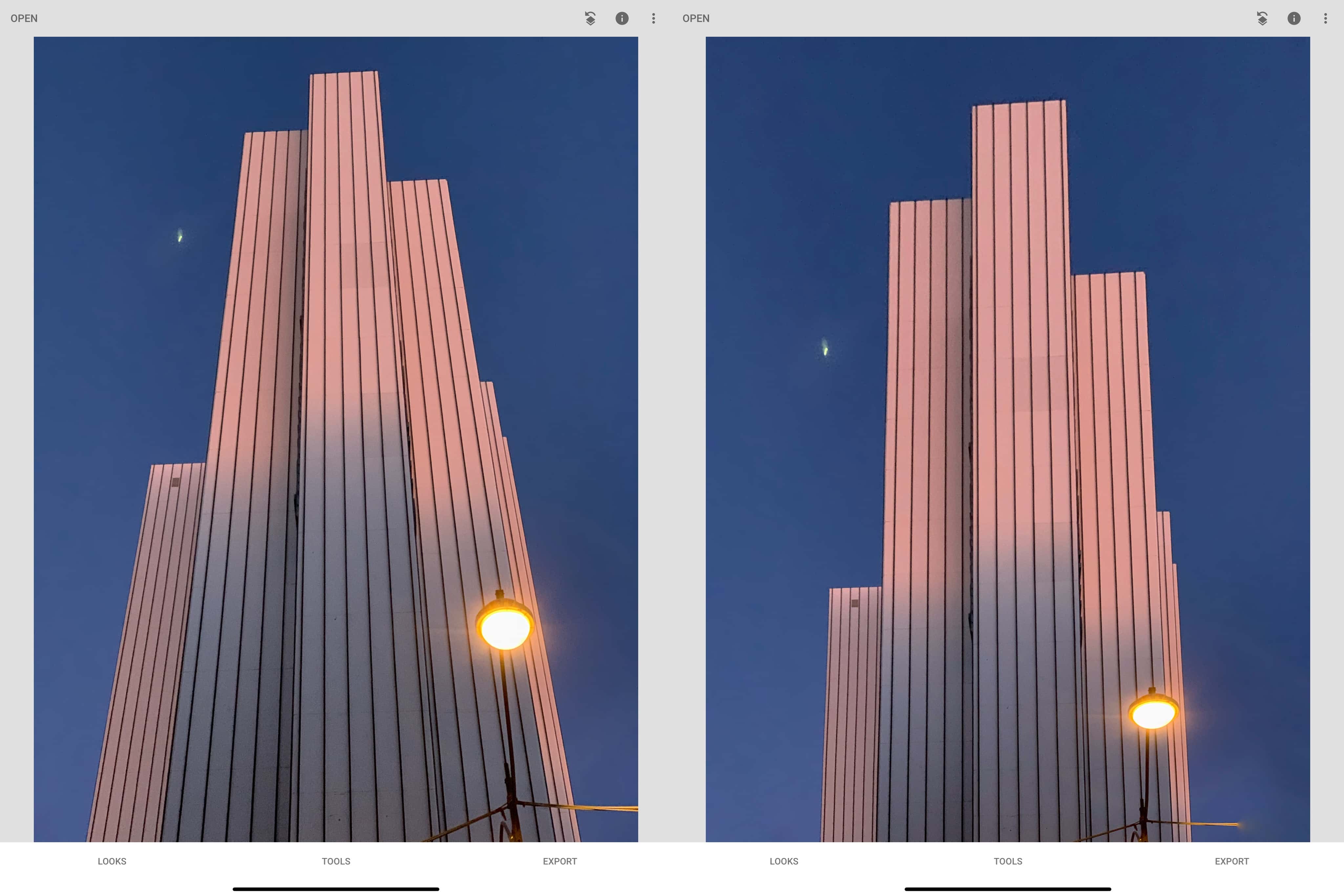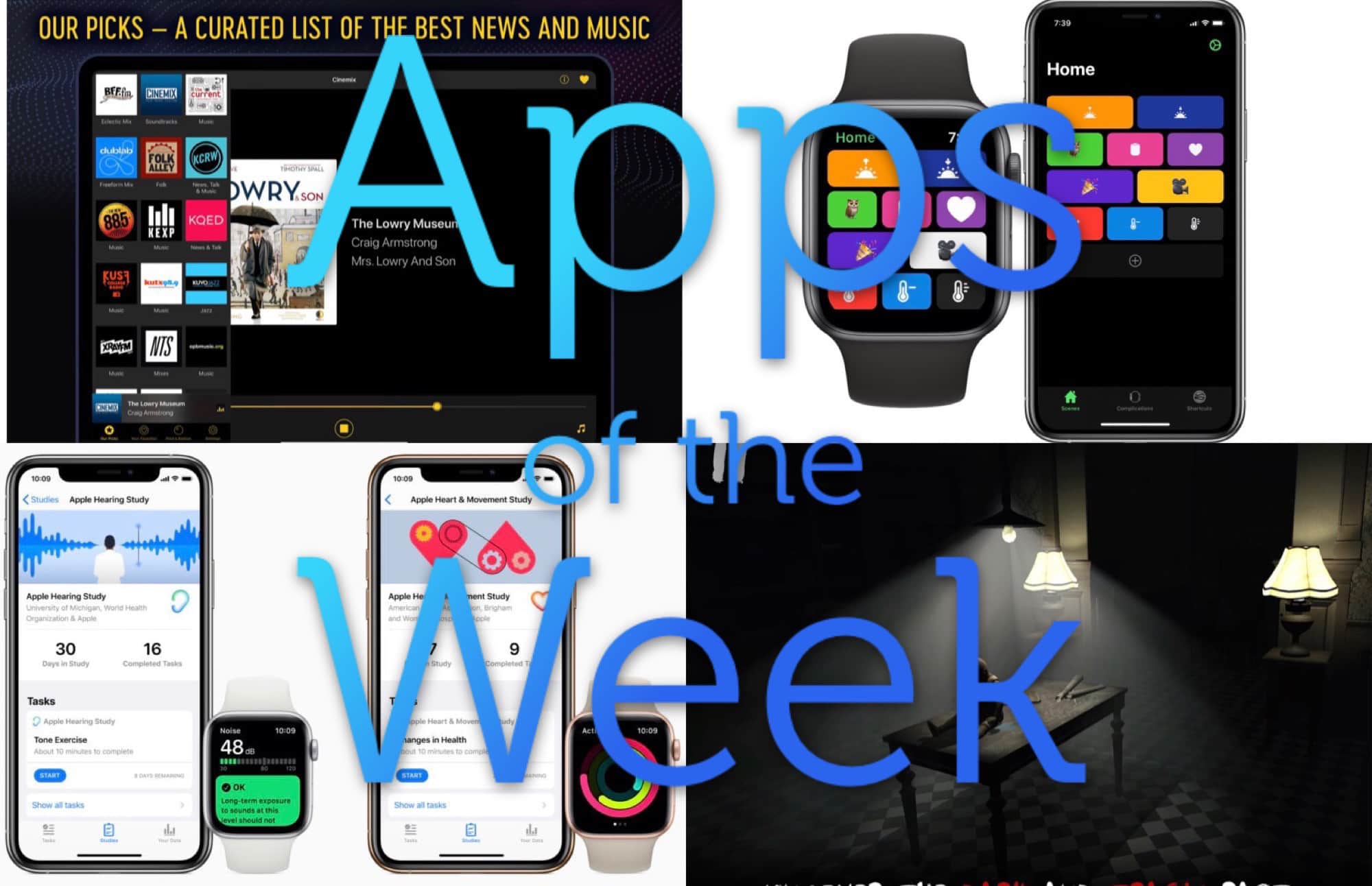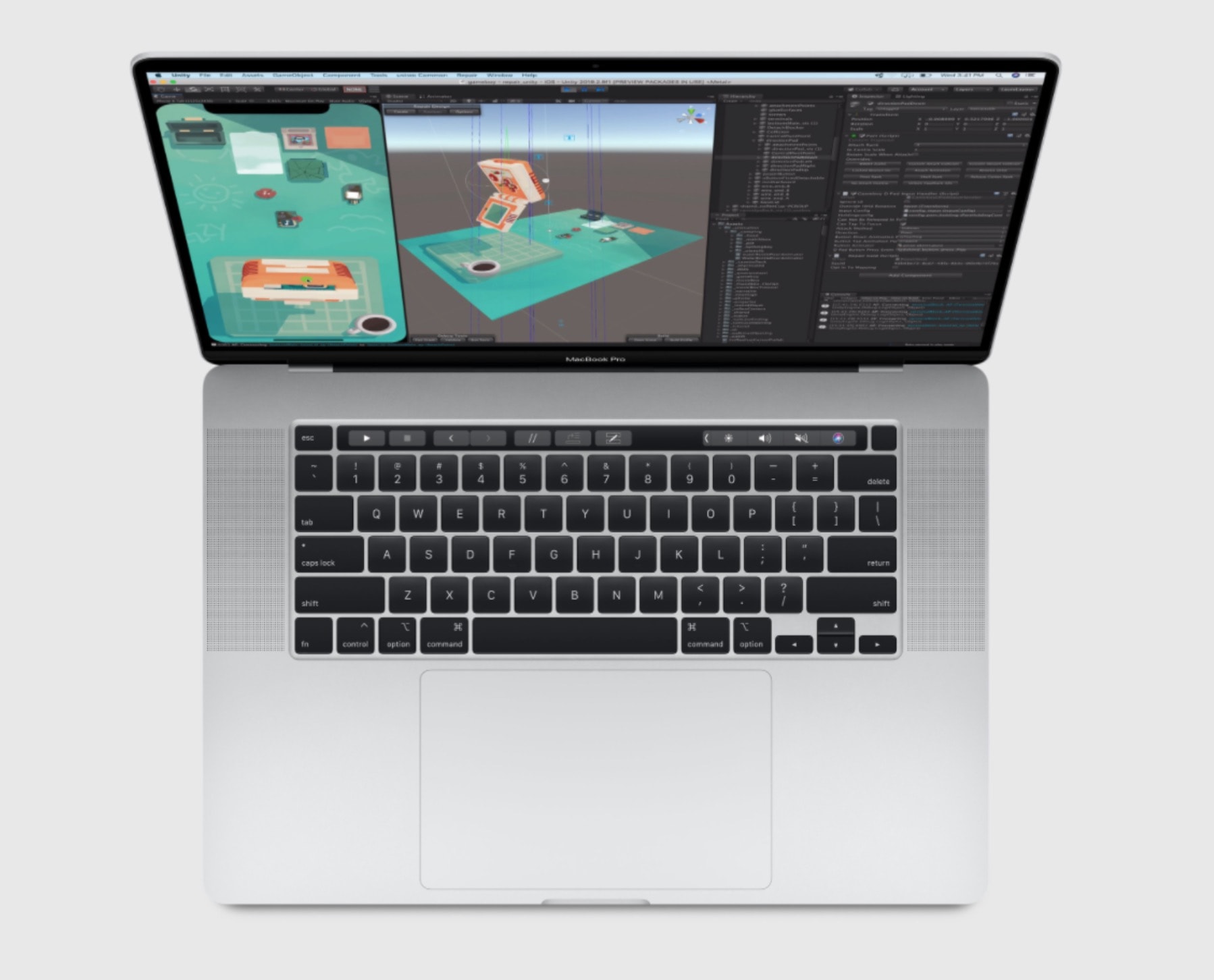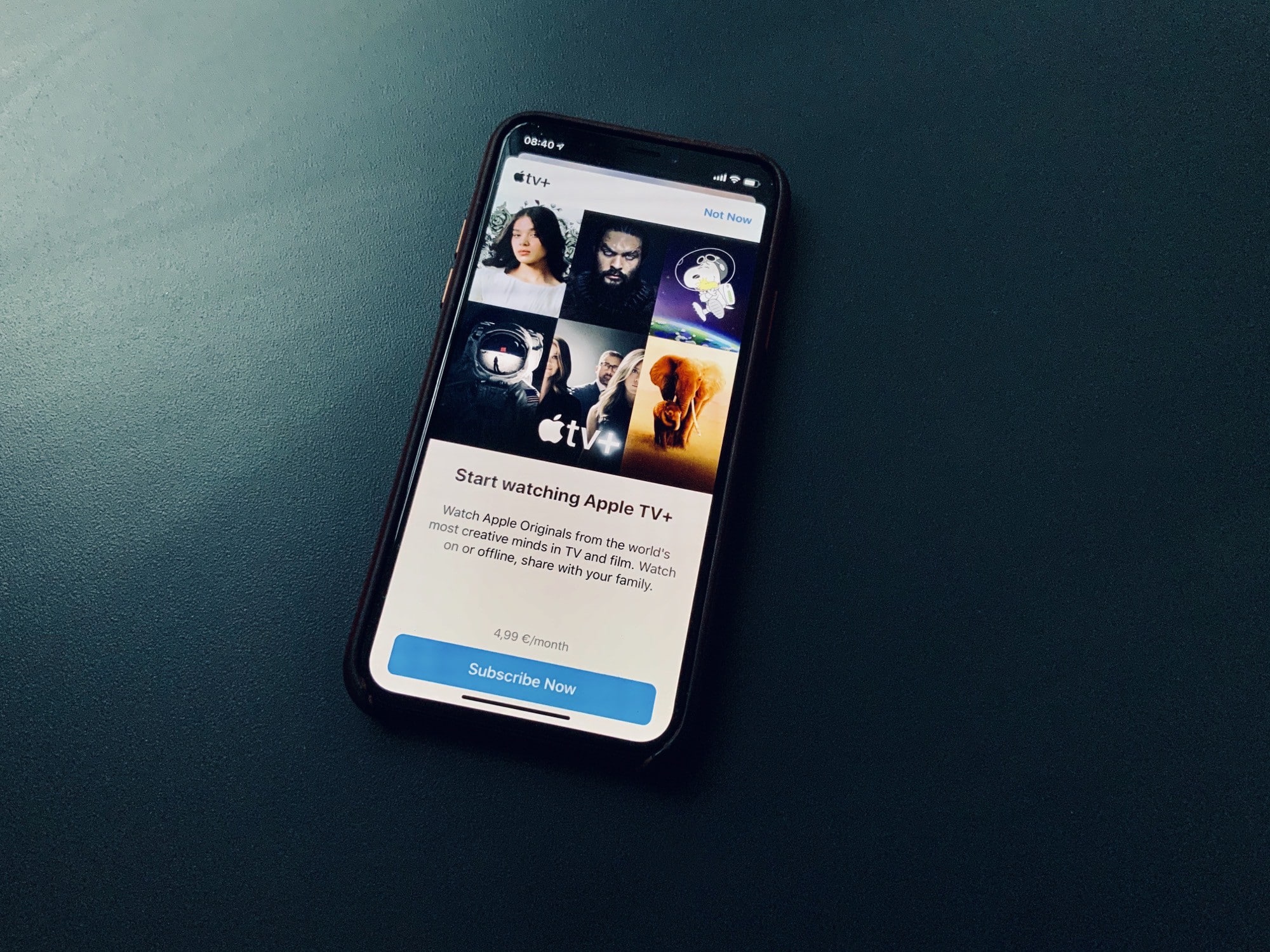Sidecar, which lets you use an iPad as an external display for your Mac, is an unexpectedly amazing new feature in macOS Catalina. You just move any window to the iPad, and there it is. You can either mouse over to that window with the Mac, just like using any other external display, or you can pick up an Apple Pencil, and use it in the Mac app, directly from the iPad’s screen. And, like any regular external display, you can choose where the iPad’s screen exists.
Today we’re going to see how to move the iPad’s screen from left to right in the Sidecar setup.
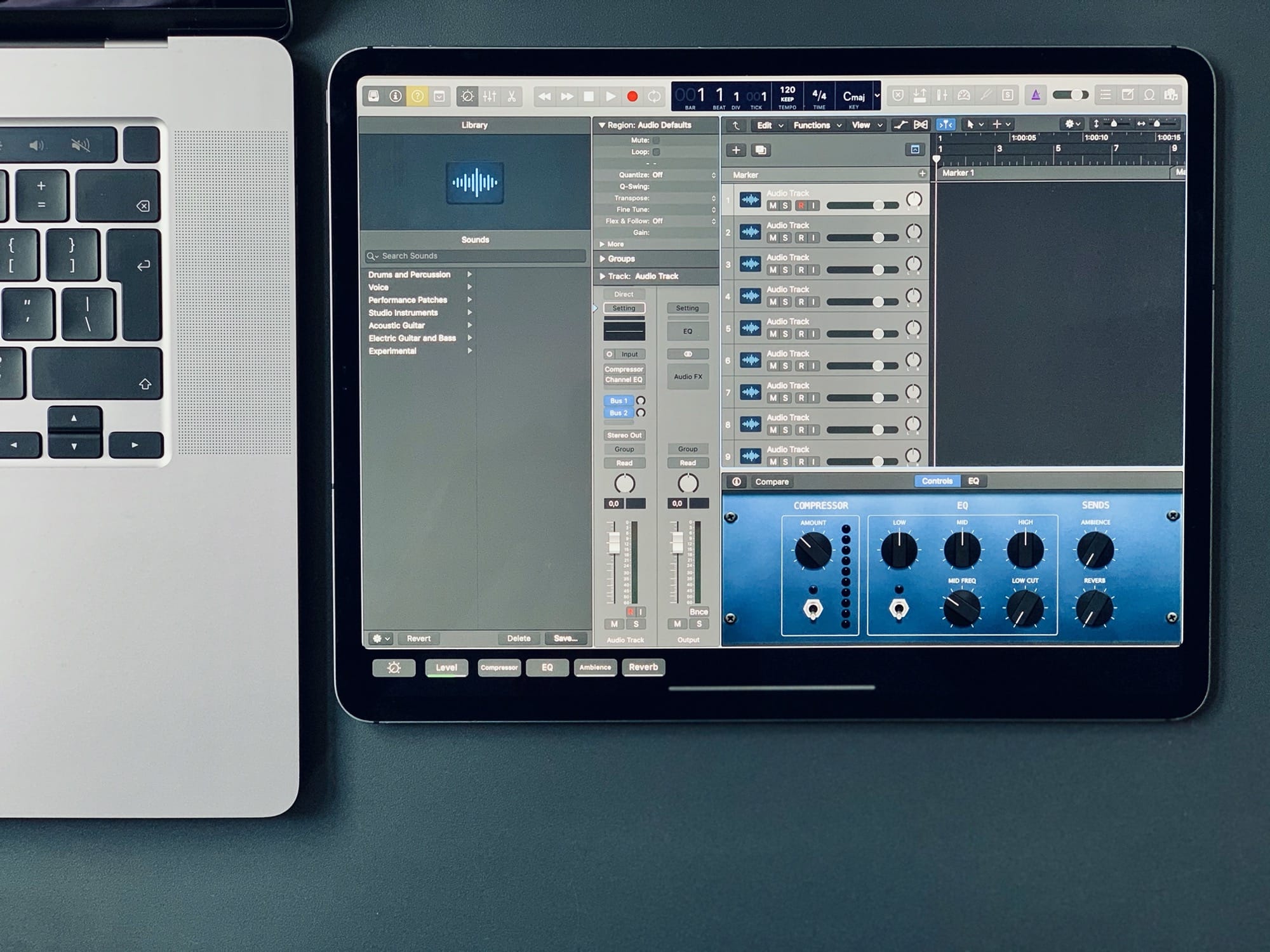
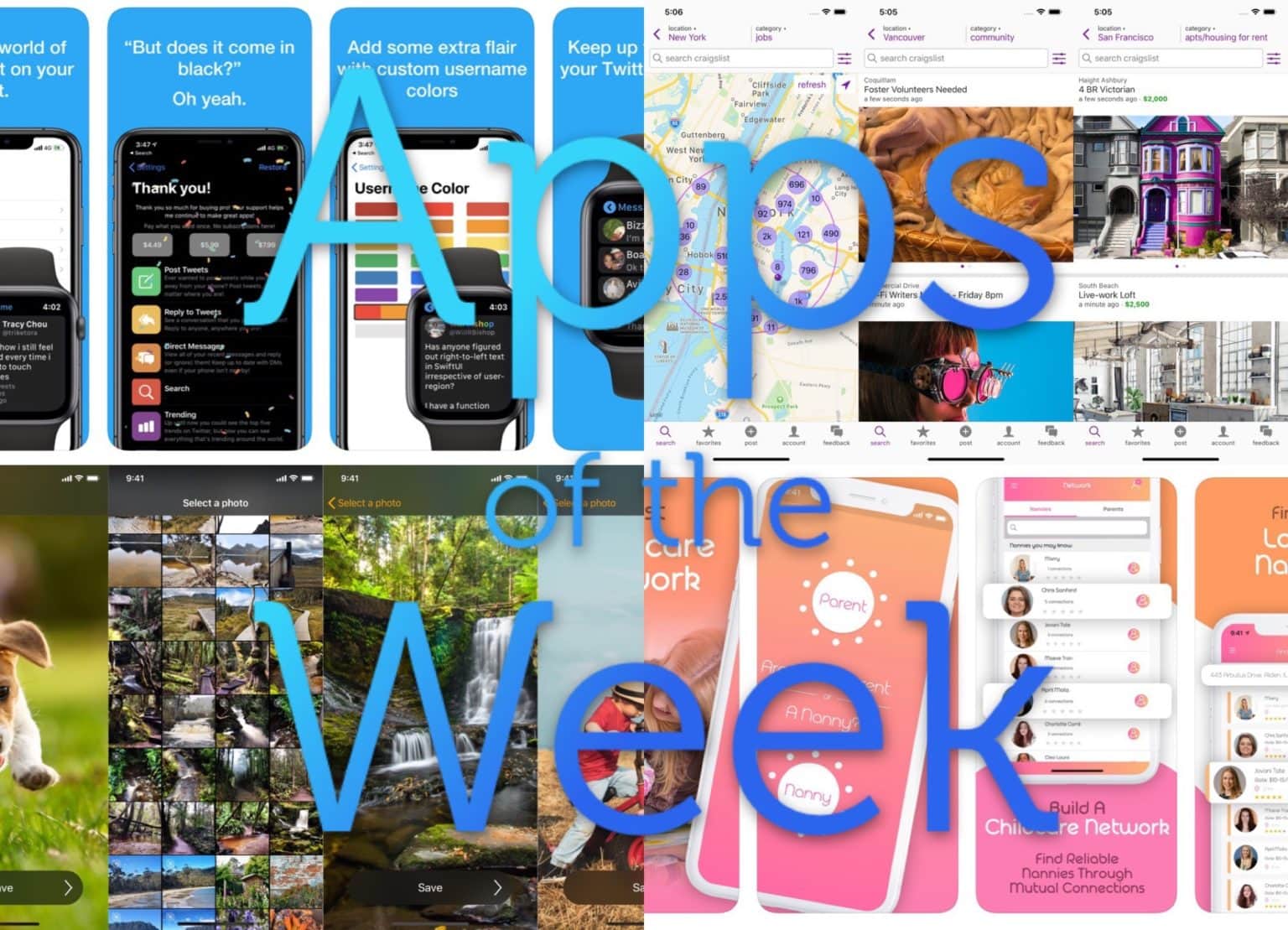


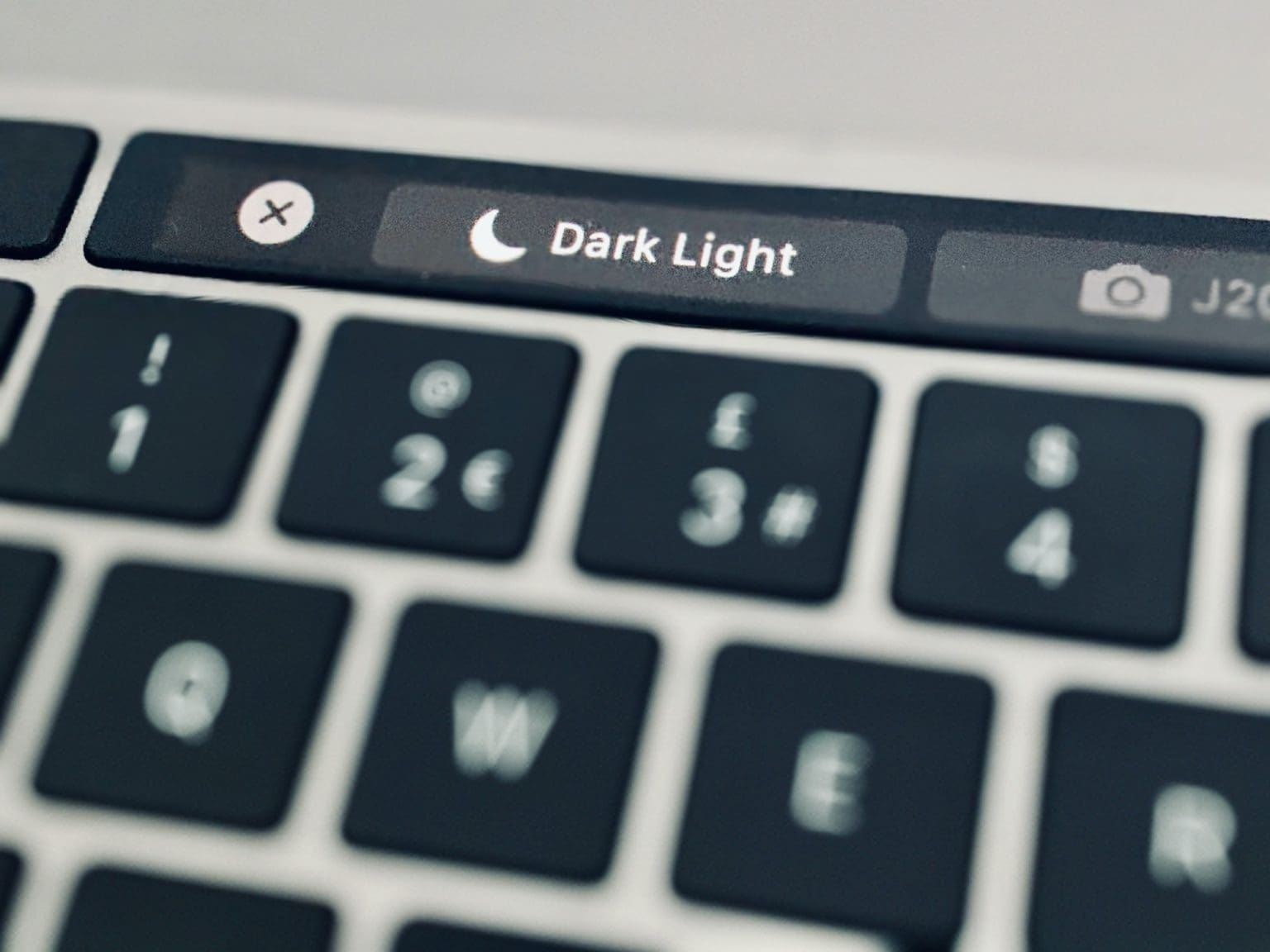



![The 16-inch MacBook Pro is amazing, but it’s still a Mac [Review] MacBook Pro review](https://www.cultofmac.com/wp-content/uploads/2019/11/IMG_5140.90e6cb04fb6a451aa35a8efcaa9d43fc.jpeg)