Did you know that you can take remote control of another Mac’s screen via iMessage screen sharing? If you’re troubleshooting a family member’s Mac, for example, you can ask them to share their screen with you, and then take over from your own Mac. This is a hell of a lot quicker than trying to talk them through the deeper recesses of their Mac over the phone.
And, of course, it’s pretty easy to set up. Let’s take a look at how to share screens using Messages on the Mac.
Why share screens?
Usually a remote family Mac troubleshooting session goes something like this:
You: Open the System Preferences.
Your Dad: The what? Where is that?
You: Click in the menubar, the Apple menu, and choose System Preferences from the list.
Dad: Wait. No, I’m not seeing a list.
You: Are you in the Apple menu?
Dad: Sure. On my Apple computer.
You: Ok, what do you see in that menu?
Dad: Well, theres the smiley blue face, then theres the email. Your mother’s game is there, the sudoku. Then there’s the printer bouncing with a red number on it…
You: Dad, that’s the Dock!
etc.
With screen sharing, you can just take over the mouse and keyboard control of their Mac, and your dad can sit back and watch it happen. There’s a lag, depending on the speed of the connection between the devices, but it’s a lot better than asking your father to read back reports from the Activity Monitor, or Console apps.
How to start a screen-sharing session in the Messages app
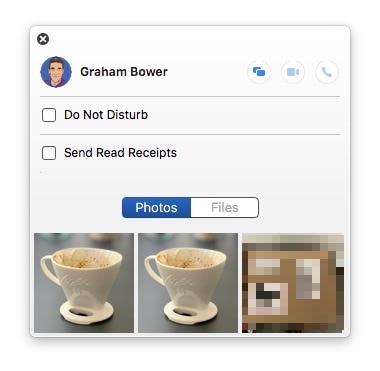
Photo: Cult of Mac
Step one is to get on iMessage with your dad. To share screens, you both have to be on Macs, and both signed in to iCloud. If you’re already chatting via iMessage, then you should be good to go.
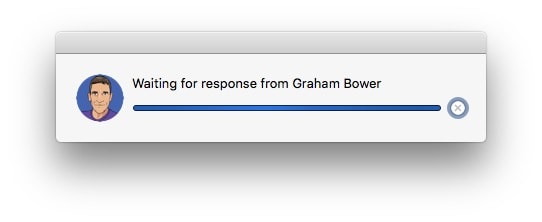
Photo: Cult of Mac
First, then, click the Details button at the top right of the iMessage conversation window. This is similar to the info panel in the iPhone Messages app, showing recently-shared files, images, and perhaps even a Map of your dad’s location. Next to the FaceTime iCons is the screen sharing icon, a rectangle overlaid on another rectangle. Click that. You’ll see two options:
- Invite to Share my Screen.
- Ask to Share Screen.
You want the first one, clearly, but if you’re having trouble getting connected, then ask you Dad to initiate the session with the second option.
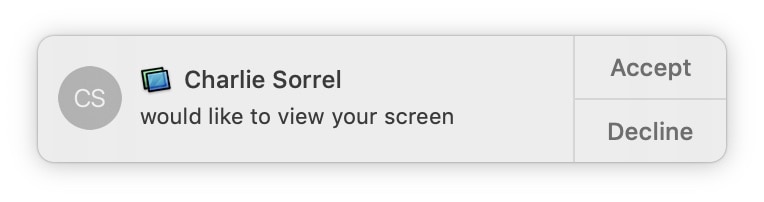
Photo: Cult of Mac
Either way, one of you will get an invitation to allow screen sharing. Click accept to connect the session. A FaceTime audio call will also be started, so you can chat while you work. And of course, you’ll be able to enjoy the age-old parental Skype/FaceTime tradition of asking “Can you hear me?” Over and over.
Mac screen-sharing tips
Once you’re up and running, you can arrange the session to suit yourself. Apple has a detailed how-to on screen-sharing options. You can adjust the screen resolution. You can hand back (or take back) control of the mouse and keyboard, perhaps to let the other party demonstrate something.

Photo: Cult of Mac
You can also choose screen quality settings, adjust how scrolling should behave, and even block certain people from controlling your screen, by entering their Apple ID.
If your parents aren’t on a Mac, the next best thing is to FaceTime them on their iPhone or iPad, and have them point the iPhone’s camera at the screen so you can talk them through the process. Failing that, you’ll just have to add their problem to the list, and fix it next time you visit home. Probably next Christmas.


