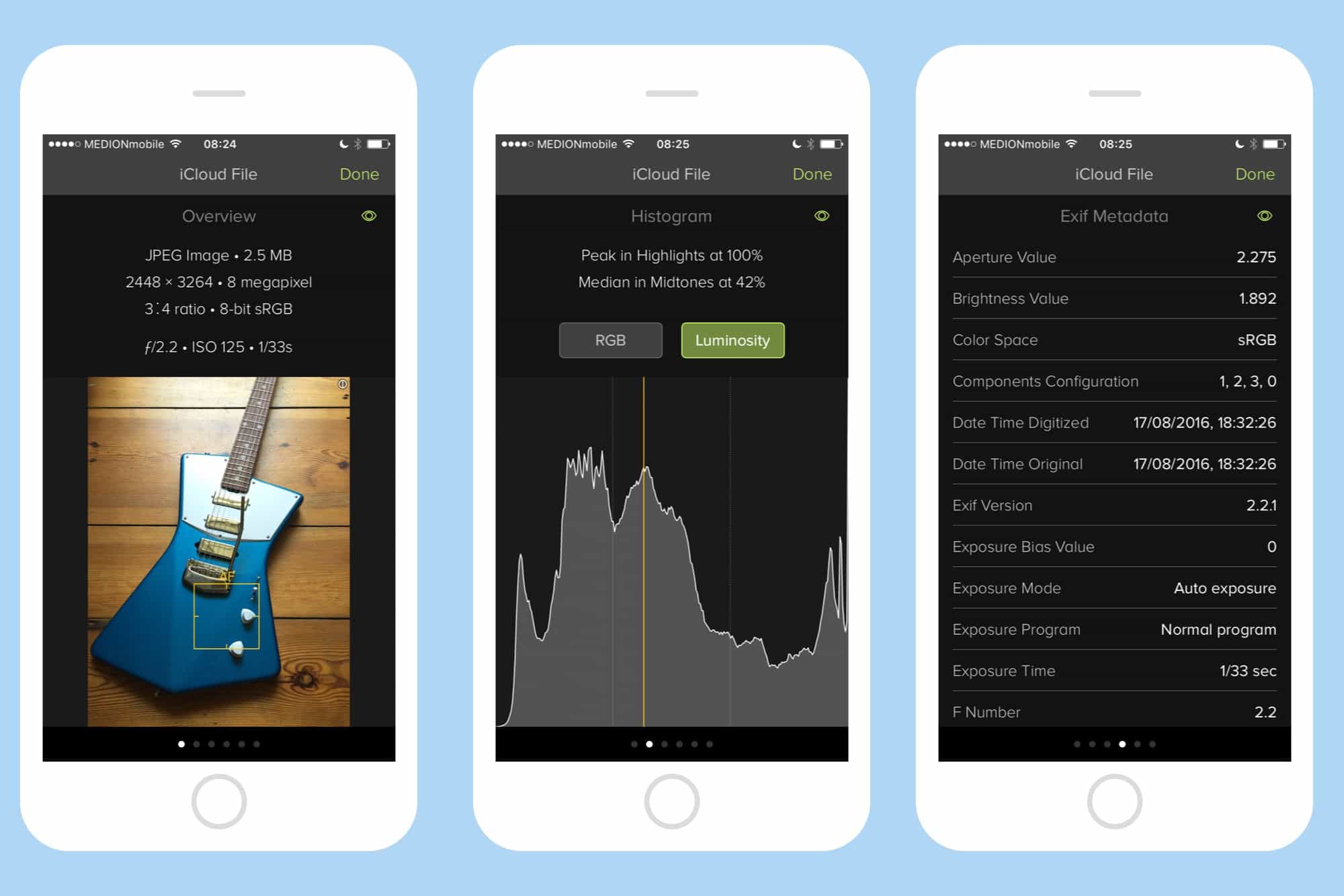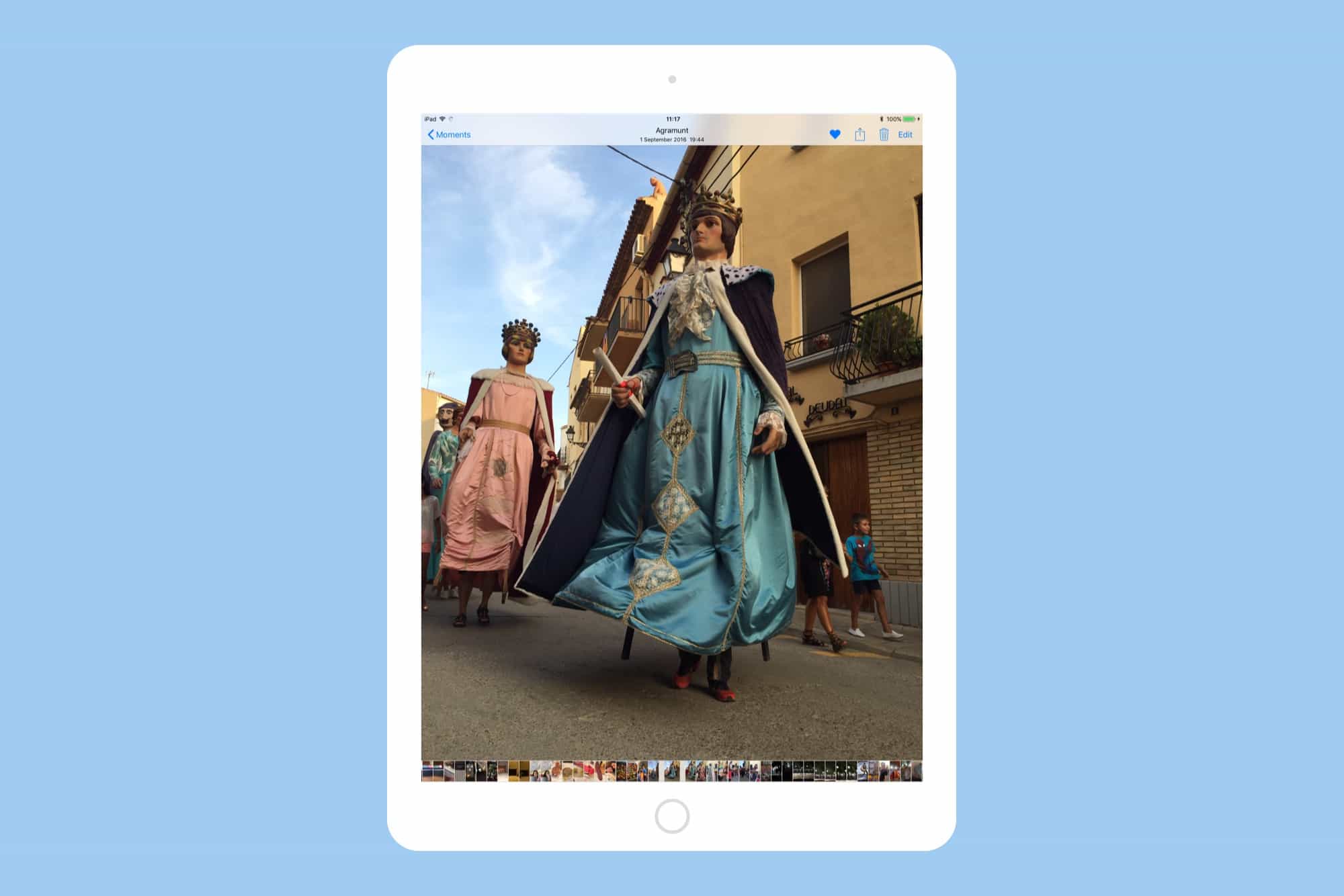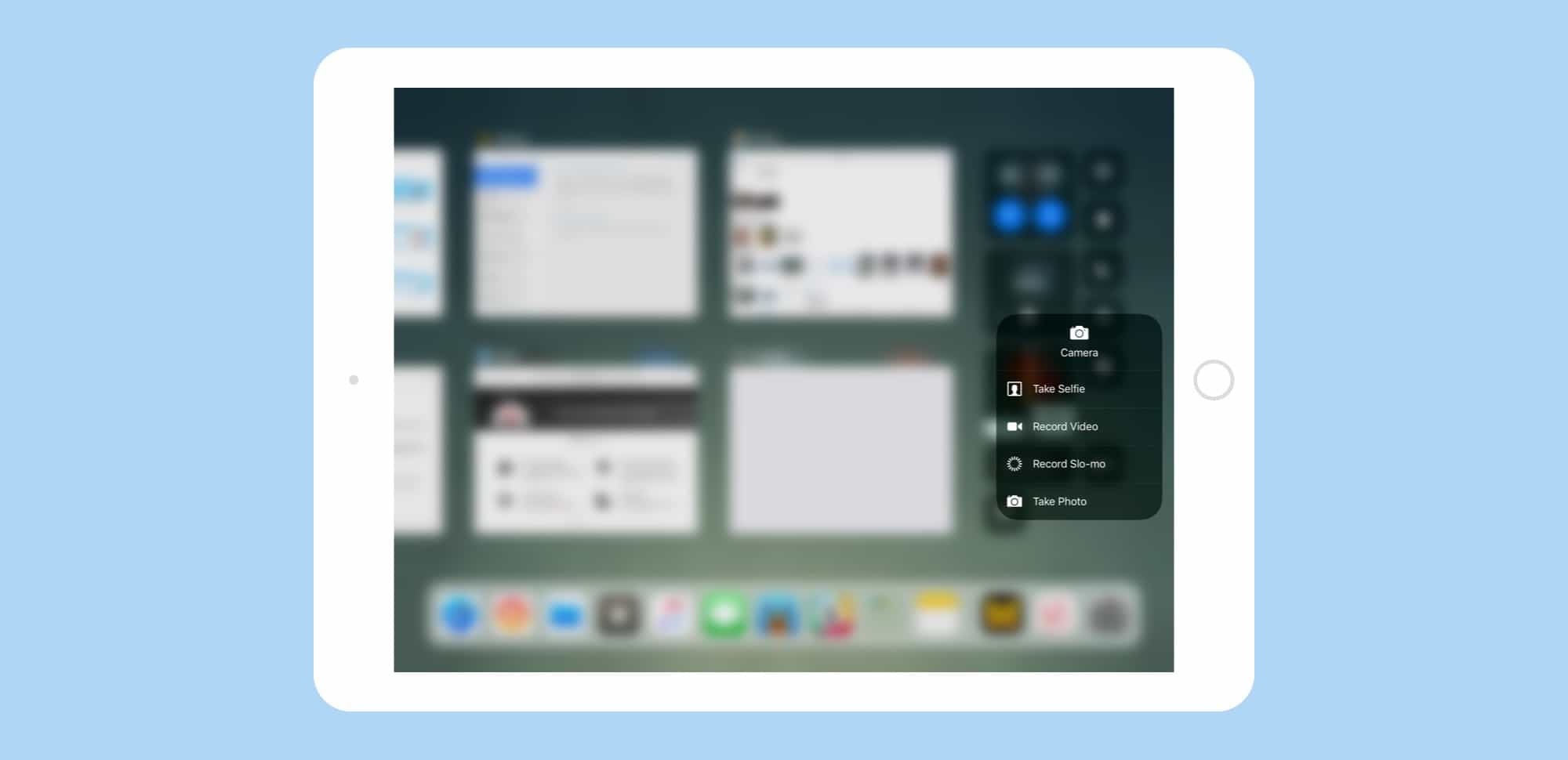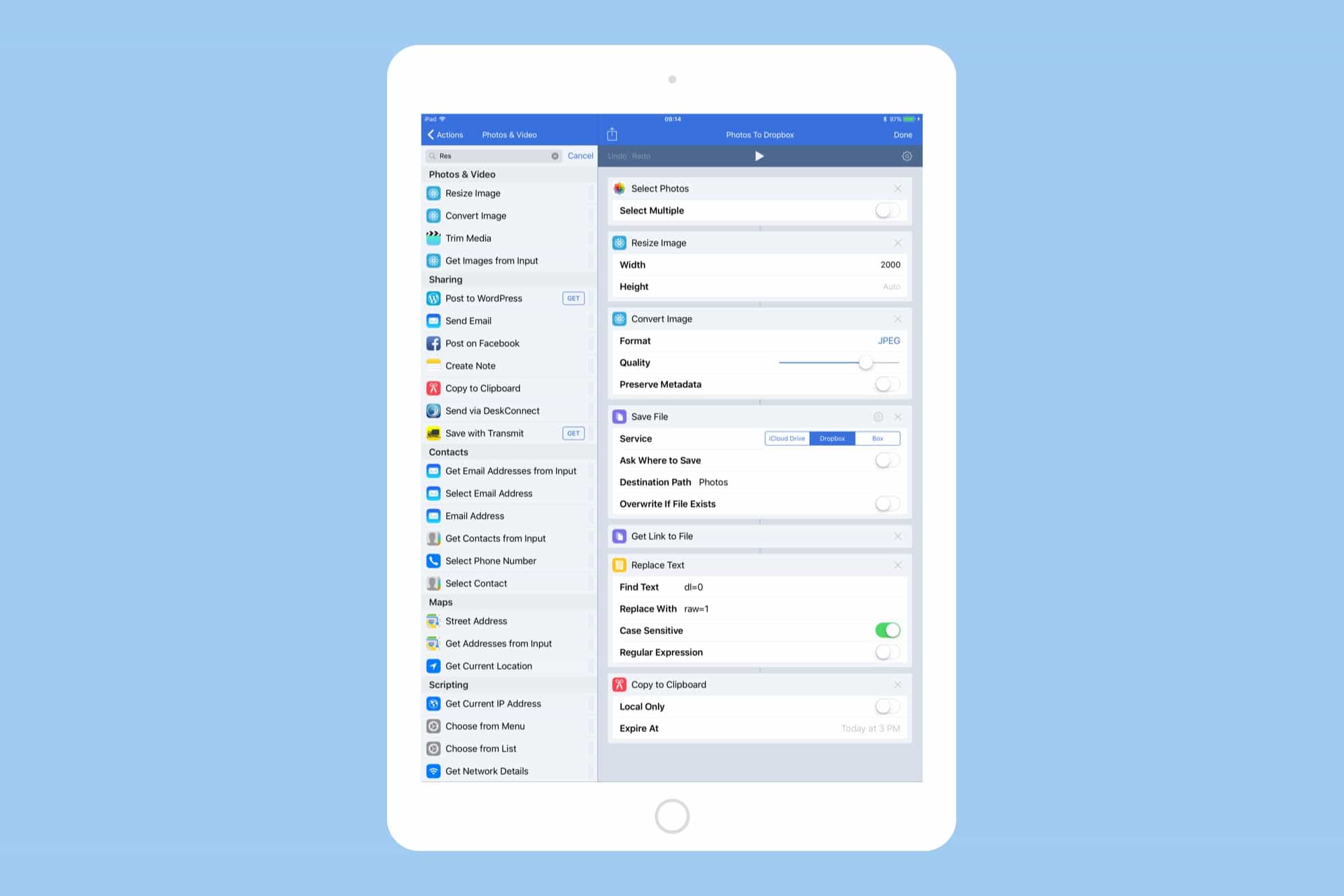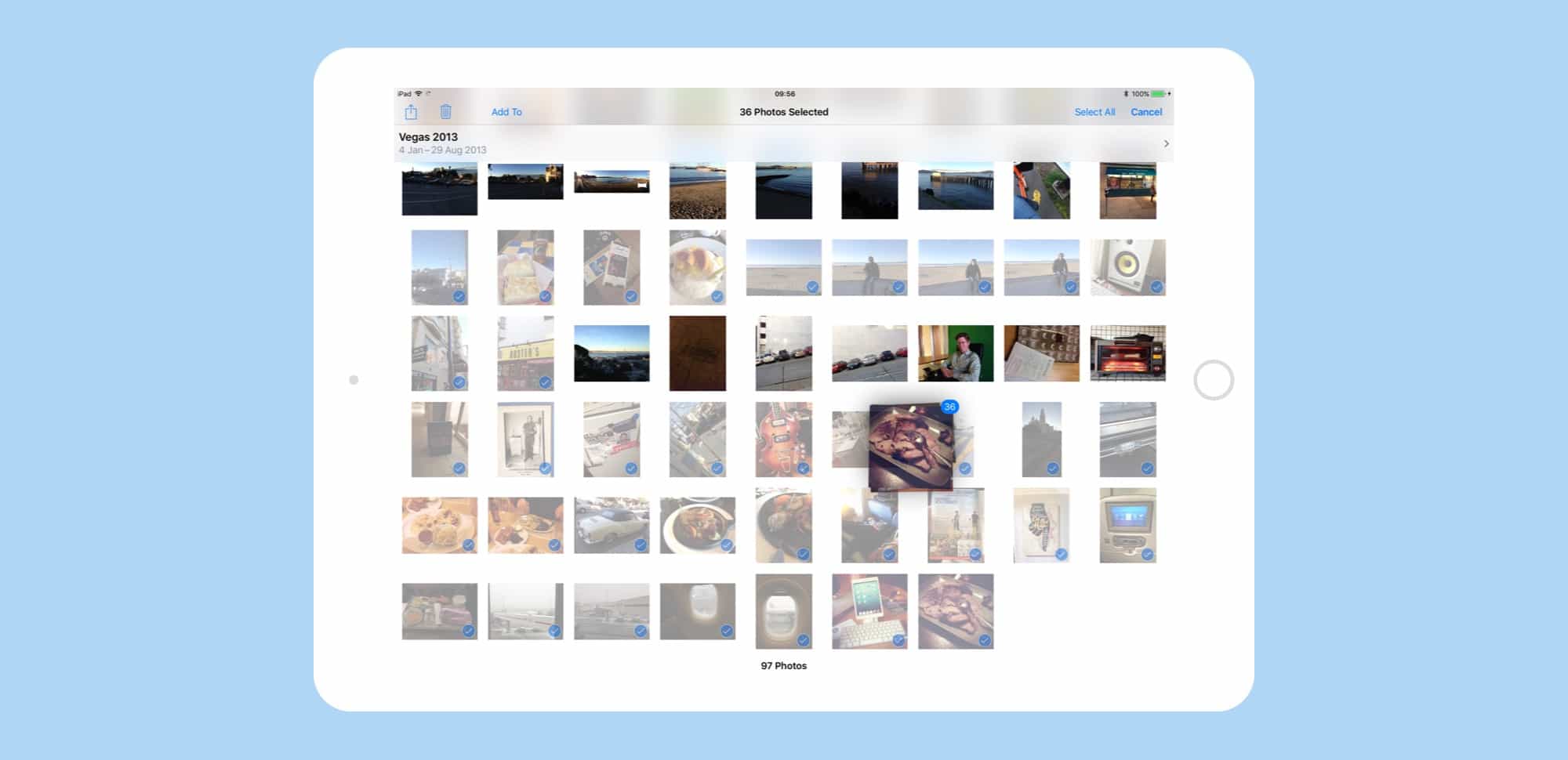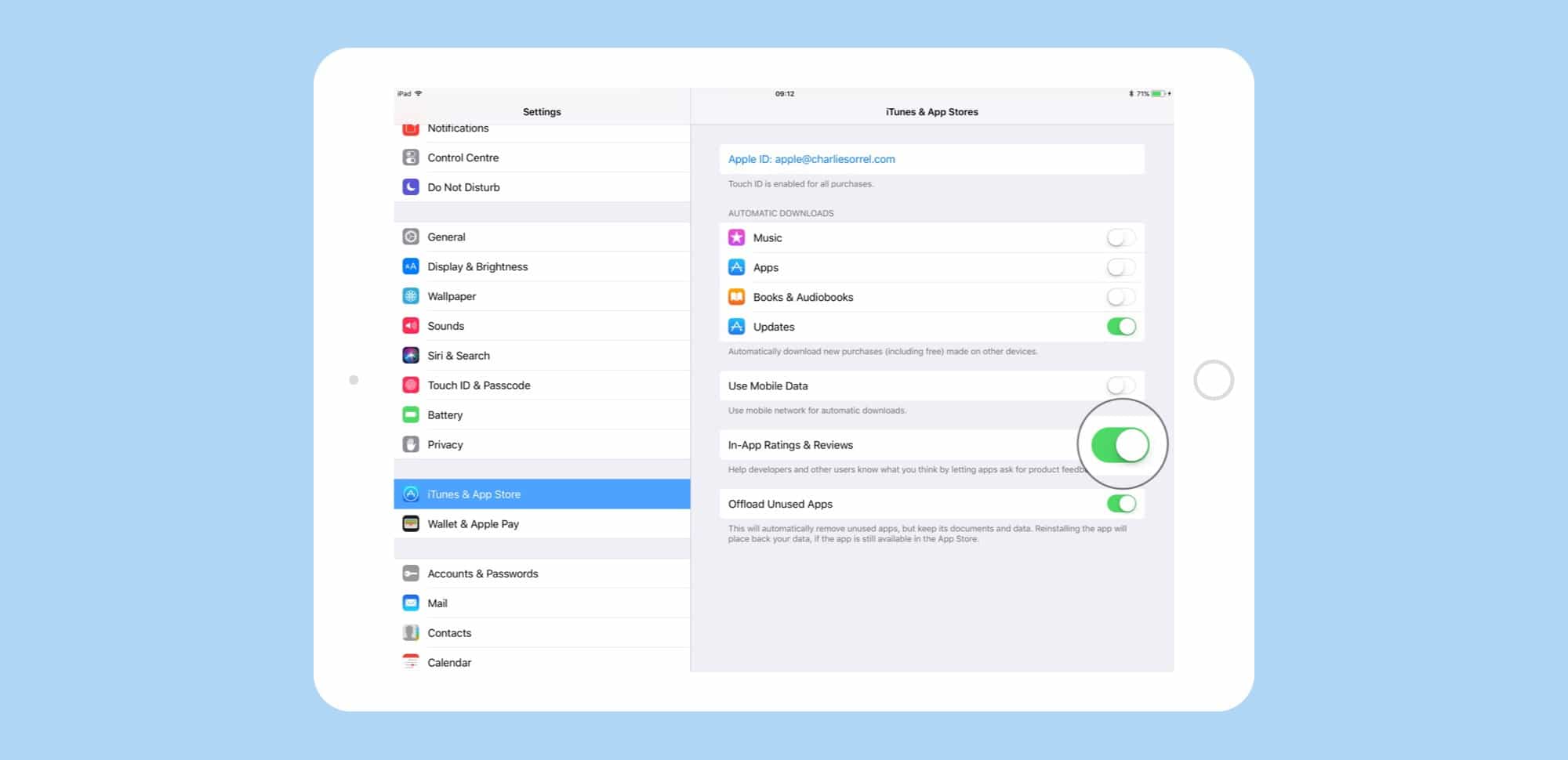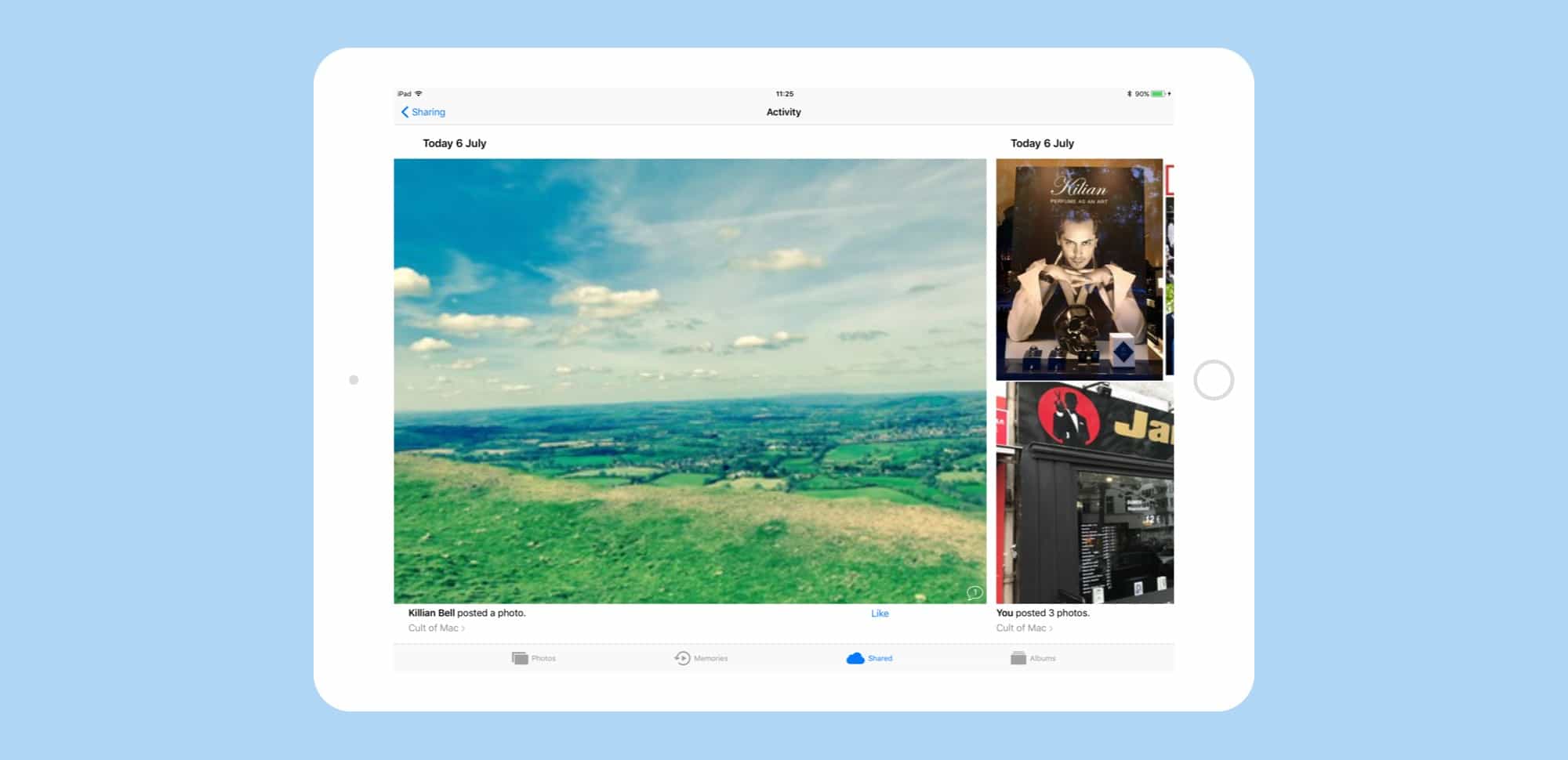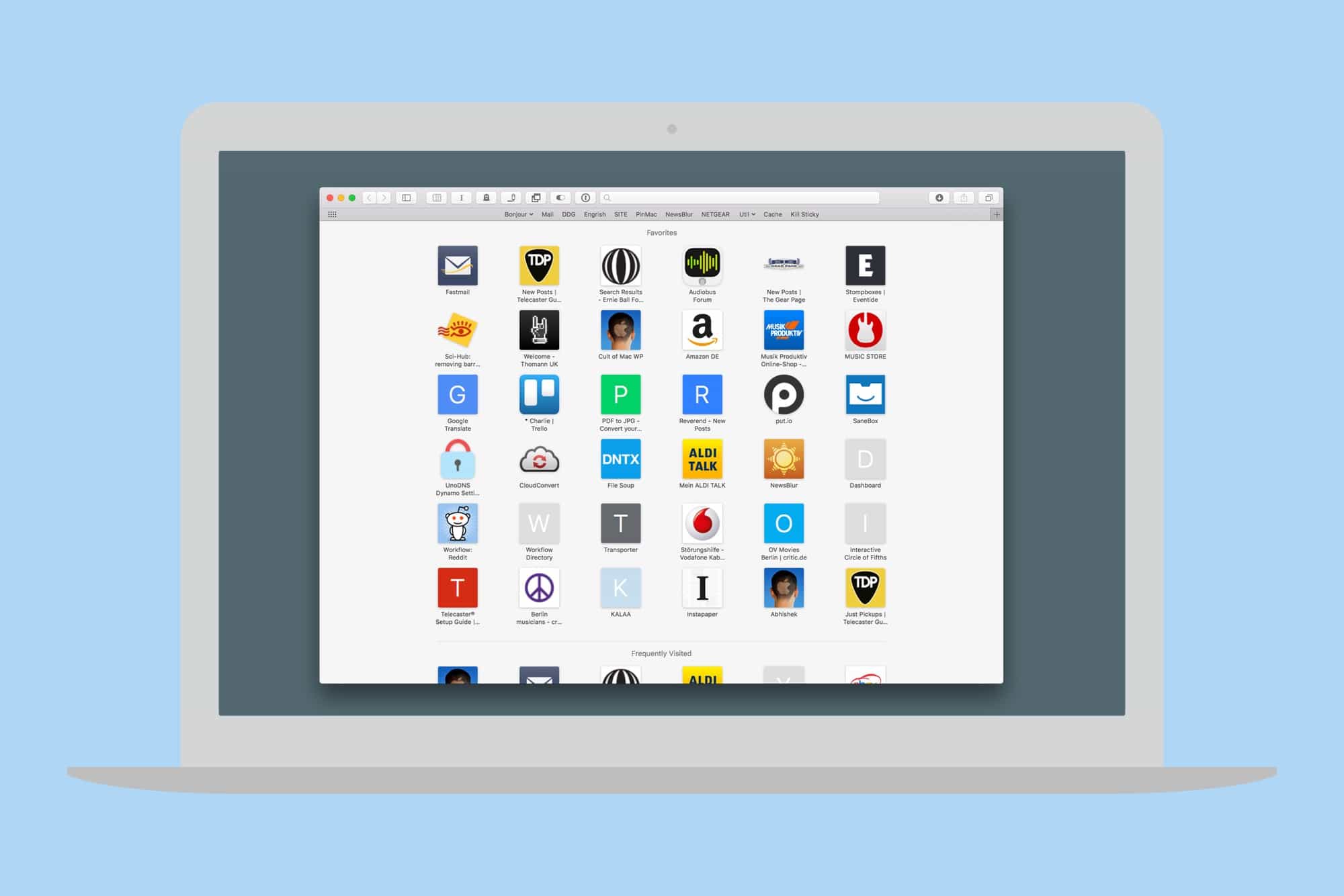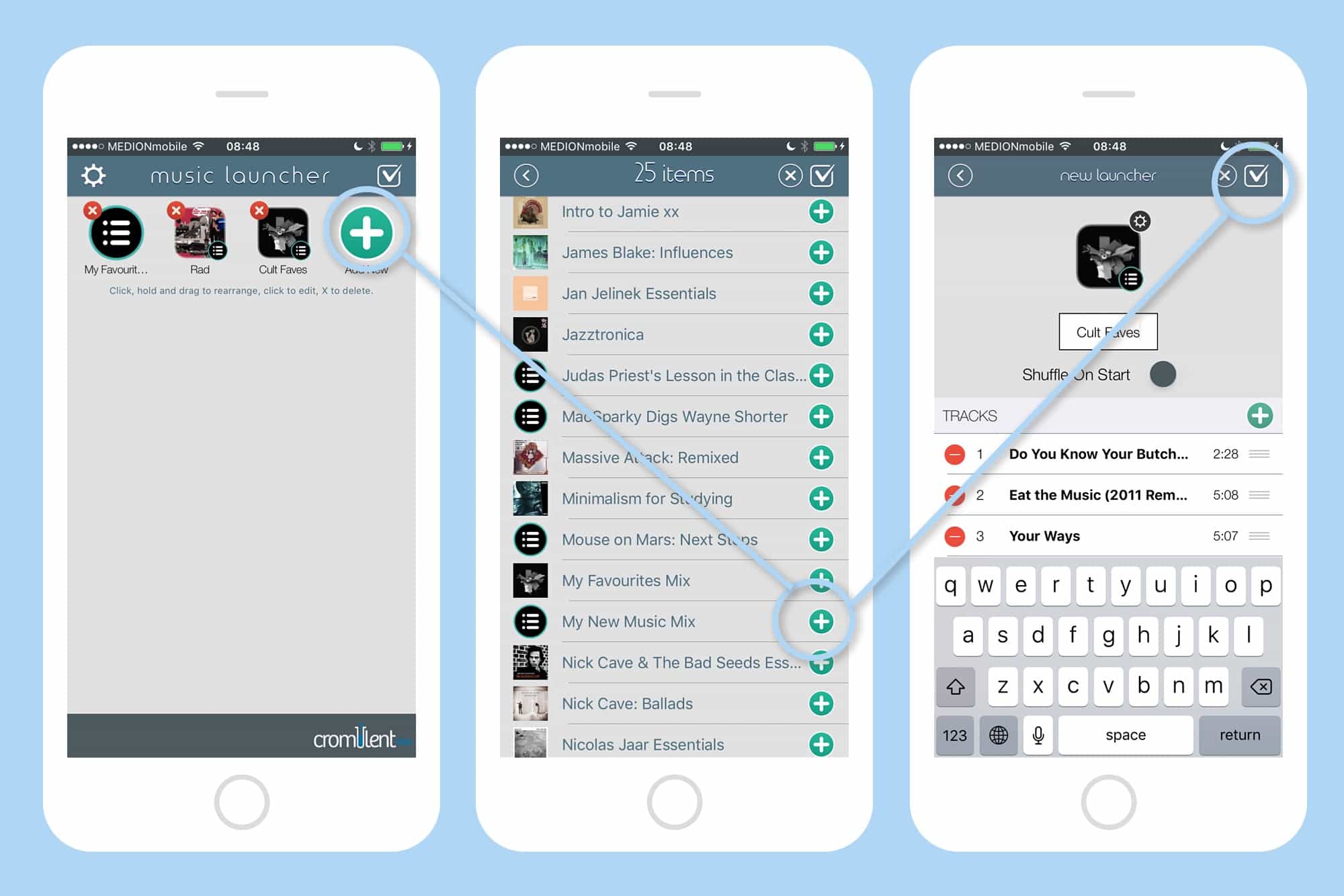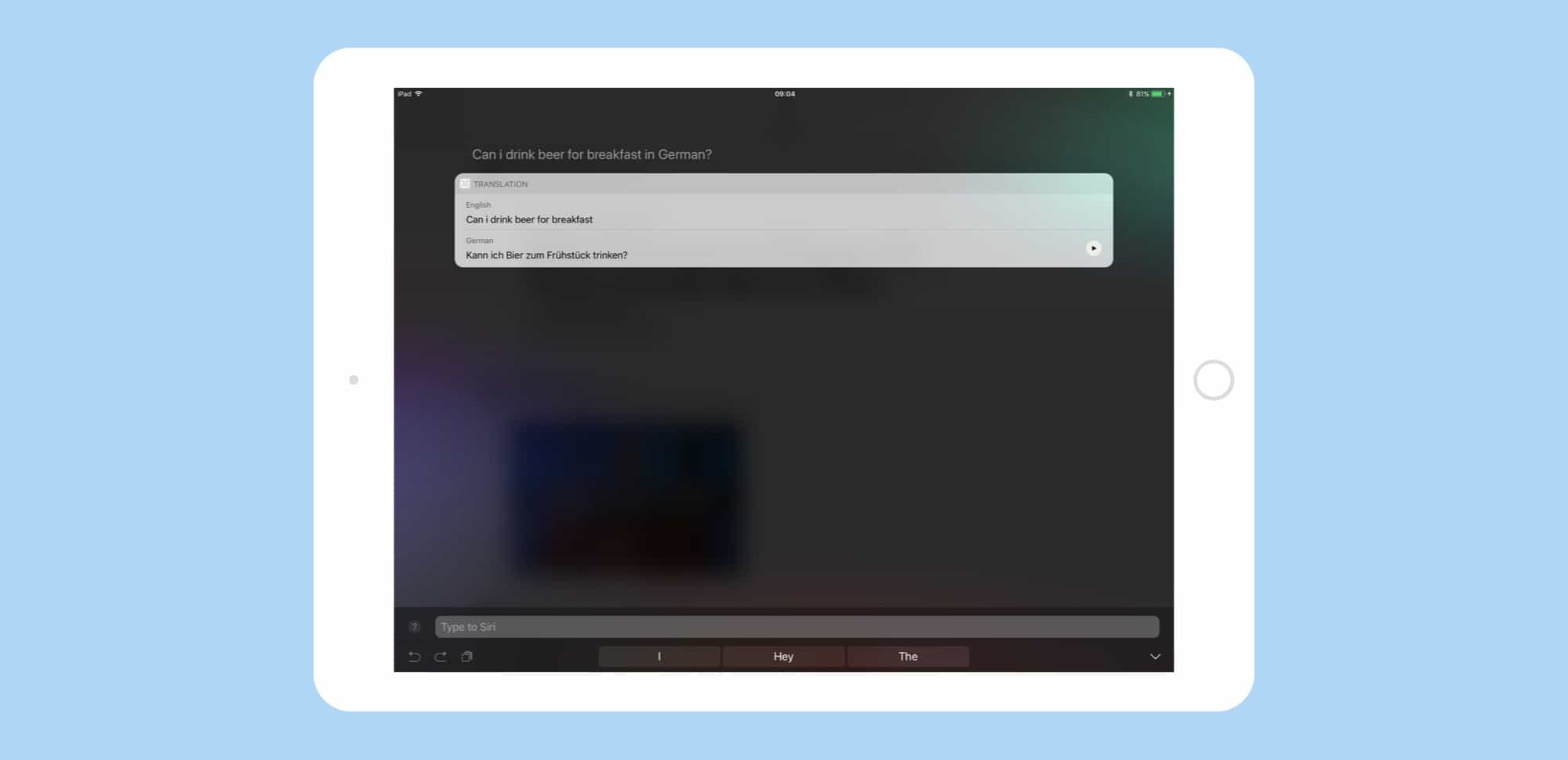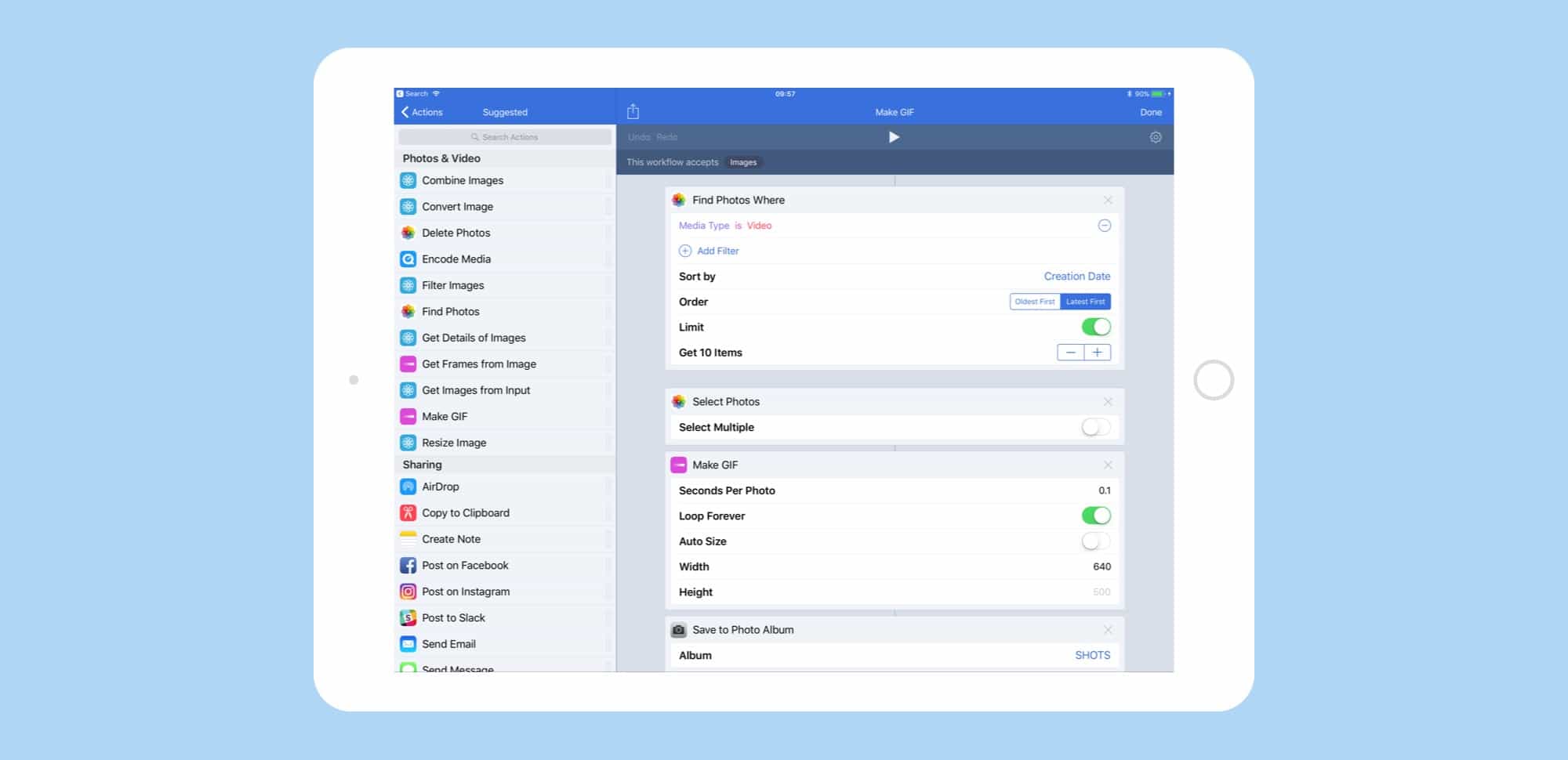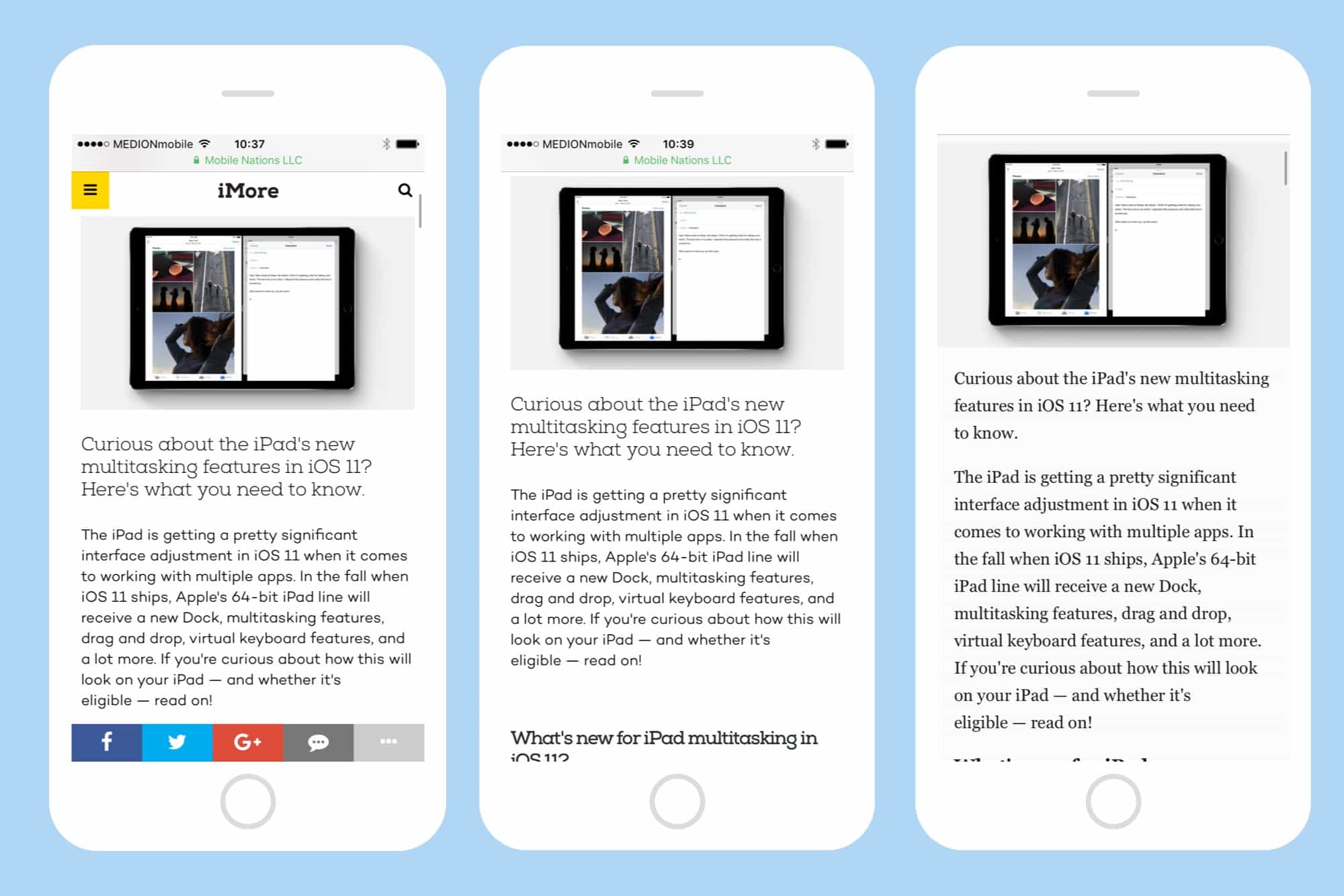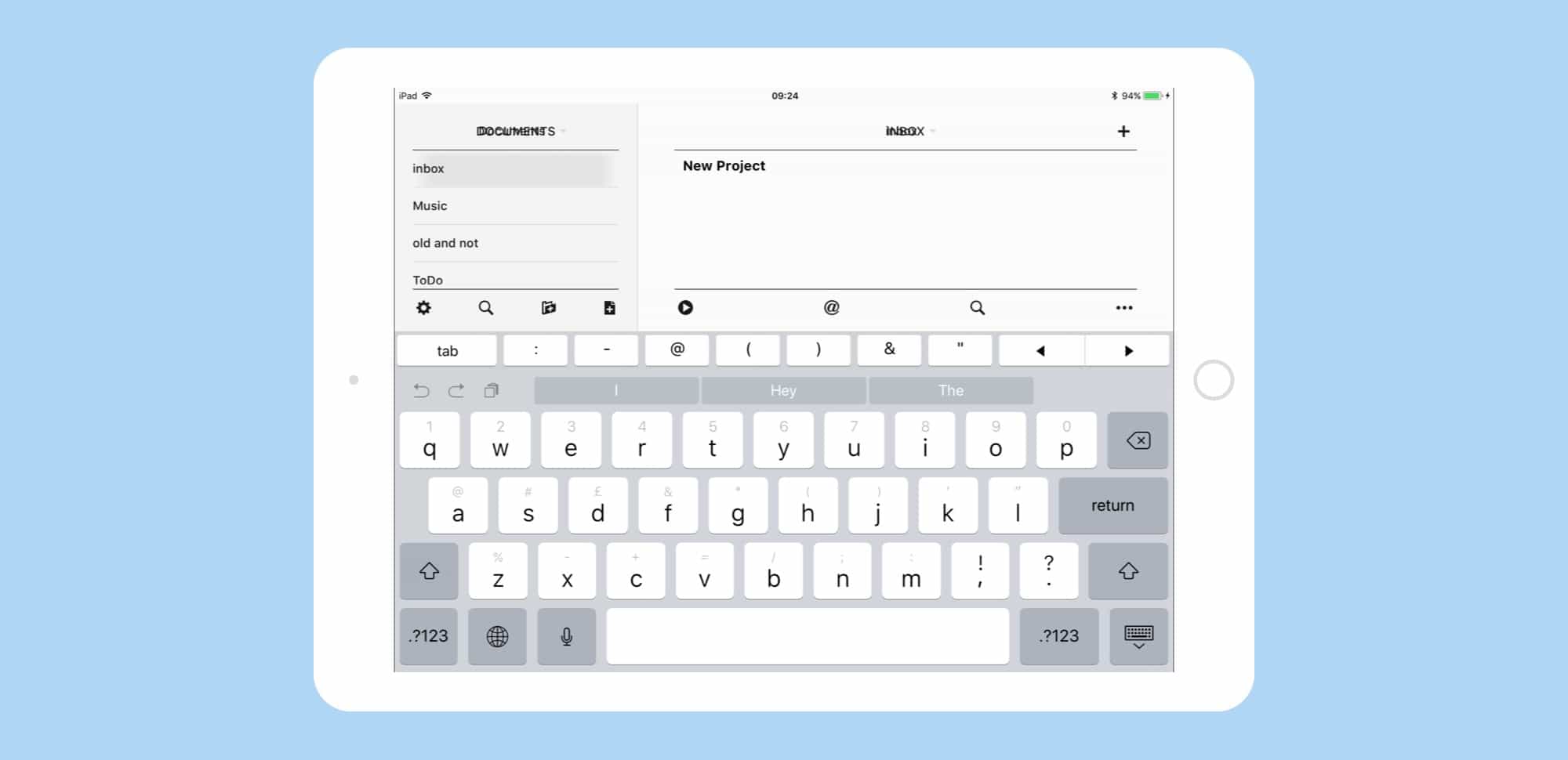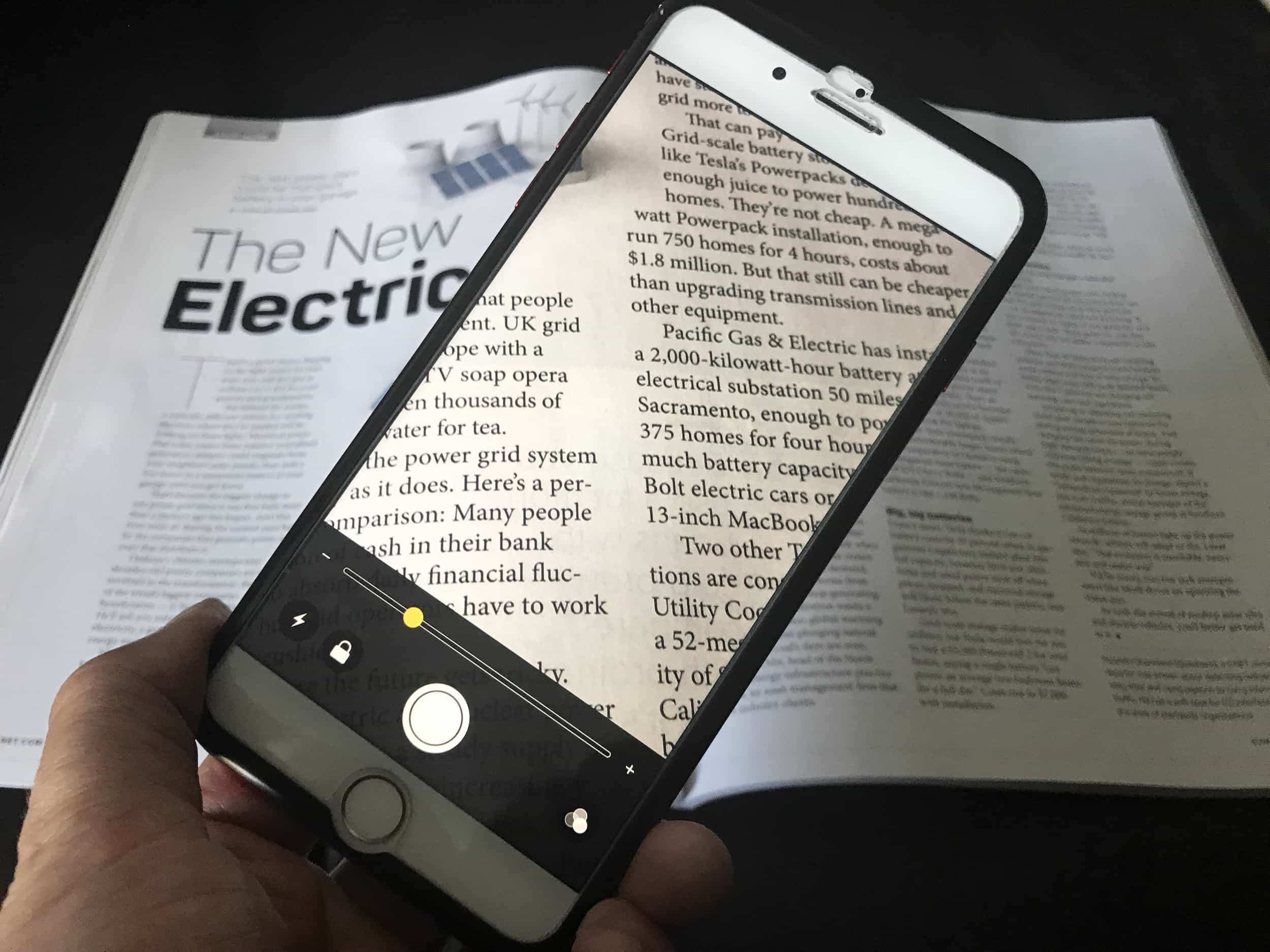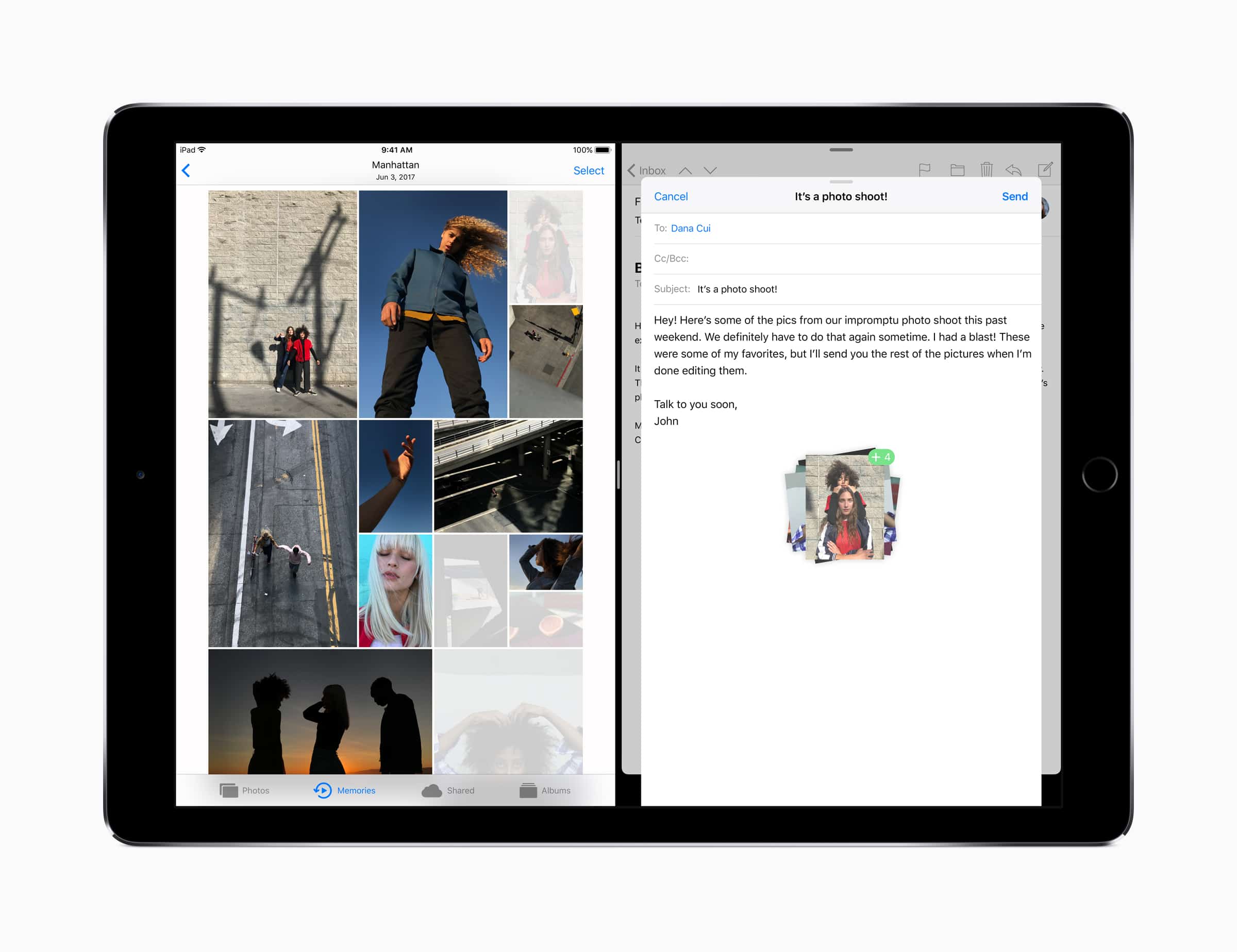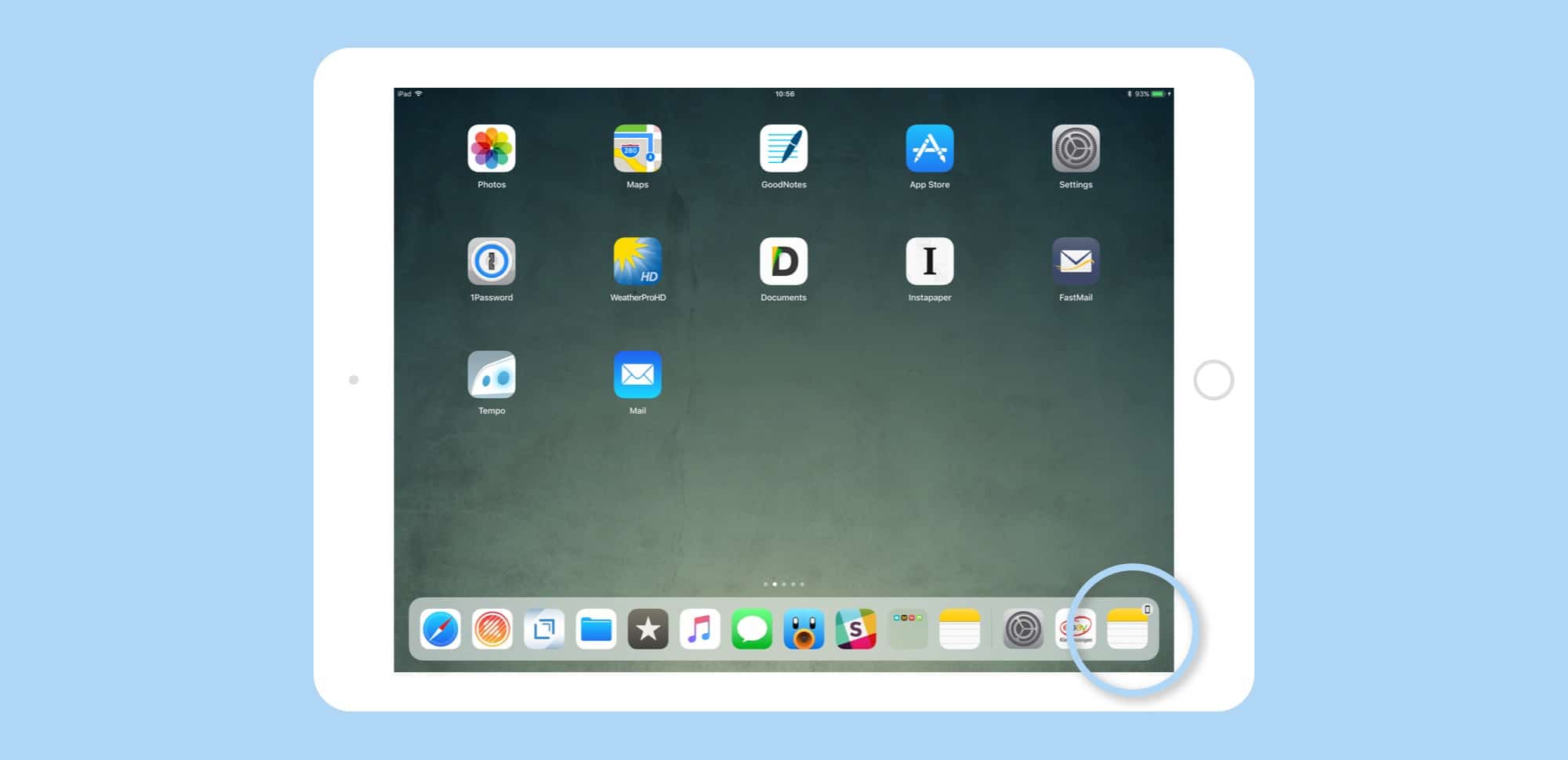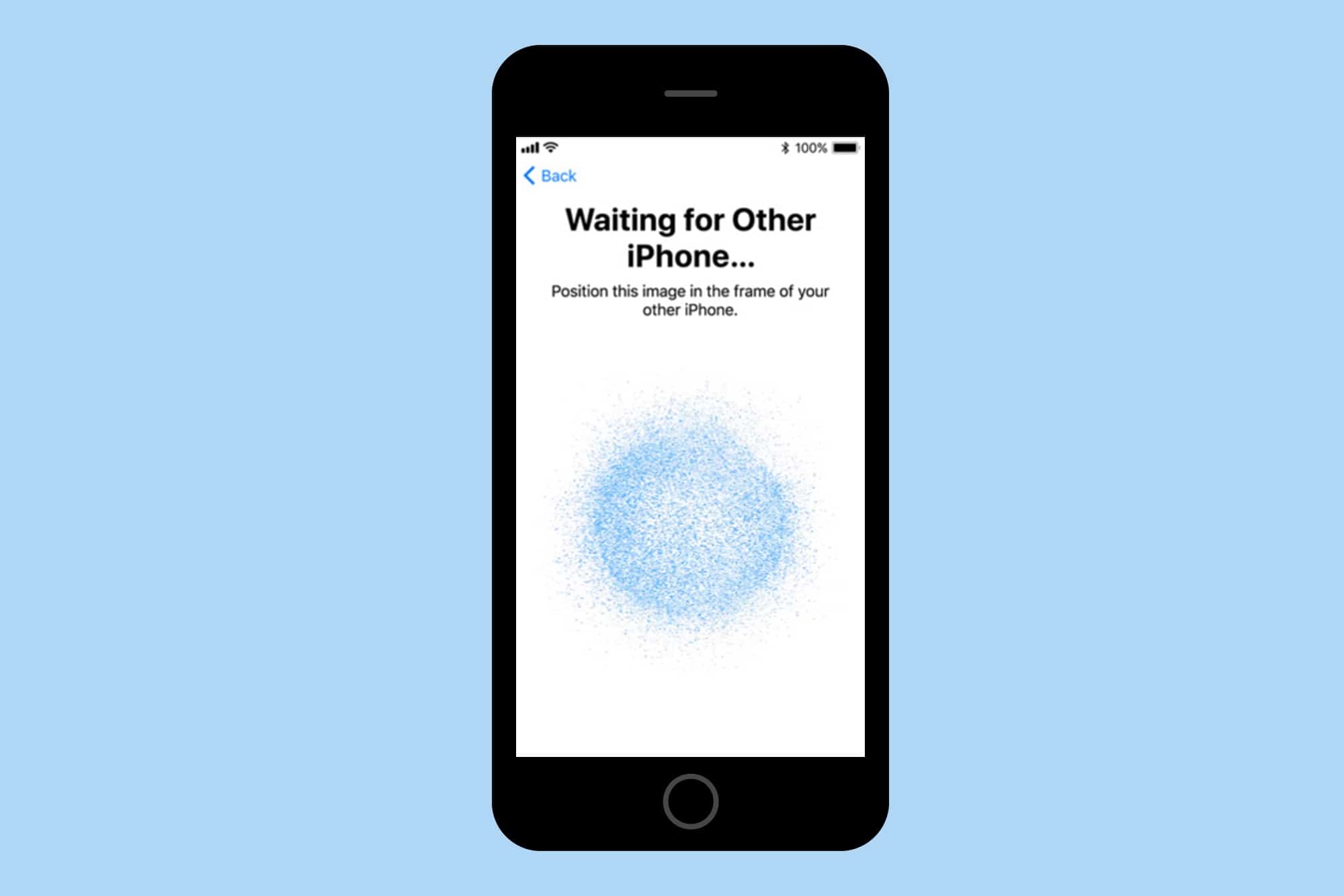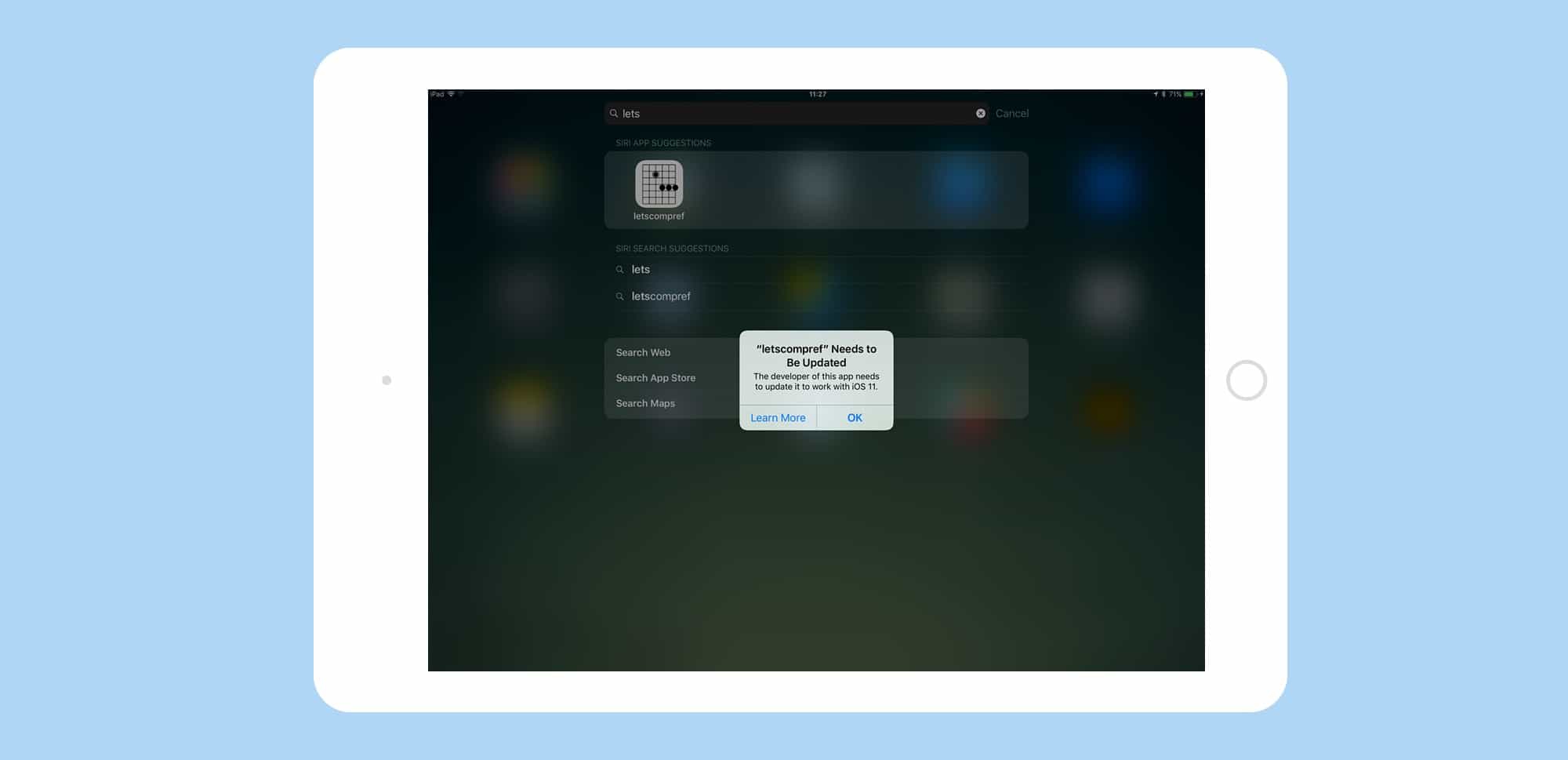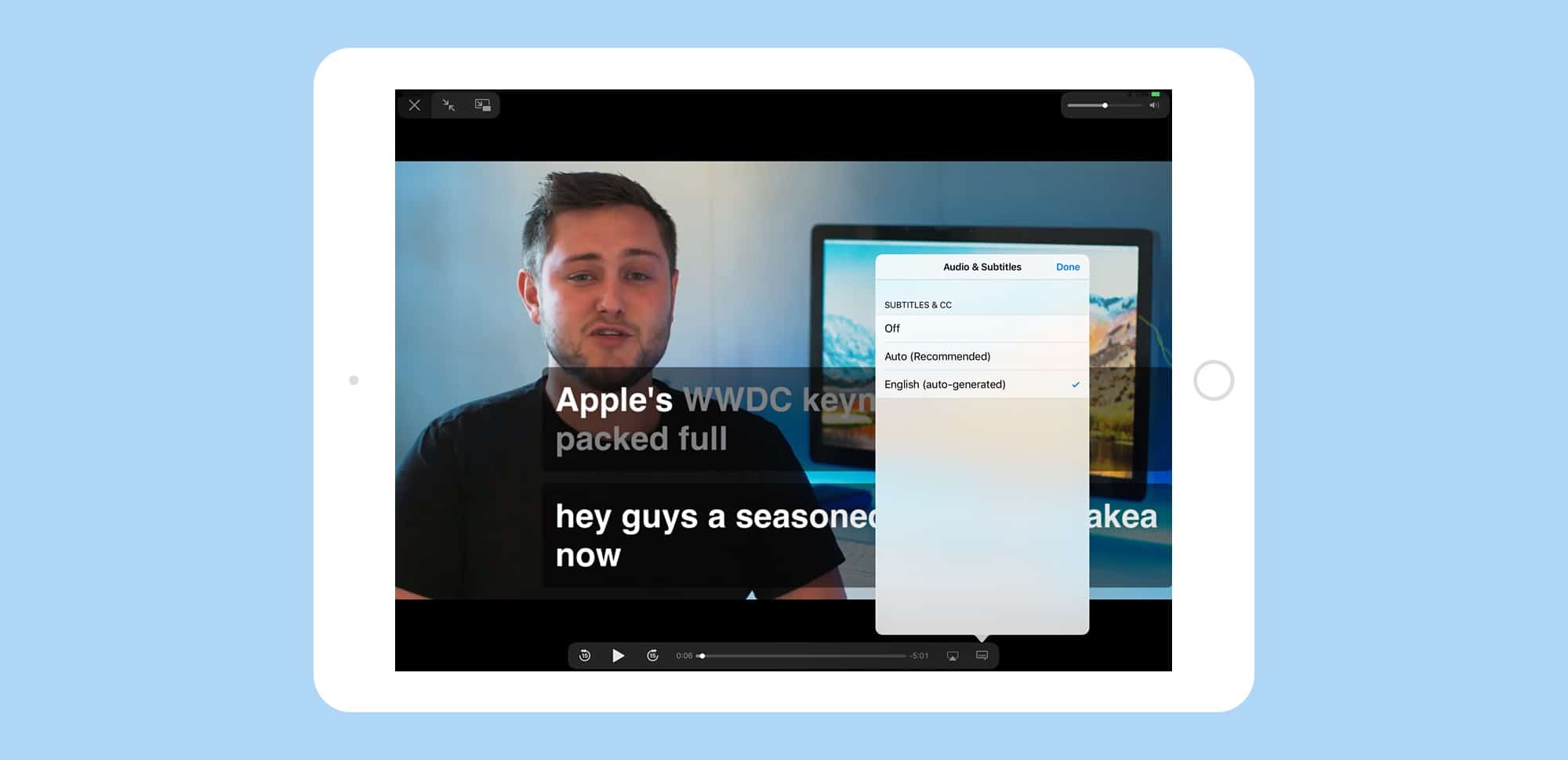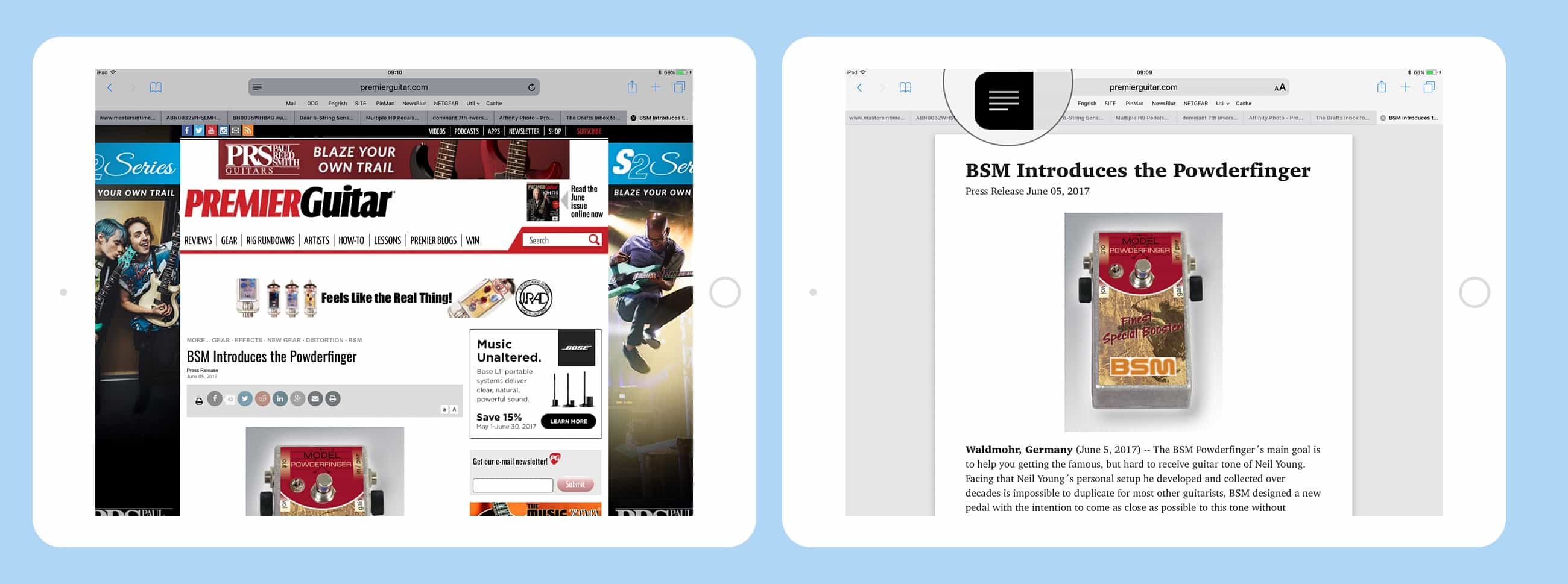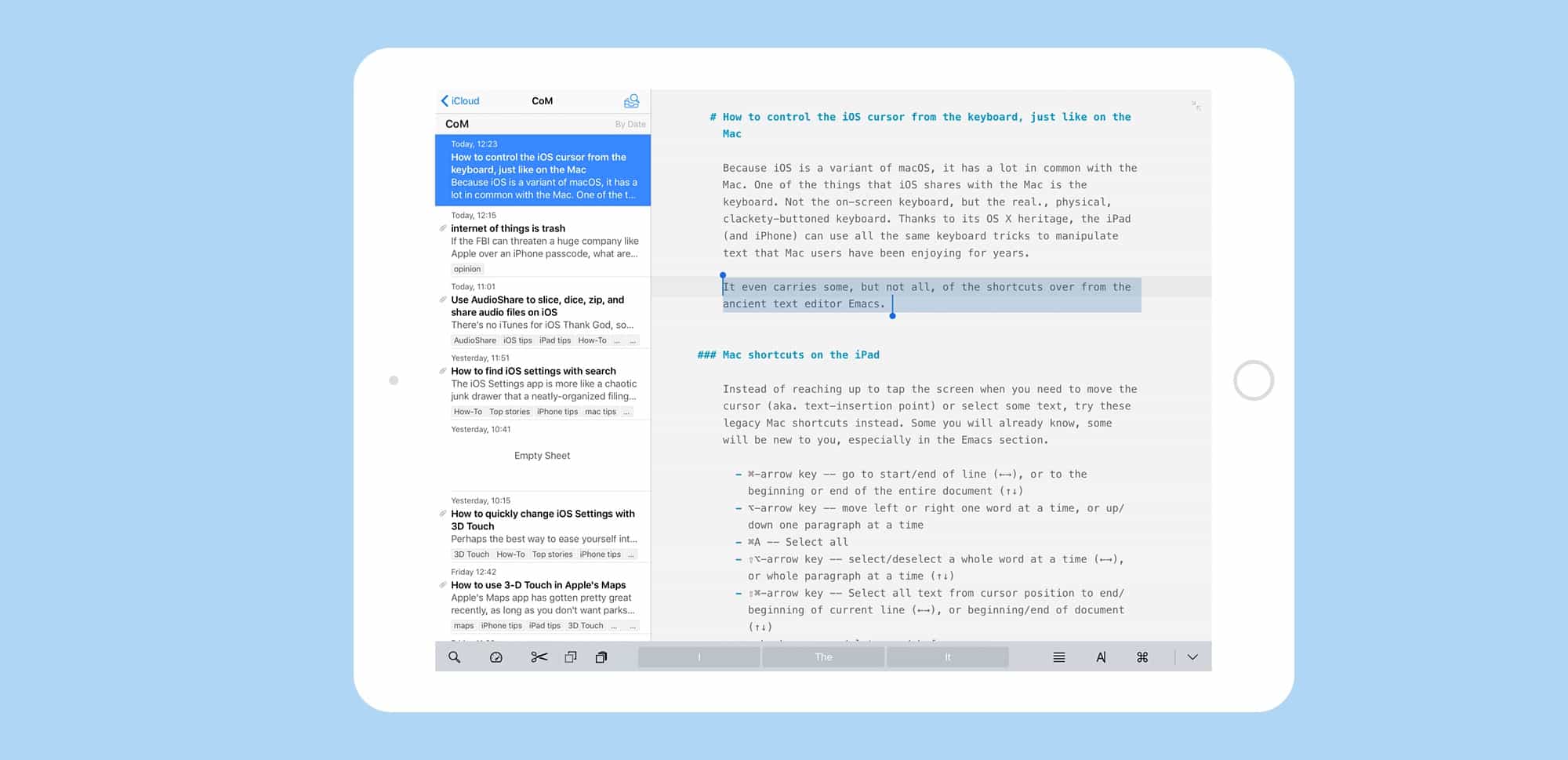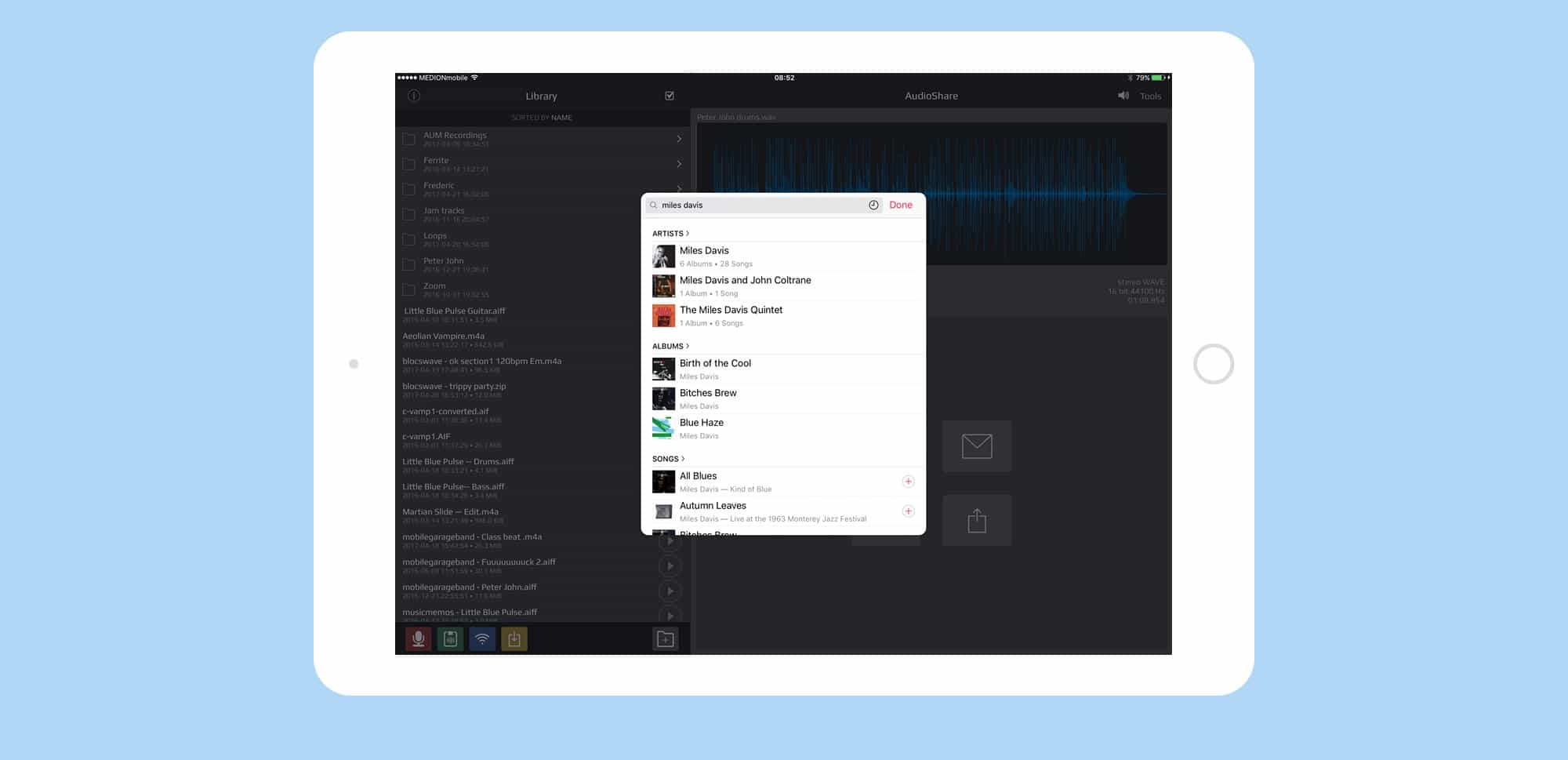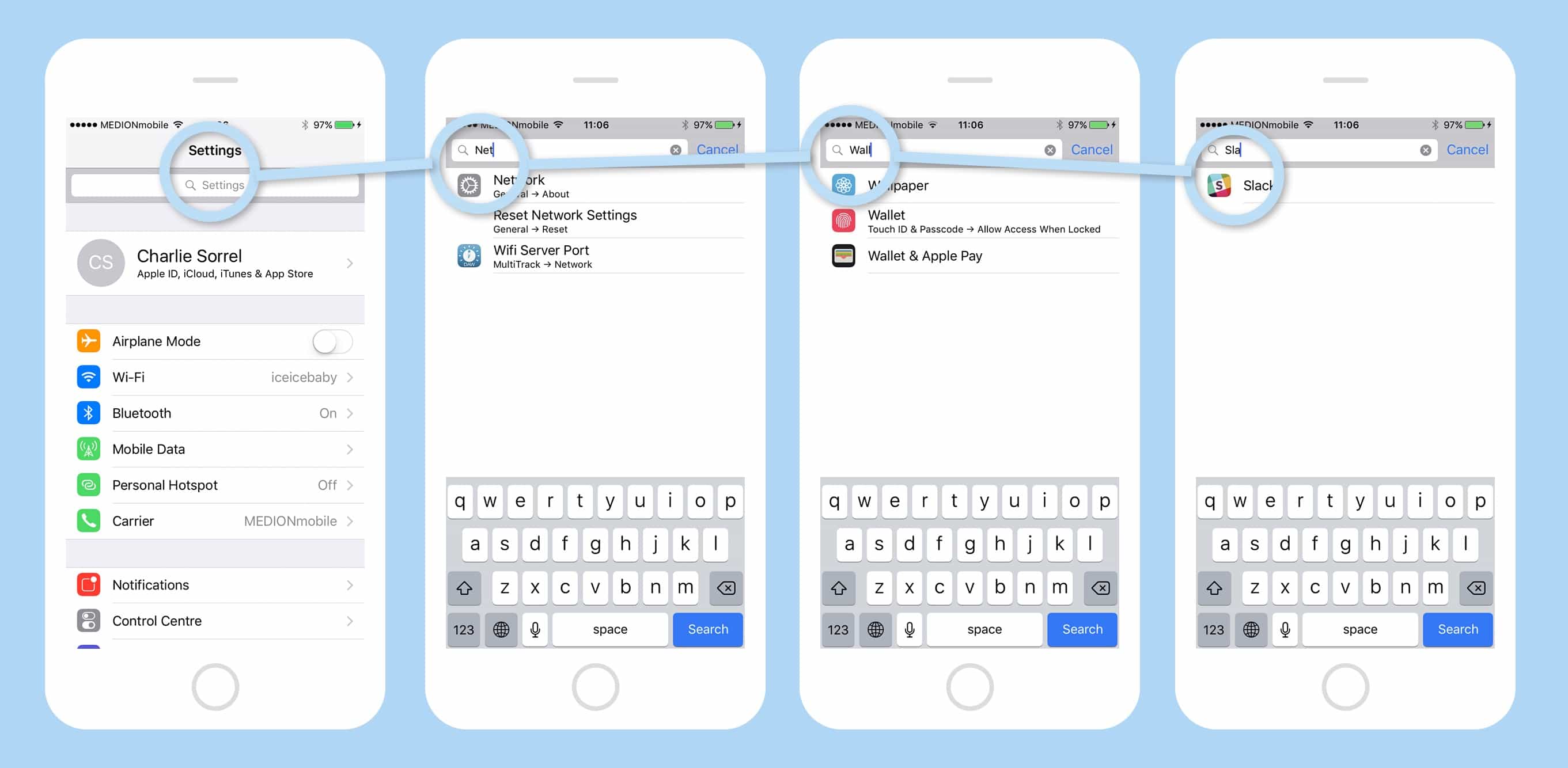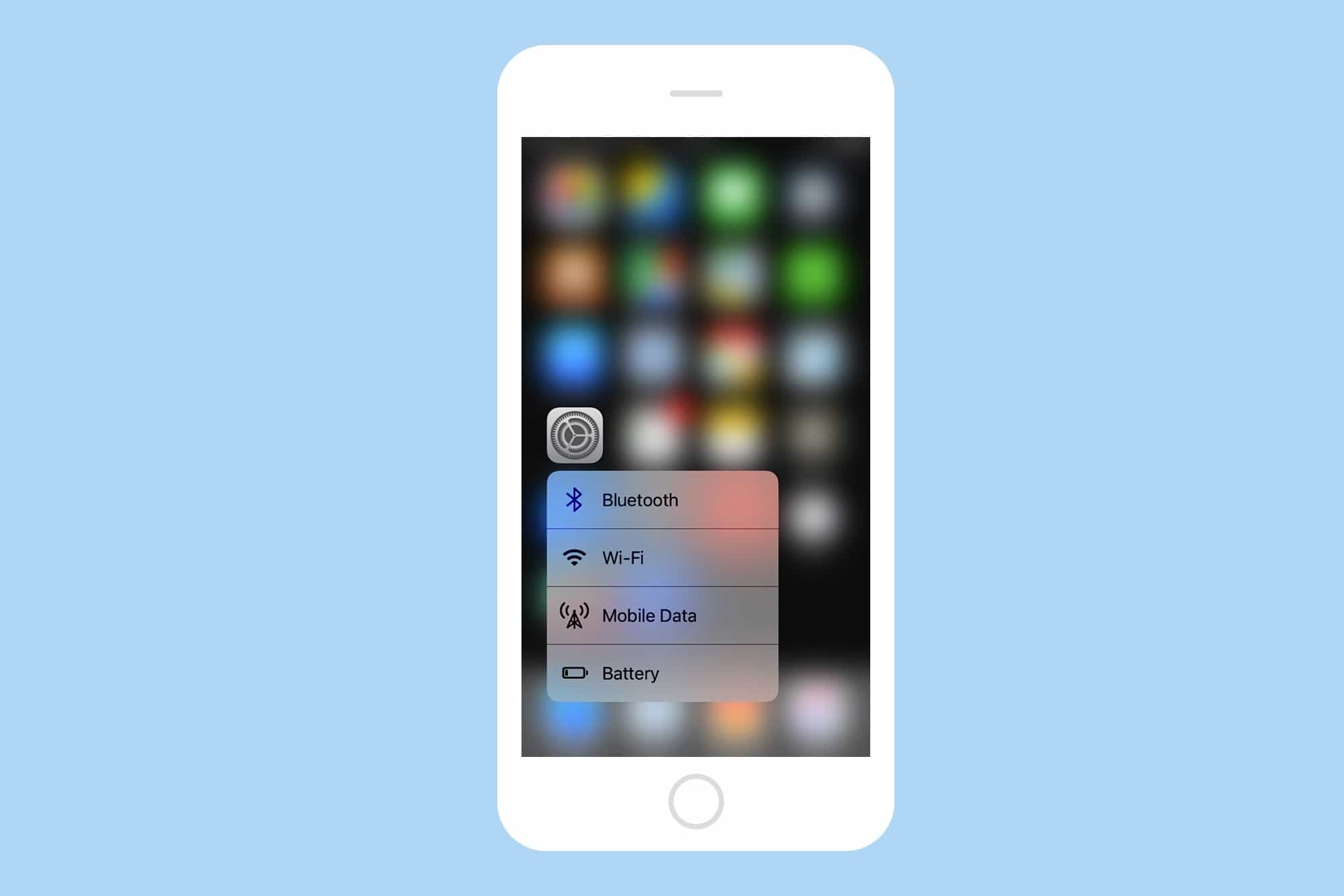You have a big 27-inch iMac sitting on the desk in the corner of your living room office, and yet you’re over there on the couch watching a movies on your iPhone or iPad. Wouldn’t it be great if you could beam one to the other, like sending video from an iPhone to an Apple TV? The good news is that you totally can, just by installing an app on your Mac. There are several available, but today we’ll use my favorite, Reflector.
How to use your Mac’s screen as an Apple TV
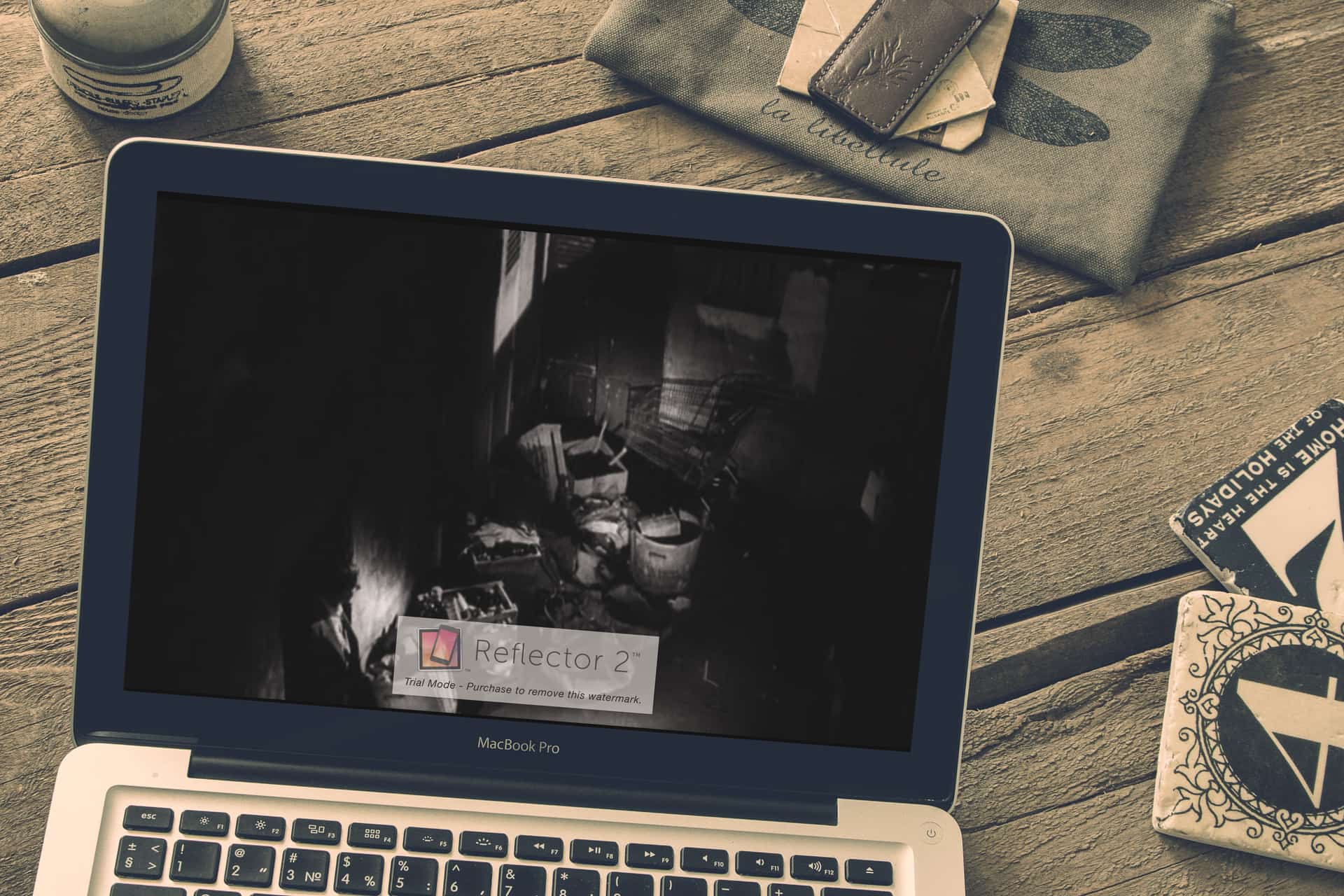
Photo: Madebyvadim