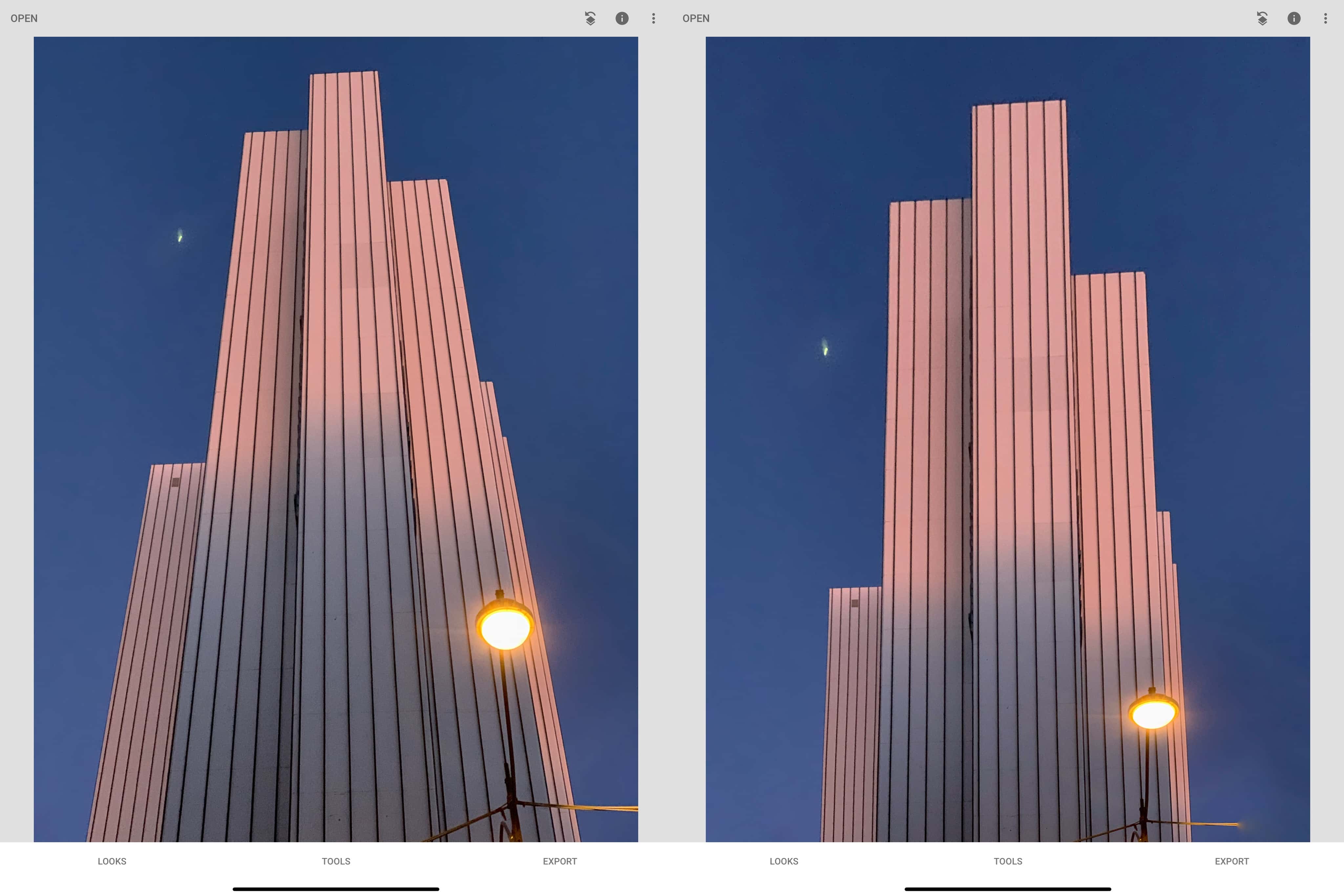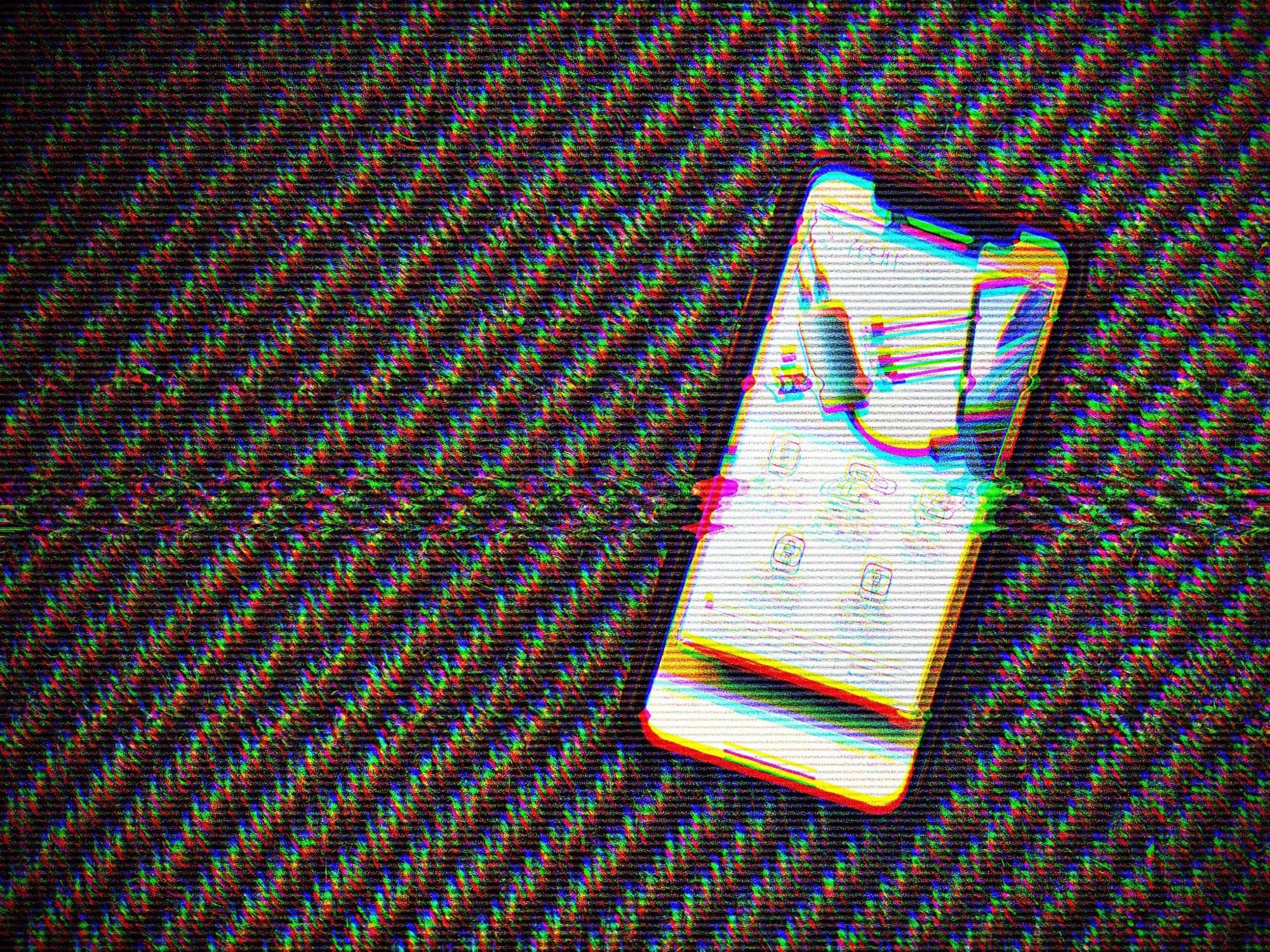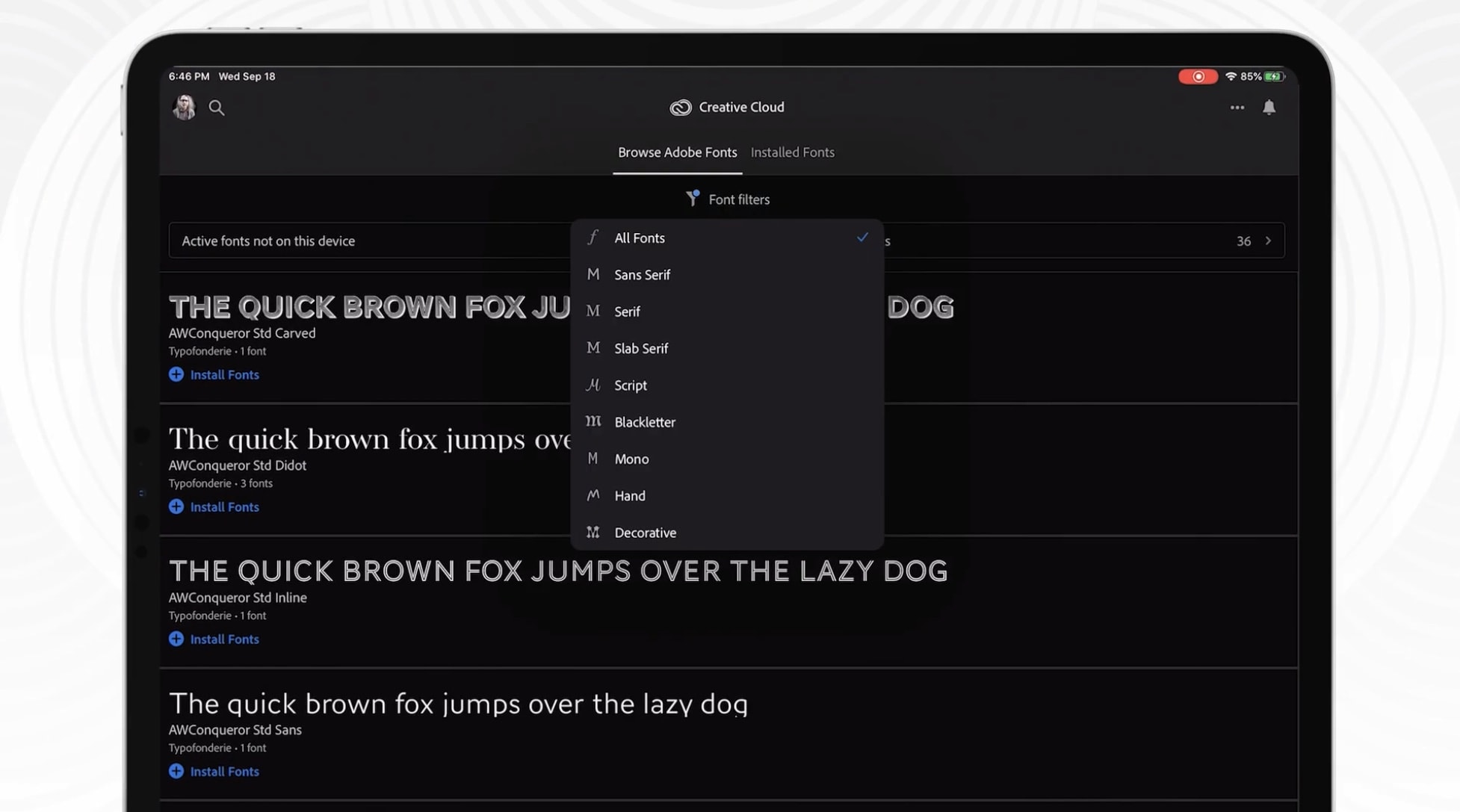Apple’s brilliant new Magic Keyboard is going to make working on iPad Pro better than ever before — but what if you don’t own an iPad Pro? Logitech has you covered with its new Combo Touch keyboard case.
Just like the Magic Keyboard, the Combo Touch boasts real, backlit keys and a built-in trackpad. Unlike the Magic Keyboard, it also offers functions keys, and it’s pretty affordable at just $149.

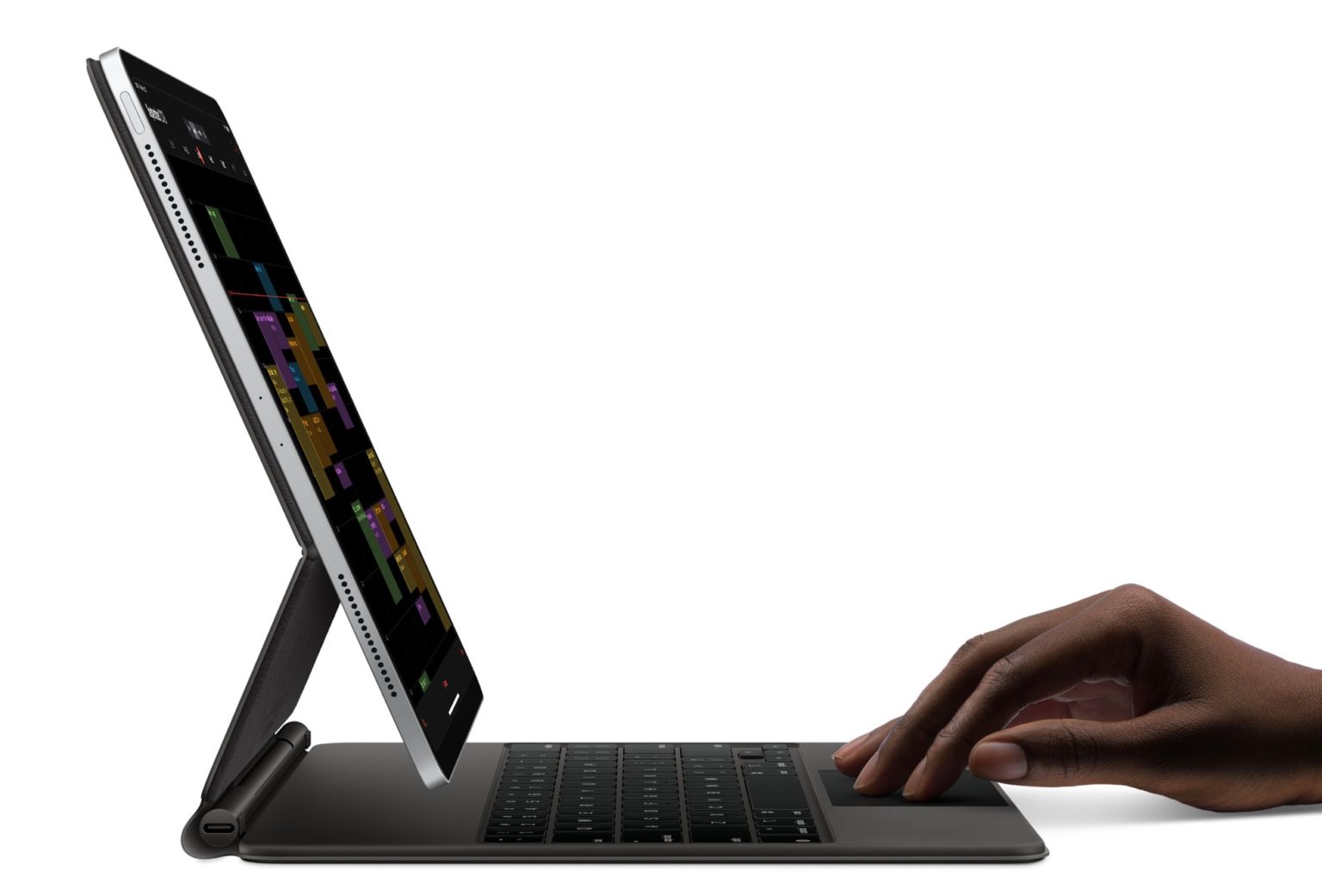
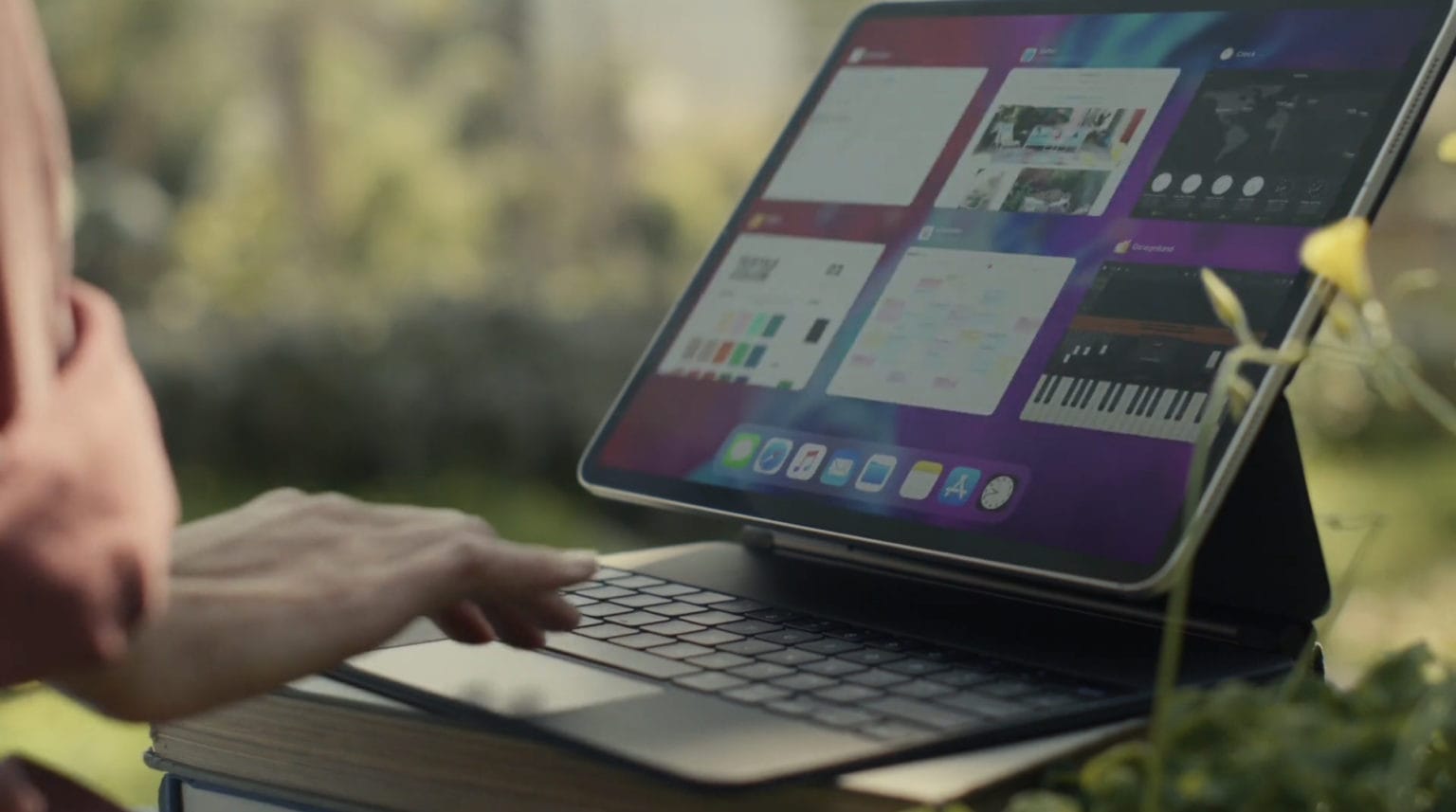


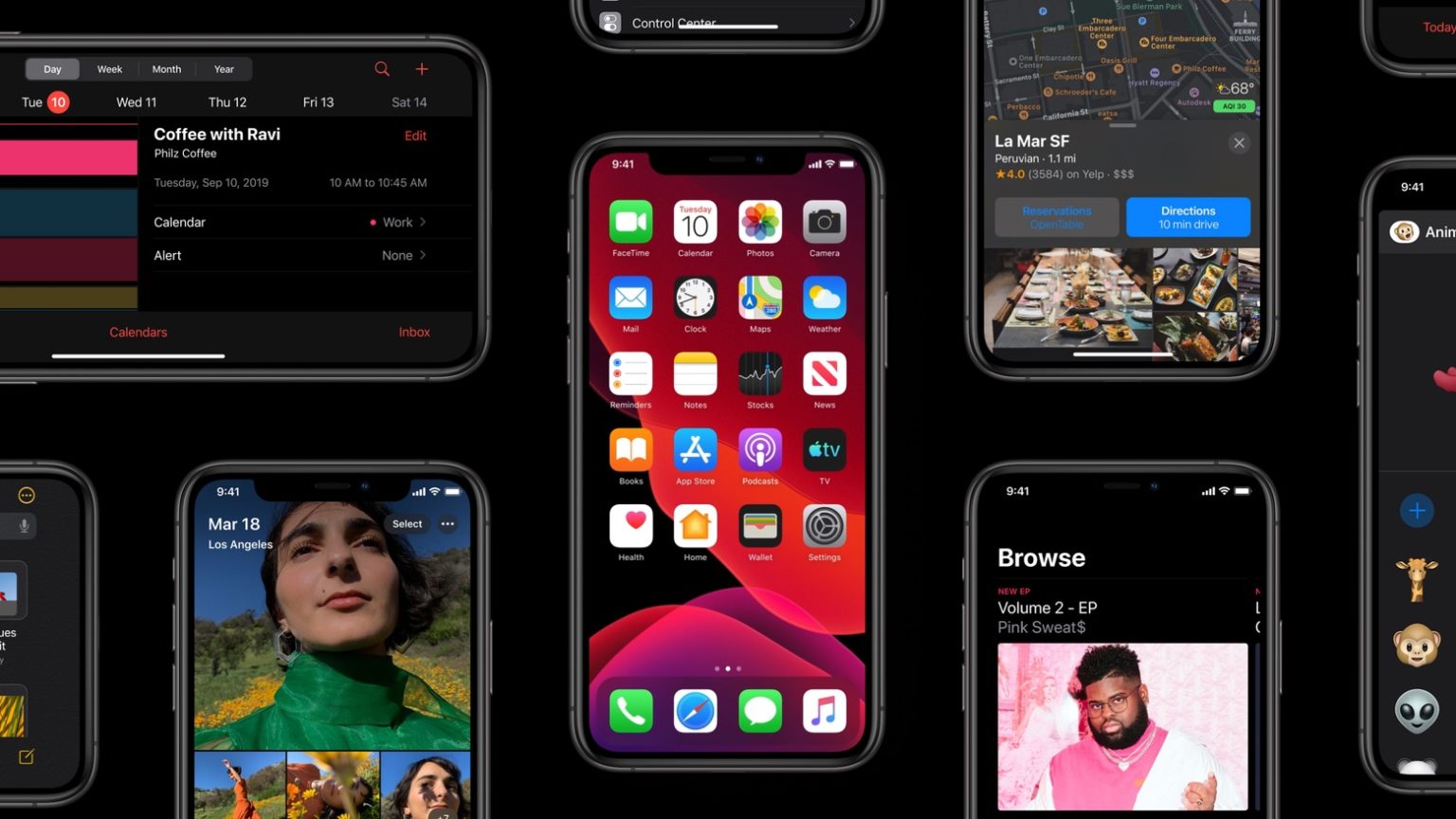


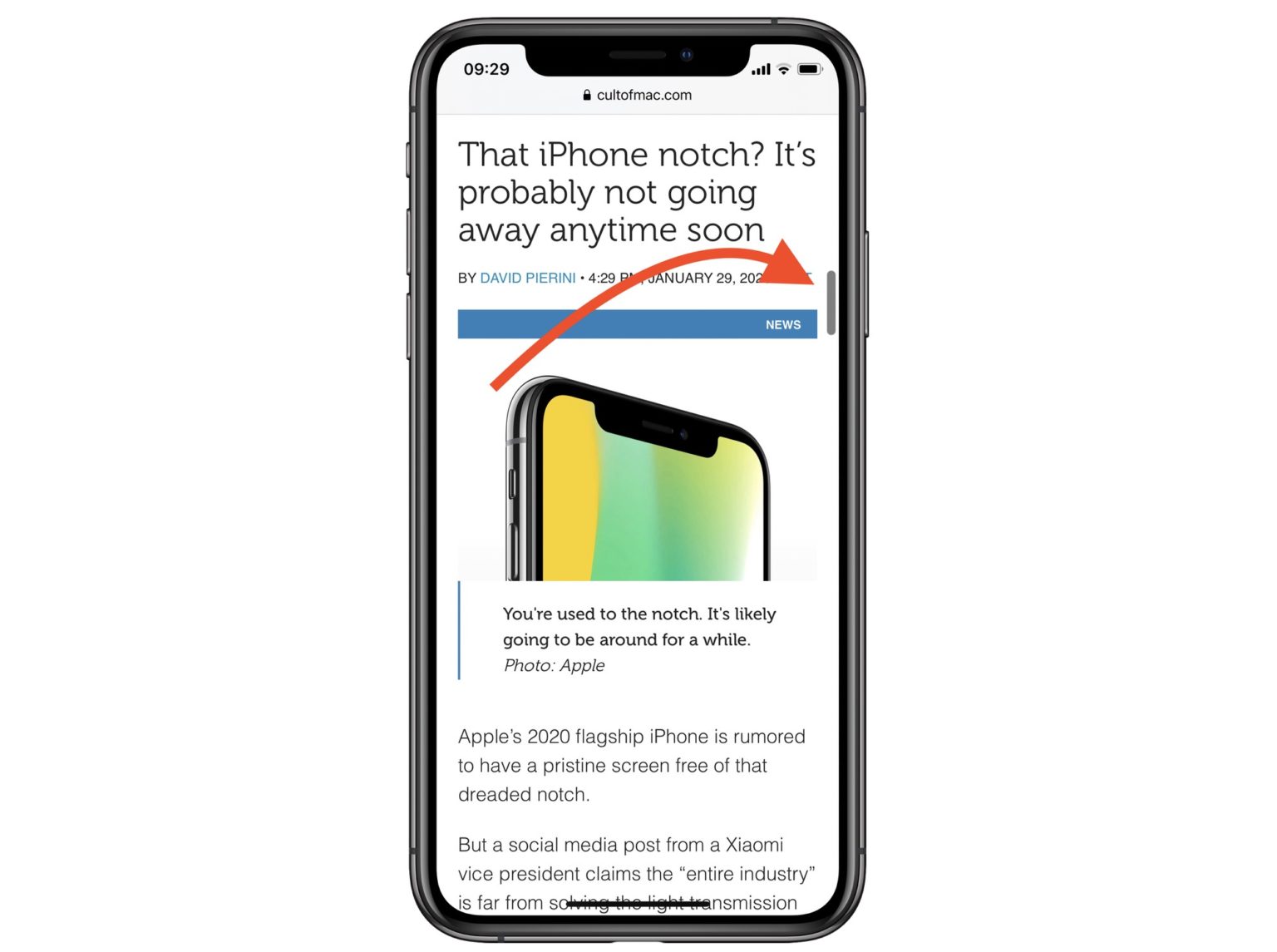
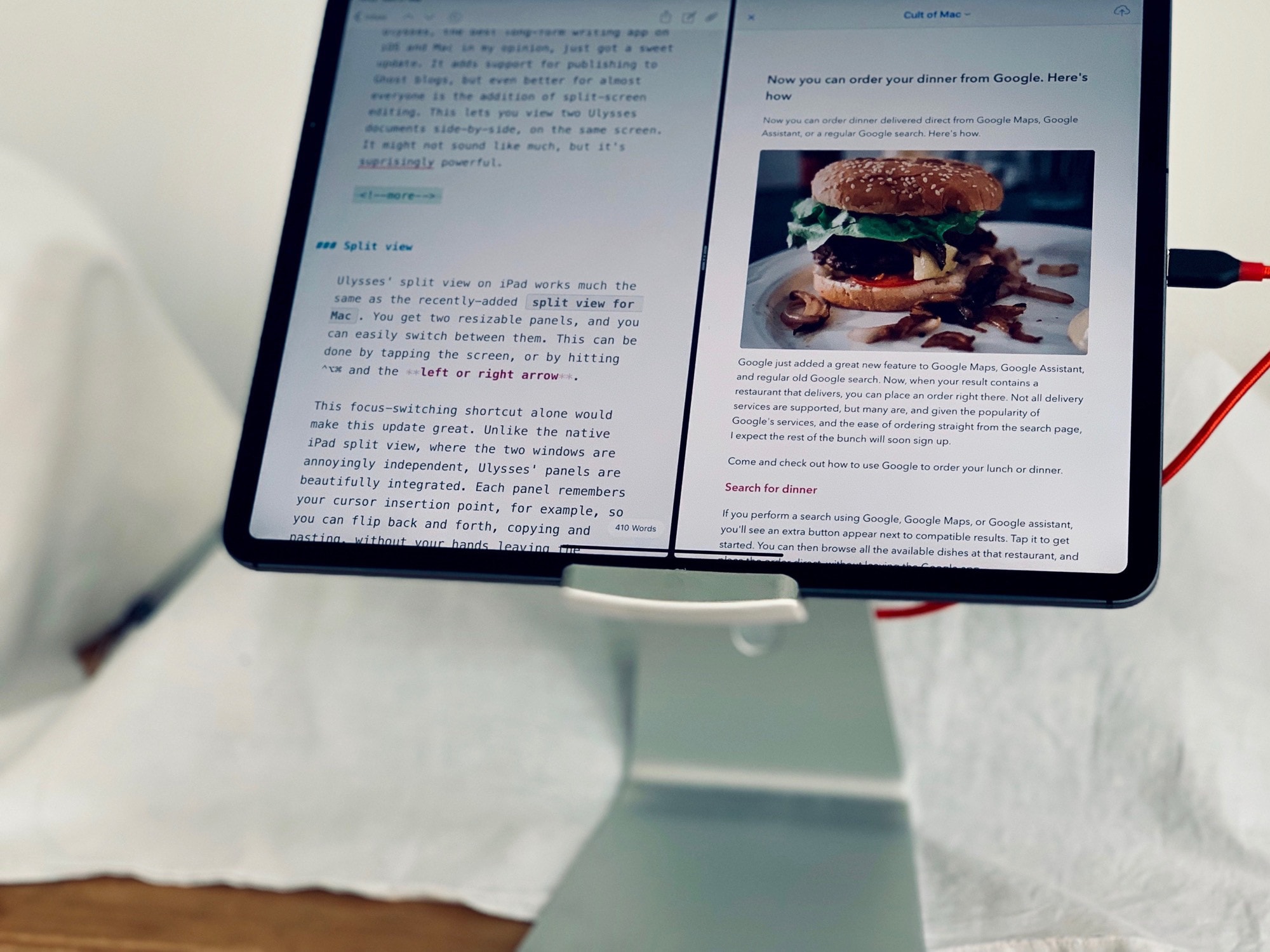


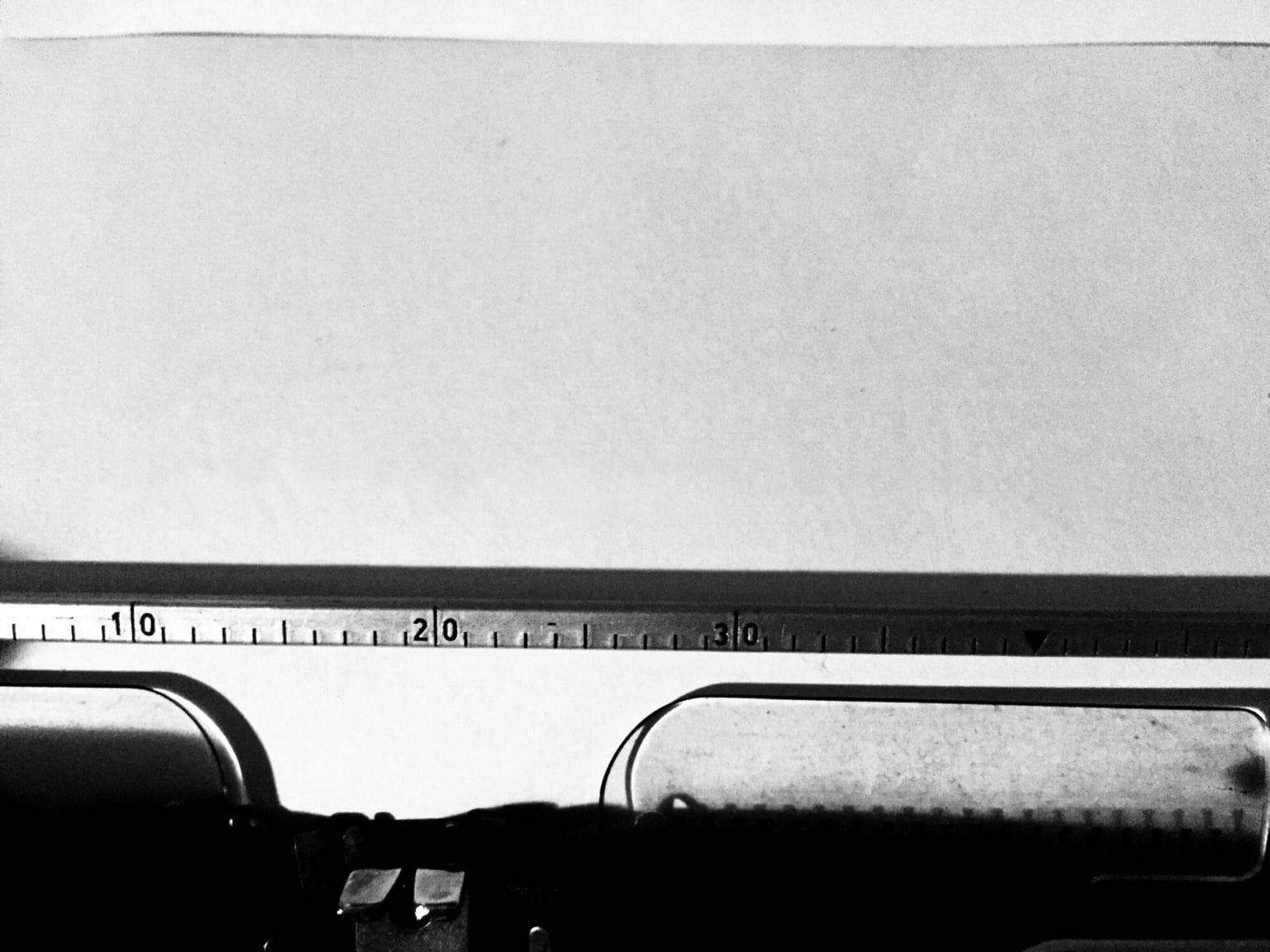


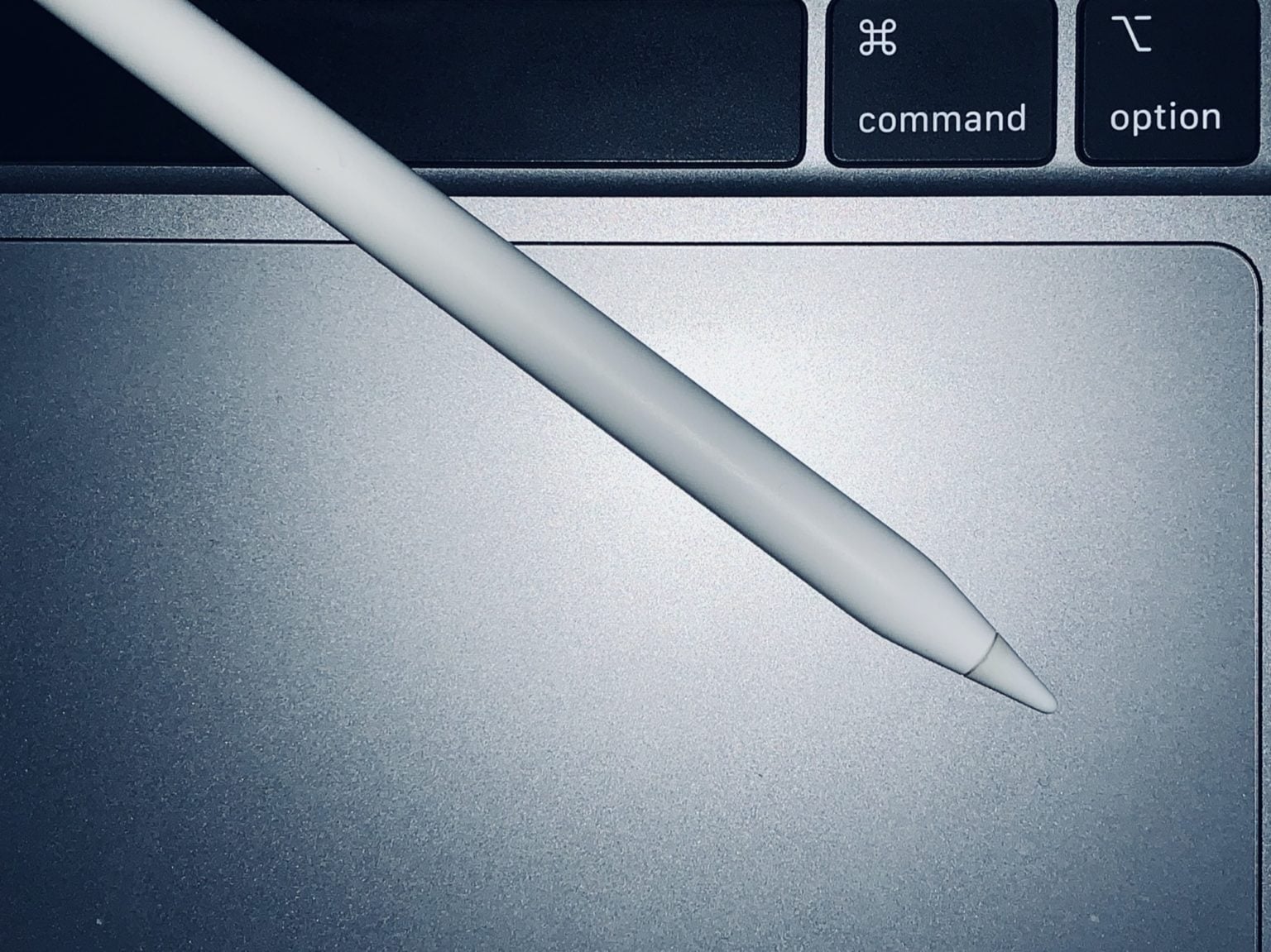
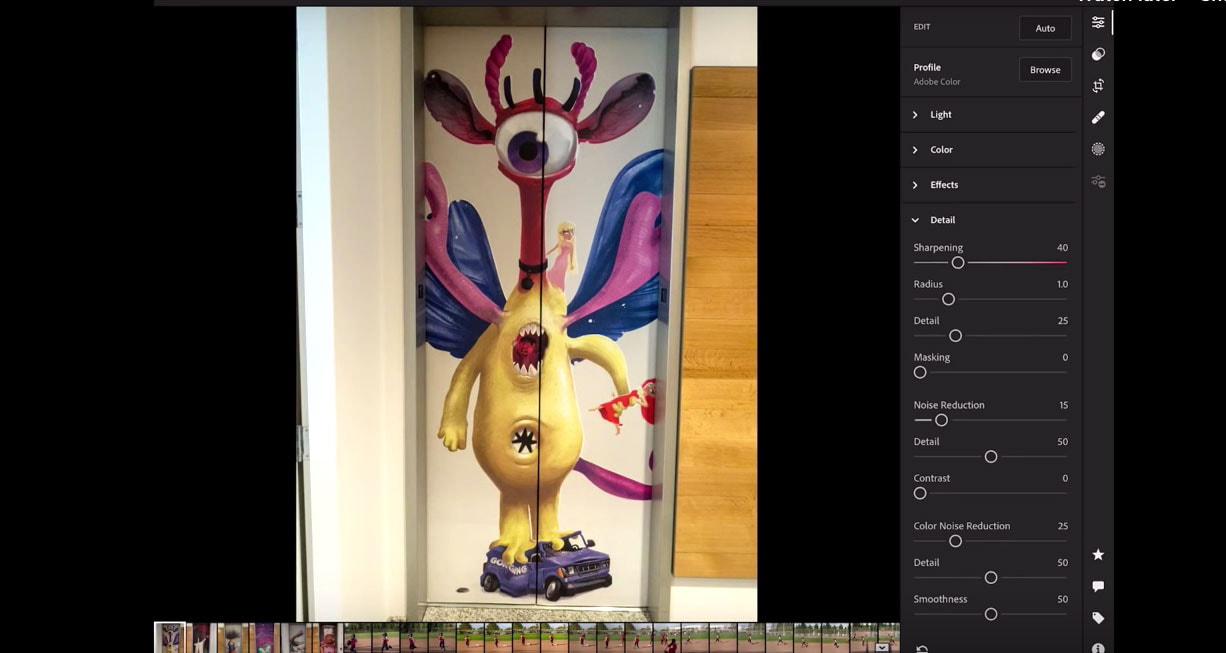
![Sidecar is the closest we’ll get to a touchscreen Mac, and it’s good enough [Opinion] Ableton on Mac and iPad.](https://www.cultofmac.com/wp-content/uploads/2019/12/IMG_5411.6eefa81ce4314c86a1afa4019a2899fa-1536x1152.jpeg)