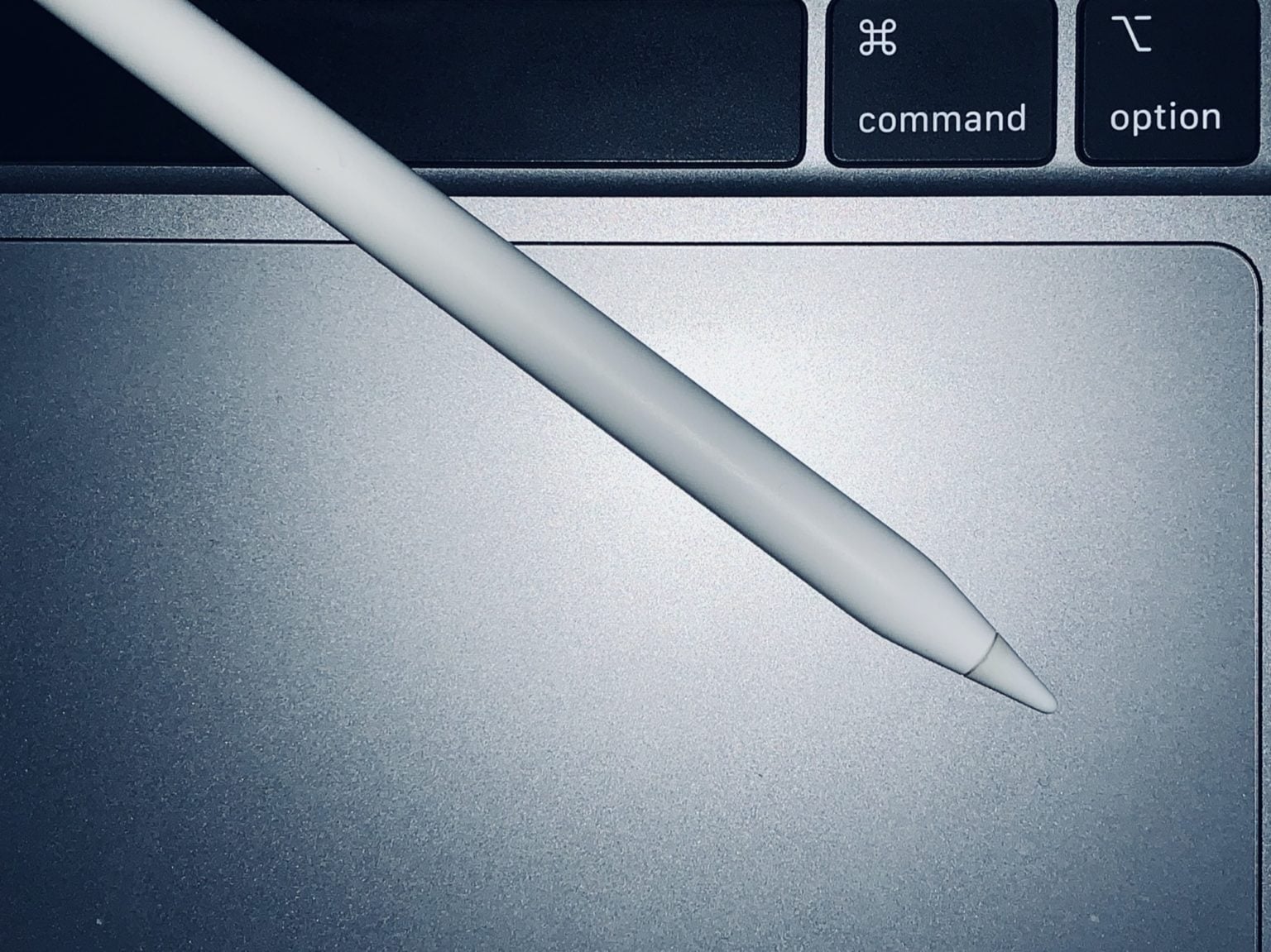You can sign a PDF on your Mac using the giant MacBook trackpad, and you can mark up PDFs and screenshots, too. But all that stuff is much easier on the iPad, especially if you have an Apple Pencil. The problem is getting it there. But in macOS Catalina, you don’t have to “get it” anywhere. Screenshots and PDFs magically show up on nearby iPads, where you can sign them or mark them up. Then you can return them to your Mac. These features are called Continuity Sketch and Continuity Markup, and they’re killer.
You know how the UPS guy holds up his brown scanner box for you to sign? PDF markup is like that, only on your iPad — and you never feel guilty about ordering too many parcels.
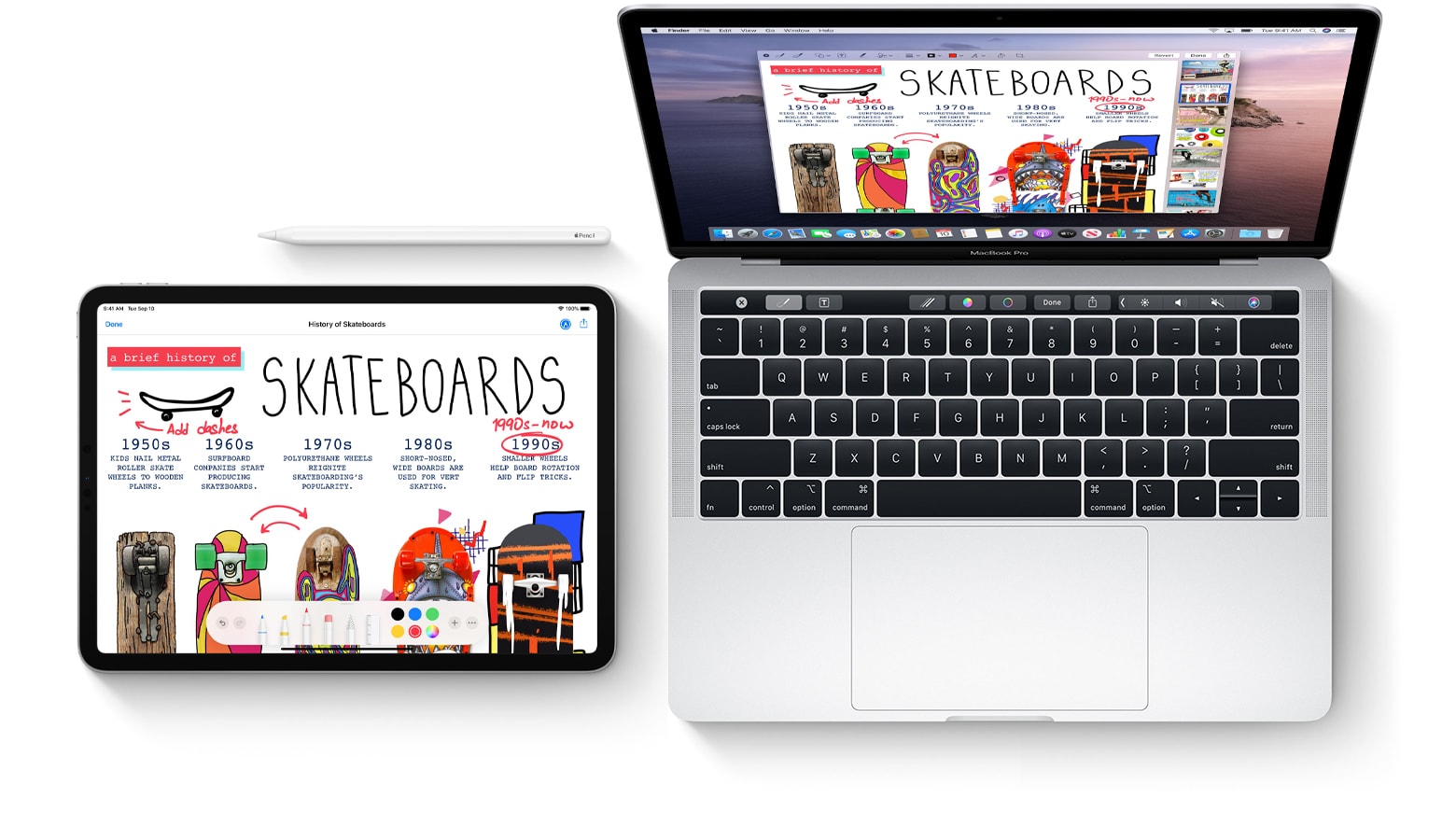
Photo: Apple
Today we will cover two related features: Continuity Sketch and Continuity Markup. The former lets you insert a drawing into any document. So, for example, you can use your iPad to add a sketch to a Pages document on your Mac. The latter is my favorite. Any time you choose to mark up an image or a PDF on your Mac, it opens automatically on your iPhone or iPad, ready to edit. It’s really quite amazing.
They’re both part of Continuity, Apple’s umbrella term for features that let you “move seamlessly between your devices.”
Continuity Sketch
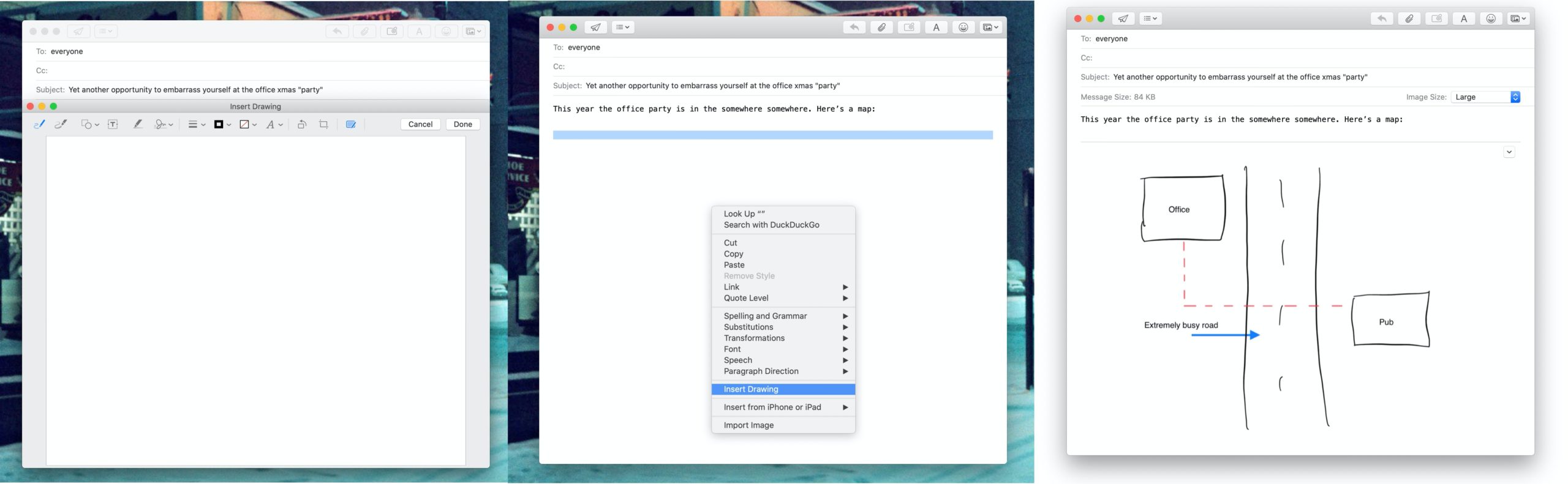
Photo: Cult of Mac
Imagine that you’re writing an email on your Mac, and you realize that the best way to explain how to get to the office Christmas party is to sketch a quick map. If you’re running Catalina and iOS 13, you can do it with your iPad (or iPhone) thanks to Continuity Sketch. On the Mac, go to the menu bar and choose File > Insert from device > Add Sketch, or right-click in the document and choose Add Sketch. A sketch window will appear. At the top of this window you will see a toolbar.
The first time you do this, click on the rightmost icon — the one that looks like a graphics tablet and pencil — and pick your iOS device from the list. The sketch window will not open up on your iPad, and you can use all the usual drawing tools. The result will be mirrored on your Mac. When you’re done, click Done.
In the future, you no longer will need to choose your iOS device when you use Continuity Sketch. Once you set an iOS device, the sketch will automatically open on it.
Continuity Markup
Continuity Markup is essentially the same, only instead of inserting a sketch, you’re marking up an image or a PDF. I love this feature, because I mark up lots of screenshots for these Cult of Mac how-to posts. To use it, just begin marking up a document on your Mac, whereupon it will appear on your iPad, just like with Continuity Sketch, above.
There are several ways to enter Instant Markup mode:
- In the Finder, click on the Markup button in the preview panel.
- In the Finder, right click on a PDF or an image, and choose Quick Actions > Markup from the contextual menu.
- Also in Finder, click to select your document, hit the Space bar to enter Quick Look, and then click on the Markup button.
I prefer the third method. It’s quicker, and can be done entirely with the keyboard if you like.
Once the markup window is open, you can hand it off to your iPad or iPhone, just like with Continuity Sketch. And also like Continuity Sketch, Continuity Markup remembers your iOS device, and will open on it automatically whenever you use the feature in future. So, if you take a screenshot on the Mac, and click to preview it, it just shows up full-screen on the iPad, even if the iPad was sleeping.
Continuity Markup is pretty awesome. This is the kind of feature that could easily have been clunky. But because it’s so easy, and so automatic, using it will soon become second nature once you start. Just like most of Apple’s Continuity features.