The iPadOS Files app isn’t bad, but it has one super-frustrating flaw. While you can now enjoy multiple windows, hook up any and all USB drives, and even connect to network servers, you can’t do one simple thing: Preview a file. Or rather, you can preview any file, just by clicking on it, but you never know whether Files will actually show you a Quick Look preview, or just open that file in an arbitrary app.
Today, we will add a dedicated Quick Look entry to the Files app share menu. Never again will you tap to preview a file and have it launch an app instead.
Previews and the Files app
First, a quick word about previews in the Files app. Sometimes, when you tap on a file in the Files app, it will open in a full-screen preview. This might be a PDF, an image, a Word document, an audio clip, anything. You can view, play and even mark up those files, all without opening another app.
But sometimes, tapping the file will launch an app. It’s as if you double-clicked a file in the Mac’s Finder. I still haven’t worked out how Files decides when to preview a file, and when to open it. The choice of app used to open the file is equally confusing. Often, a PDF will open in an app I never use for PDFs.
On the Mac, you have control over the situation. With a file selected in the Finder, you hit the space bar to preview it, and you double-click to open it. There’s no confusion, no ambiguity. Now, there is a native Quick Look button in the Files app’s contextual menu, but it doesn’t always appear, and cannot be accessed from the column view’s shortcut button.
Today’s shortcut brings the Mac’s level of control to the iPad.
Quick Look shortcut for iPadOS
This shortcut is very short. Take a look:
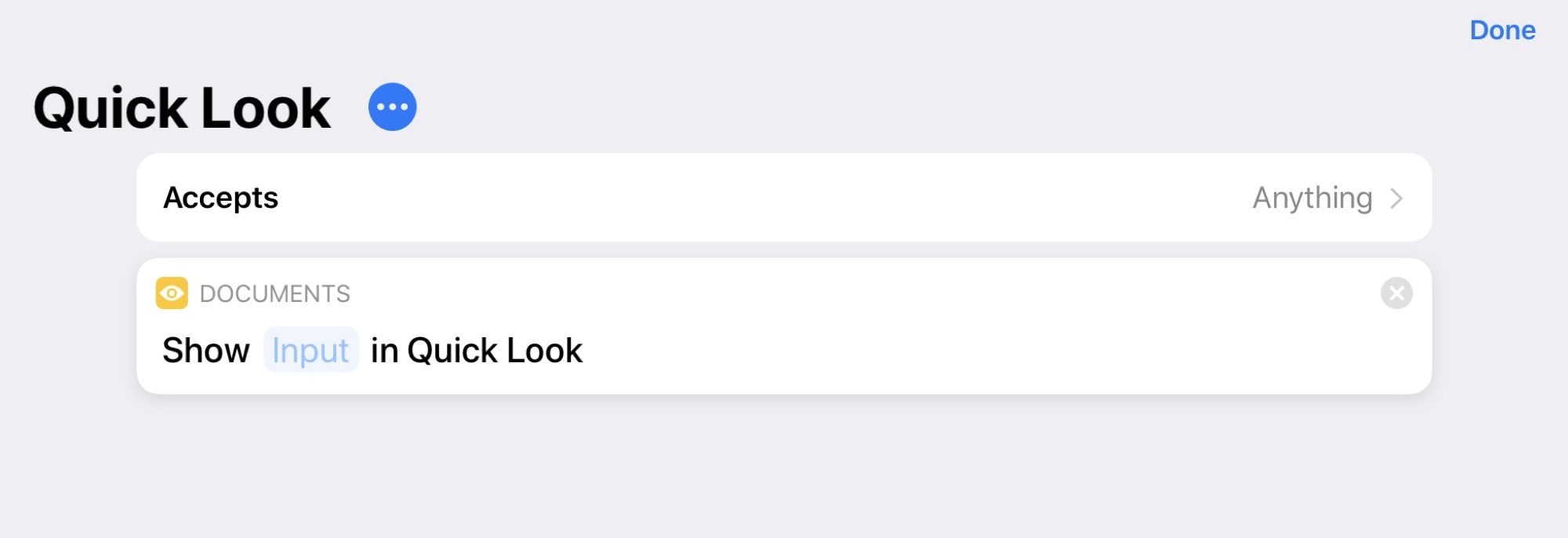
Photo: Cult of Mac
Yes, that’s it. A shortcut with a single step. And yet it’s surprisingly powerful. It’s set to show up in the share sheet, and to accept any kind of file.
To use this amazingly short shortcut, you just select one or more files in the Files app, long-press to get the contextual menu, and tap Share. You will see your shortcut right there (you can move it to the top of this menu by scrolling down, and tapping Edit to customize the share menu).
Make column view useful again
When you long-press to get a contextual menu in any view, you can choose the built-in Quick Look. But when you tap the little … button in the column-view preview panel, it’s not there. You only see the regular share sheet.
However, if you add our new shortcut to your iPad, then it will show up when you tap the … button. Look:
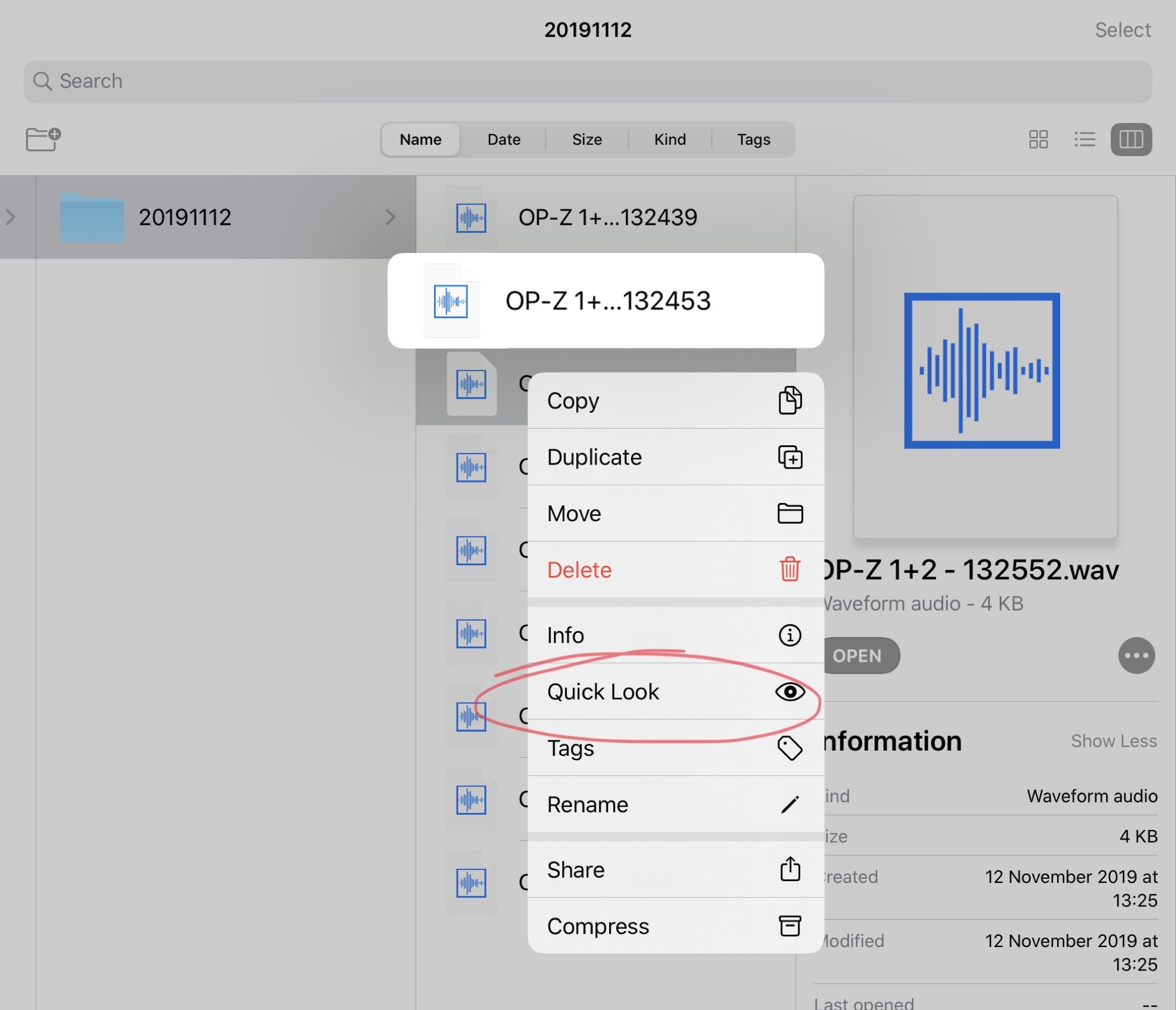
Photo: Cult of Mac
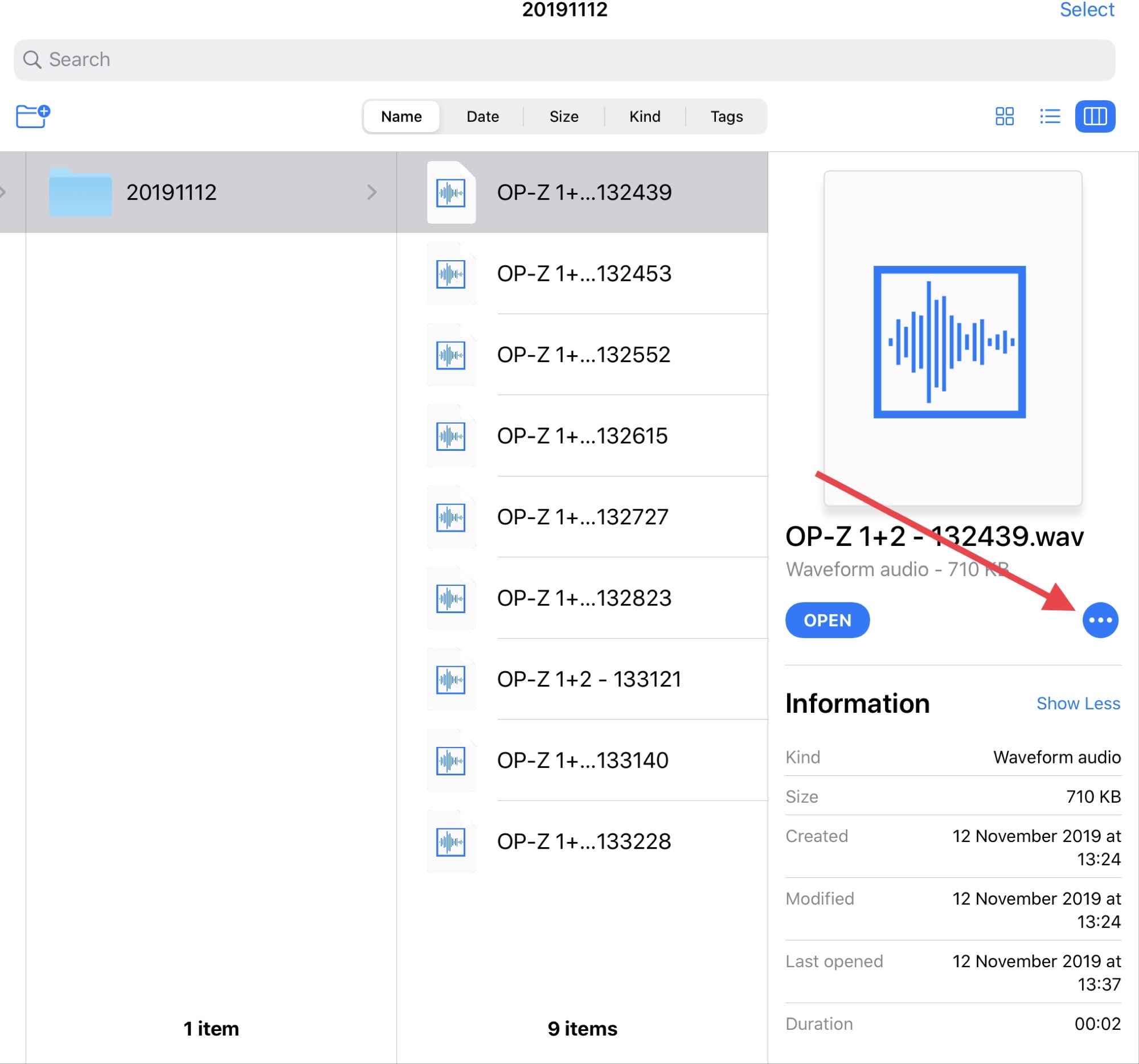
Photo: Cult of Mac
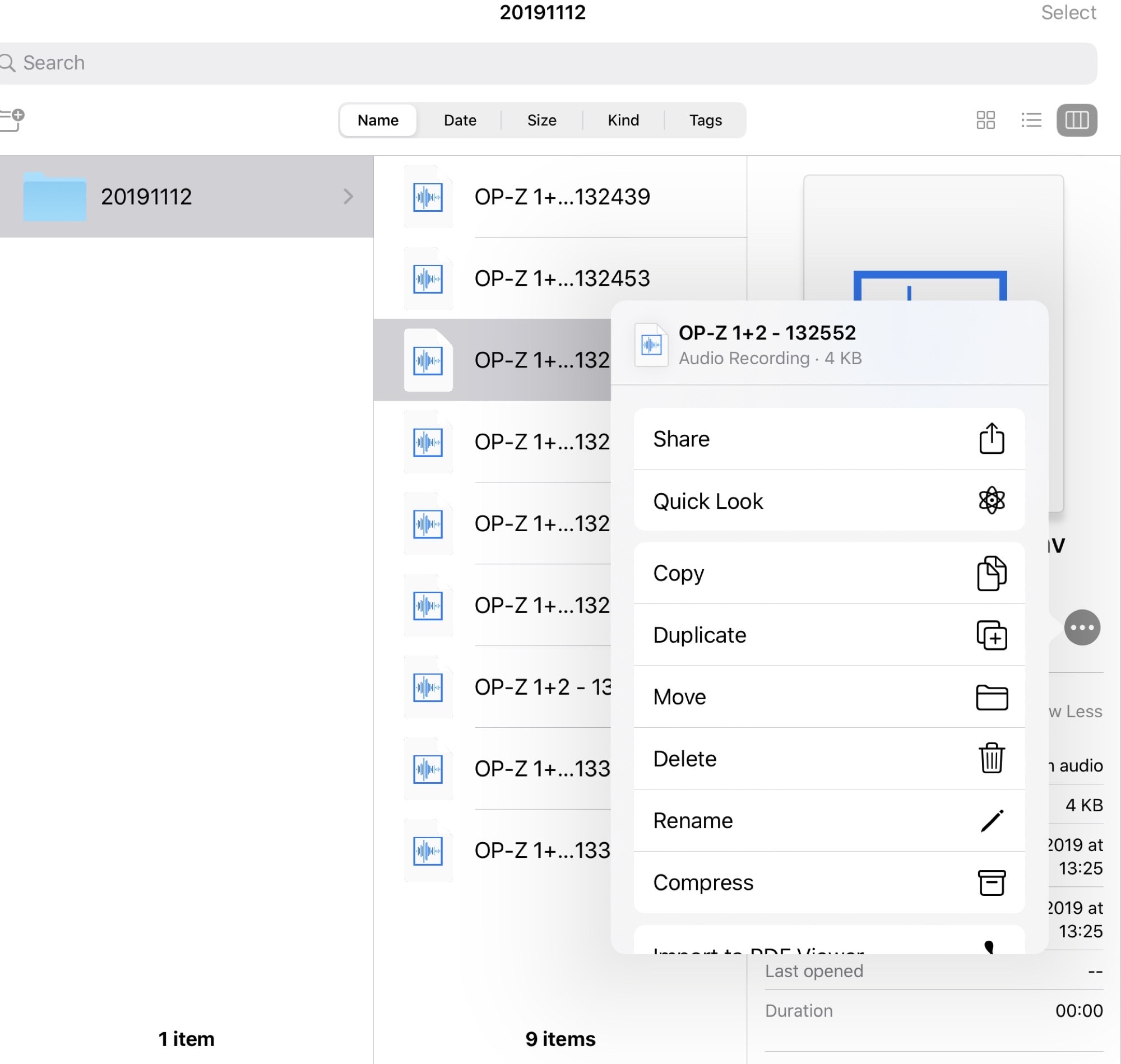
Photo: Cult of Mac
In the end, the result is the same. It’s just that our homemade Quick Look shortcut appears pretty much everywhere, whereas the native one is only available in the contextual menu inside the Files app. I much prefer column view to icon or list views, so this is much more convenient.
Bonus: You can select as many items as you like, and preview them all. Here it is in action:
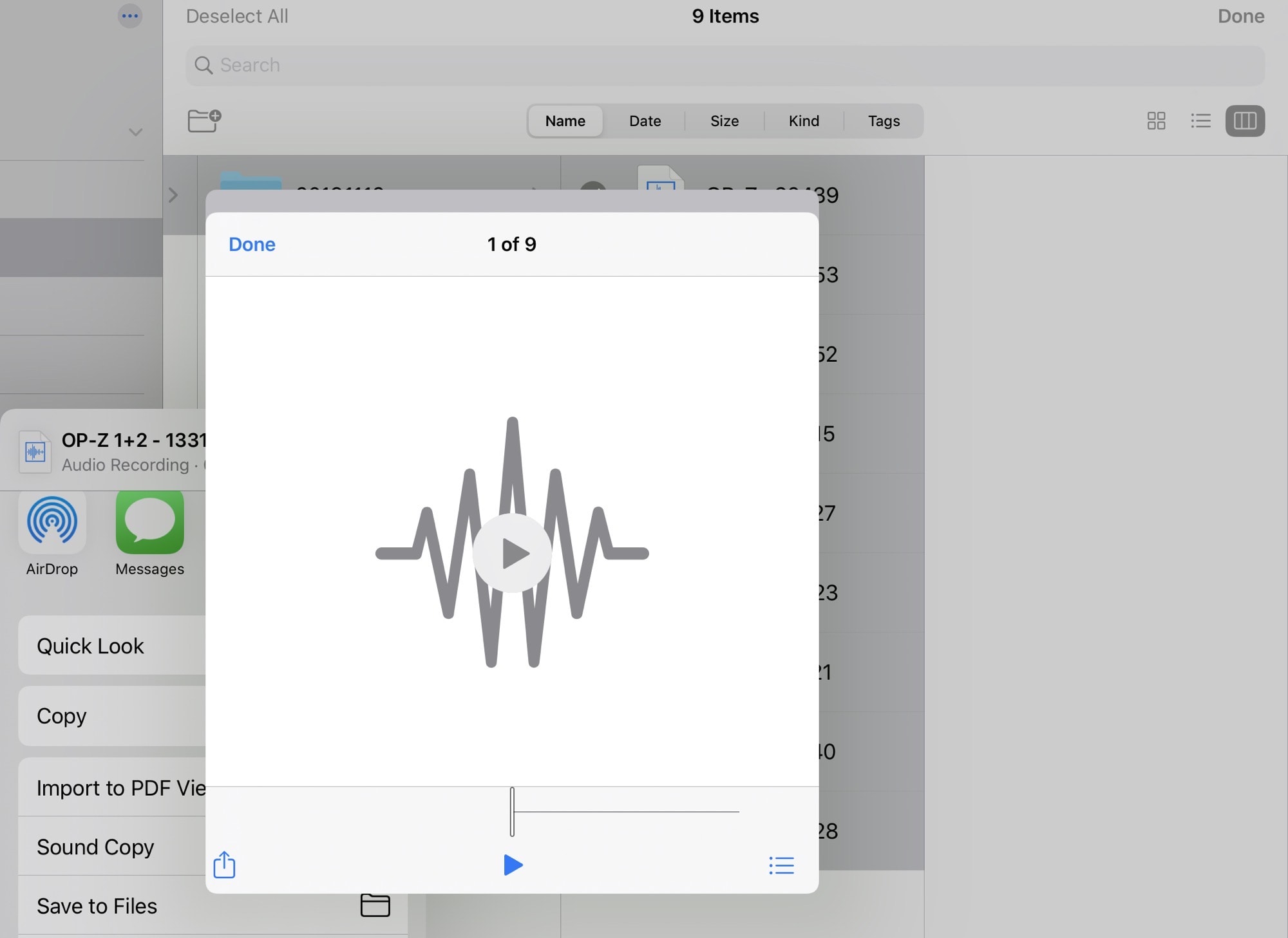
Photo: Cult of Mac
Finally, any third-party app that opens a contextual menu when you long-press an item also should show our homemade Quick Look shortcut. If you work with files on your iPad, you should go and create this shortcut now. You will probably find it useful very soon.


