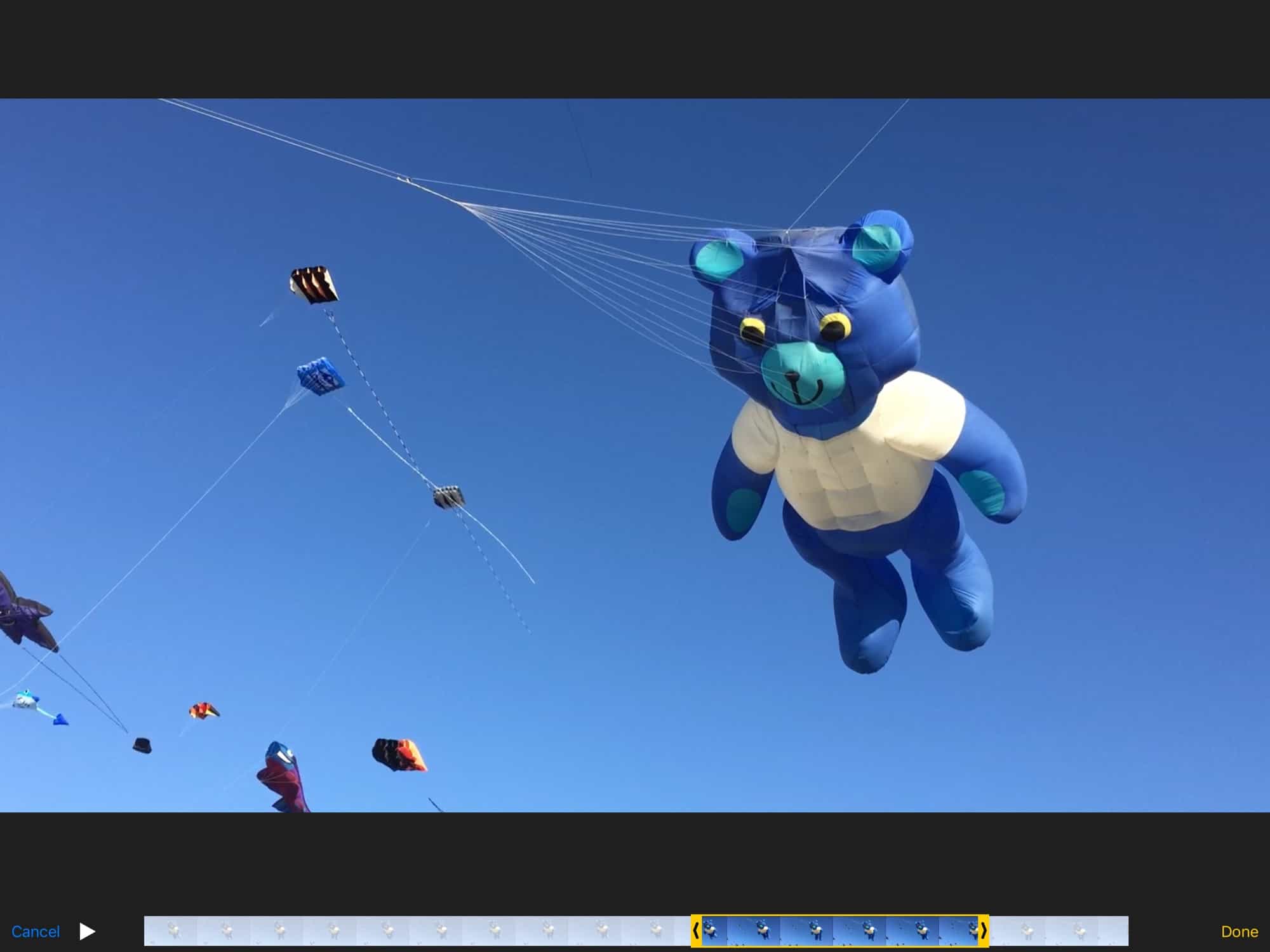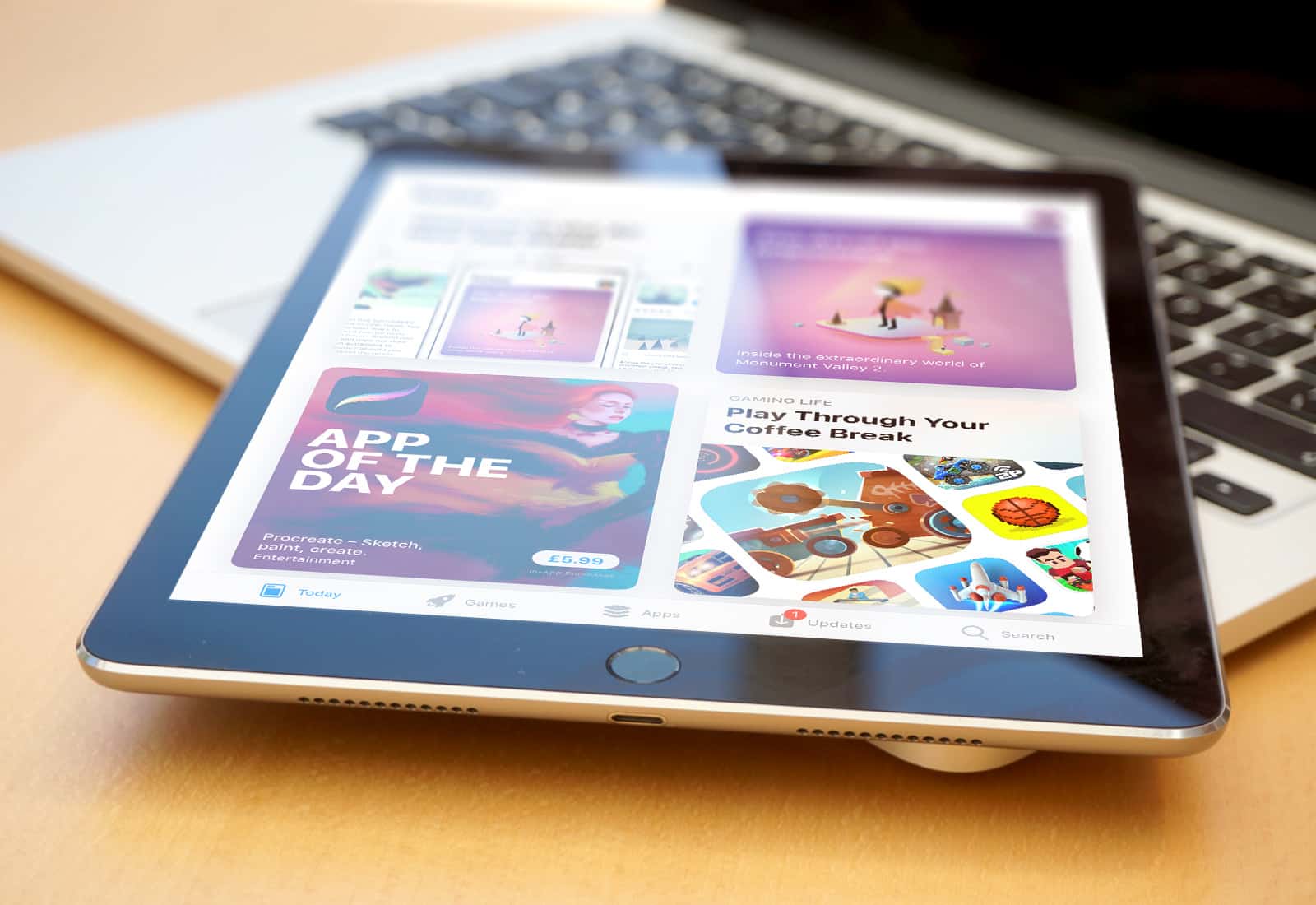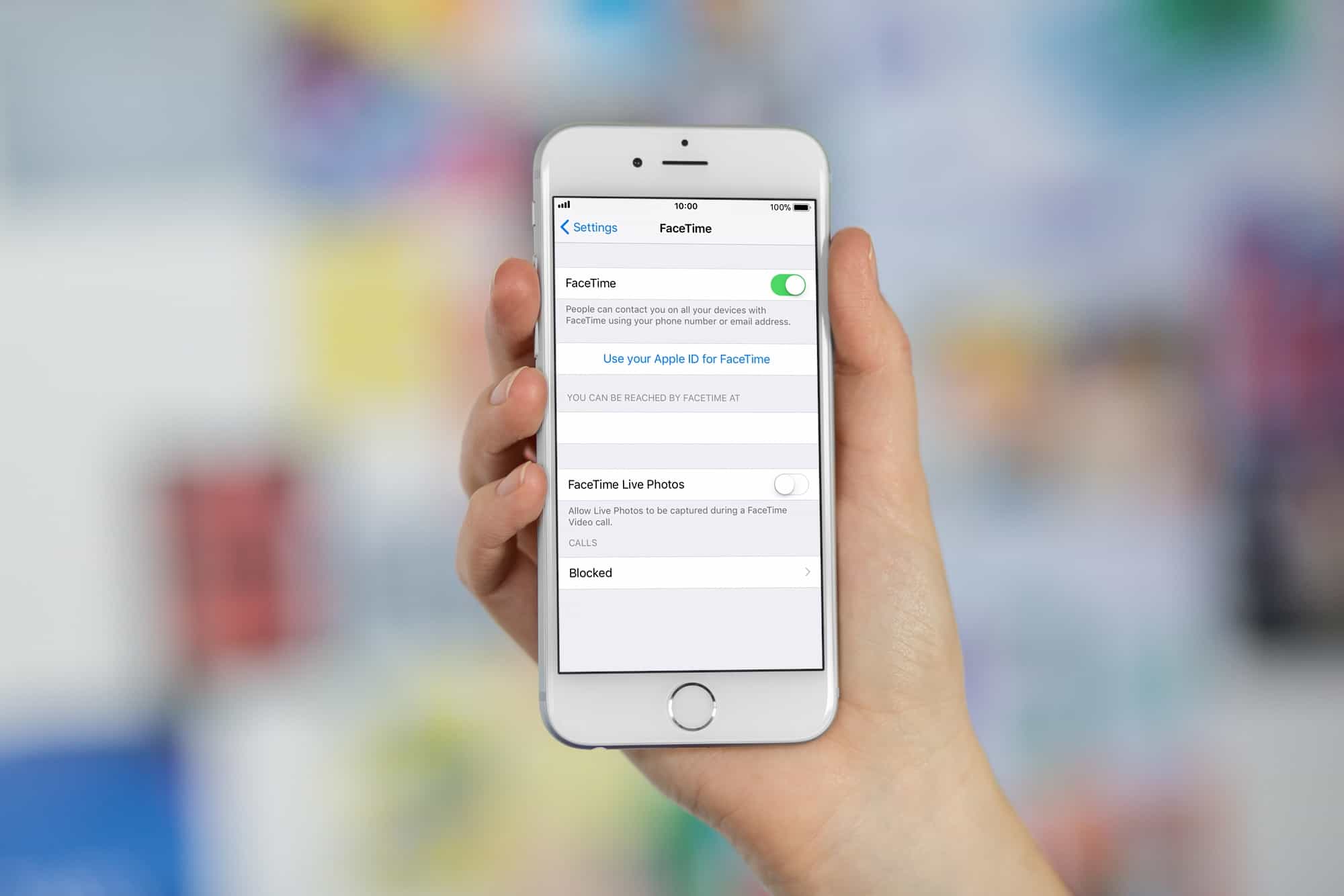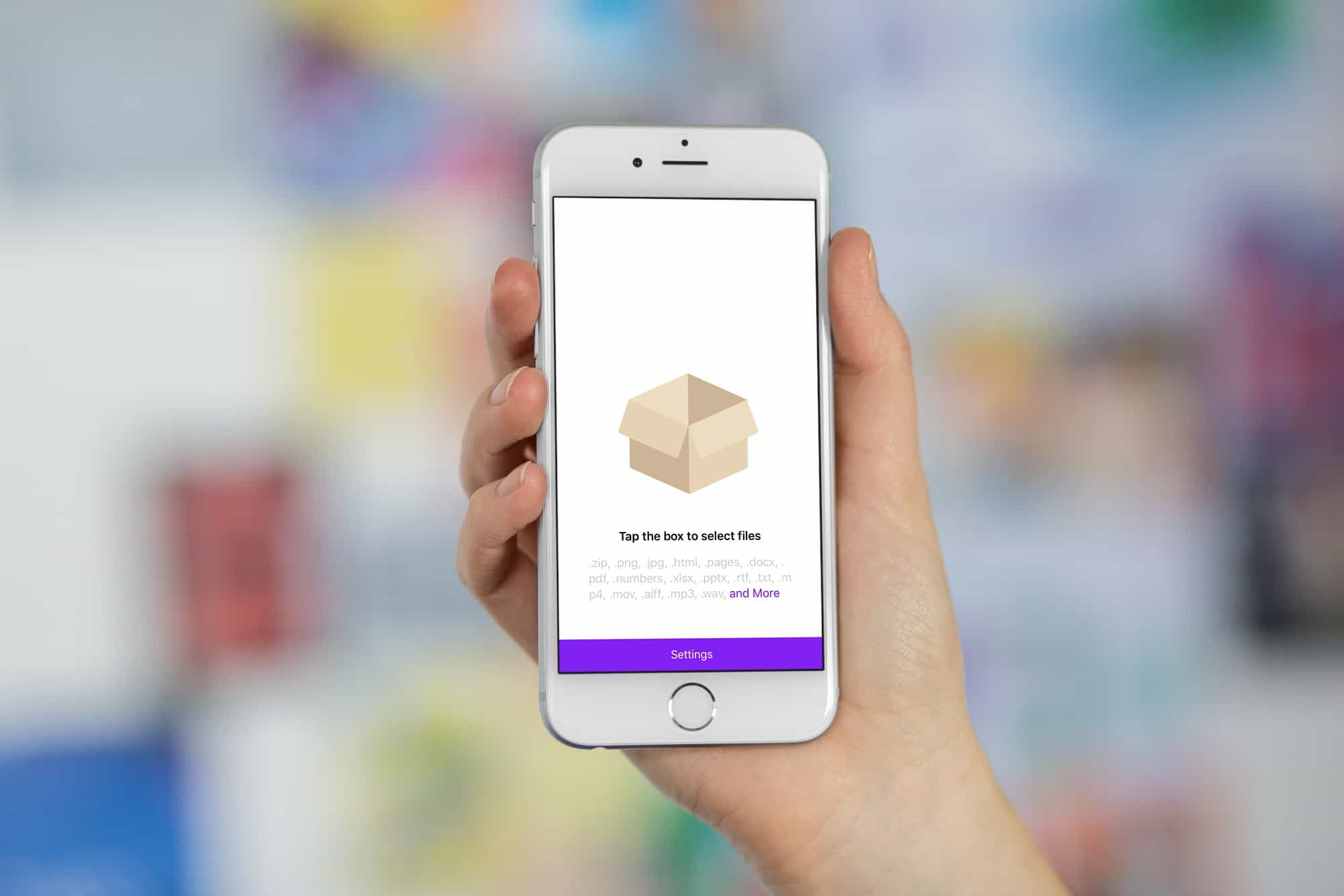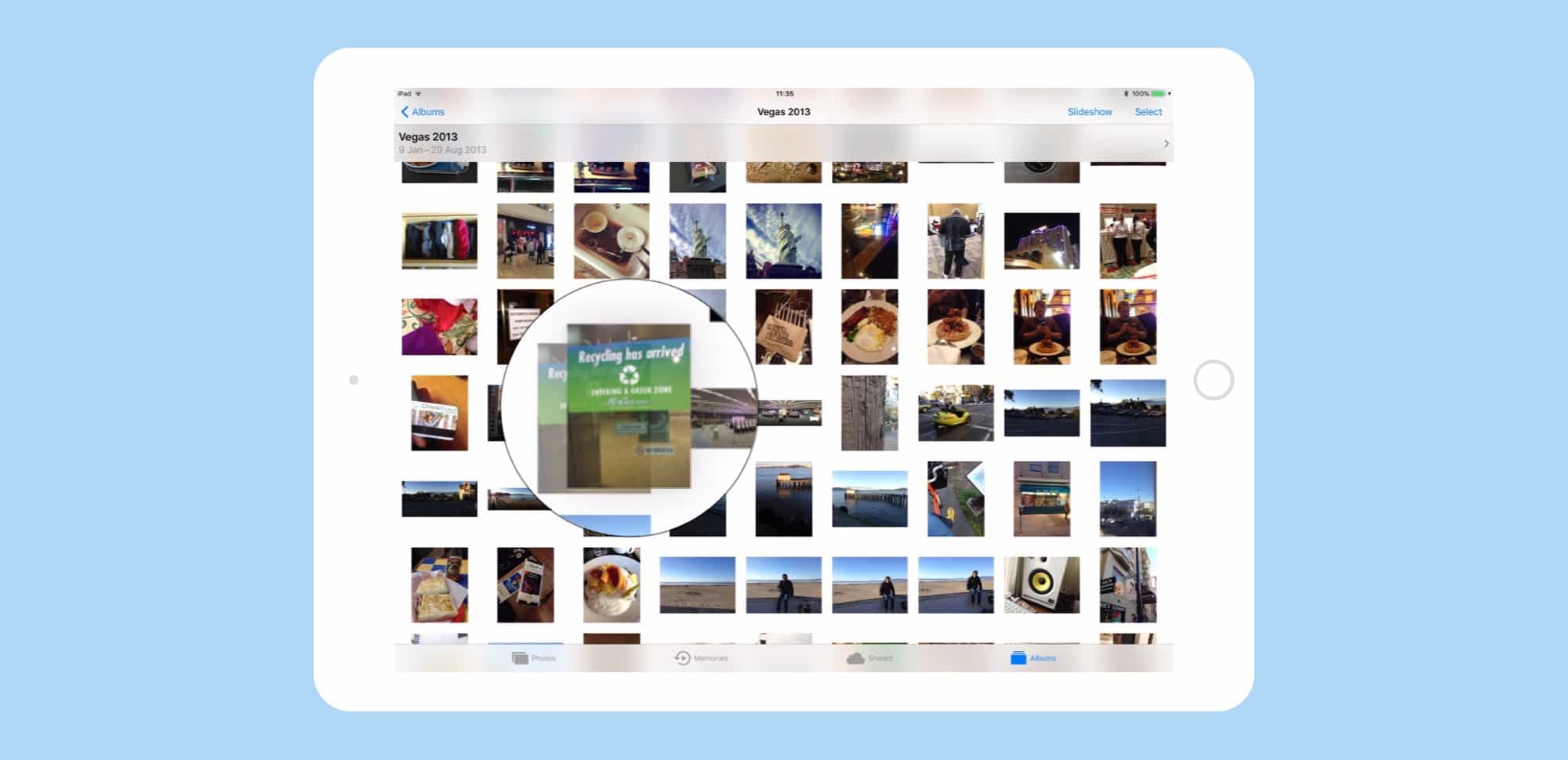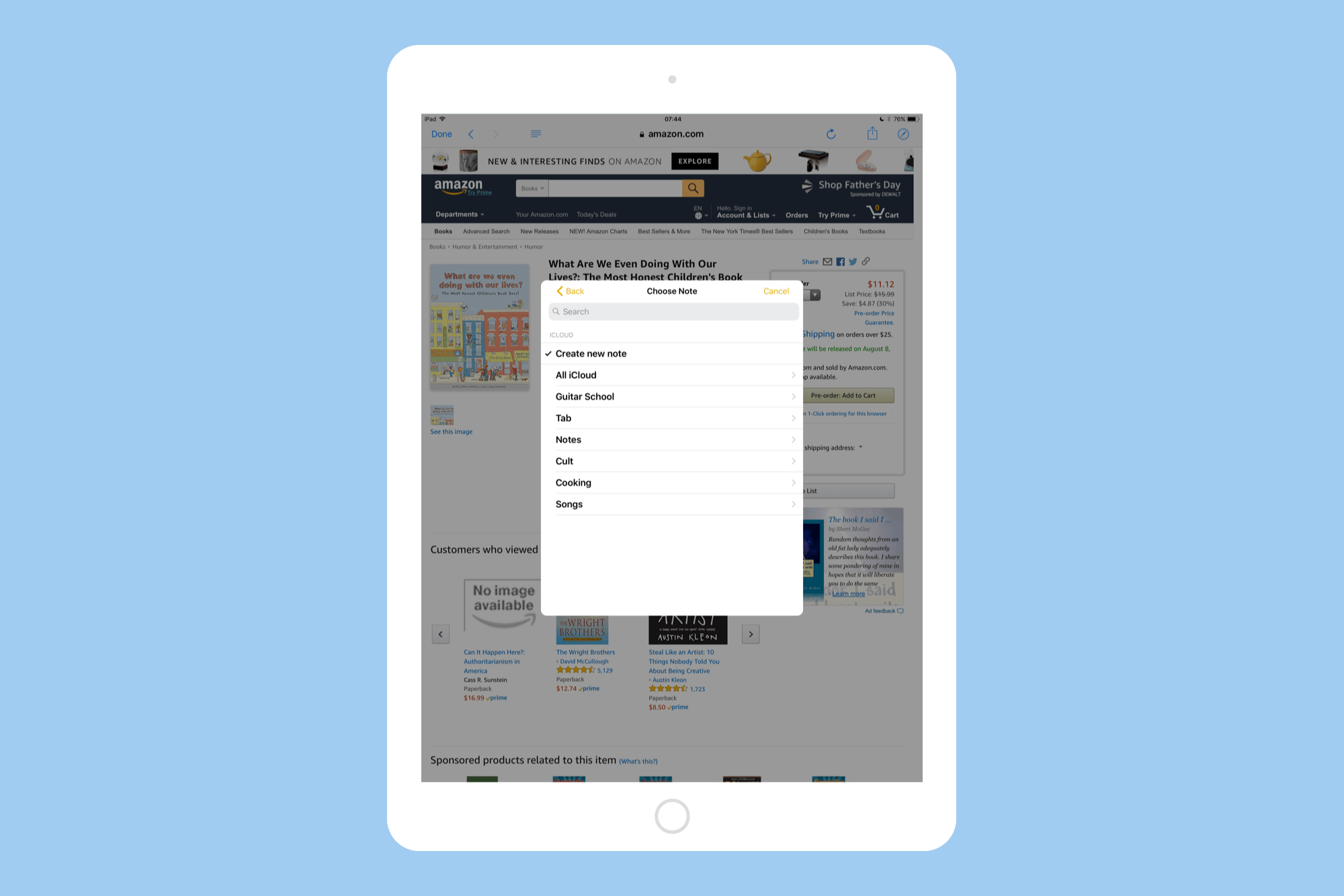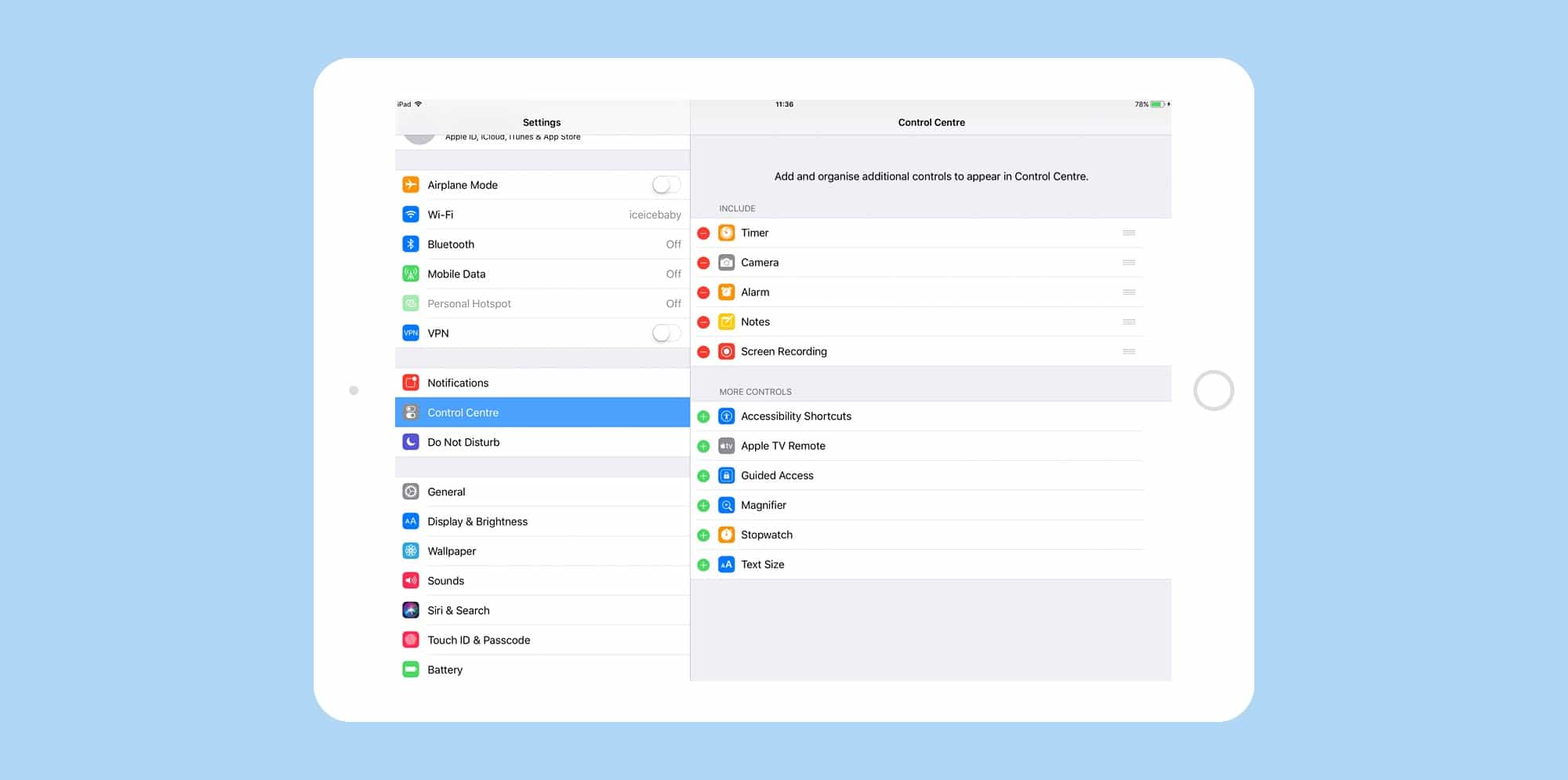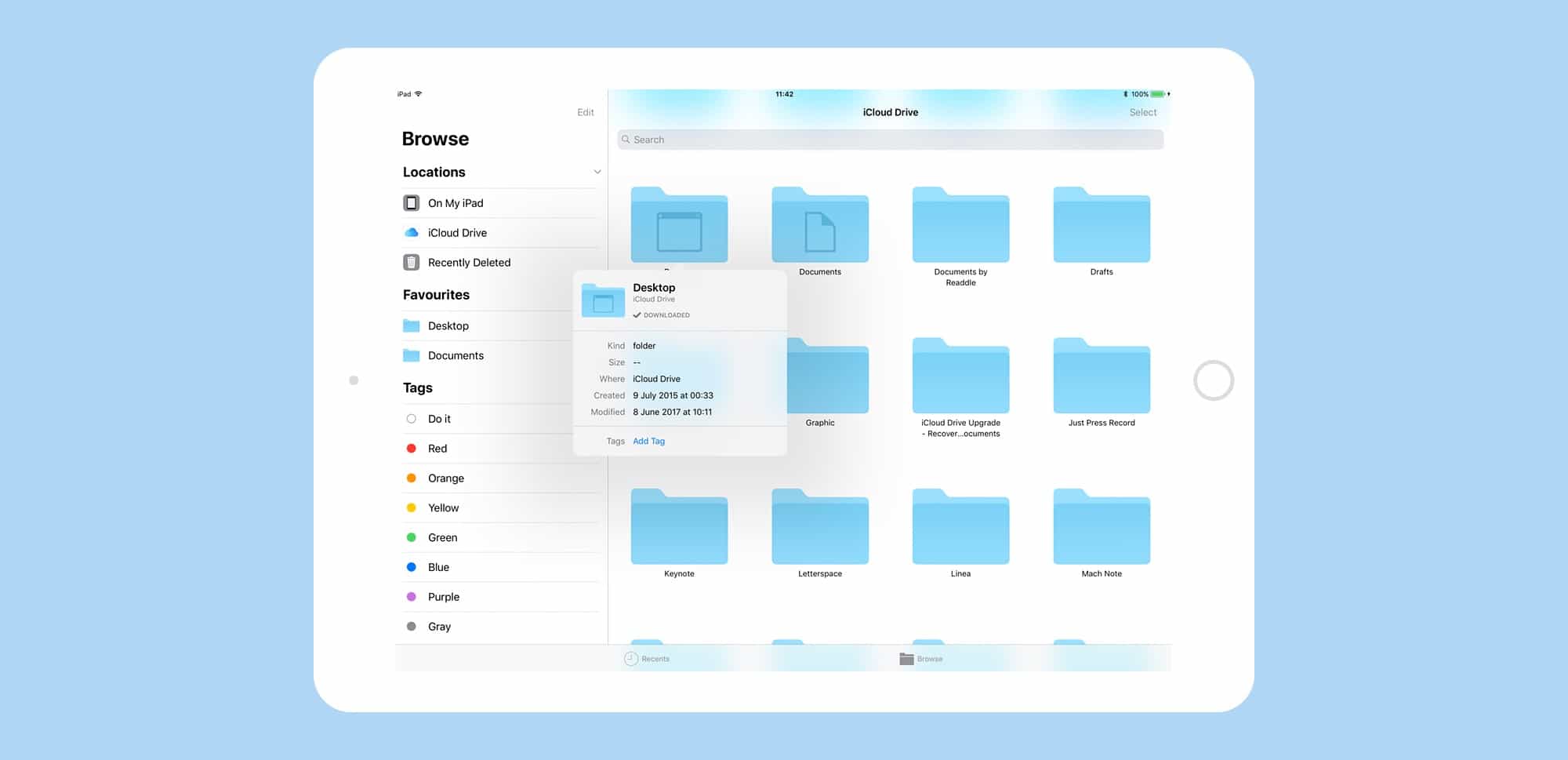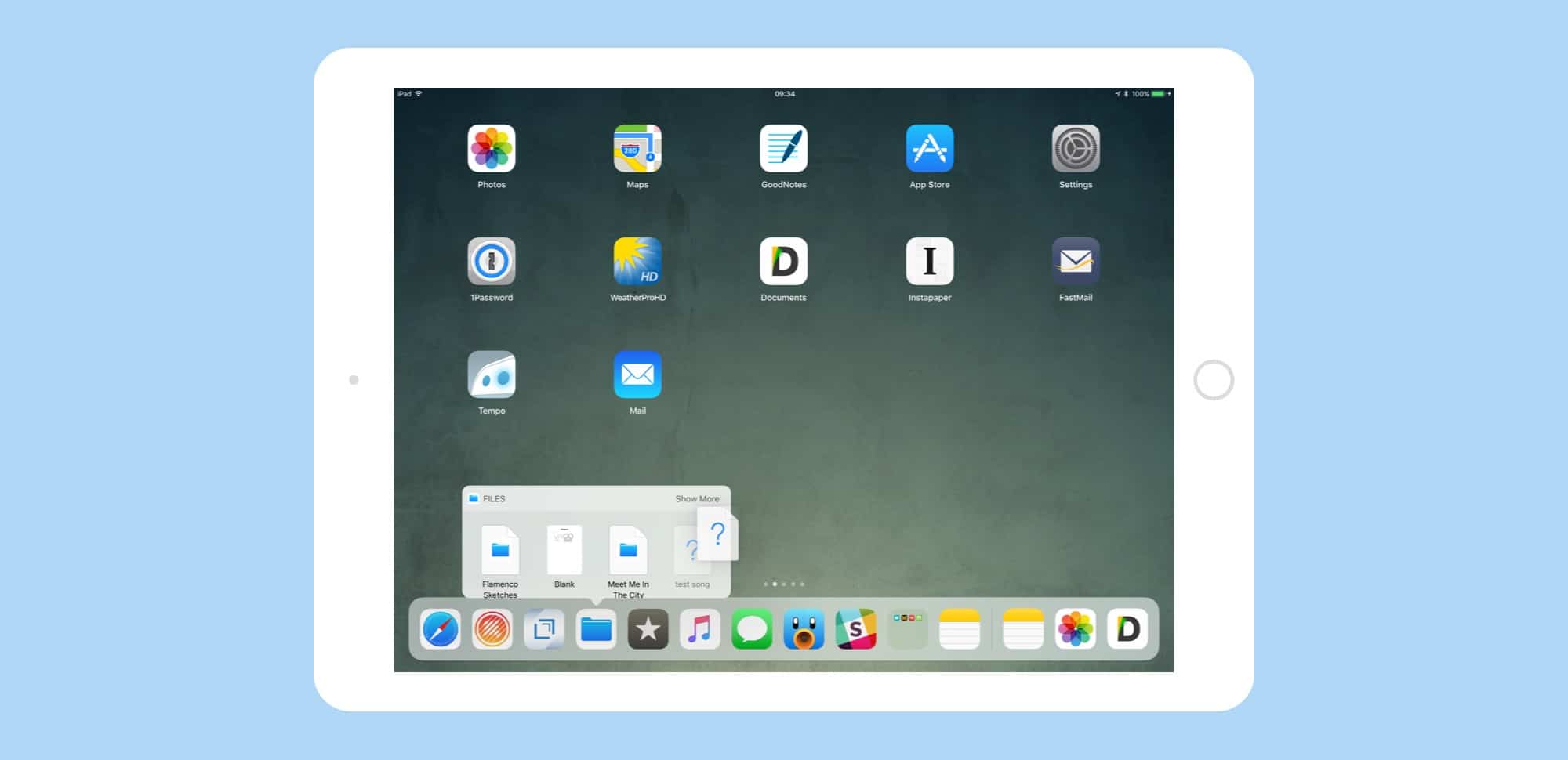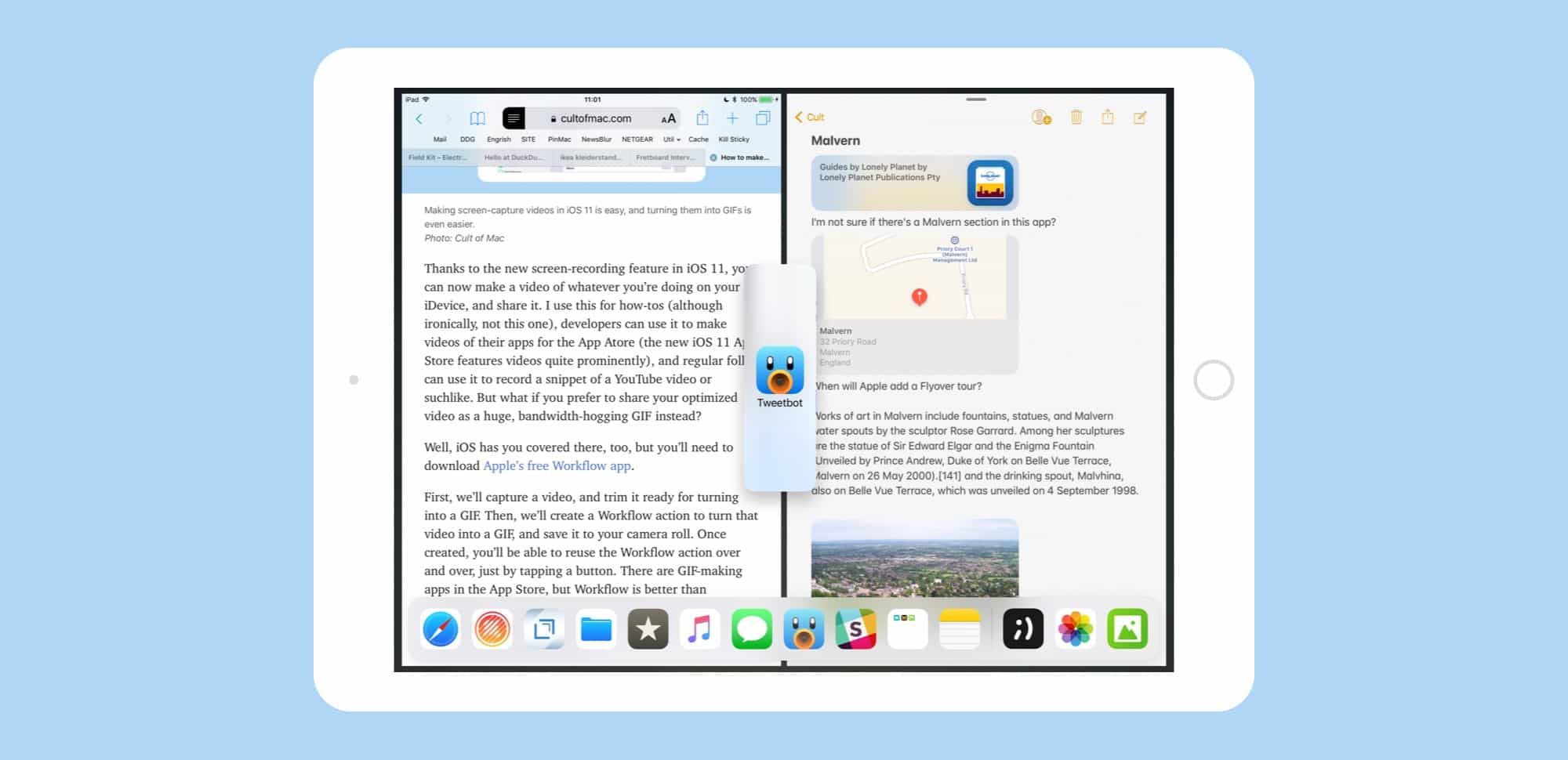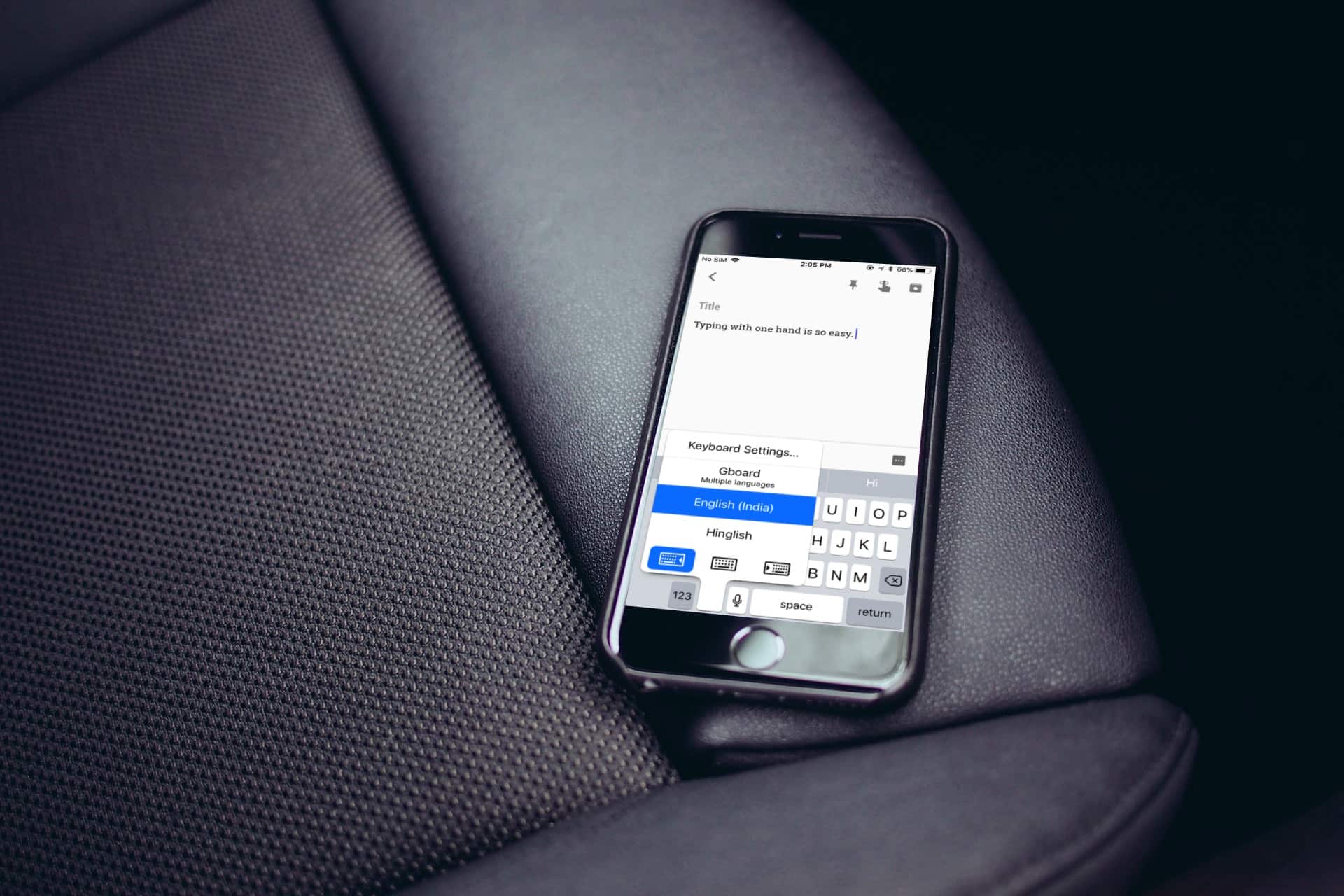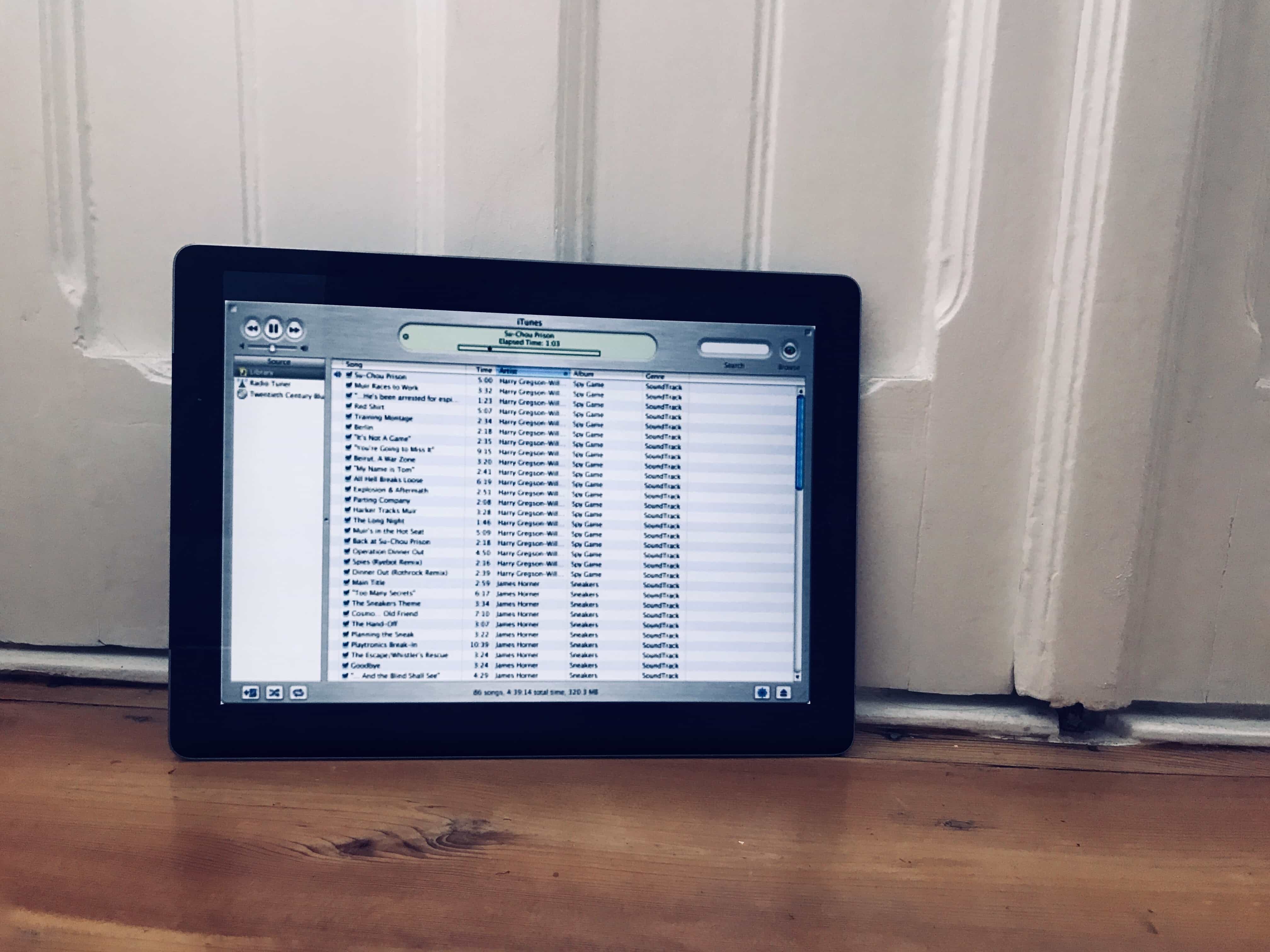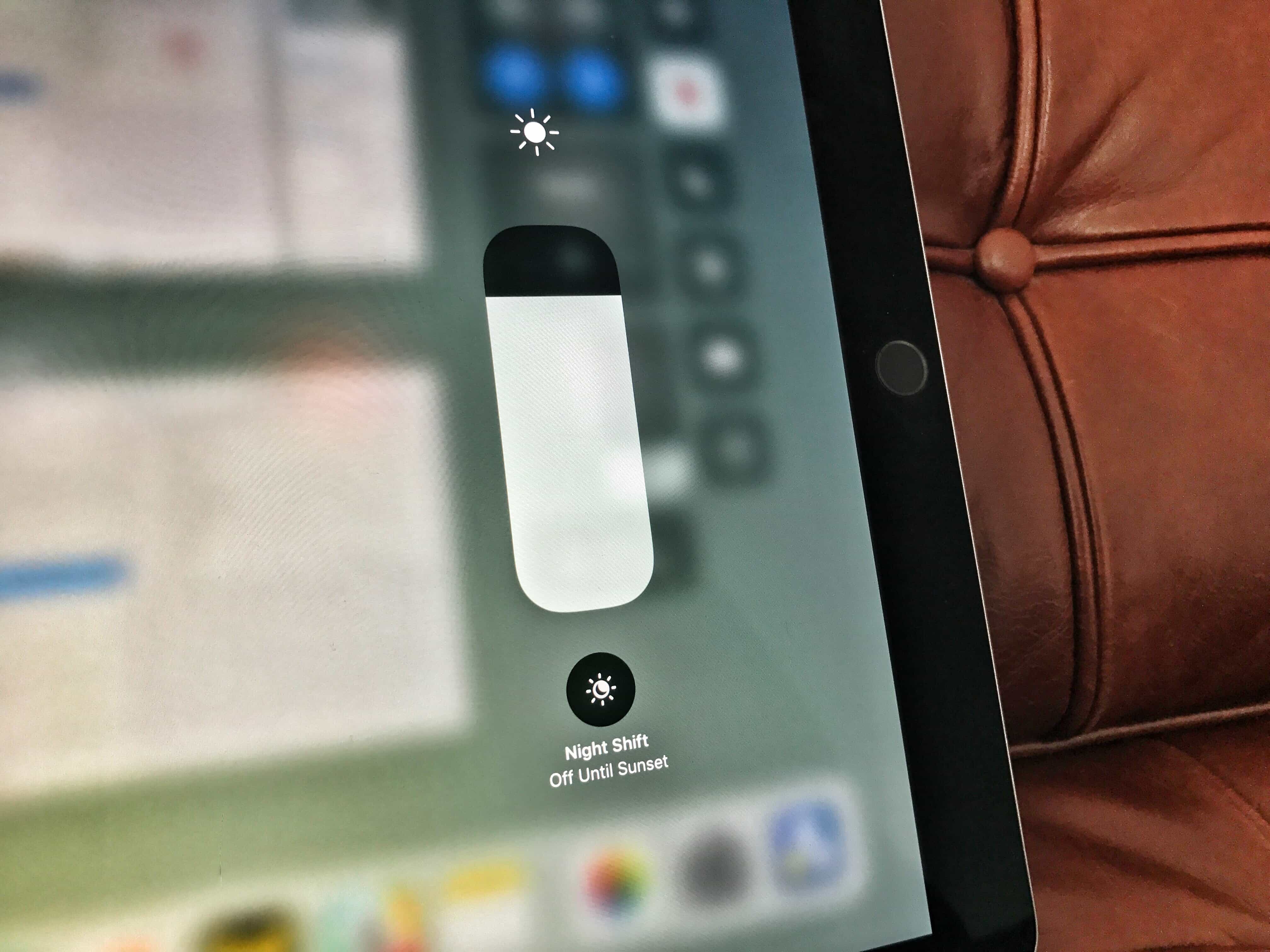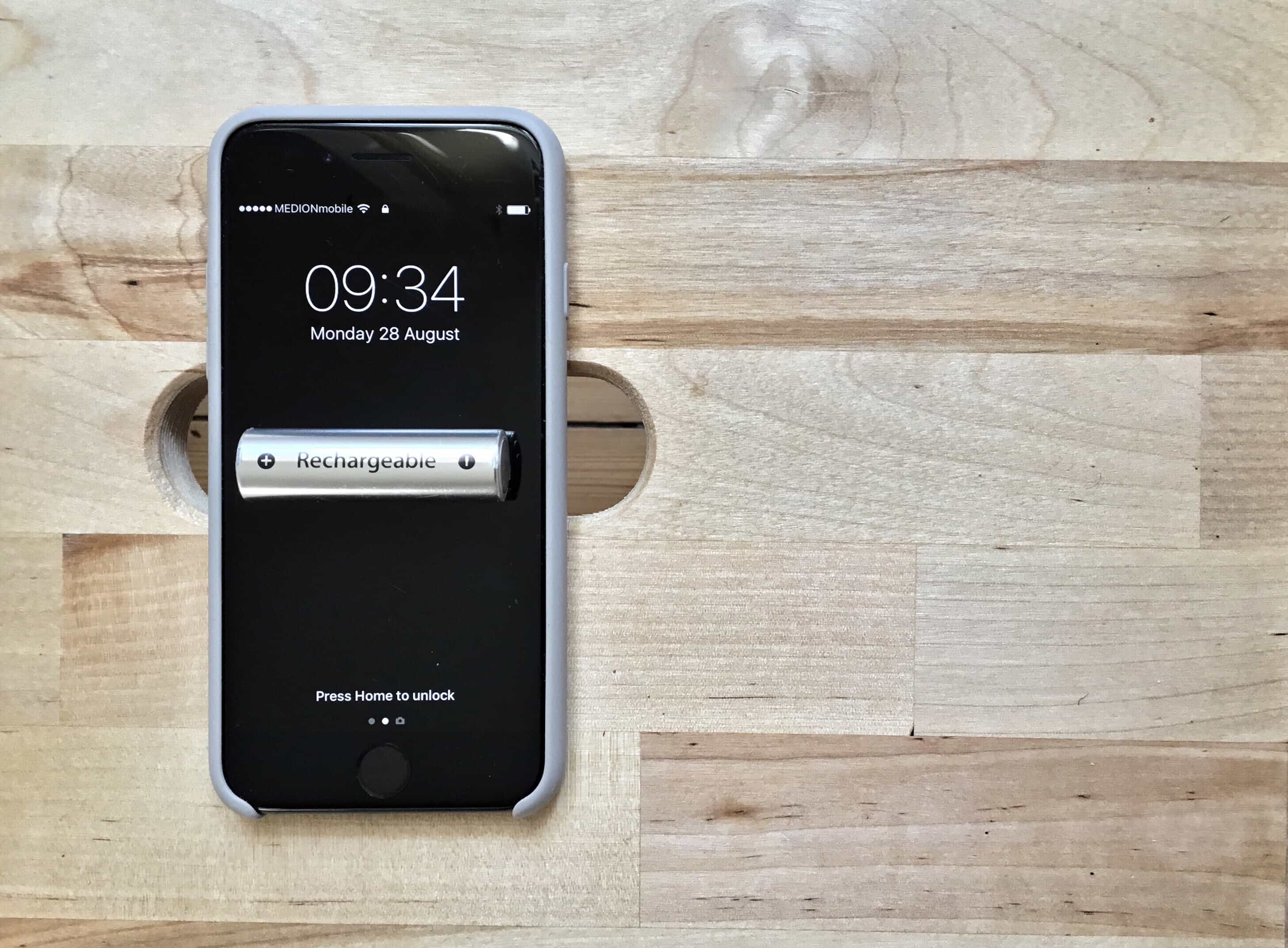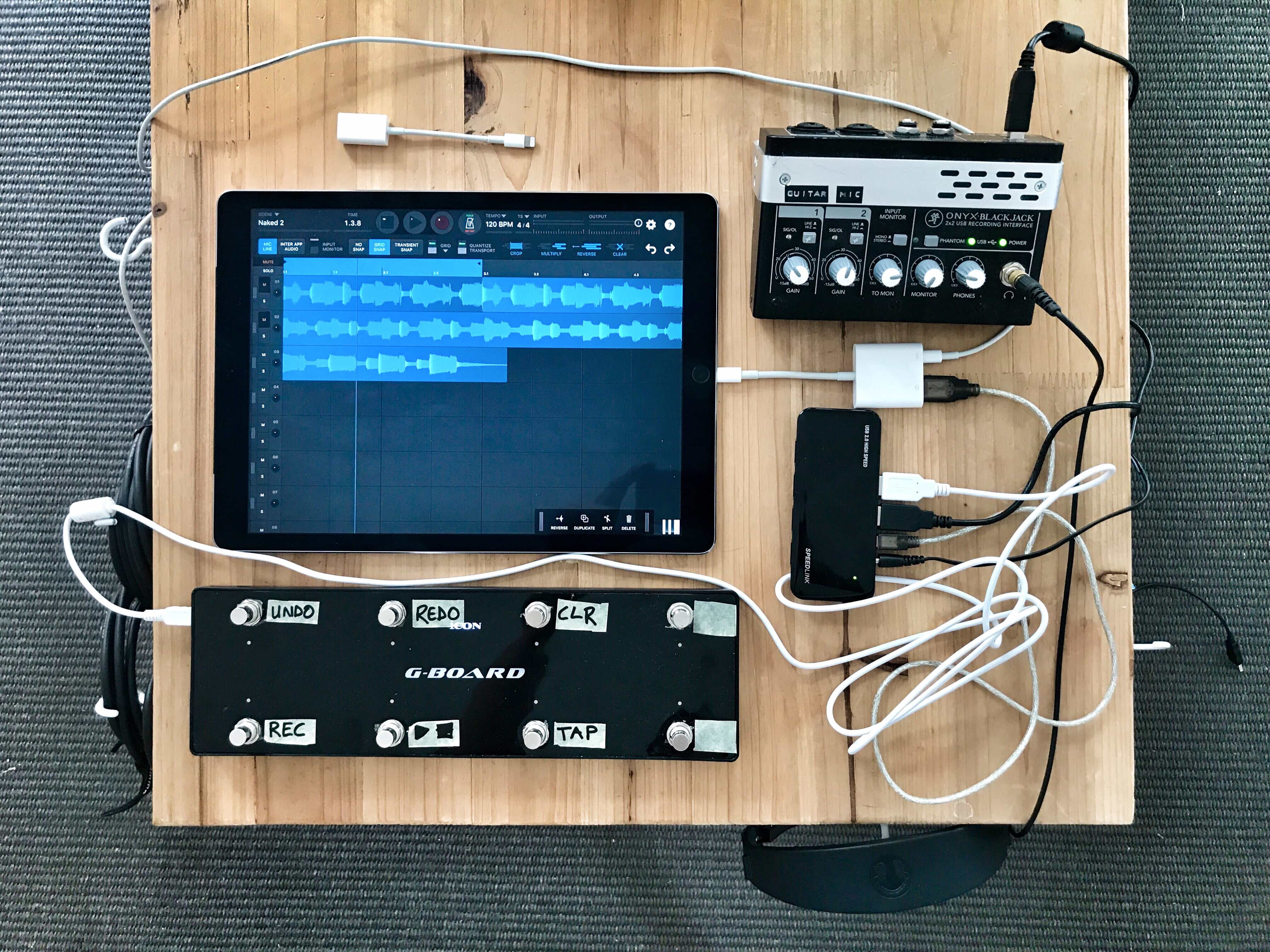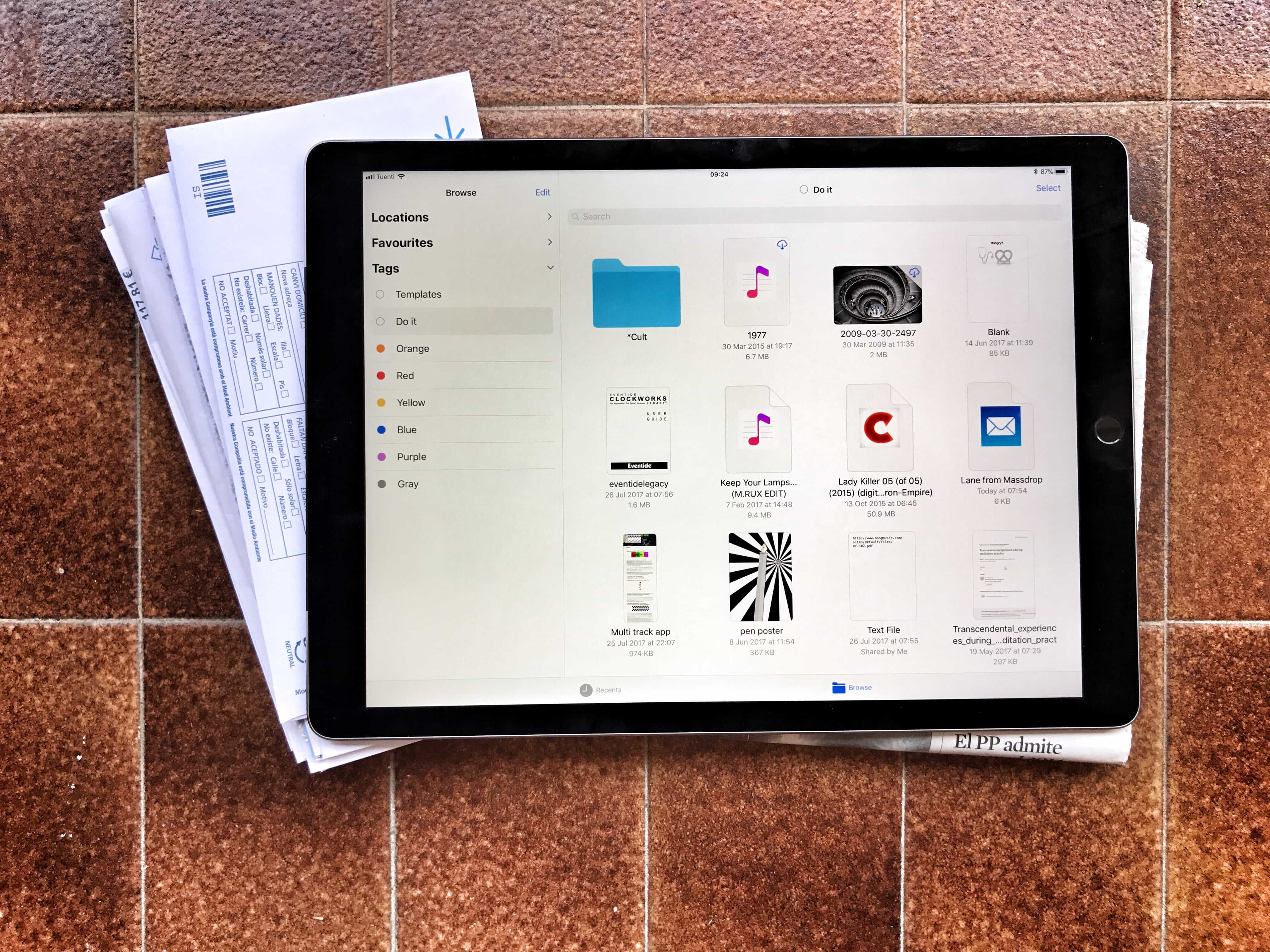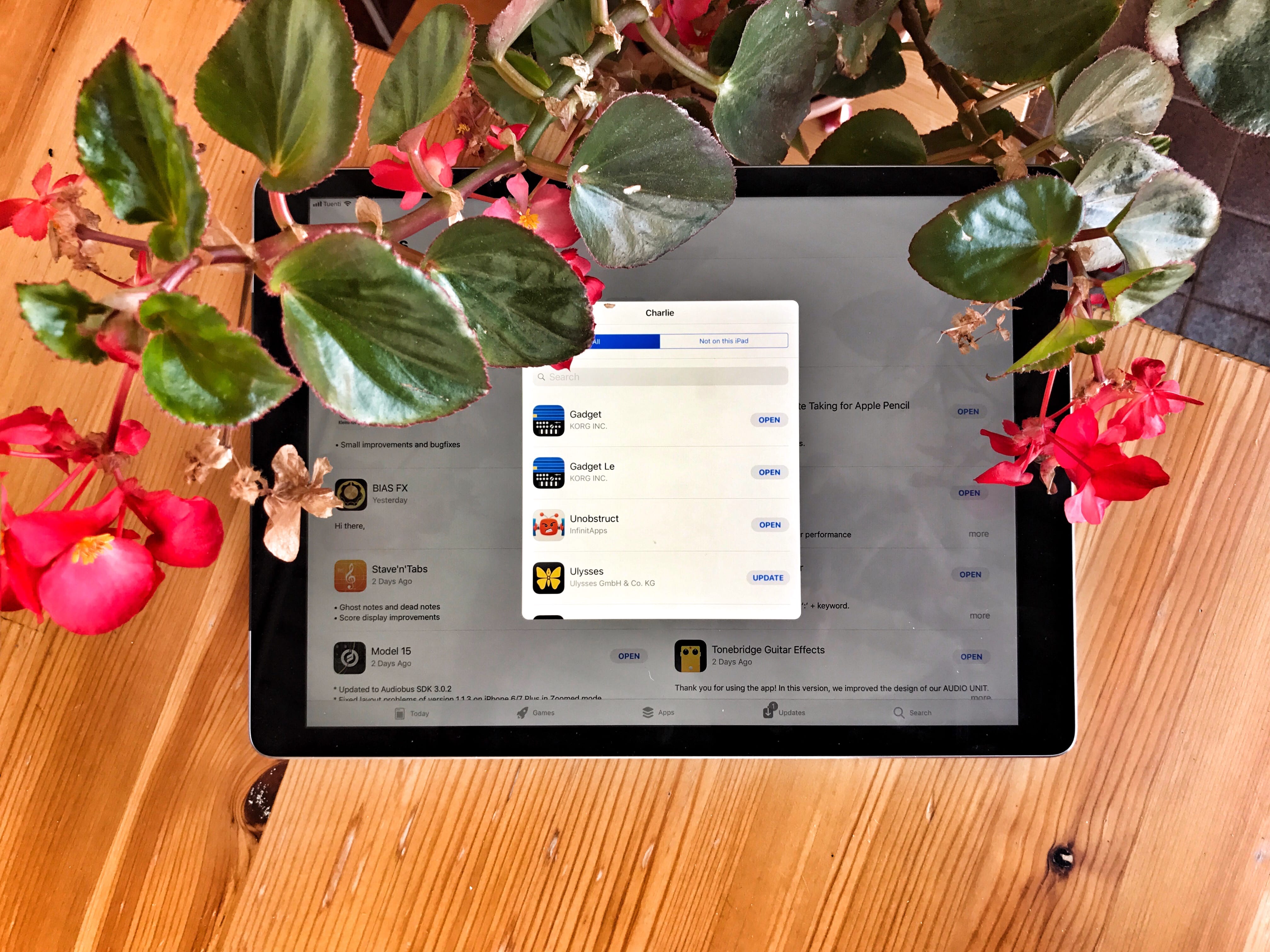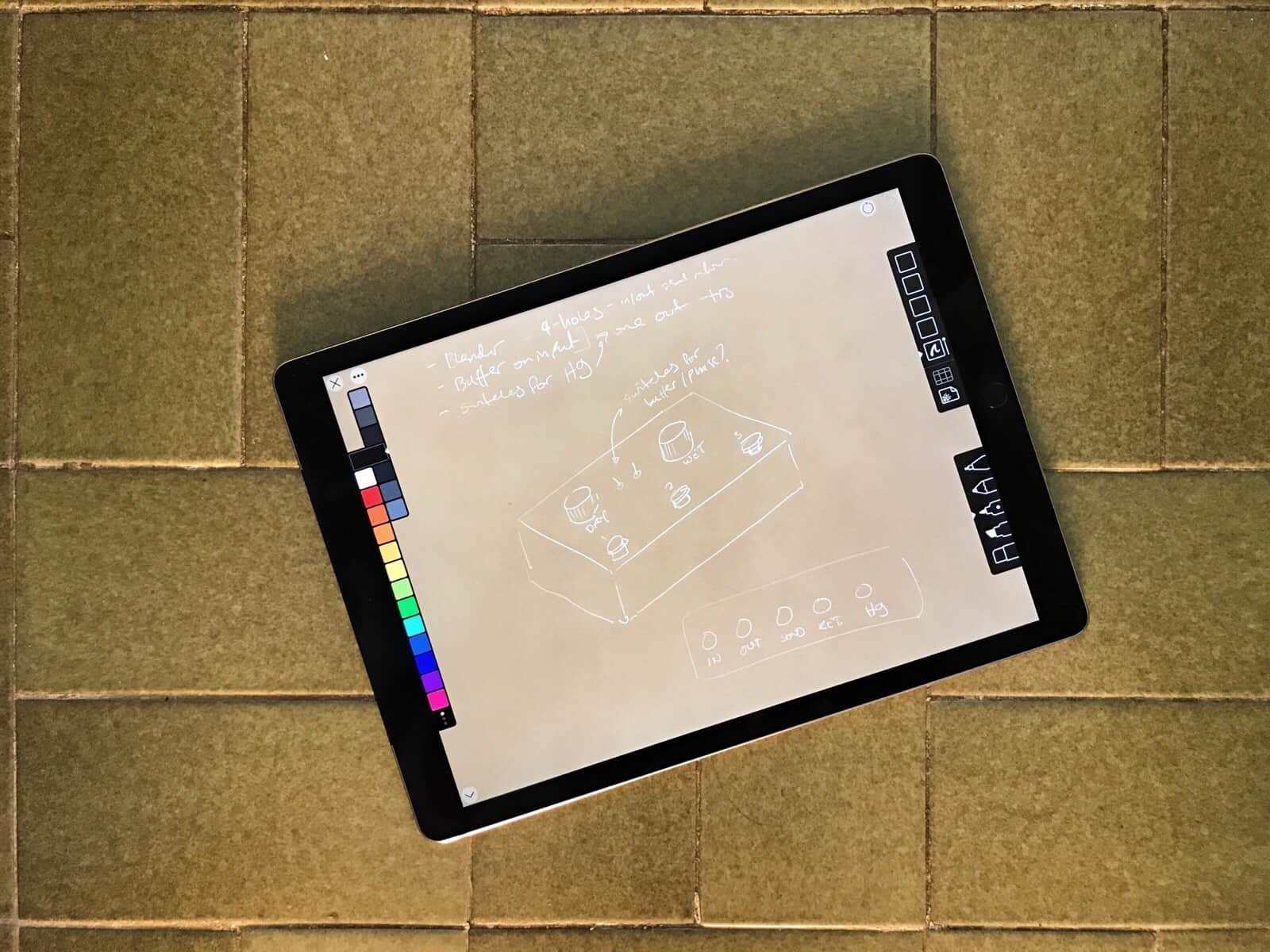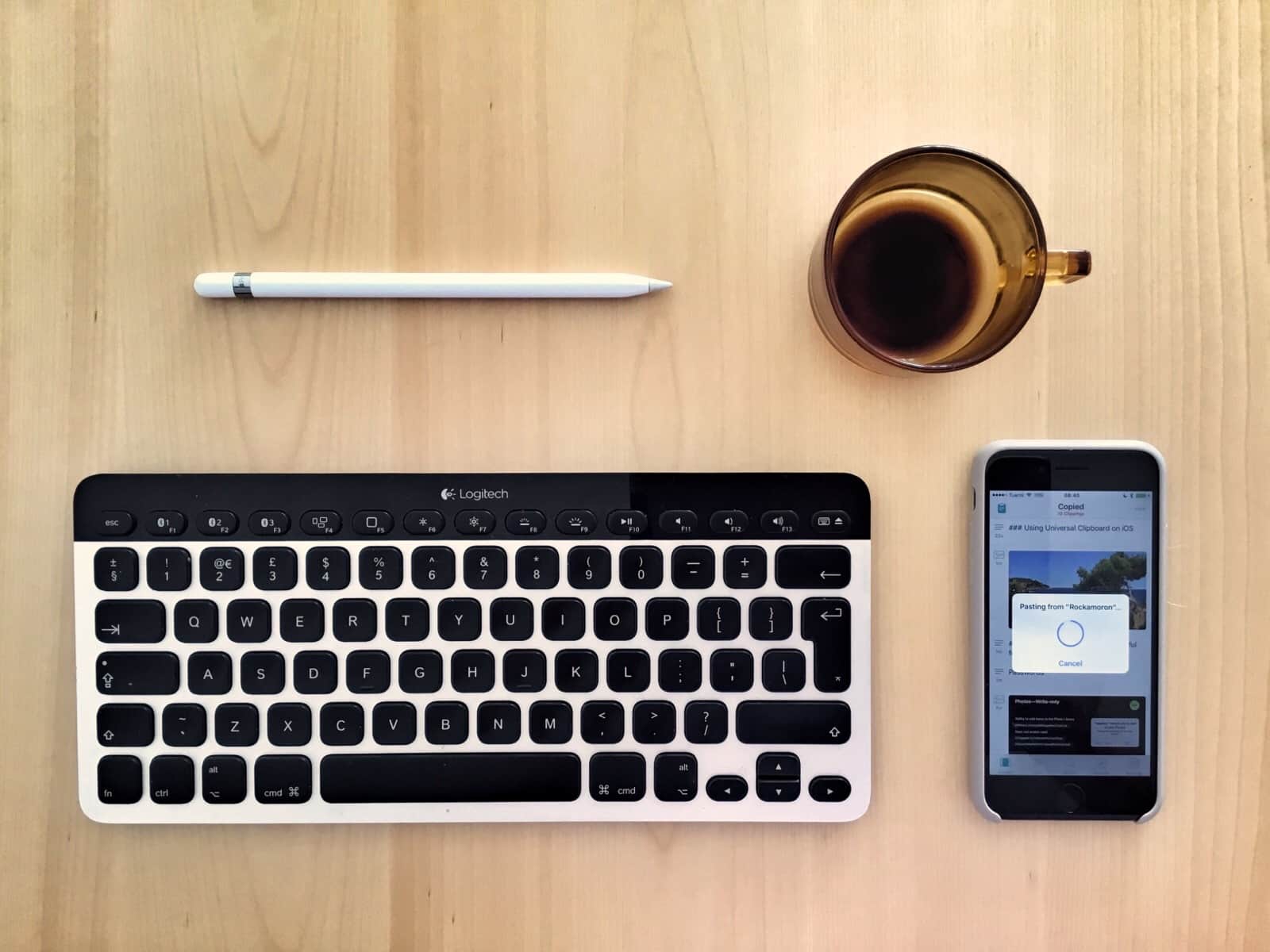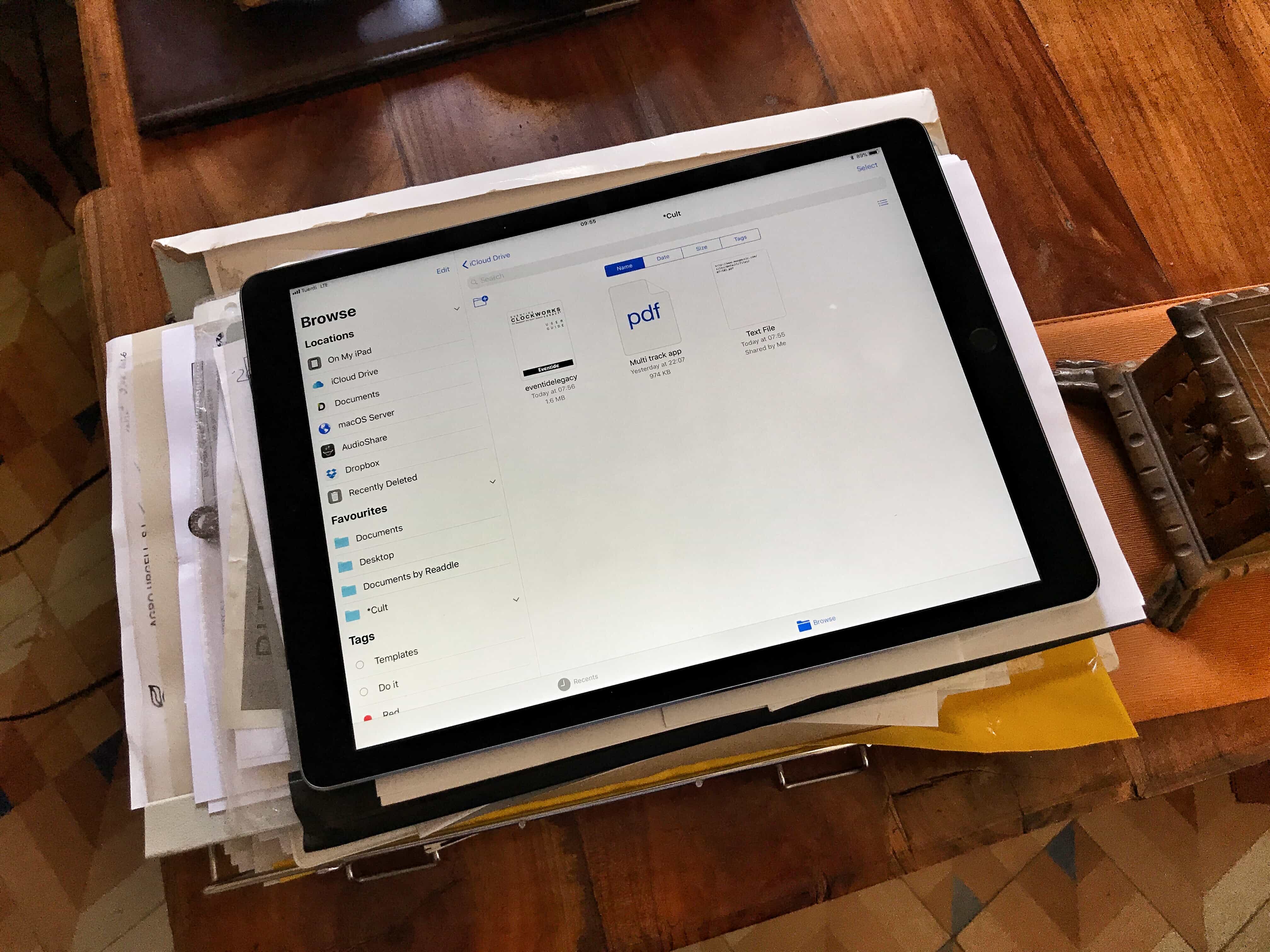Drummer is one of GarageBand’s best features. It’s a virtual drummer that comes up with entire drum parts for your song. Or rather, it’s 15 drummers, each of whom has a different style, from hard rock to Latin rhythms, to trap and dubstep, to the hippie Finn, with his cajon and hand claps.
Drummer is amazing if you play another instrument and just need a drum track to play along to, but it is also extremely powerful, and can be used to create an entire song. And best of all, none of GarageBand’s drummers will ever turn up drunk to a gig. Let’s take a quick look at the basics, and then I’ll show you some neat hidden tricks.