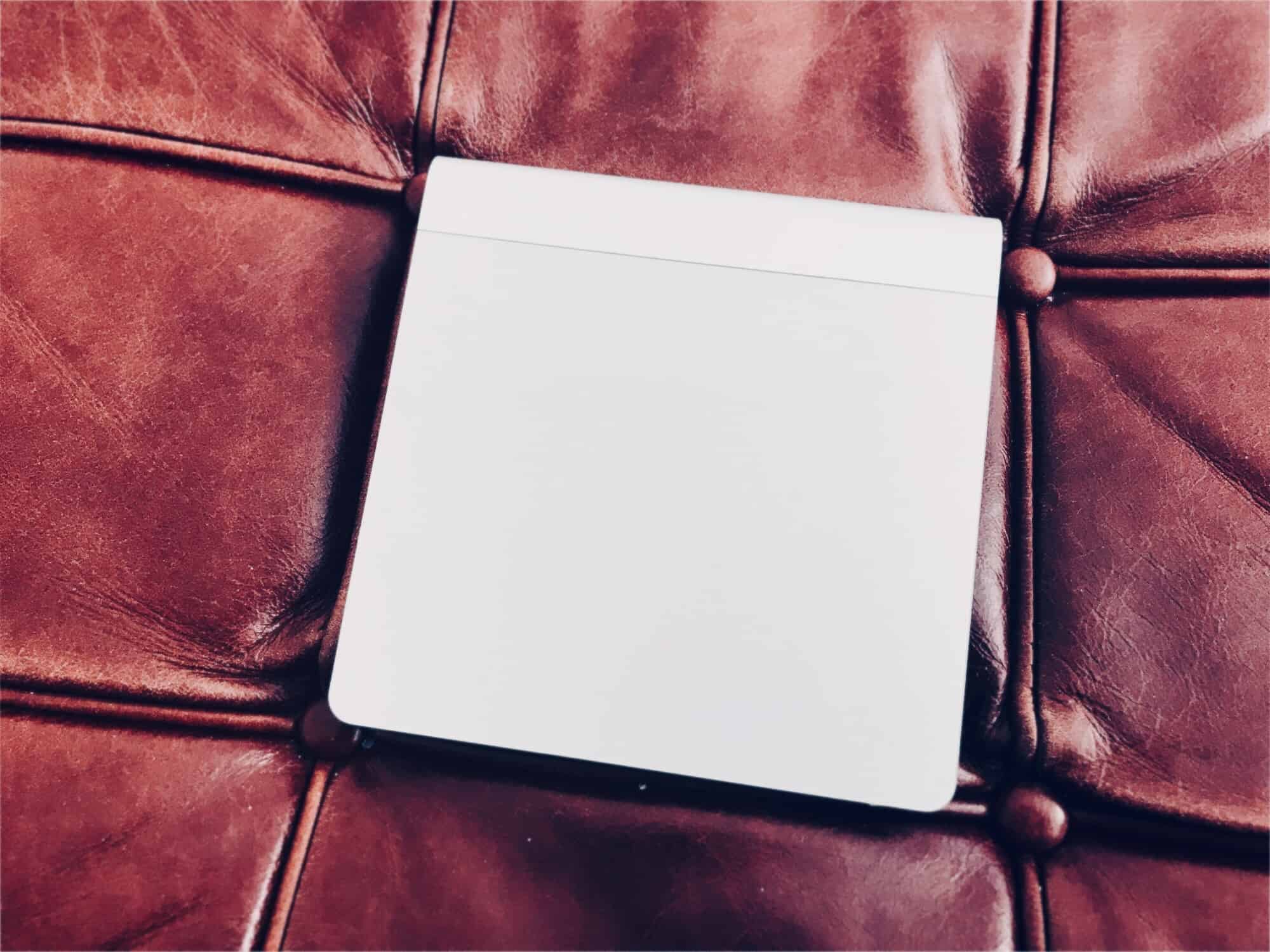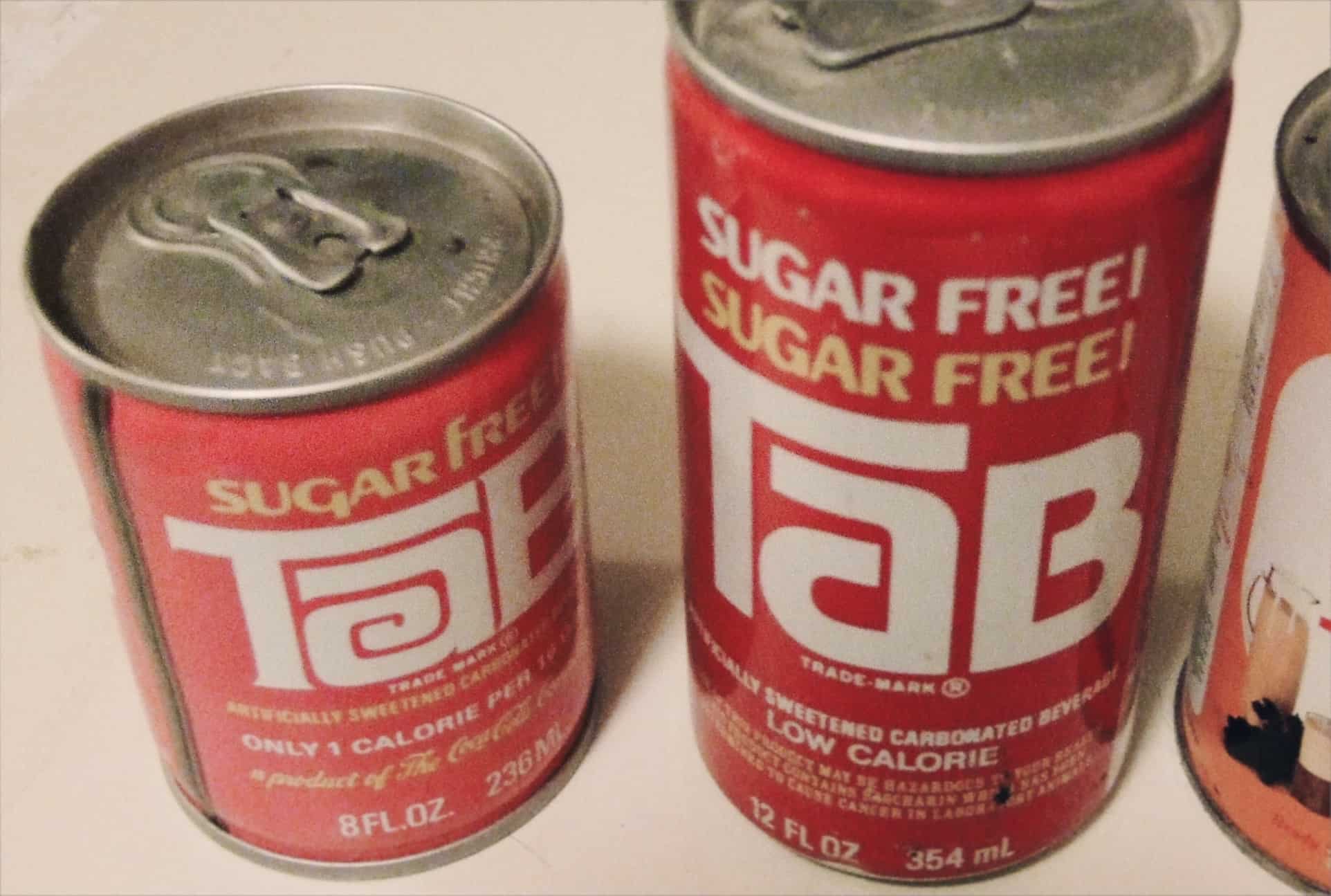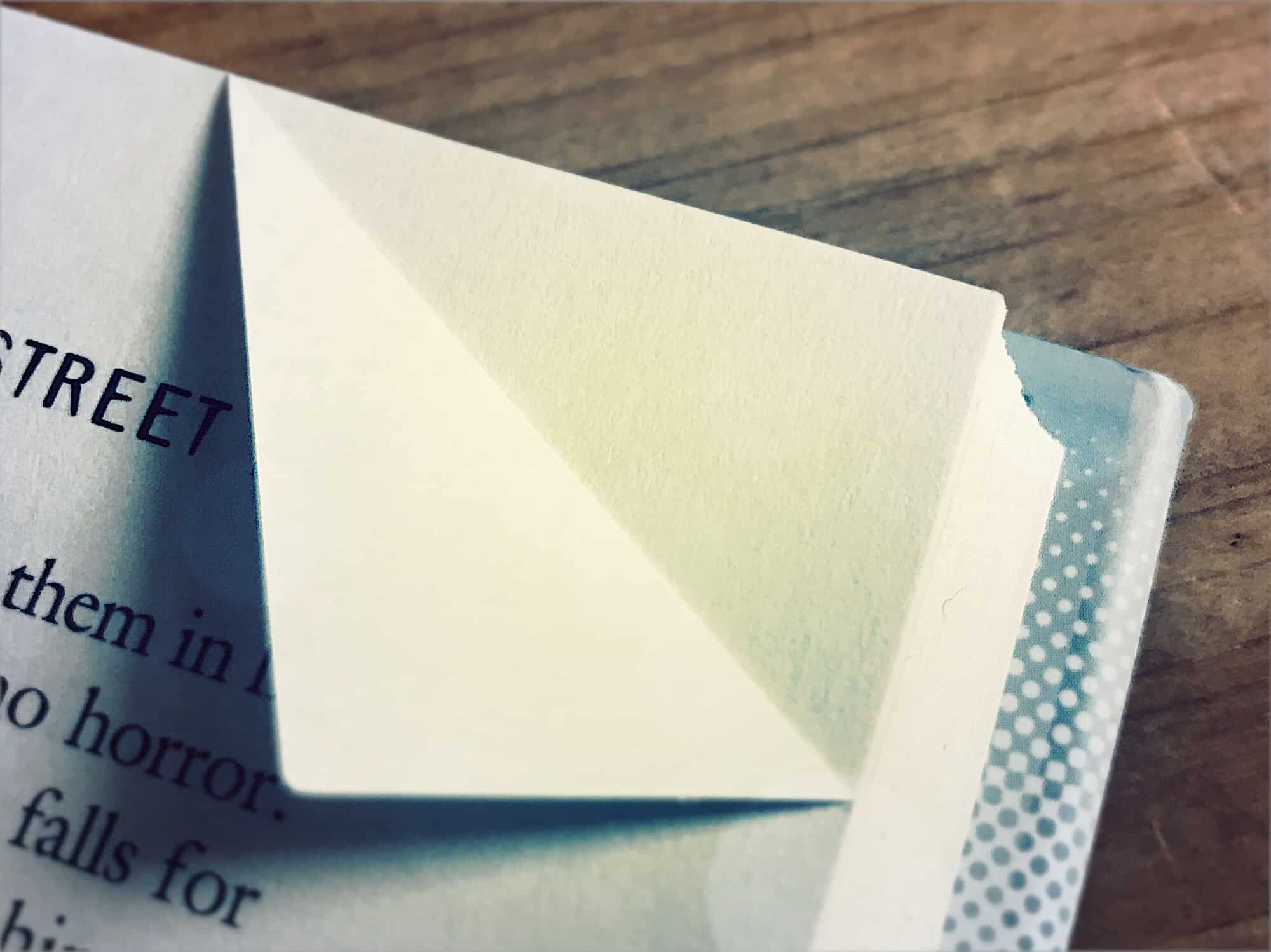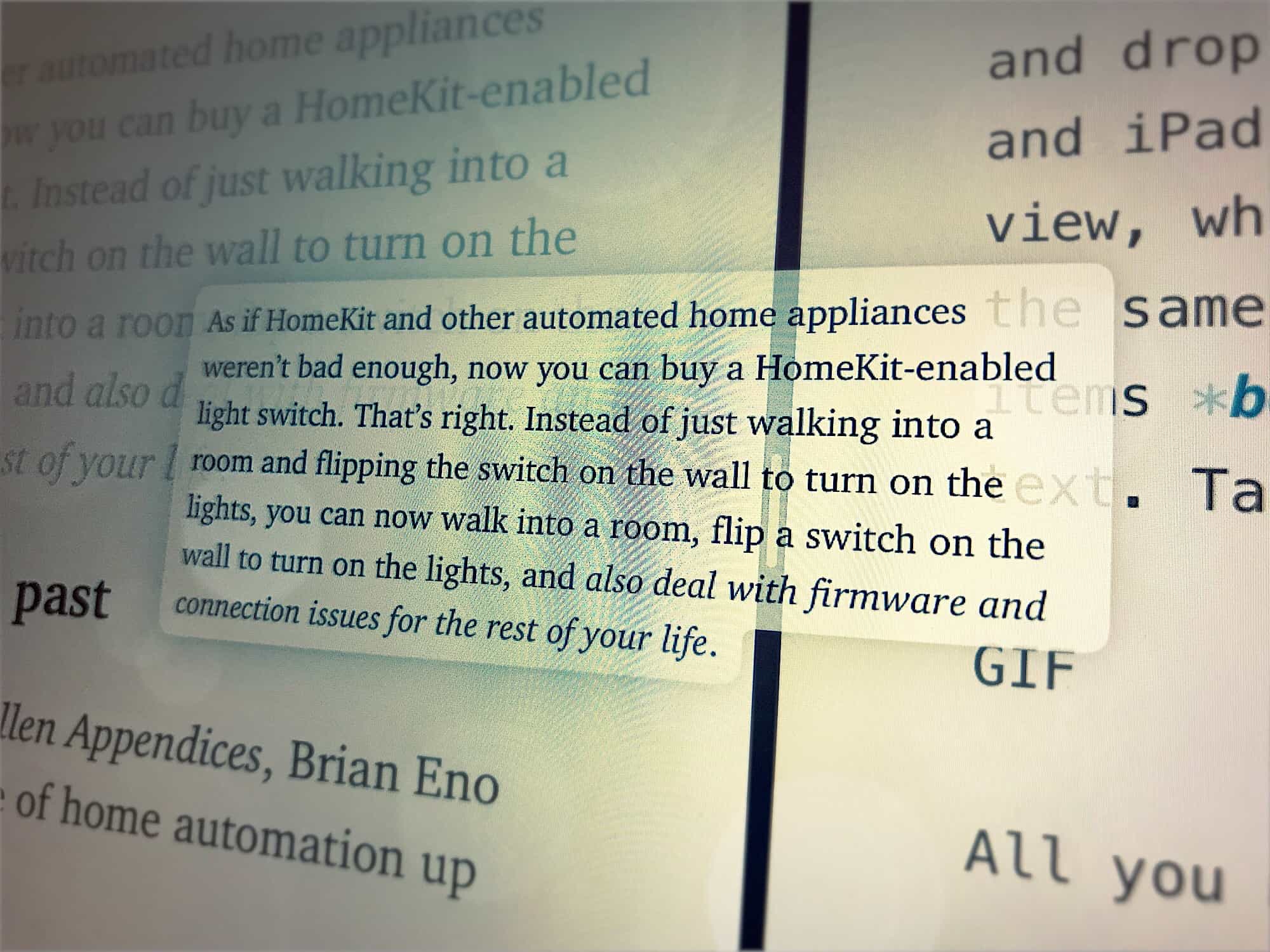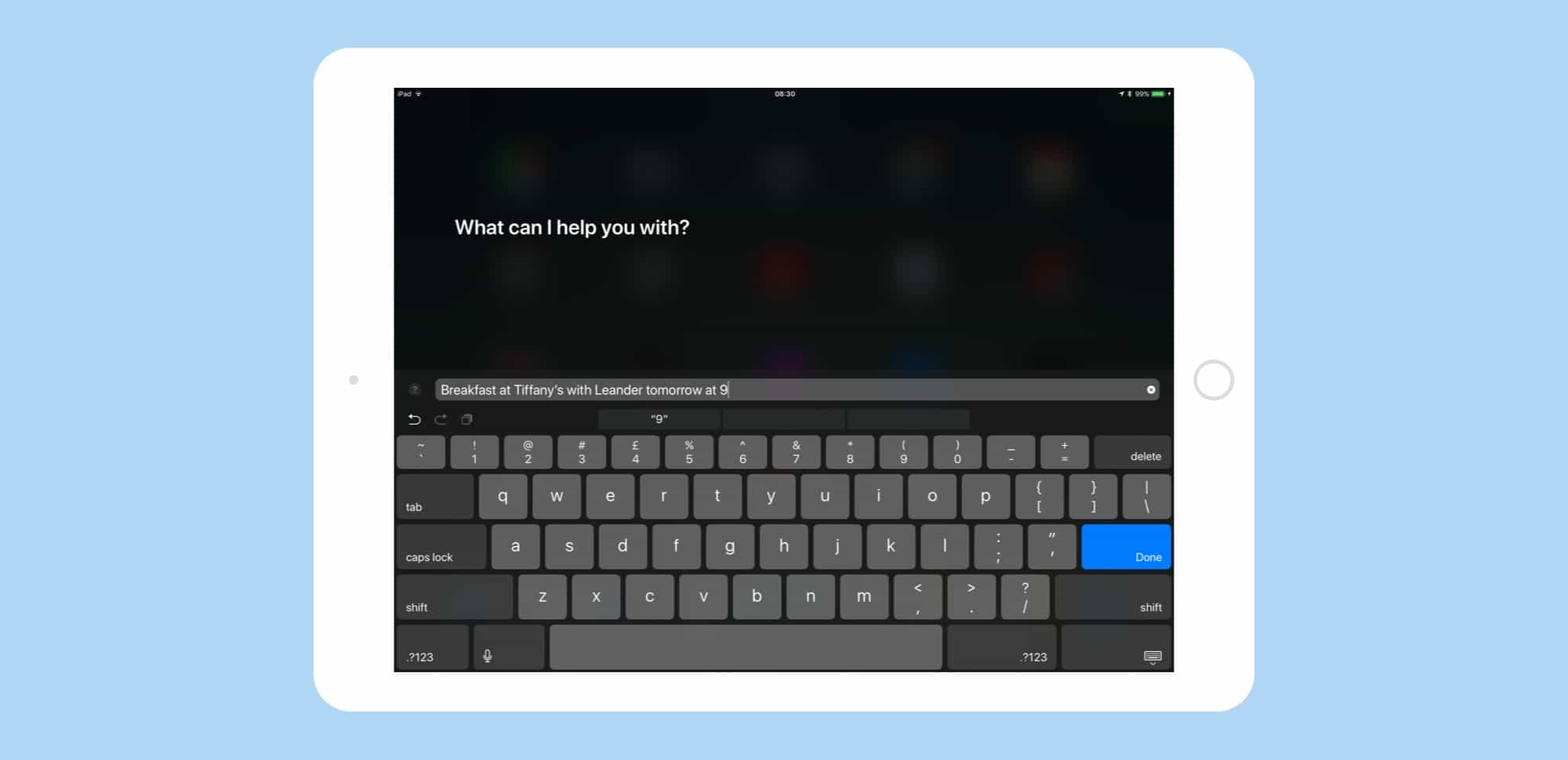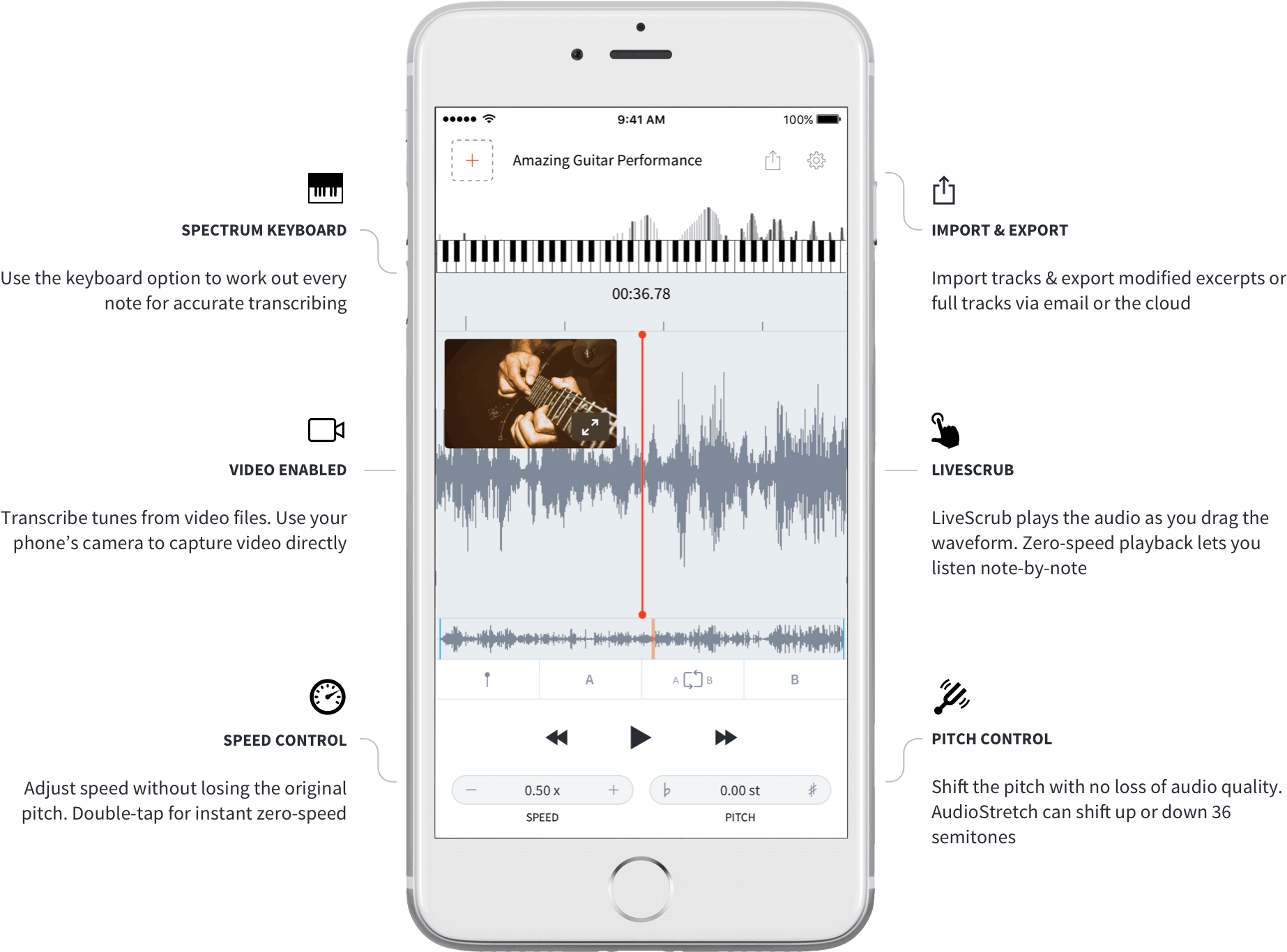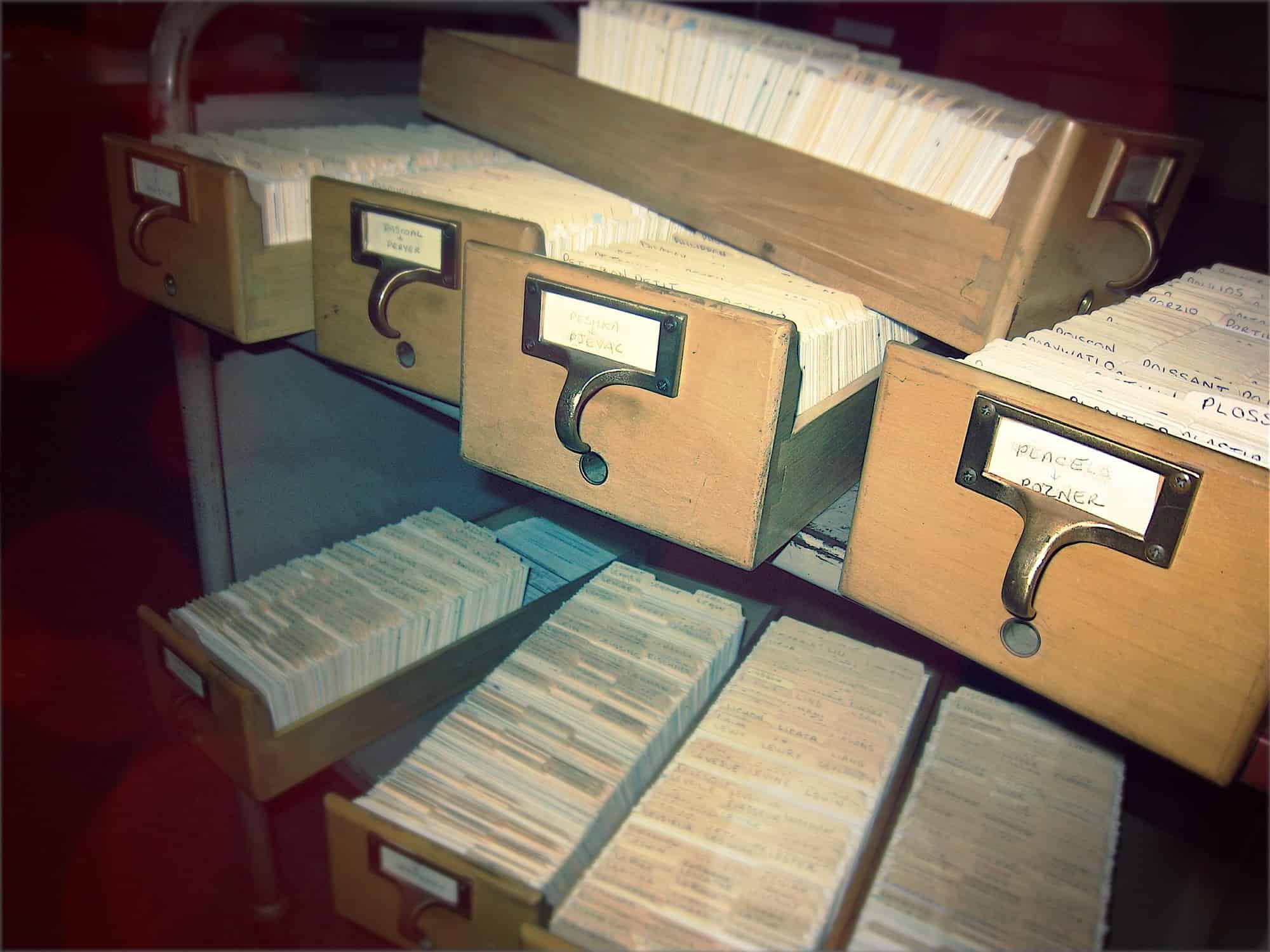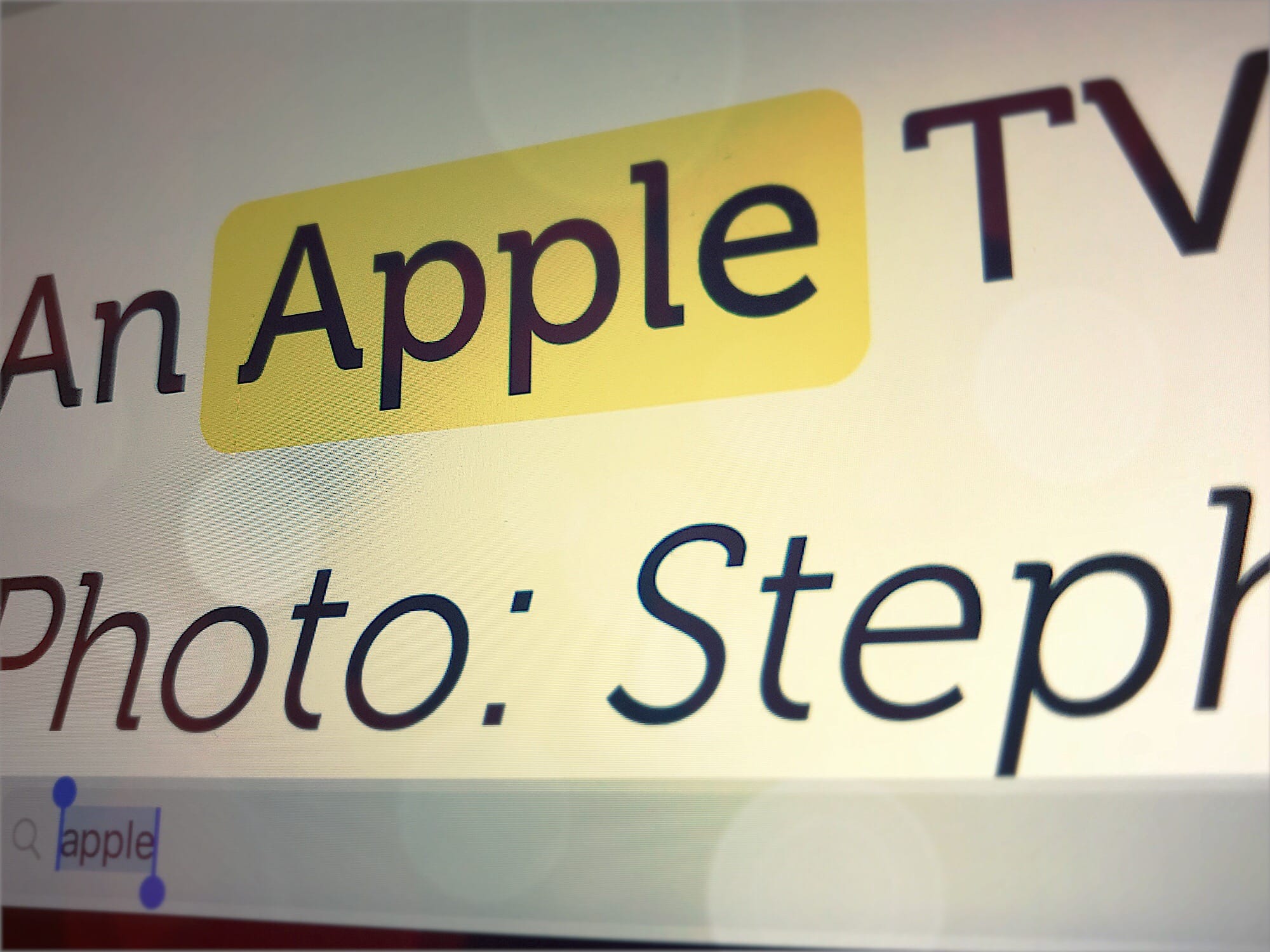Congratulations — you got a new iPad! Whether it’s the entry-level iPad that brings the essential features to an affordable price, the iPad Air with the powerful M1, the pocketable iPad mini or the top-of-the-line iPad Pro, you’ll want to set up your new device with the least amount of fuss.
We’re here to help you do just that with a ton of little tips and tweaks that will make sure you’re off and using that new iPad as quickly as possible. From backing up your old iPad (if you had one already) to getting up and running with a brand-new iPad from scratch, we’ve got you covered.
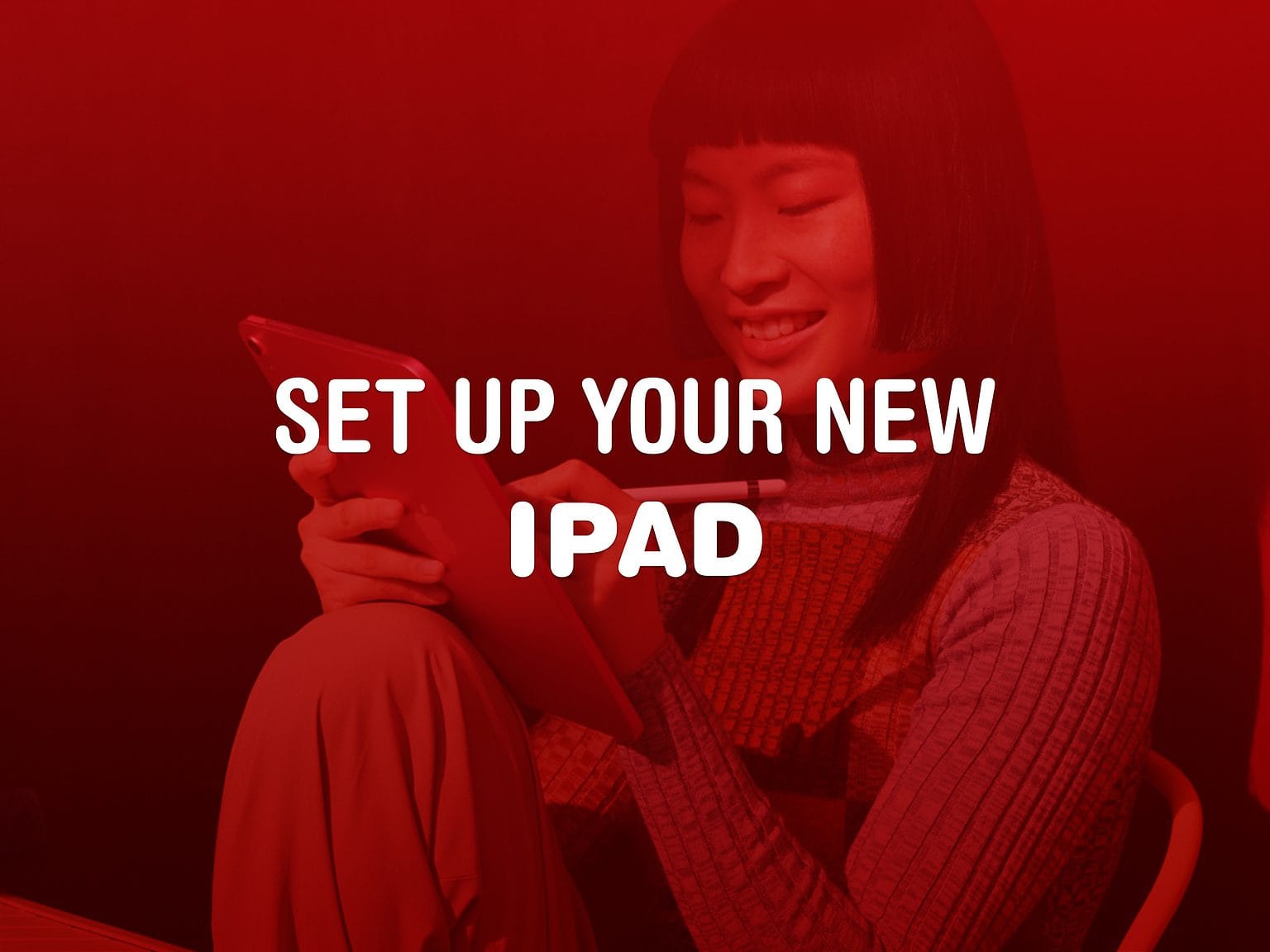
![How to force iPhone reboot with simple Siri command in iOS 16 [Pro Tip] How to force iPhone reboot with simple Siri command](https://www.cultofmac.com/wp-content/uploads/2022/08/142FCA96-A87B-4623-898B-4D12D0D41E24.jpeg)