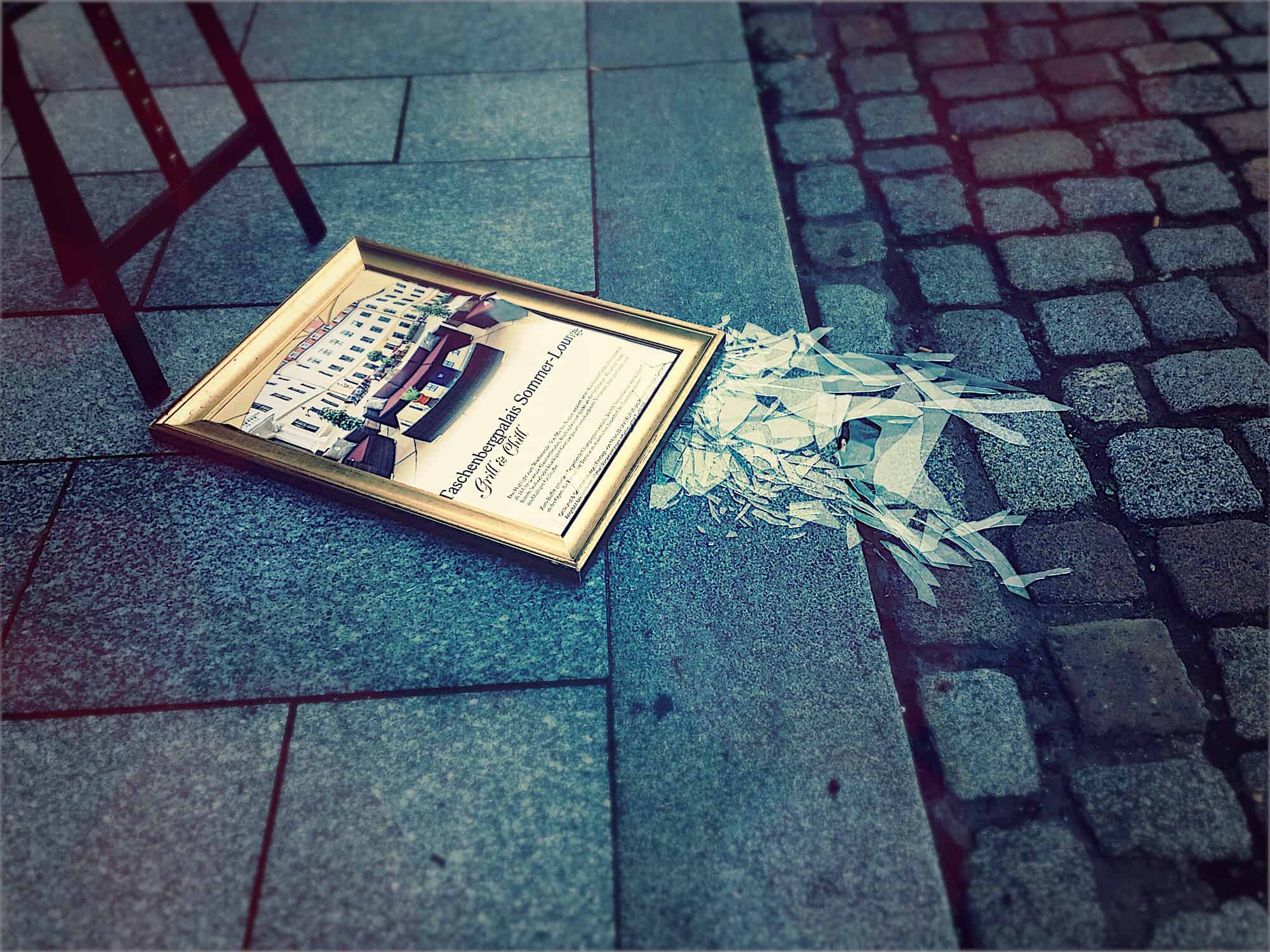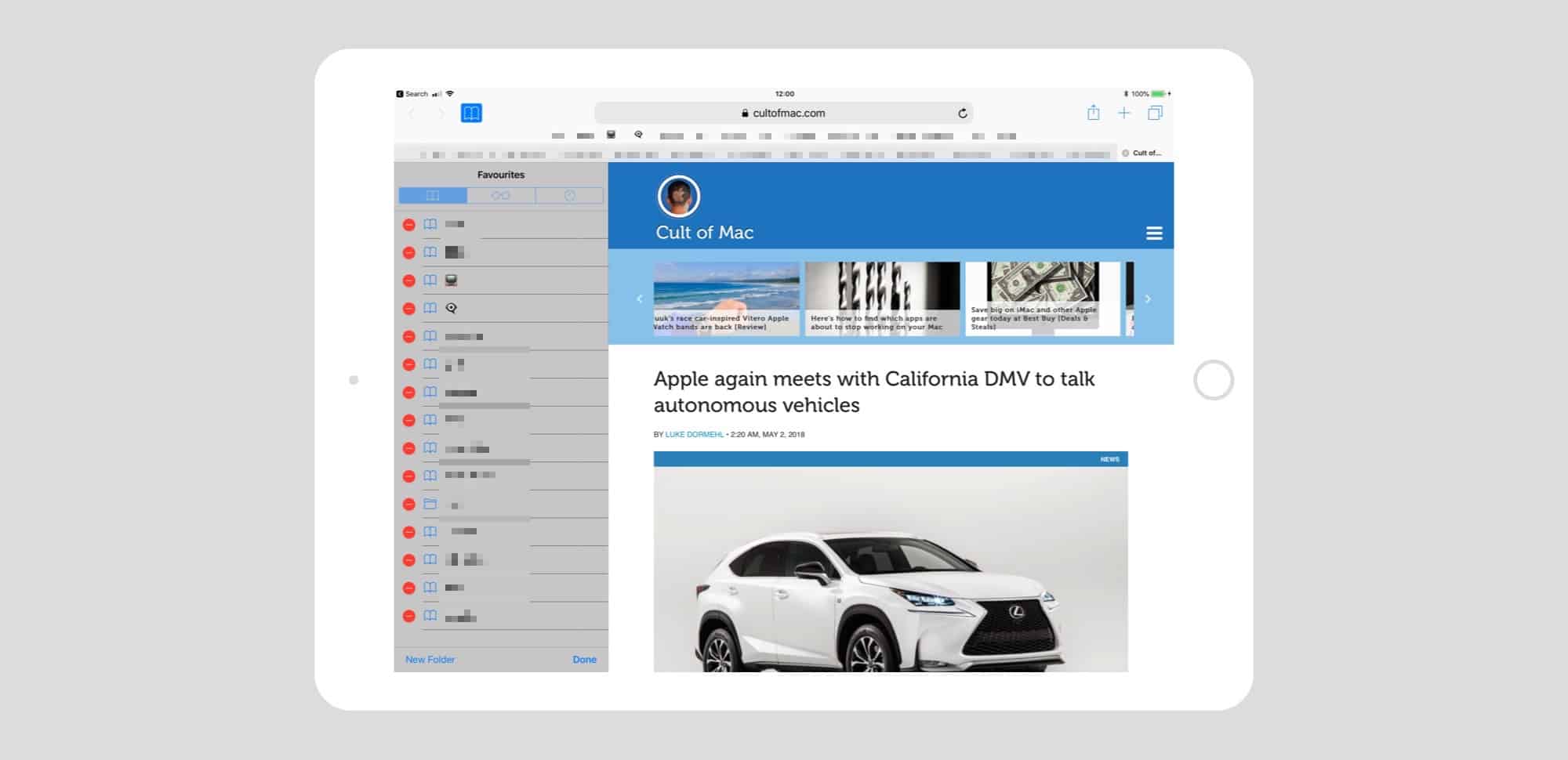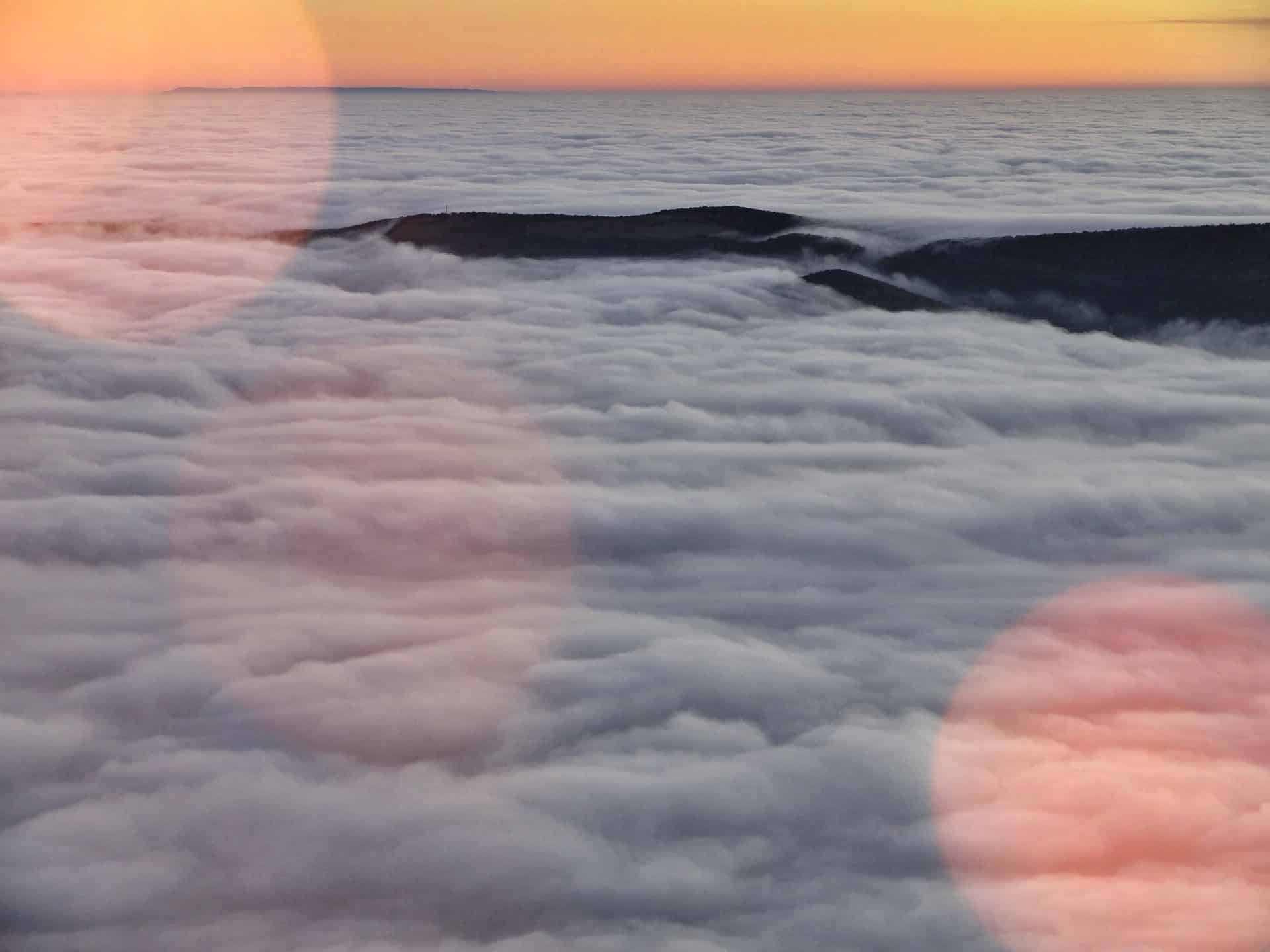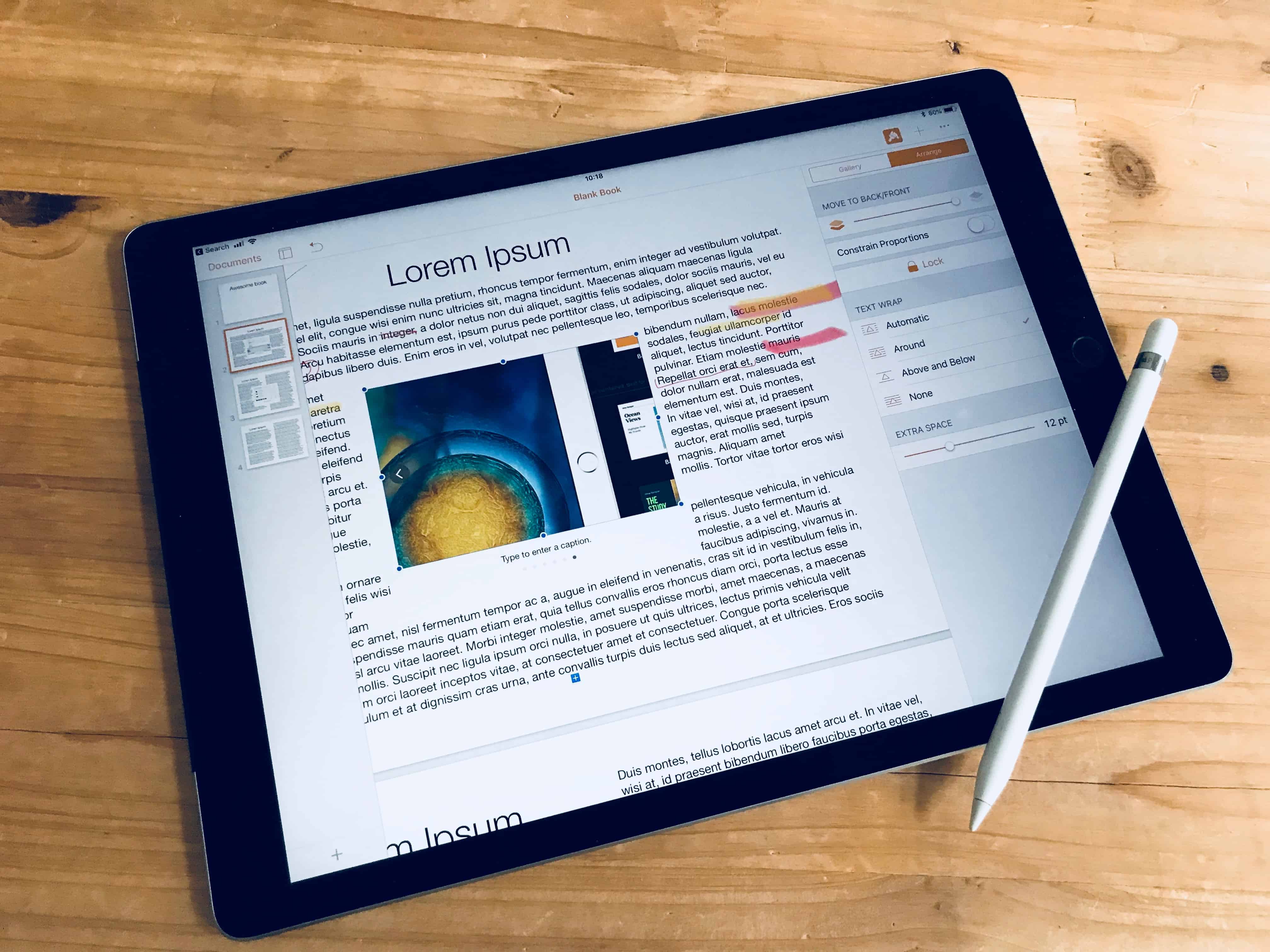Sometime before this past weekend, Apple posted a screenshot of what is presumably an upcoming new version of Logic Pro X, its pro music-creation app, onto its education page. It shows a brand new feature, previously only seen in the iOS version of GarageBand: Live Loops. Live Loops is a way to trigger music clips live, on-the-fly, so you can create music like a DJ.
And the Logic version looks great. And more importantly, it finally adds Apple’s take on the Session View from Logic’s biggest rival, Ableton Live.
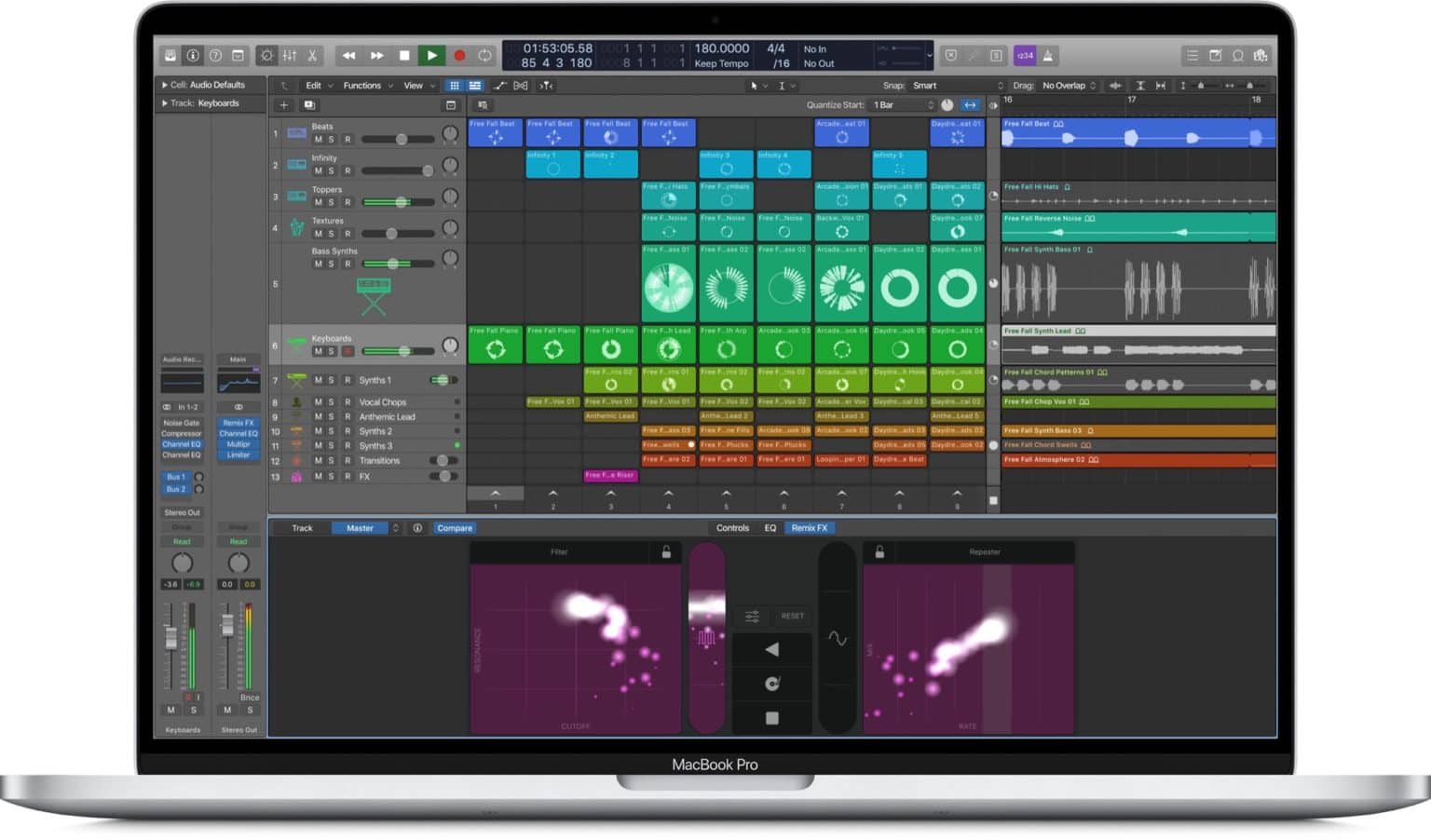


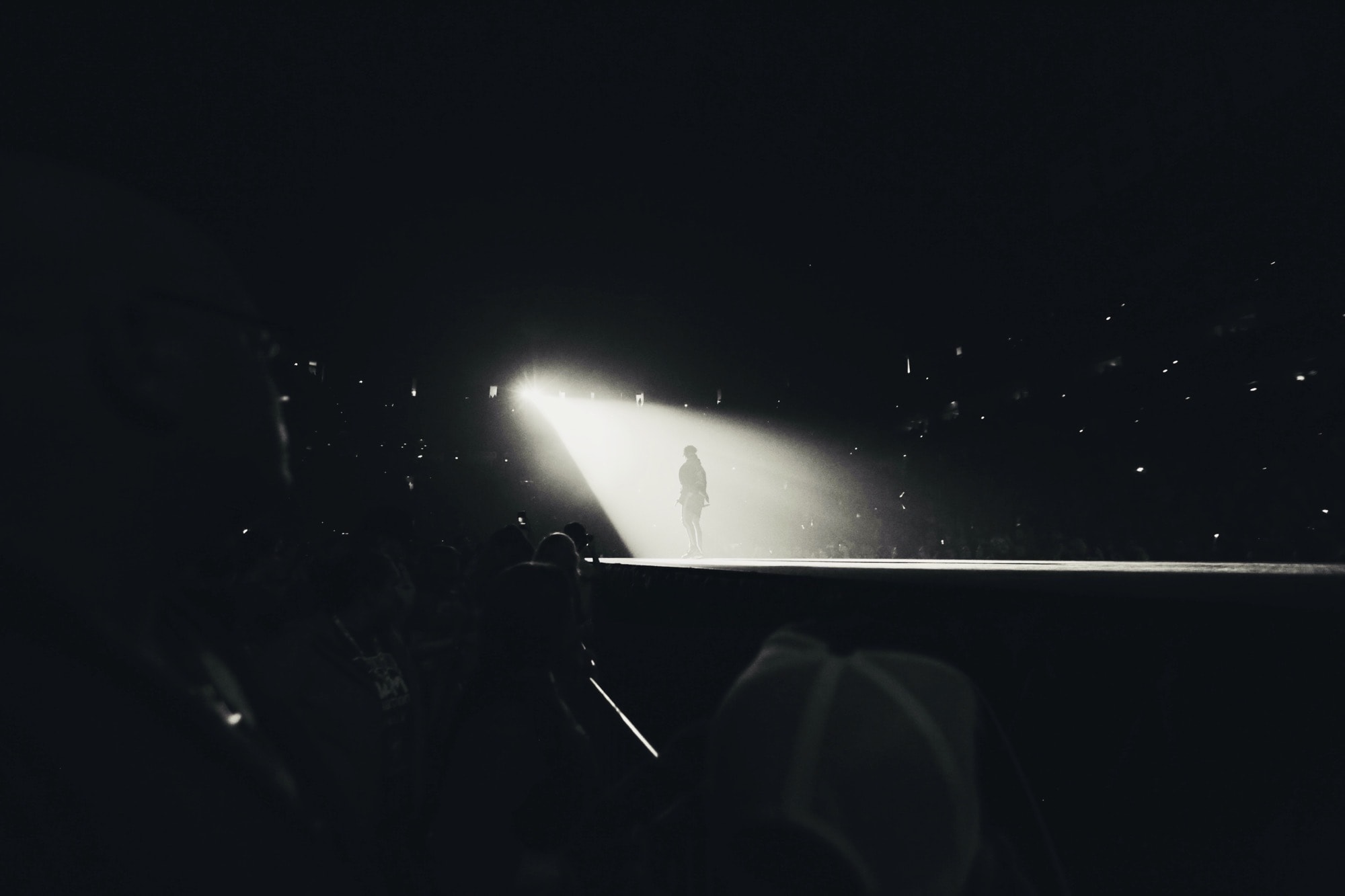


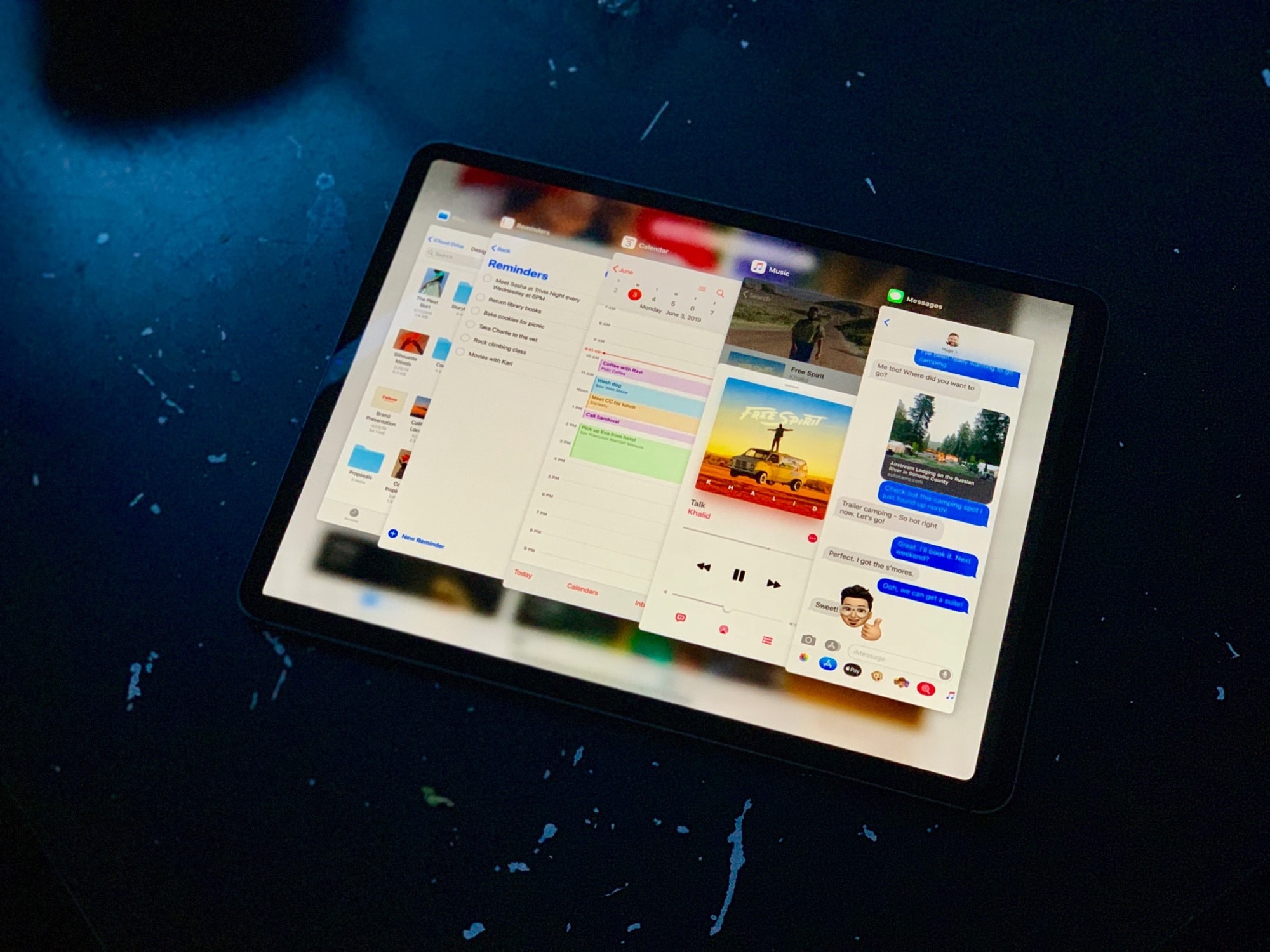

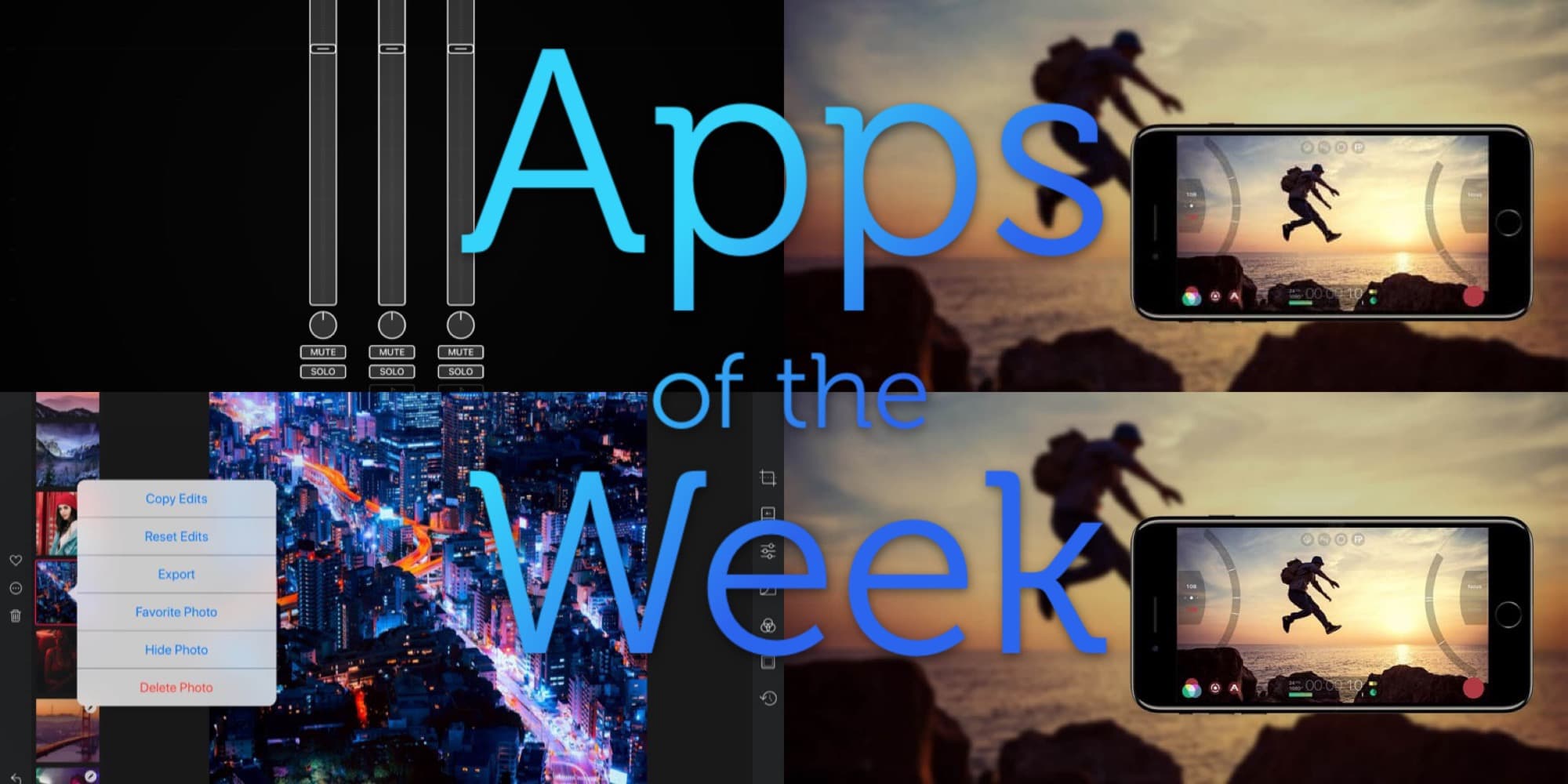
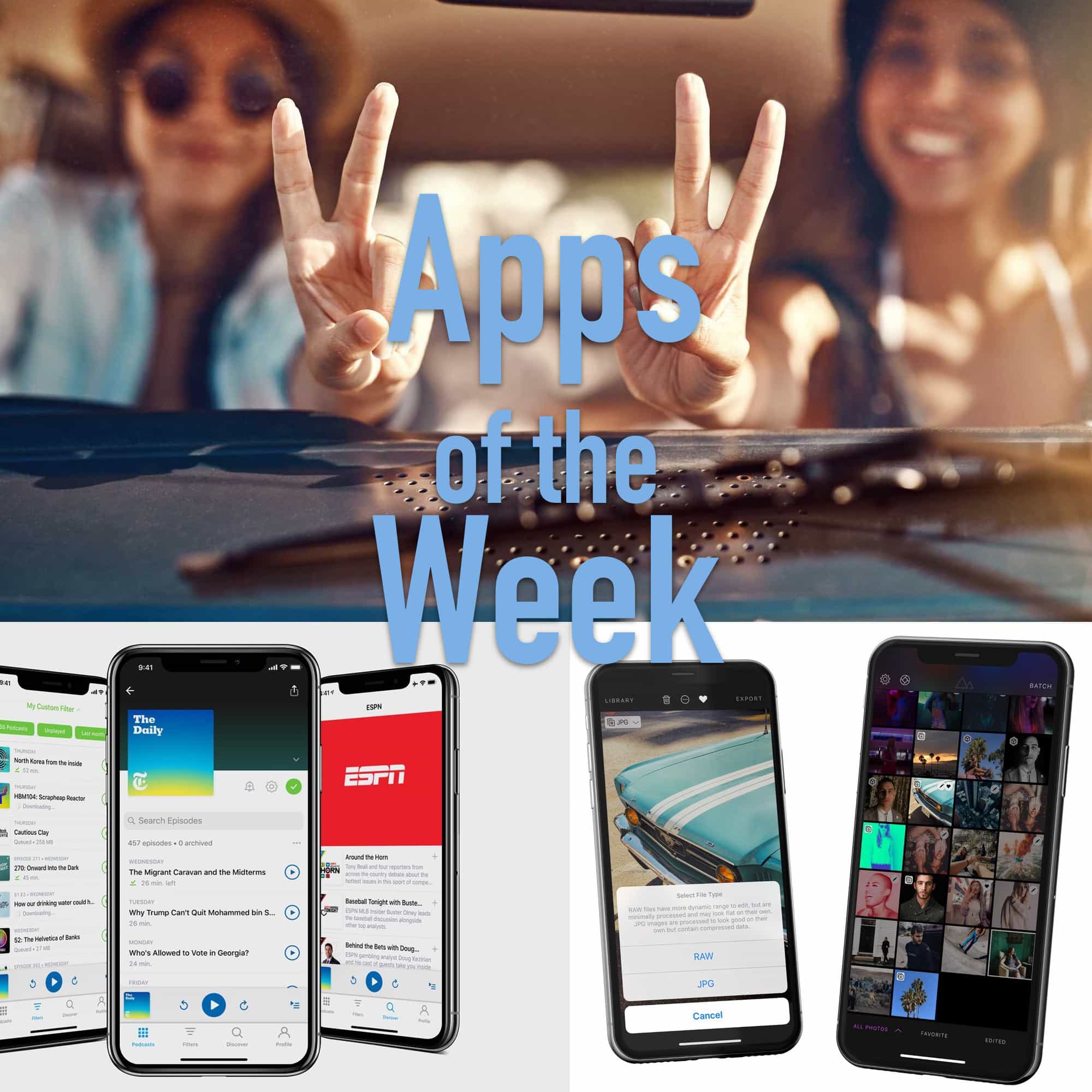
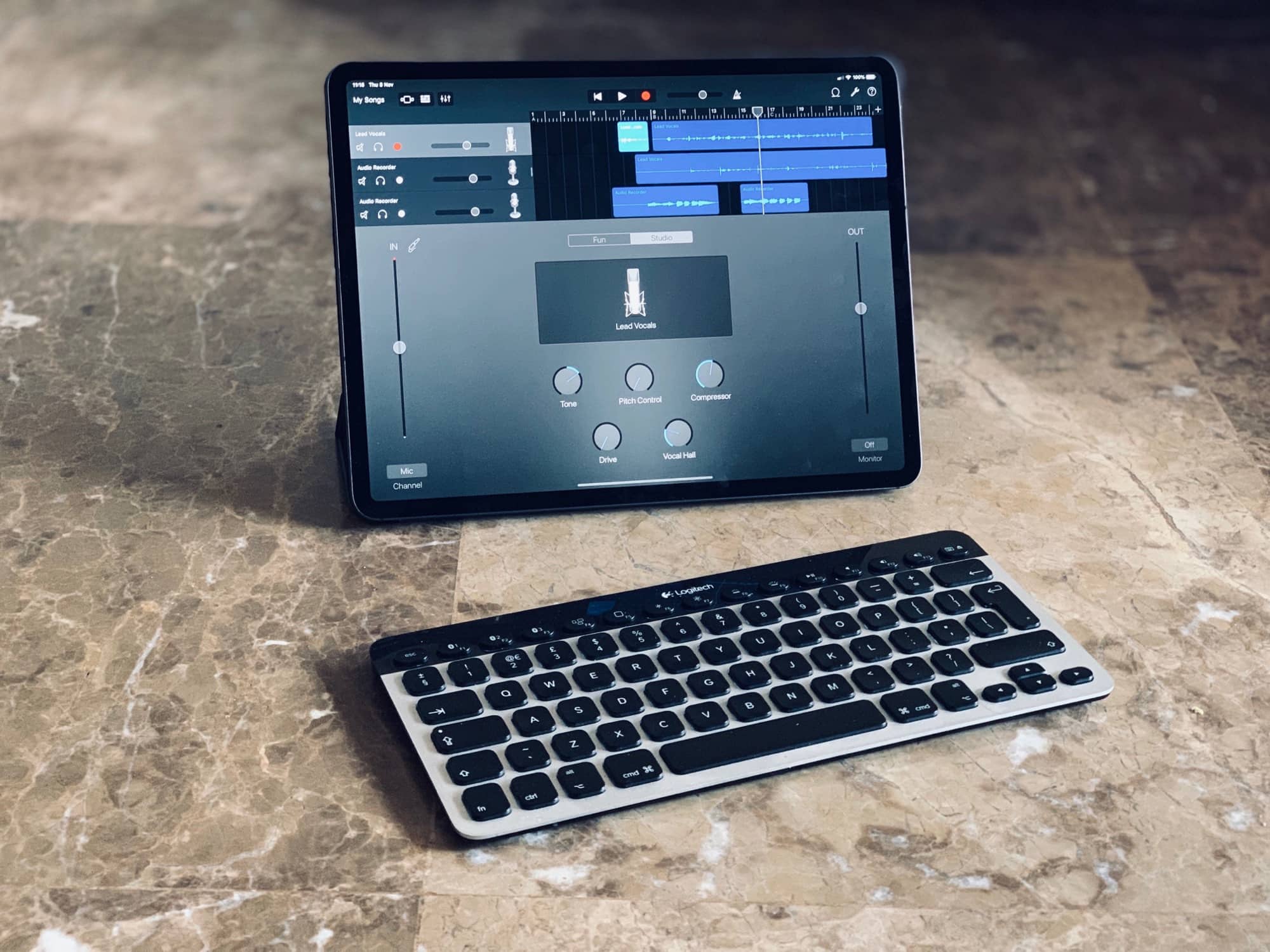
![Why USB-C on the iPad would be a terrible idea [Opinion] There’s no way I’m sticking that In my iPad’s hole.](https://www.cultofmac.com/wp-content/uploads/2018/10/IMG_0844.42a79a38f2f248ee9741e6a33e9cb2fe.jpeg)
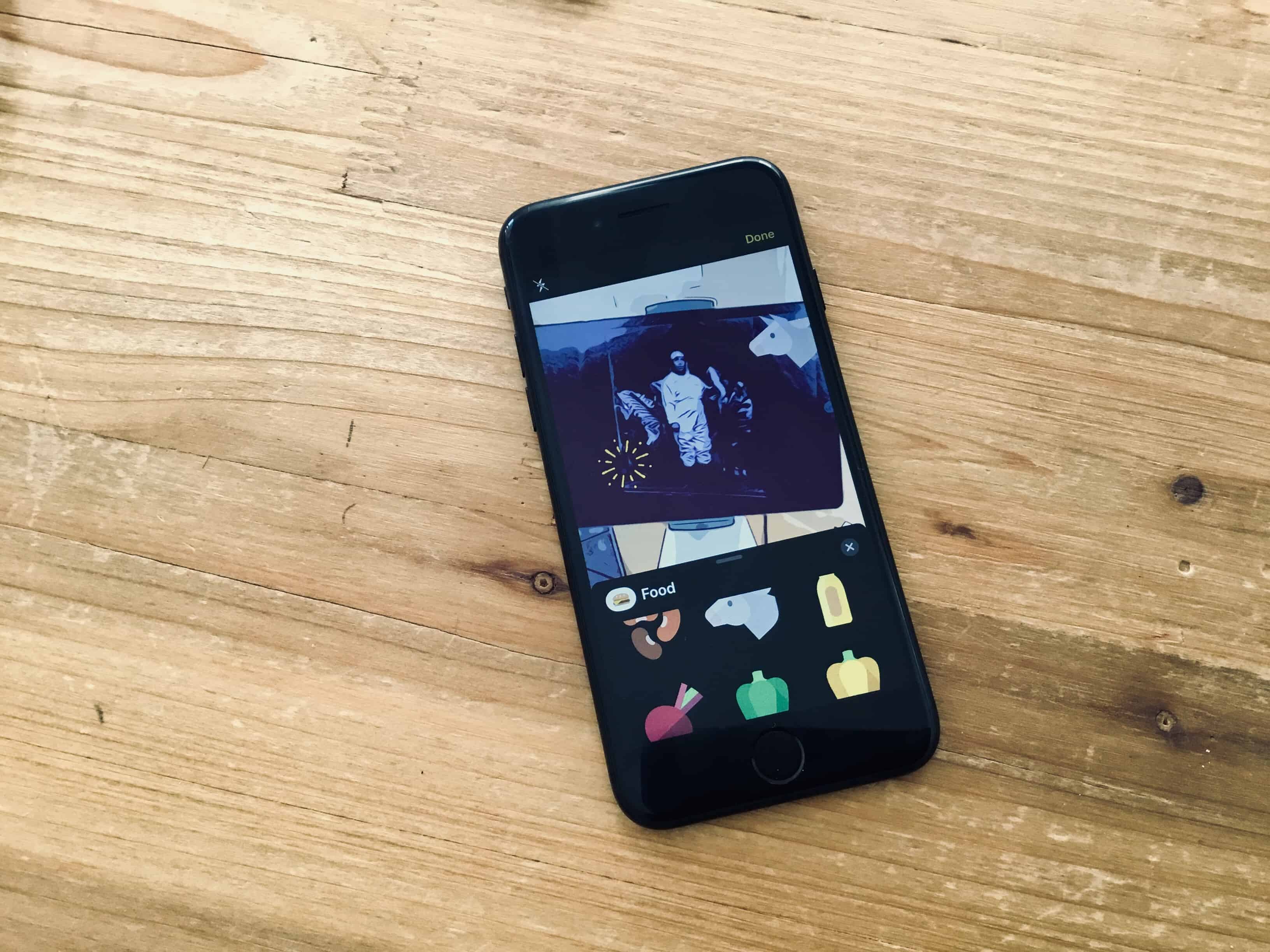




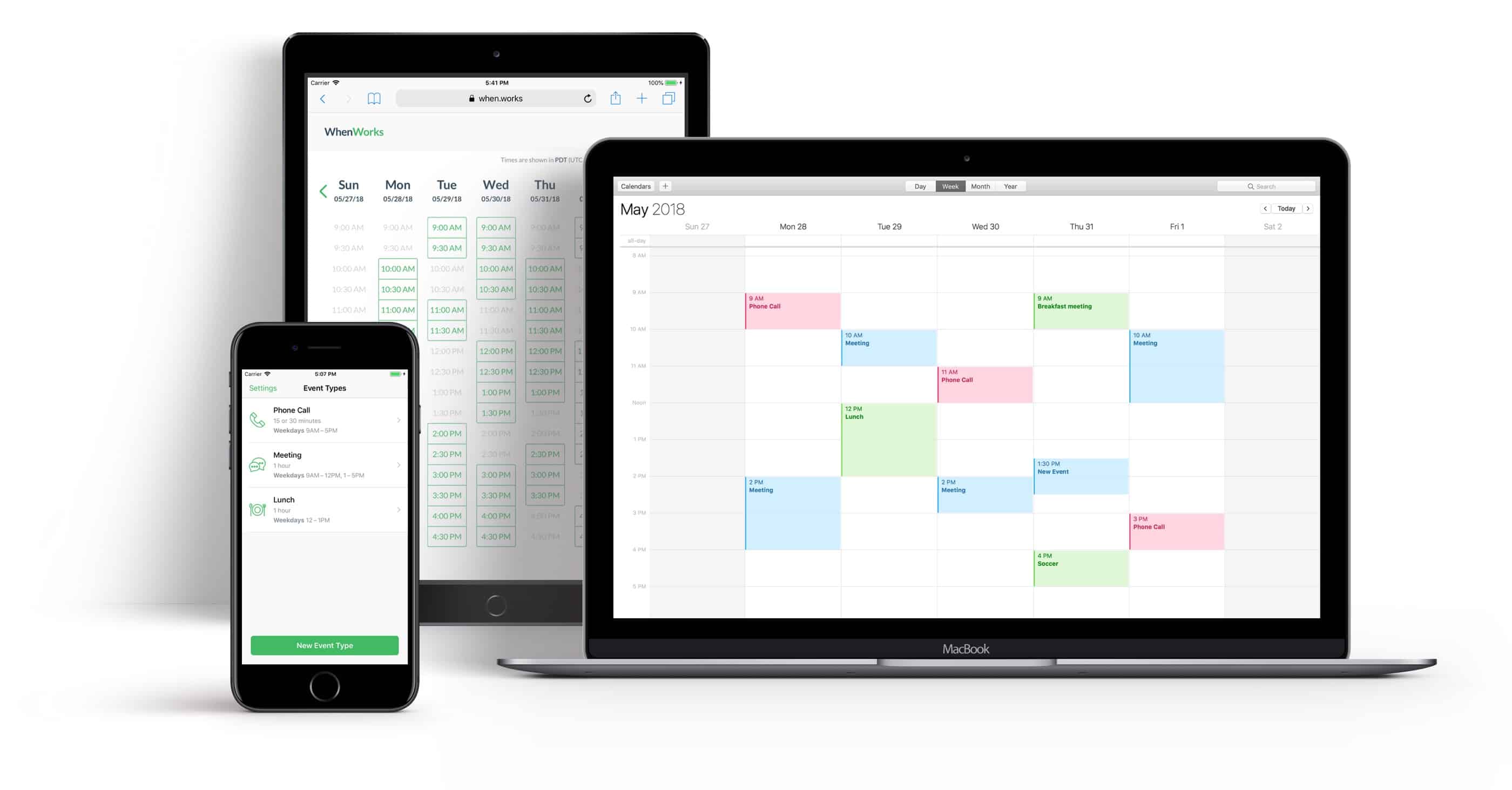
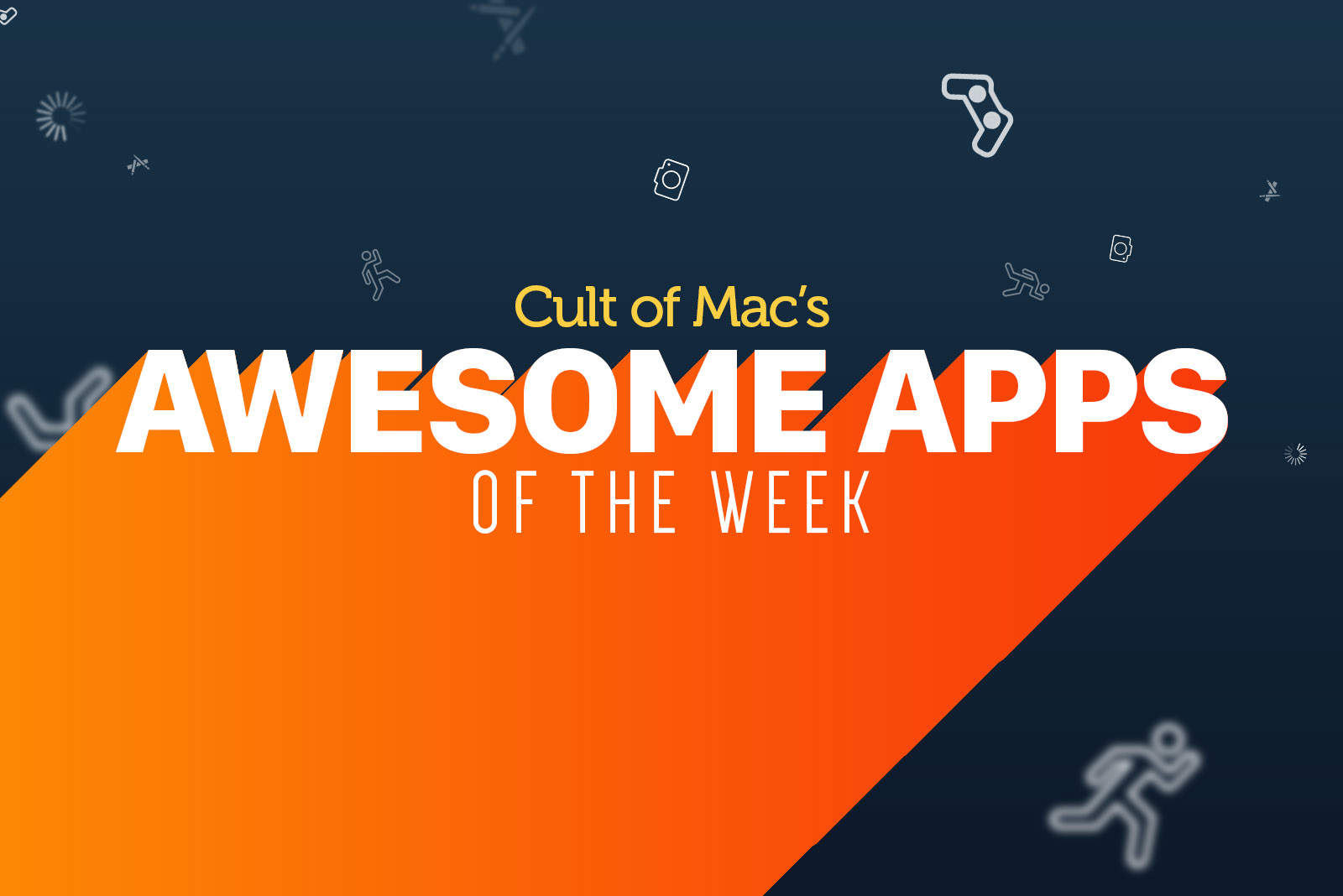

![Creative Block: Roli’s expressive MIDI keyboard goes portable [Review] Roll seaboard block review](https://www.cultofmac.com/wp-content/uploads/2018/05/IMG_3653.e99046e620b94bc58224cad7d44dcdd2.jpeg)