AirDrop is a fantastic Apple feature. You can use it to share files of pretty much any size with anyone nearby, even in the middle of a desert with no Wi-Fi and no cellular. It Just Works, and once you get used to it, any other way of sharing files seems primitive.
Today, we’ll make AirDrop even easier to use on your Mac, by adding AirDrop shortcut to the Dock.
Where is the AirDrop app?
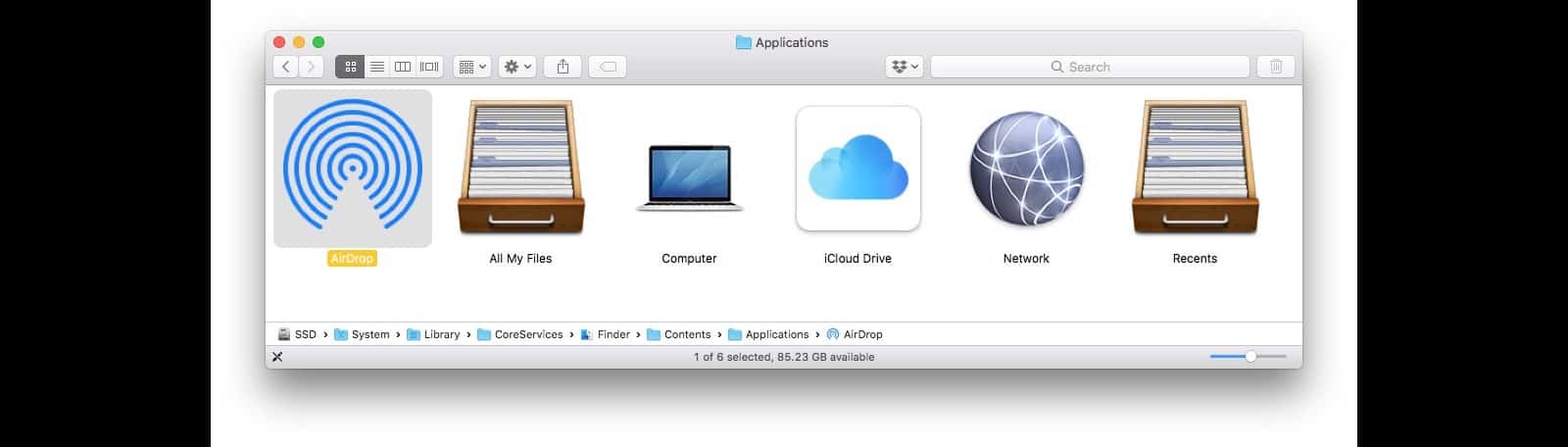
Photo: Cult of Mac
AirDrop is an app, like any other, but it doesn’t live in the Applications folder, nor in the Utilities subfolder. The AirDrop app is hidden away deep in a system folder that is usually best left untouched. You can find it here:
/System/Library/CoreServices/Finder.app/Contents/Applications/
You can open up a Finder window and navigate there manually, or you can just copy and paste that address into the Finder’s Go box, which can be invoked from the menu (Go > Go to Folder…), or the keyboard (⇧⌘G). Paste the address in there, and hit Return.
This is where you find the Finder’s sidebar applications. If you double click on any of them, they will launch, but this is where they stop acting like normal apps. Launching AirDrop, for example, will open a Finder window with the AirDrop panel already open, ready to receive any files you want to drag in and share.
How to add an AirDrop shortcut to the Dock
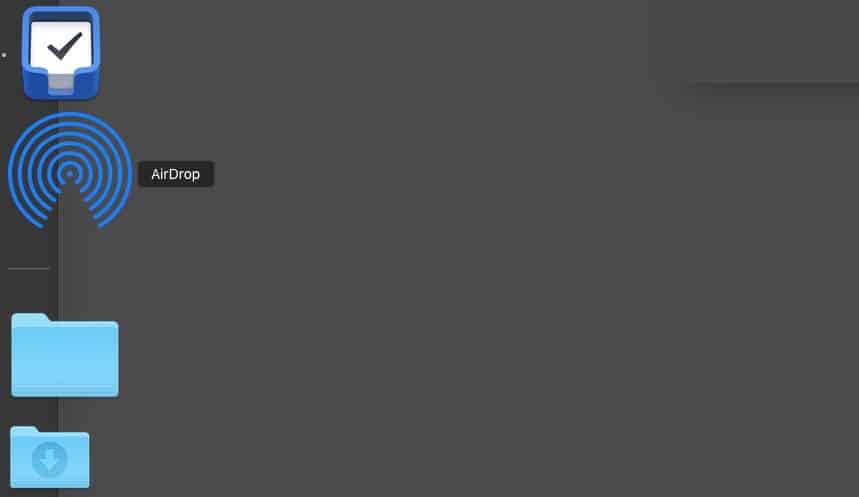
Photo: Cult of Mac
To add the AirDrop app to your Dock, just drag it there. The AirDrop icon will sit there, ready to be clicked.
Unfortunately, you can’t drag files or folders onto this Dock icon in order to share them. You might expect this to be so — after all, if you drop files onto other apps in the Dock, then those apps will open the dropped files (if the files are compatible with that app). The AirDrop dock icon, then, is there only as a shortcut to open up the Finder’s AirDrop view directly. One click is all it takes.
This actually makes sense. The way that AirDrop works is that any available sharing designations show up as circles in the AirDrop window. If you could drag and drop files onto the app icon, then there’d have to be a way to choose a destination after dropping the files.
More Dock shortcuts
Anyhow, if you use AirDrop a lot, this is a great shortcut. A single click on the Dock gets you to the right window, and the Dock is, of course, always available right at the edge of the screen.
Try it. And if you don’t like it, just drag the icon back out of the Dock to remove it. Bonus tip: you can do the same trick with any of the other apps in the /System/Library/CoreServices/Finder.app/Contents/Applications folder. Just drag to the Dock, and click to open.


