Sure, a simple passcode with four numbers will keep most casual folks out of your iPhone, but if you want it to be really secure, you should think about using an alphanumeric password, like you would on a website or your Mac.
The idea here is simple, the more characters you have (and the less obvious your password is), the better your security. Balancing a large enough number of characters with ease of recall can still be tricky, but I’d bet you’ve got it fairly worked out on the websites you visit — why not use that same acumen on your iOS devices?
Here’s how to turn off the simple passcode in iOS, and set up a more secure one.
![Make A More Secure Passcode On Your iPhone or iPad [iOS Tips] Photo: Rob LeFebvre, Cult of Mac](https://www.cultofmac.com/wp-content/uploads/2014/04/Passcode.jpg)
![Tweet Any Highlighted Text From Your Mac [OS X Tips] Photo credit: Rob LeFebvre](https://www.cultofmac.com/wp-content/uploads/2014/04/tweet-any-text.jpg)
![Spotlight Potential: See The Full File Path Of Found Documents [OS X Tips] Image: kensegall.com](https://www.cultofmac.com/wp-content/uploads/2011/05/spotlight_apple.jpg)
![Speed up your startup: Remove Login Items [OS X Tips] One way to speed up your Mac startup is to get rid of some of the cruft like unneeded Login Items.](https://www.cultofmac.com/wp-content/uploads/2014/04/login.jpg)
![Spring Cleaning: Use Spotlight To Find Huge Files [OS X Tips] File Size Photo](https://www.cultofmac.com/wp-content/uploads/2014/04/File-Size-Photo.jpg)
![Get Those Stinking Badge Numbers Off Your iPhone’s Home Screen [iOS Tips] 20140407_iOS-tips_0058_final](https://www.cultofmac.com/wp-content/uploads/2014/04/20140407_iOS-tips_0058_final.jpg)
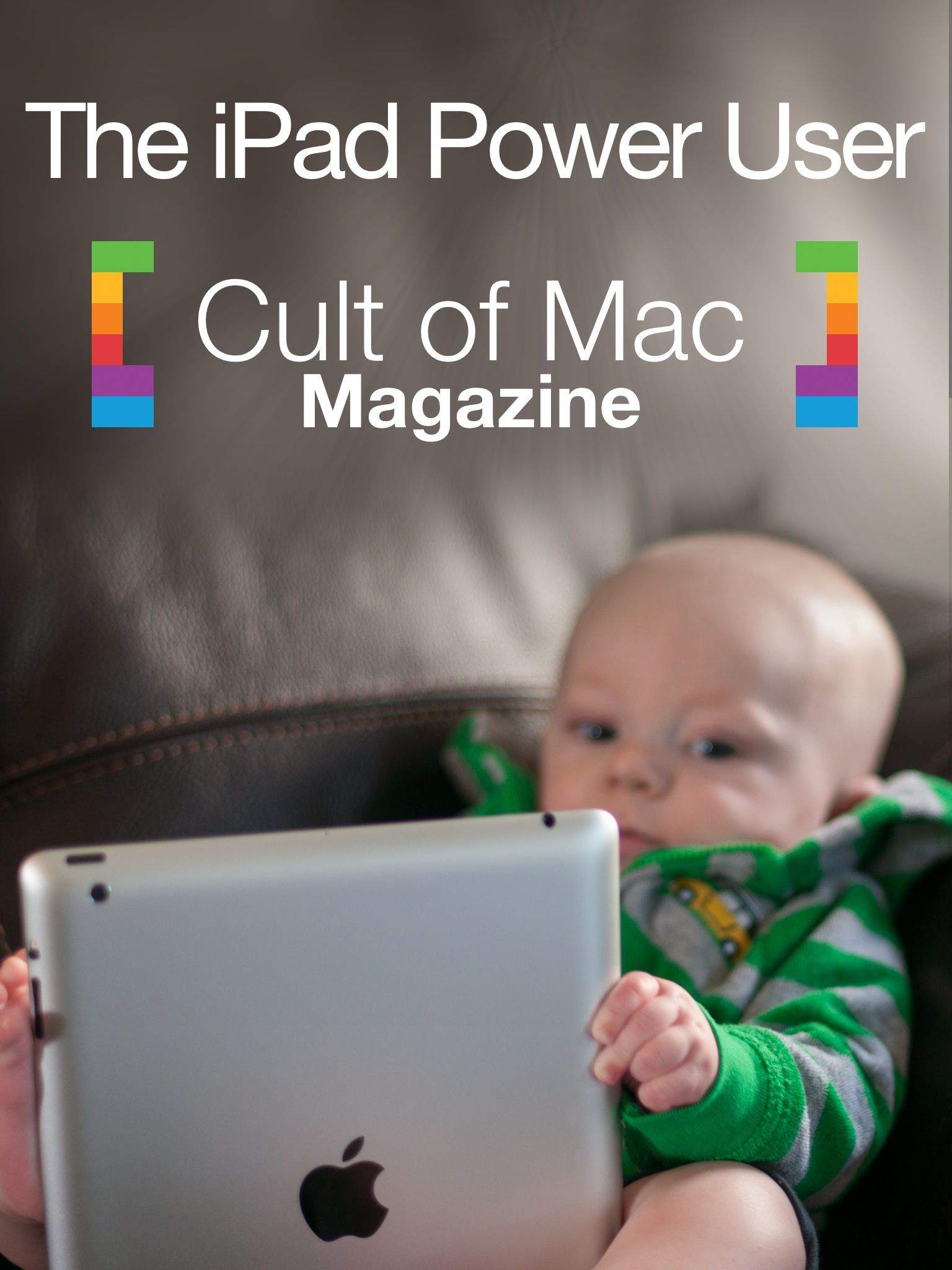
![Make Spotlight Sing: Use Dates To Search Your Files [OS X Tips] spotlight](https://www.cultofmac.com/wp-content/uploads/2014/04/spotlight.jpg)
![Map Street Addresses Right Inside Safari [OS X Tips] Maps in Safari](https://www.cultofmac.com/wp-content/uploads/2014/04/Maps-in-Safari.jpg)
![Get Rid Of The Chrome Bell Notification Menu Bar Icon [OS X Tips] chrome bell icon](https://www.cultofmac.com/wp-content/uploads/2014/04/chrome-bell-icon.jpg)
![Quickly Hide All The Icons On Your Desktop [OS X Tips] Look, ma! No icons!](https://www.cultofmac.com/wp-content/uploads/2014/04/no-icons-on-the-Desktop.jpg)
![Create A Quick Response To Any Message With Keyboard Shortcuts [iOS Tips] shortcut1](https://www.cultofmac.com/wp-content/uploads/2014/03/shortcut1.jpg)
![How To Reset Your Password Without A System Disk [OS X Tips] post-272334-image-9f928d3b87edaa822b6abd9ab9d352b3-jpg](https://www.cultofmac.com/wp-content/uploads/2014/03/post-272334-image-9f928d3b87edaa822b6abd9ab9d352b3.jpg)
![Turn Your iBooks Into Audiobooks (Of A Sort) [iOS Tips] iBook Audiobook](https://www.cultofmac.com/wp-content/uploads/2014/03/iBook-Audiobook.jpg)
![Use Preview To Protect Your PDFs With Encryption [OS X Tips] password protected](https://www.cultofmac.com/wp-content/uploads/2014/03/password-protected.jpg)
![Have Siri Play Secretary For You [iOS Tips] Siri Voicemail](https://www.cultofmac.com/wp-content/uploads/2014/03/Siri-Voicemail.jpg)
![Too Bright? Tone Down Those iOS 7 Visuals [iOS Tips] tone it down](https://www.cultofmac.com/wp-content/uploads/2014/03/tone-it-down.gif)
![Slow Down That Window Minimize Animation In Mavericks [OS X Tips] Animate Dock Minimize](https://www.cultofmac.com/wp-content/uploads/2014/03/Animate-Dock-Minimize.gif)
![Control Your iPhone With Your Face – Set Up Switch Control In 7.1 [iOS Tips] Accessibility](https://www.cultofmac.com/wp-content/uploads/2014/03/Accessibility.jpg)
![Add Or Delete Spaces In Mavericks [OS X Tips] add or delete Spaces](https://www.cultofmac.com/wp-content/uploads/2014/03/add-or-delete-Spaces.jpg)
![Enable New Month And List Hybrid View With iOS 7.1 [iOS Tips] calendarhybridview](https://www.cultofmac.com/wp-content/uploads/2014/03/calendarhybridview1.jpg)
![Never Forget Cinco De Mayo Again – Add Holidays To Your Mac’s Calendar [OS X Tips] Holidays Calendar](https://www.cultofmac.com/wp-content/uploads/2014/03/Holidays-Calendar.jpg)
![Map The Airspace Overhead With Siri [iOS Tips] Planes Above Me](https://www.cultofmac.com/wp-content/uploads/2014/03/Planes-Above-Me.jpg)
![Don’t Start Over – Tell Siri To Change That Date, Time Or Message [iOS Tips] Siri, go die in a fire, ok?](https://www.cultofmac.com/wp-content/uploads/2013/12/siri-predicts-end-of-the-world.jpg)
![Handy Keyboard Shortcuts To Shut Down Mac Or Make Mac Sleep [OS X Tips] Mac OS X Keyboard](https://www.cultofmac.com/wp-content/uploads/2013/06/Mac-OS-X-Keyboard.jpg)
