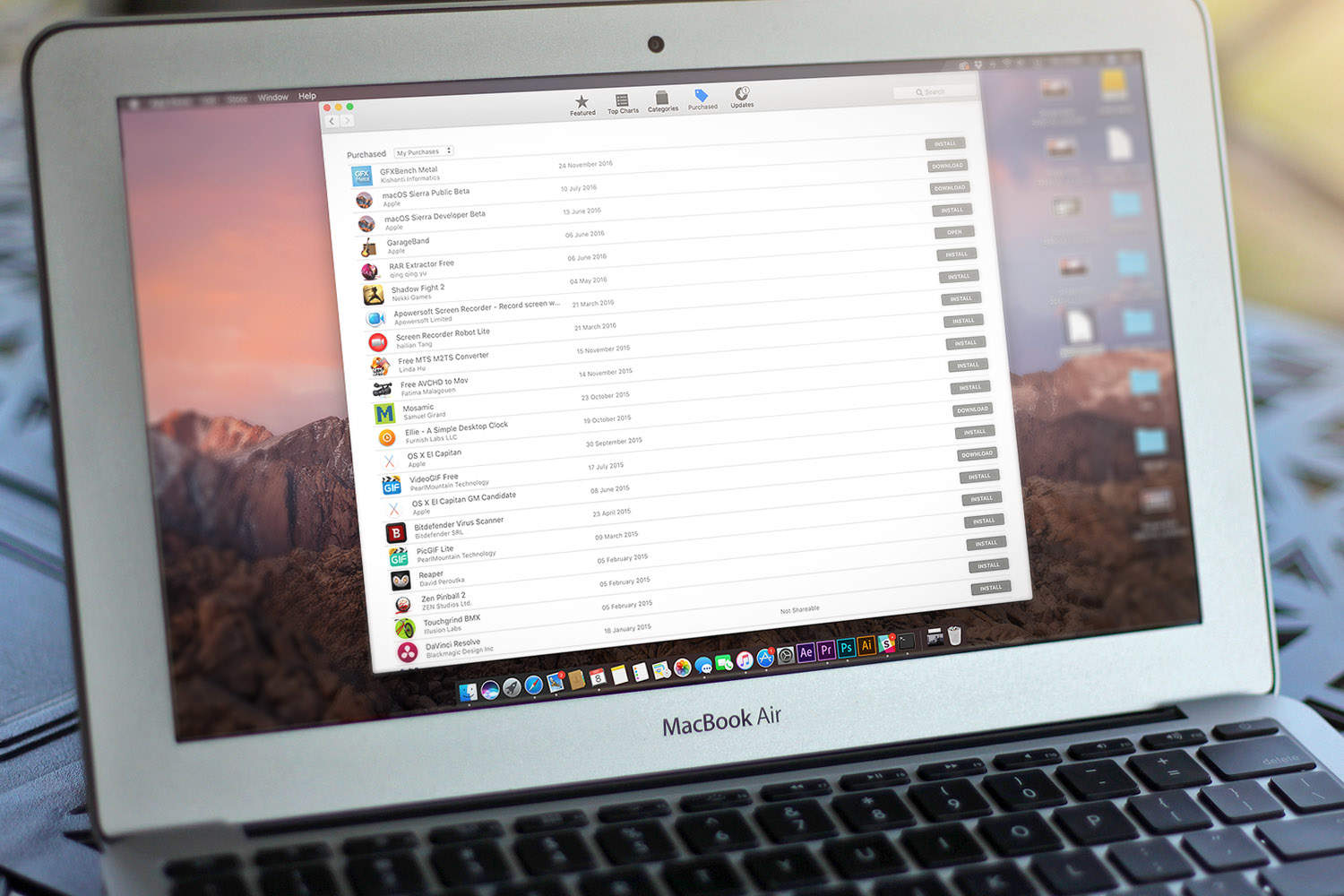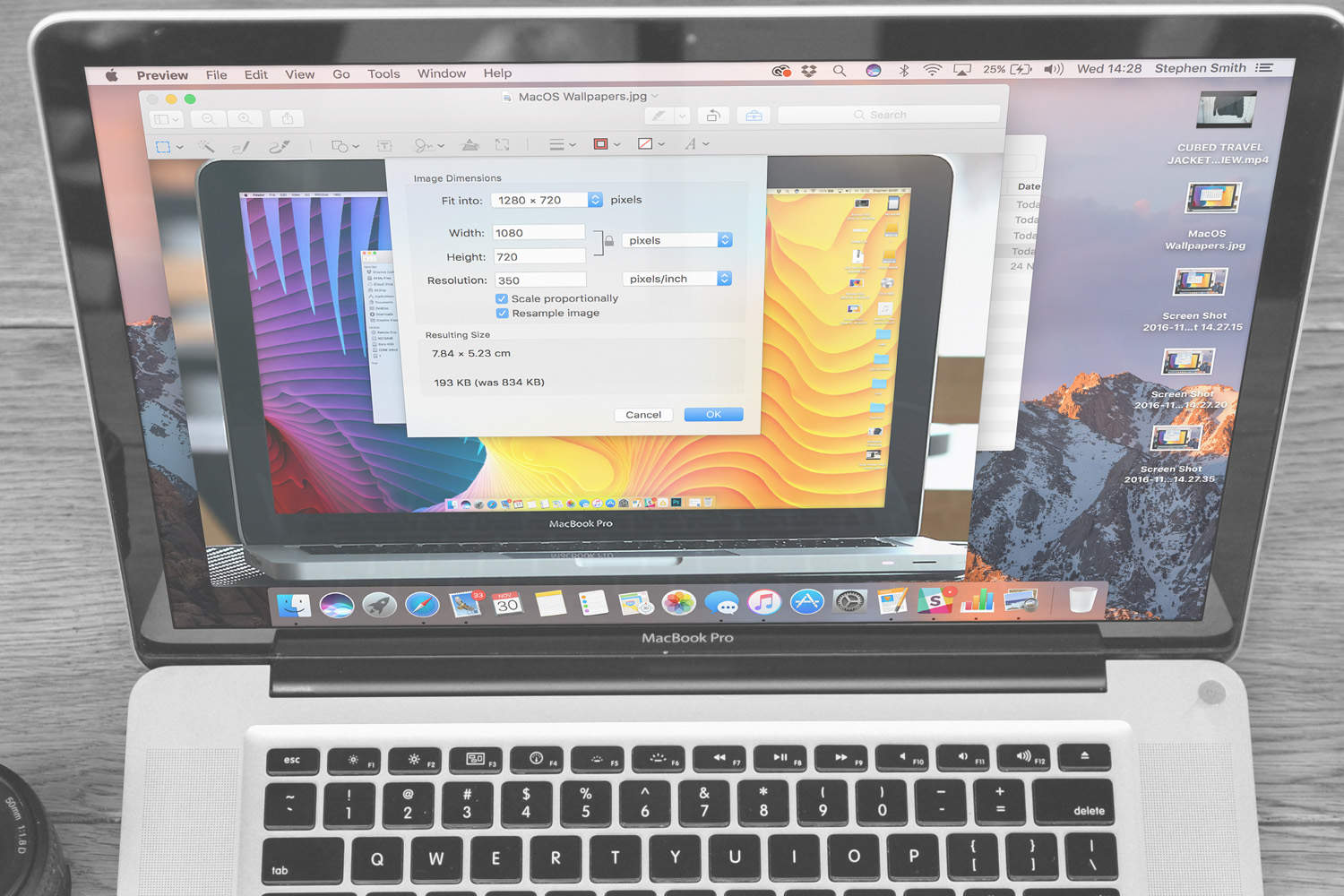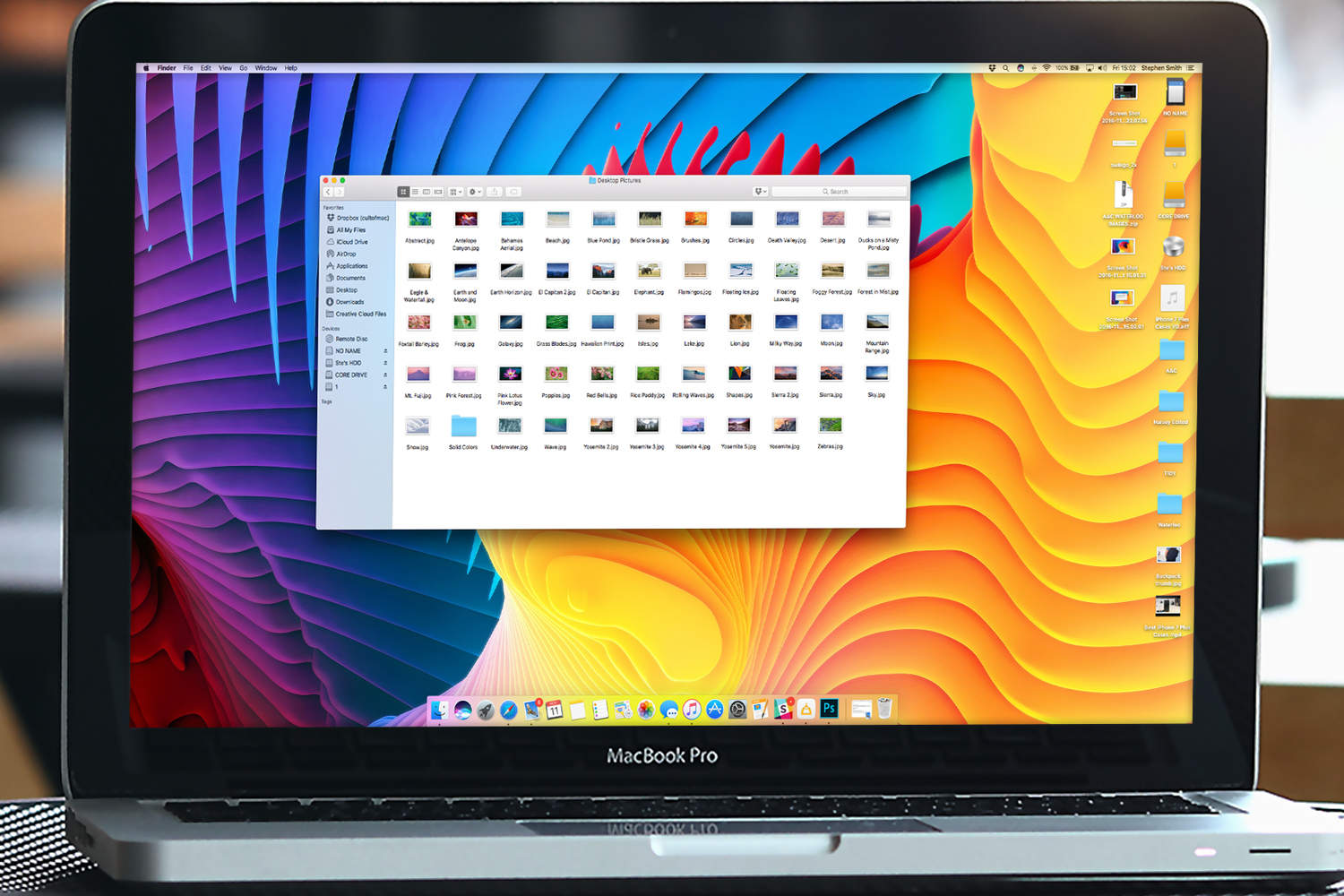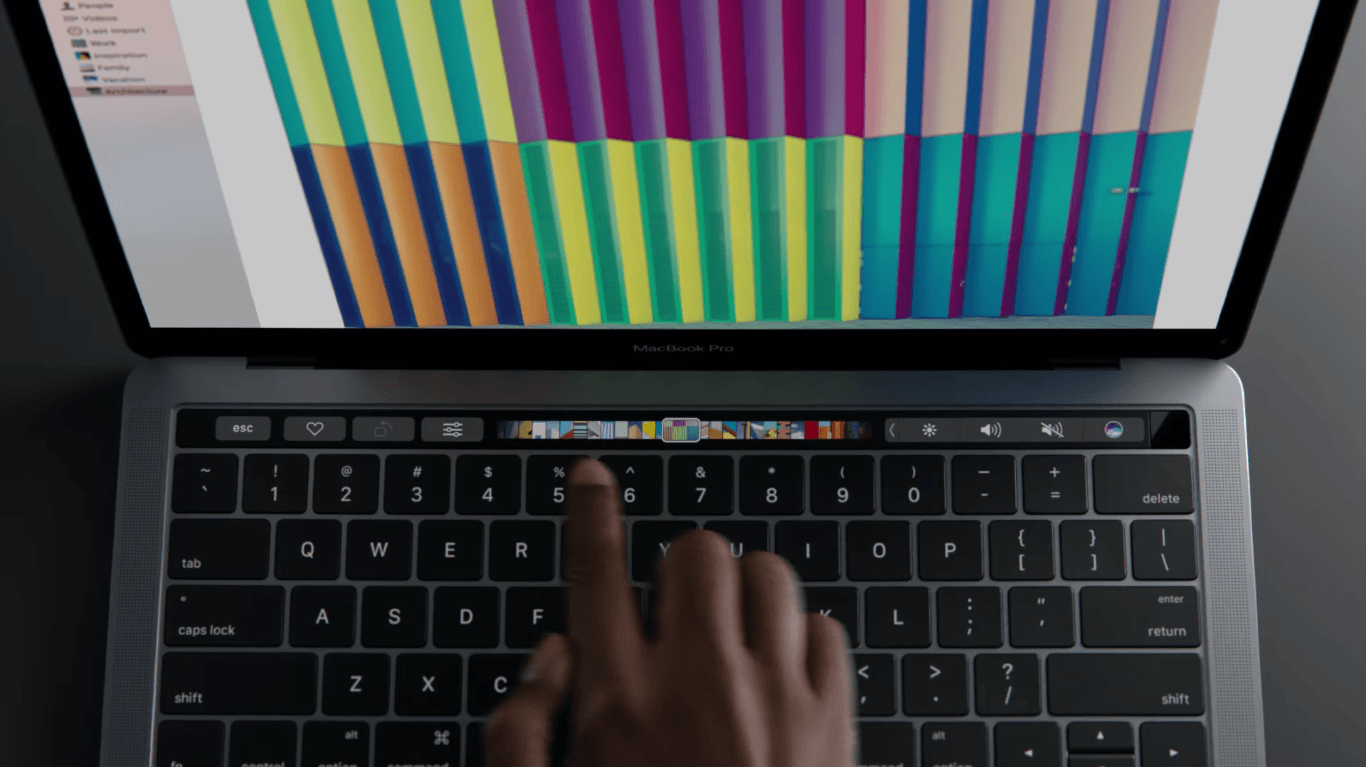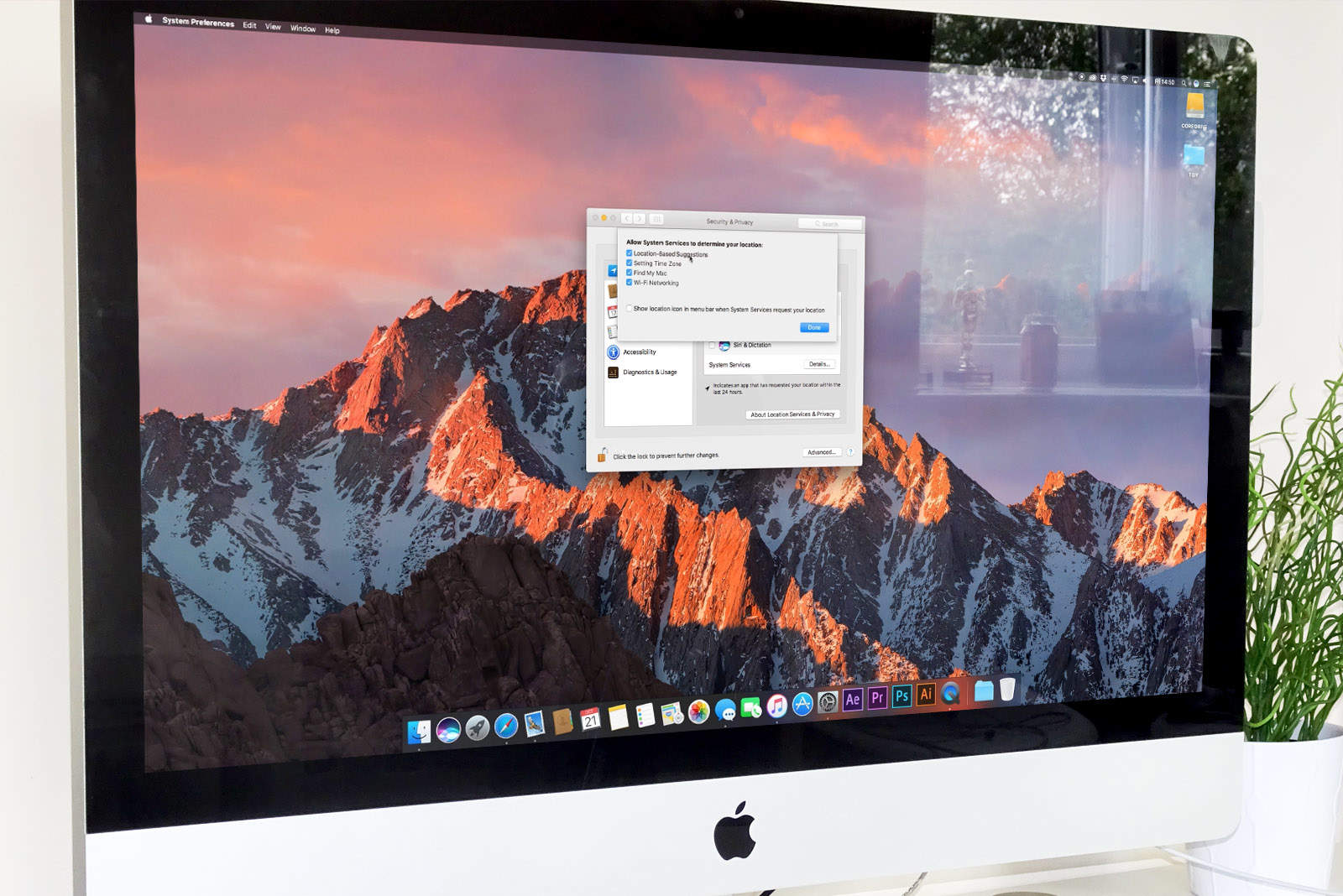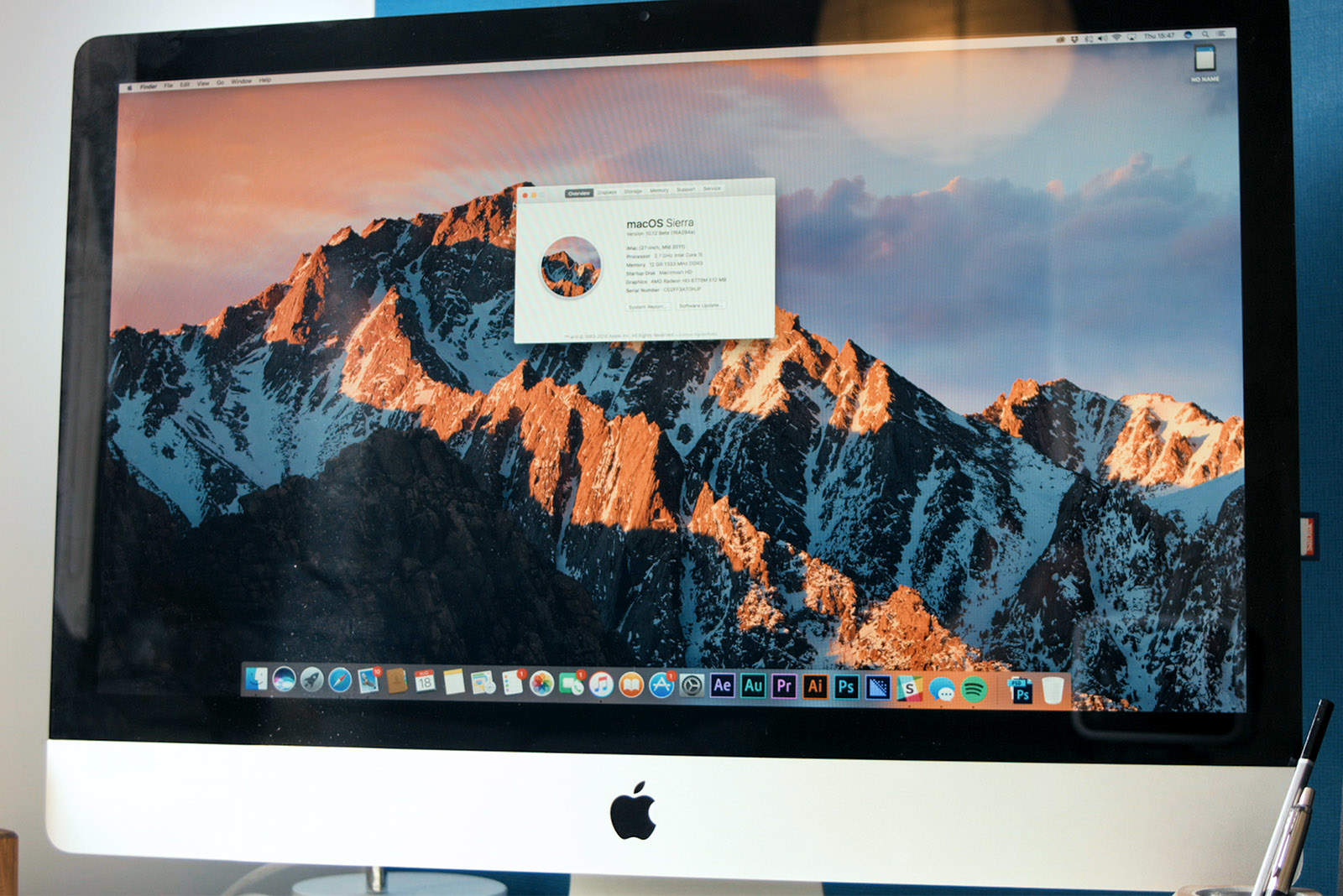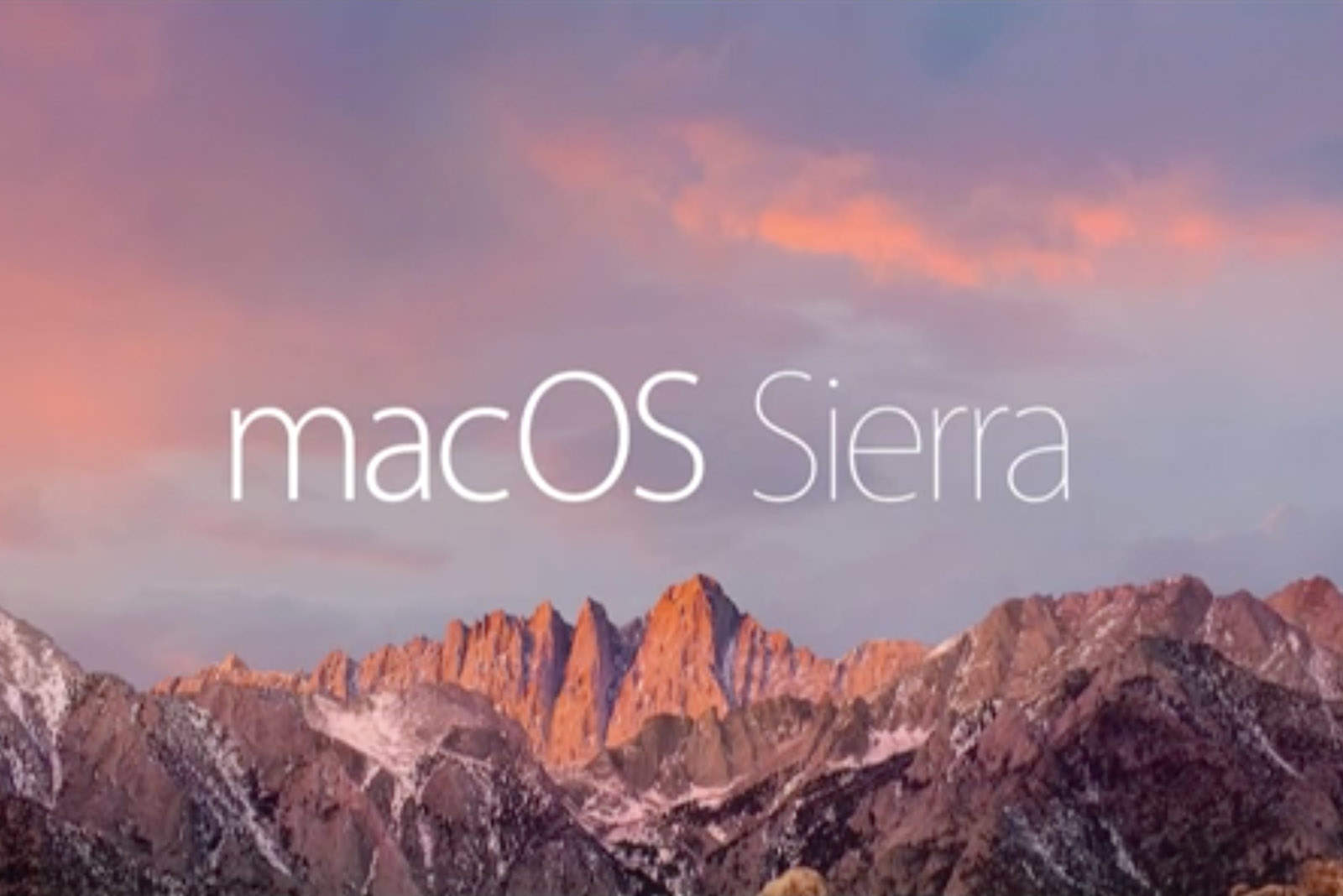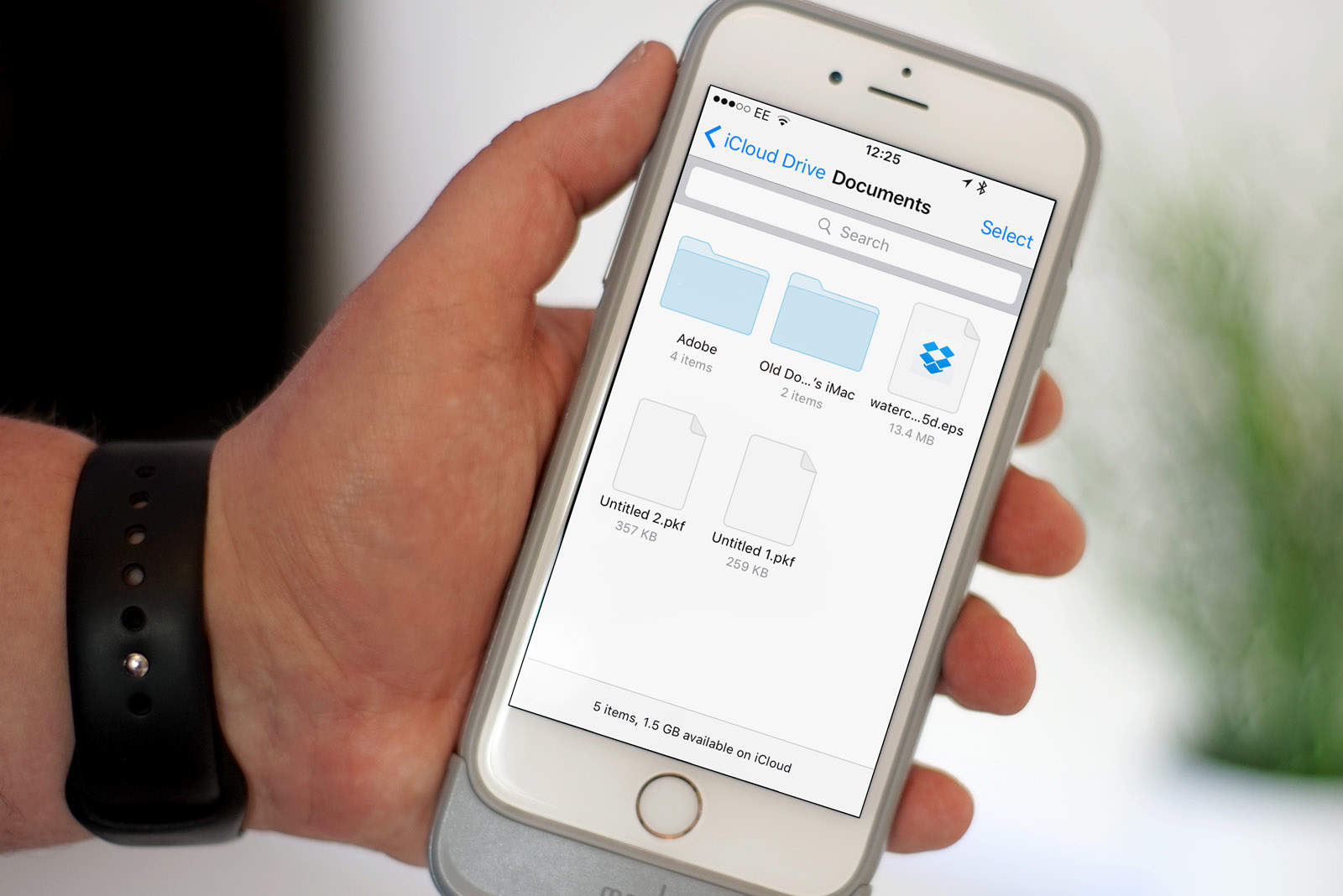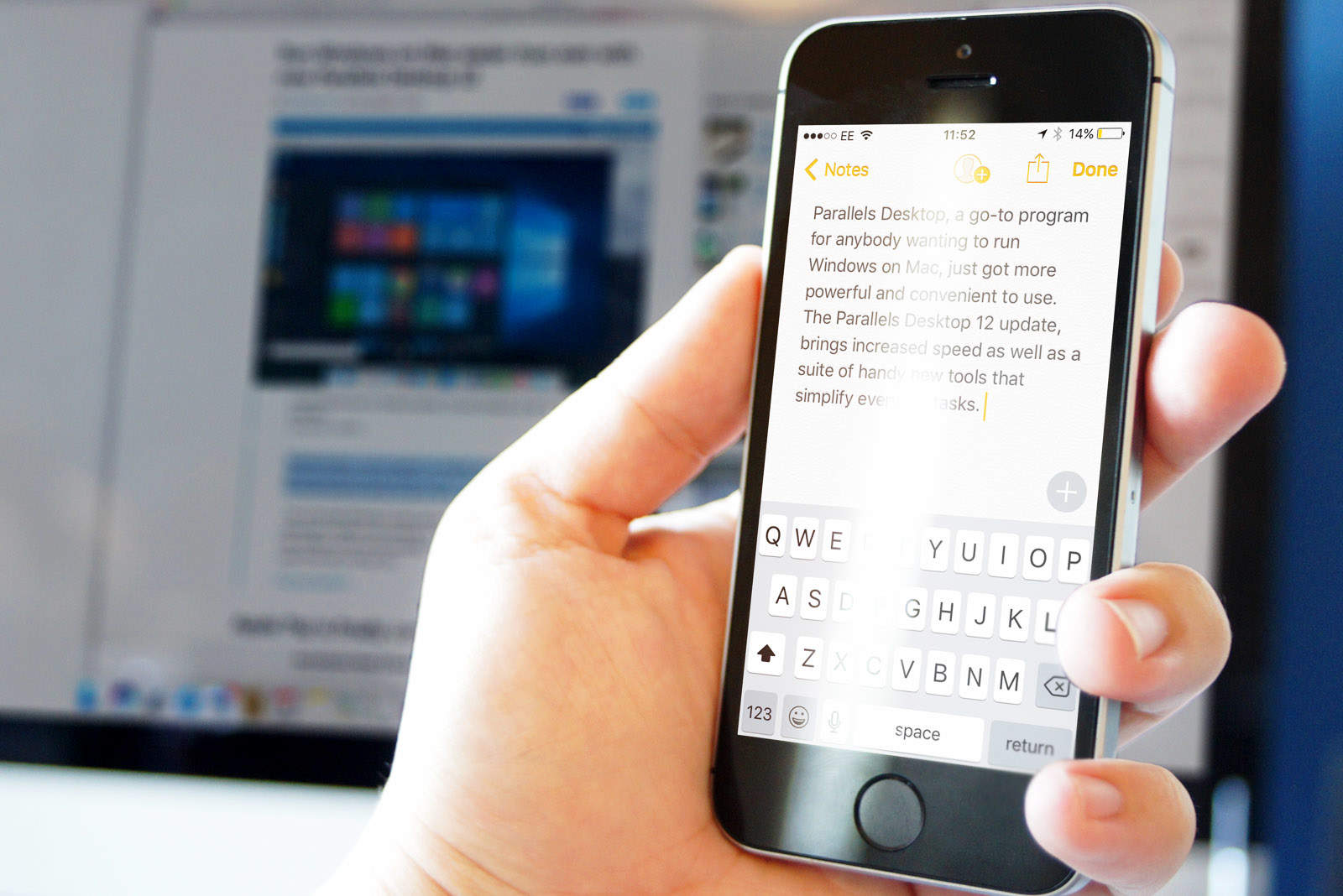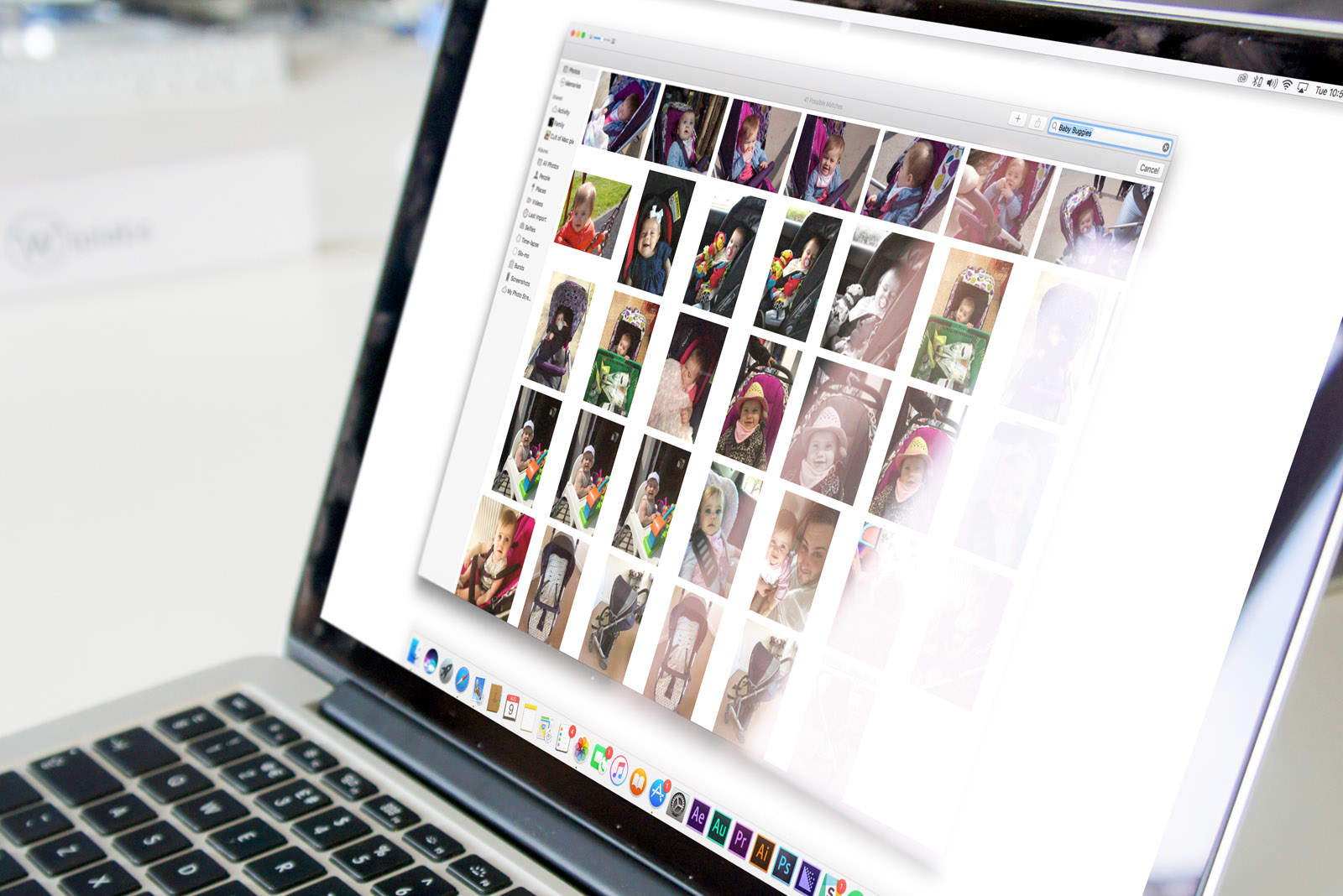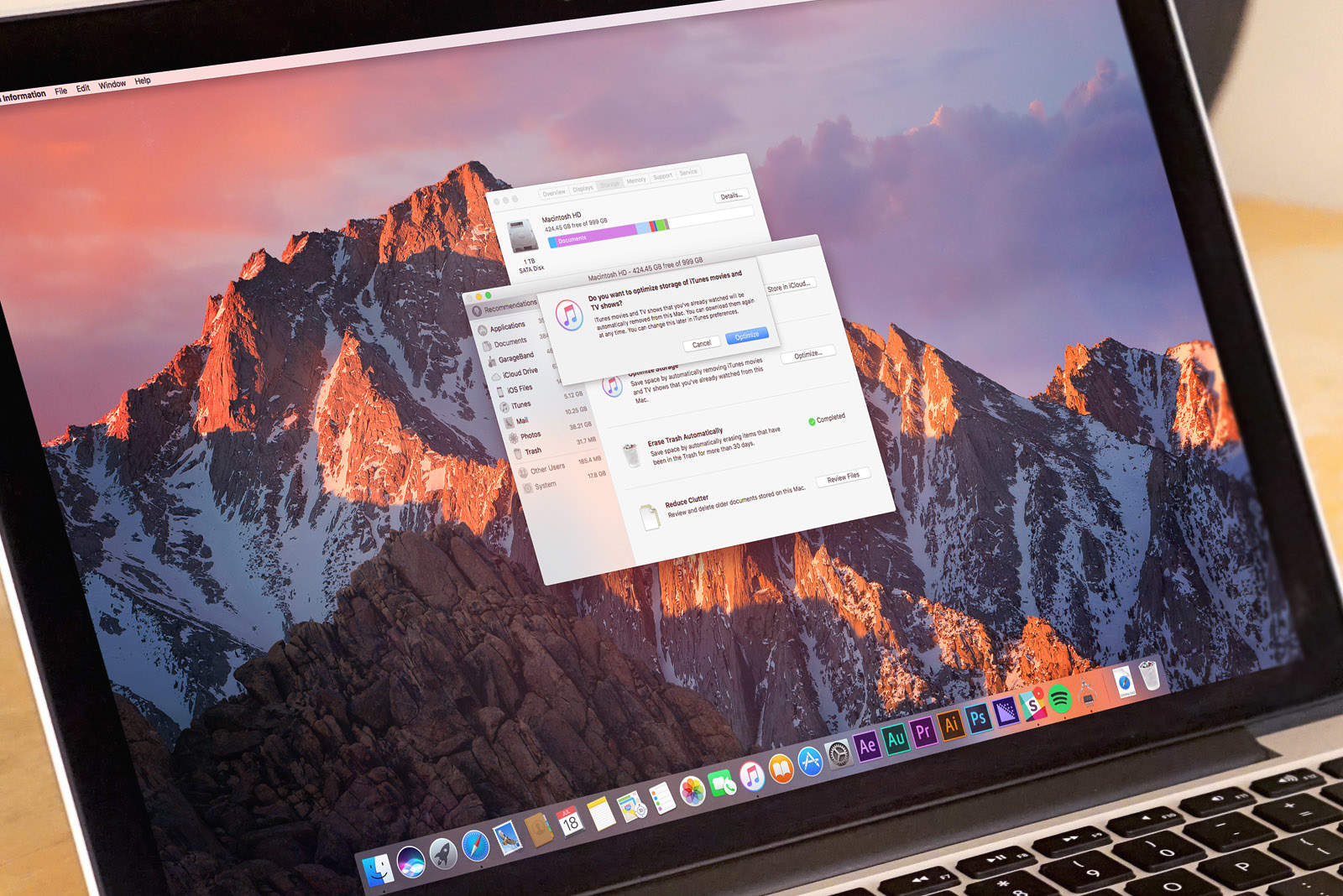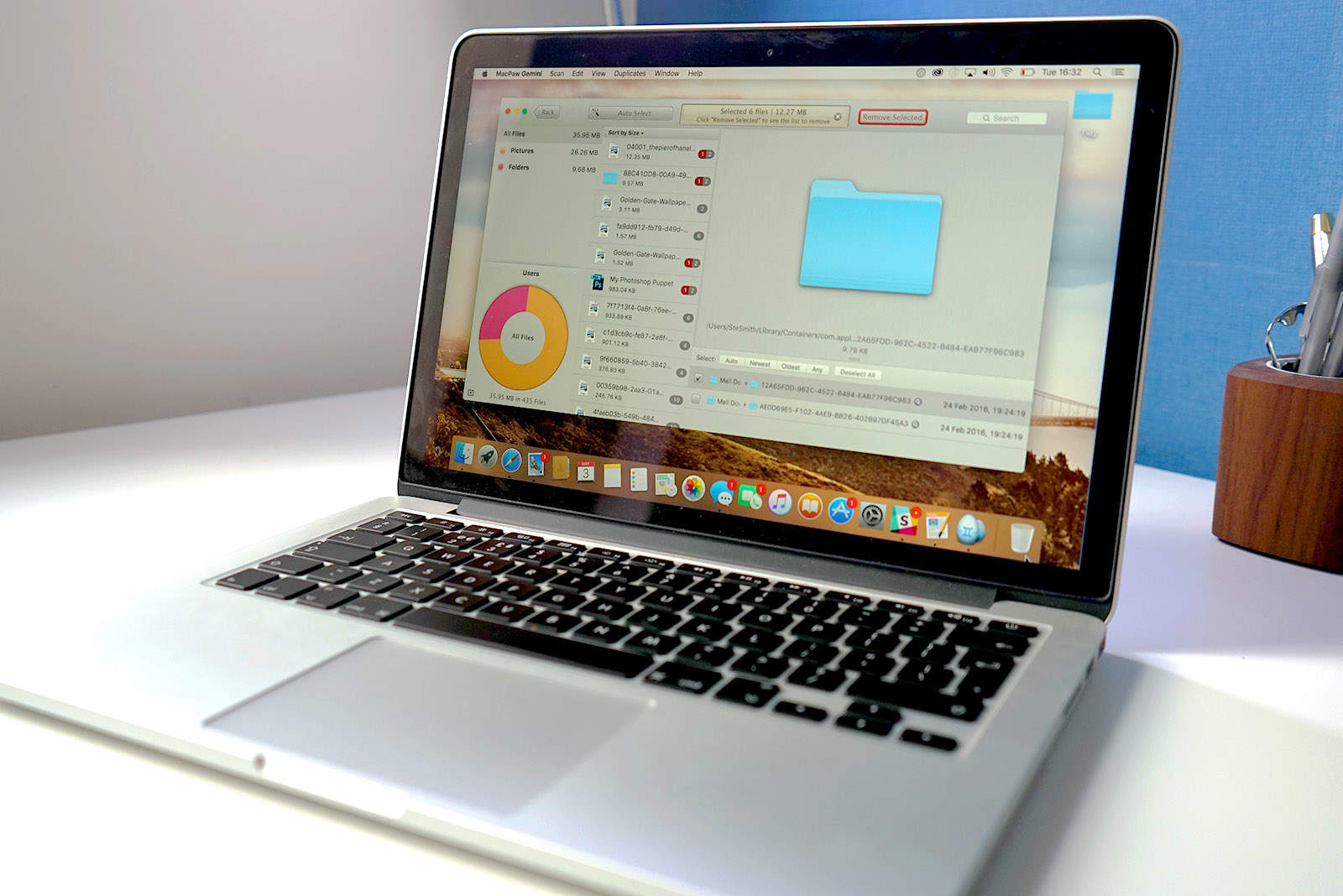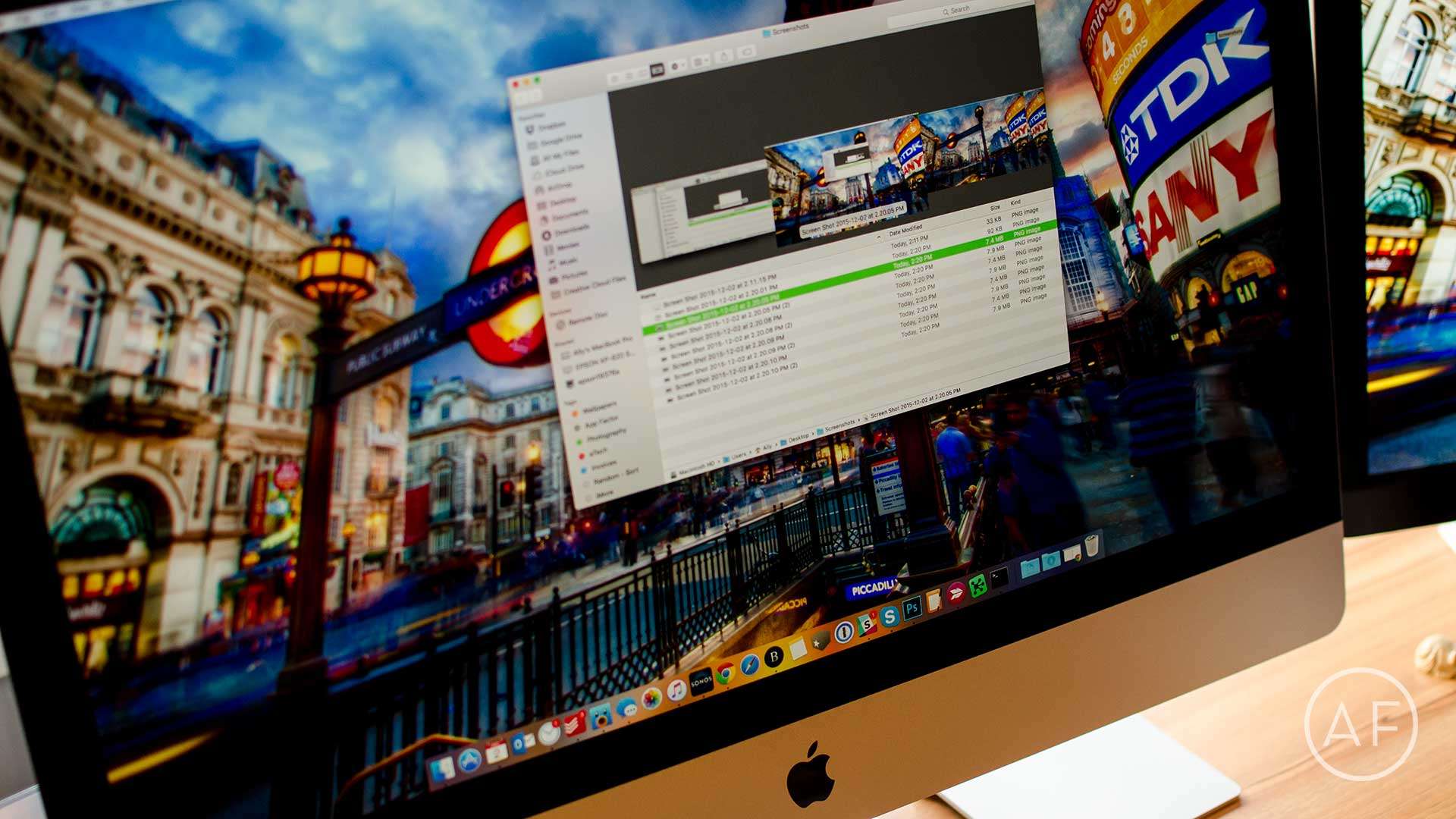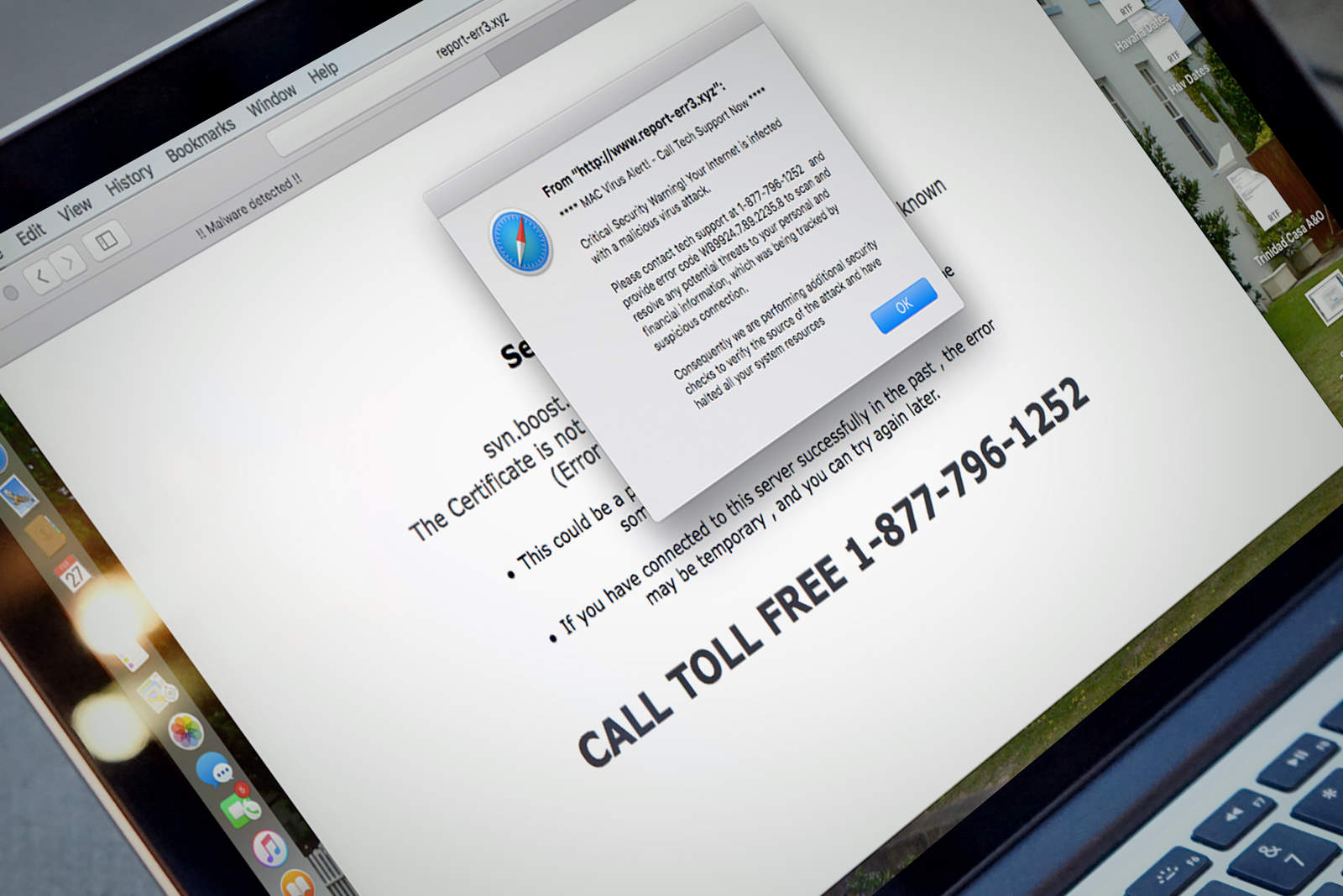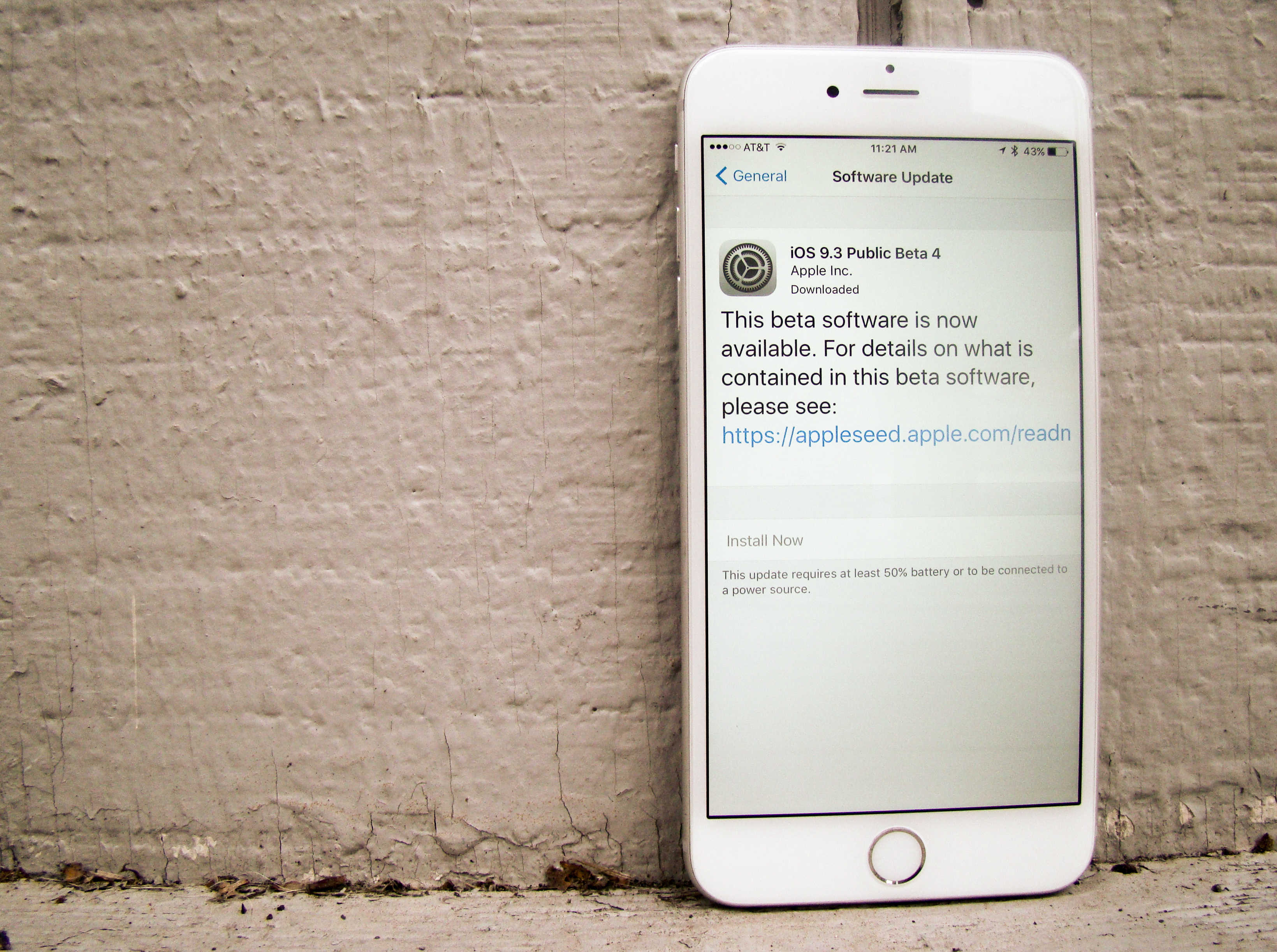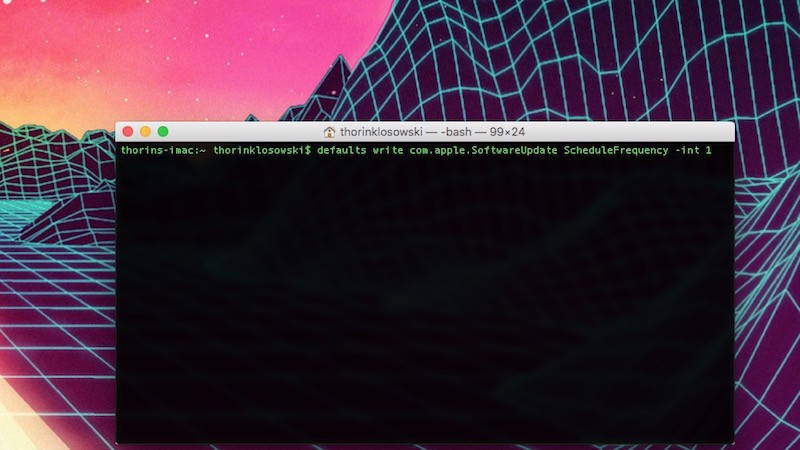Macs are renowned for “just working,” but sometimes you might run into problems while downloading software from the Mac App Store. You might encounter files that say they’ve downloaded despite evidence to the contrary, or face verification errors or other installation difficulties.
If so, a relatively common fix involves emptying your Mac App Store temporary download cache folder. If you find yourself running into any of the Mac installation problems mentioned above, cleaning out this folder should be one of your first tasks.
But how do you do it? Follow our easy “how to” guide below.