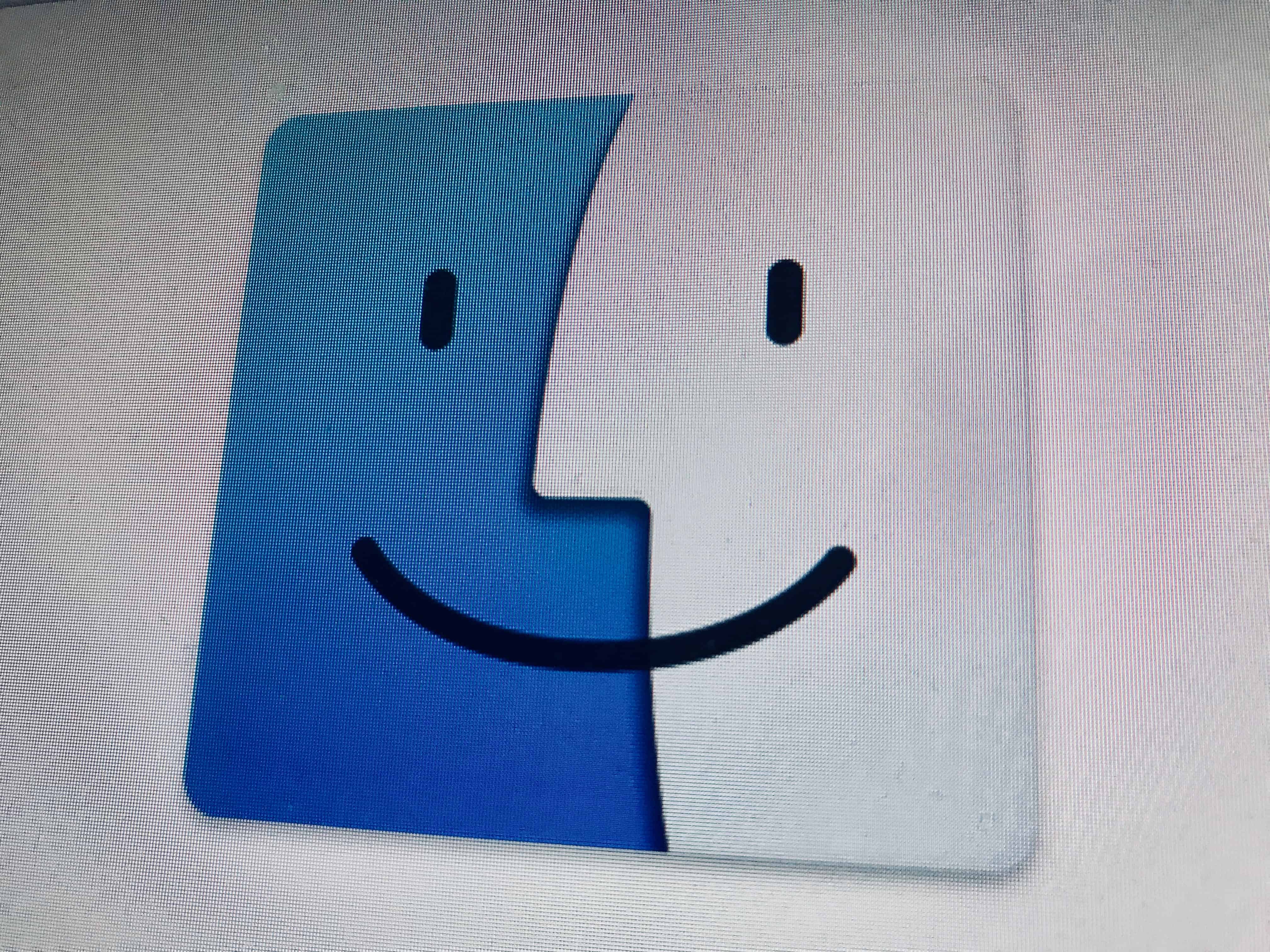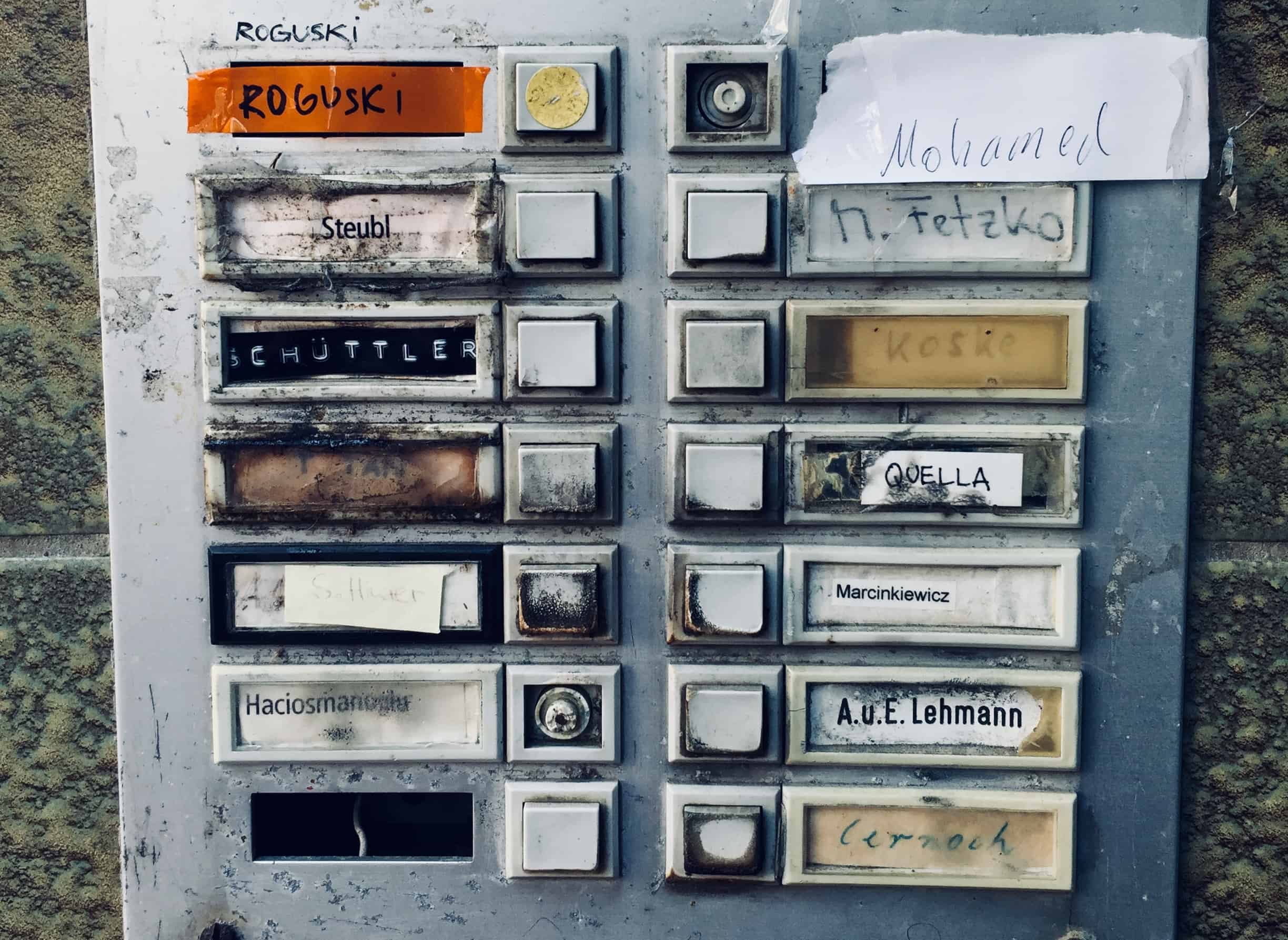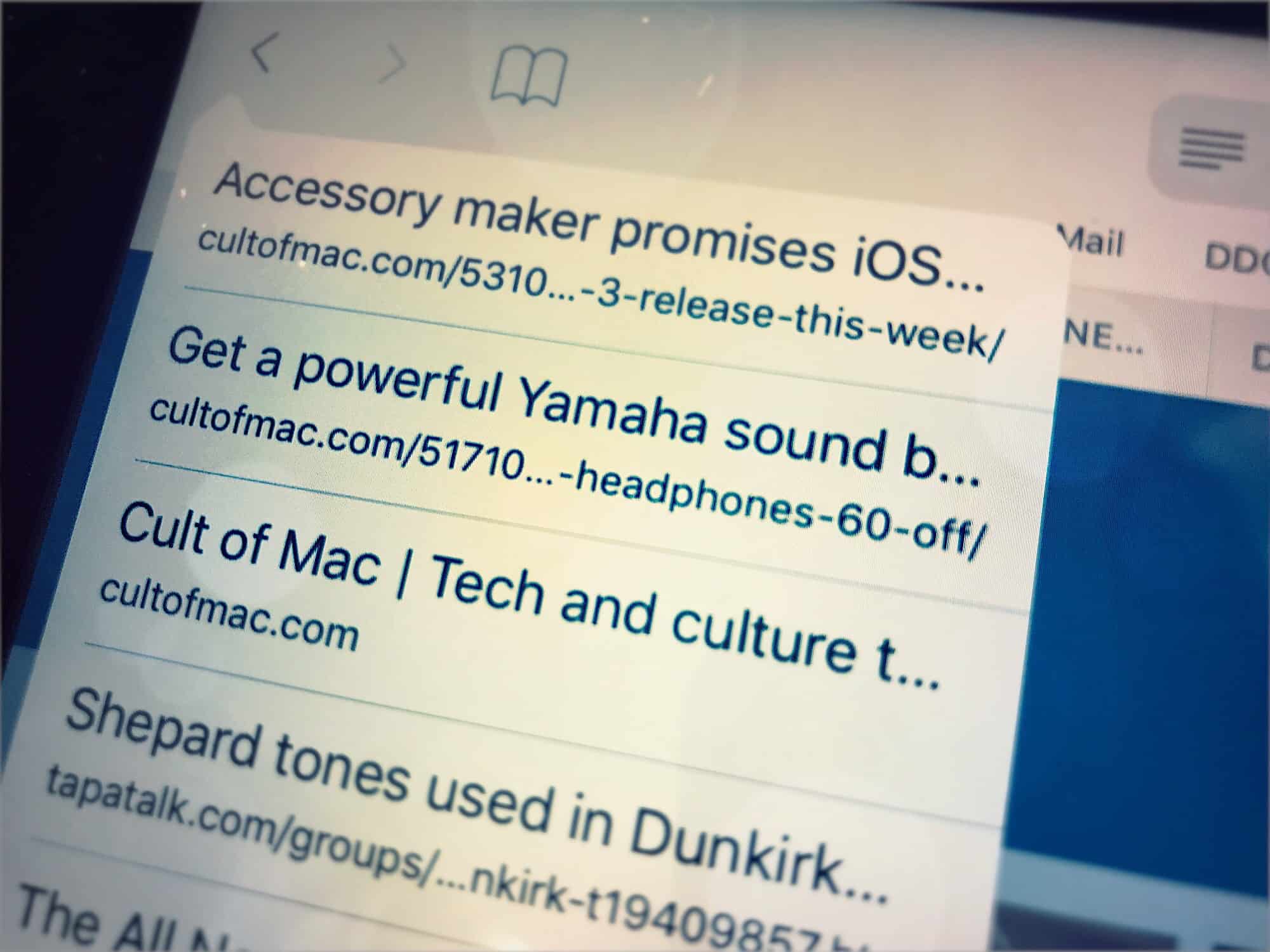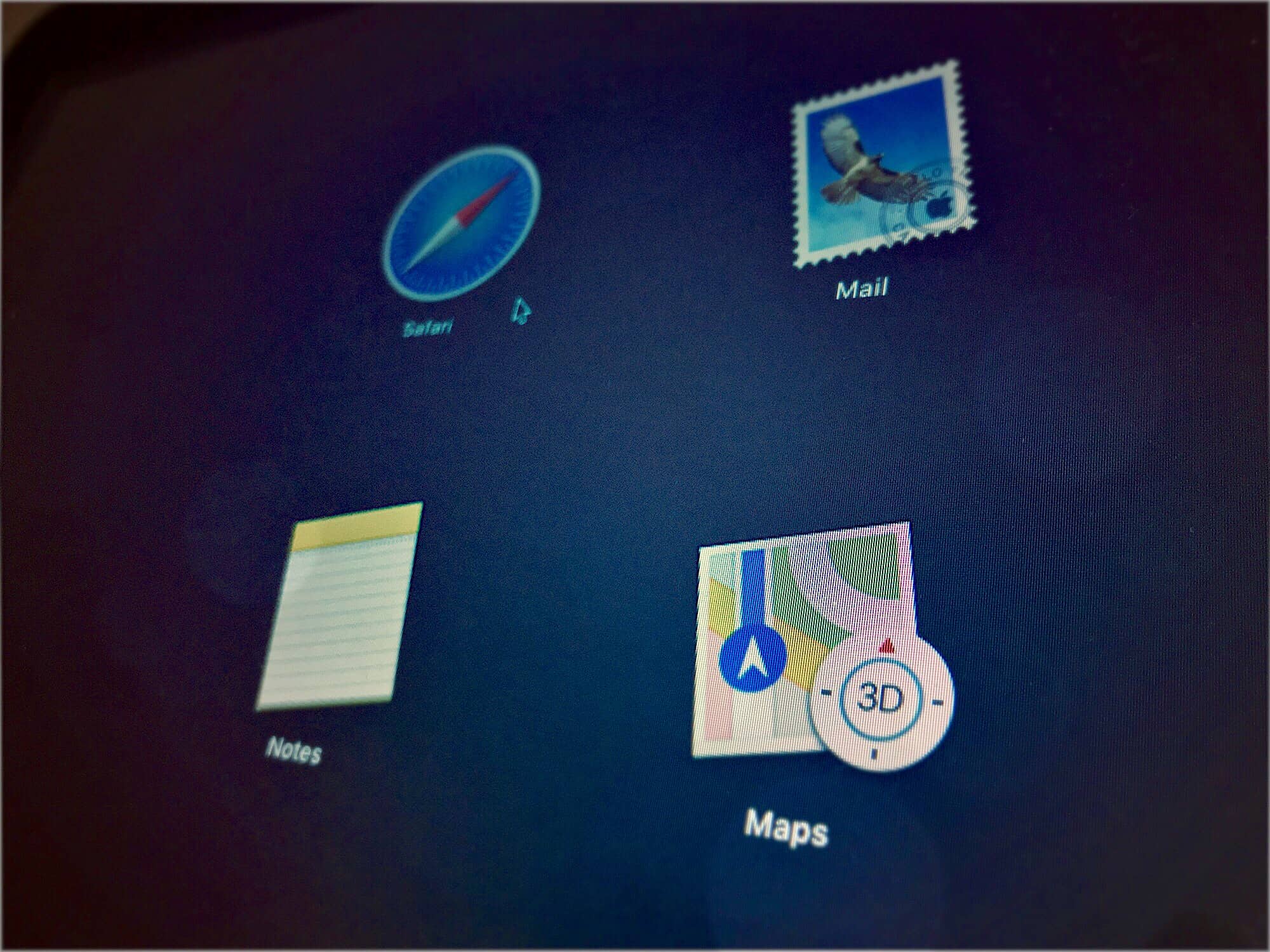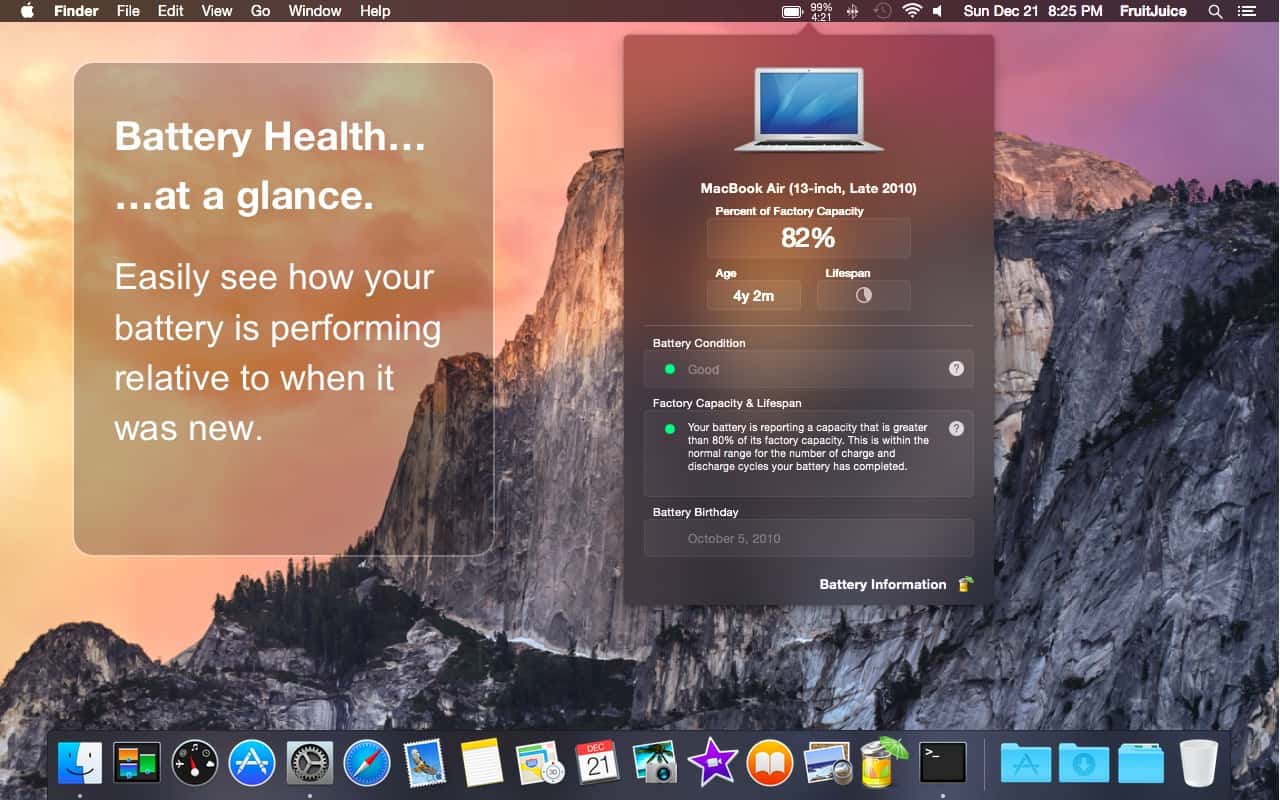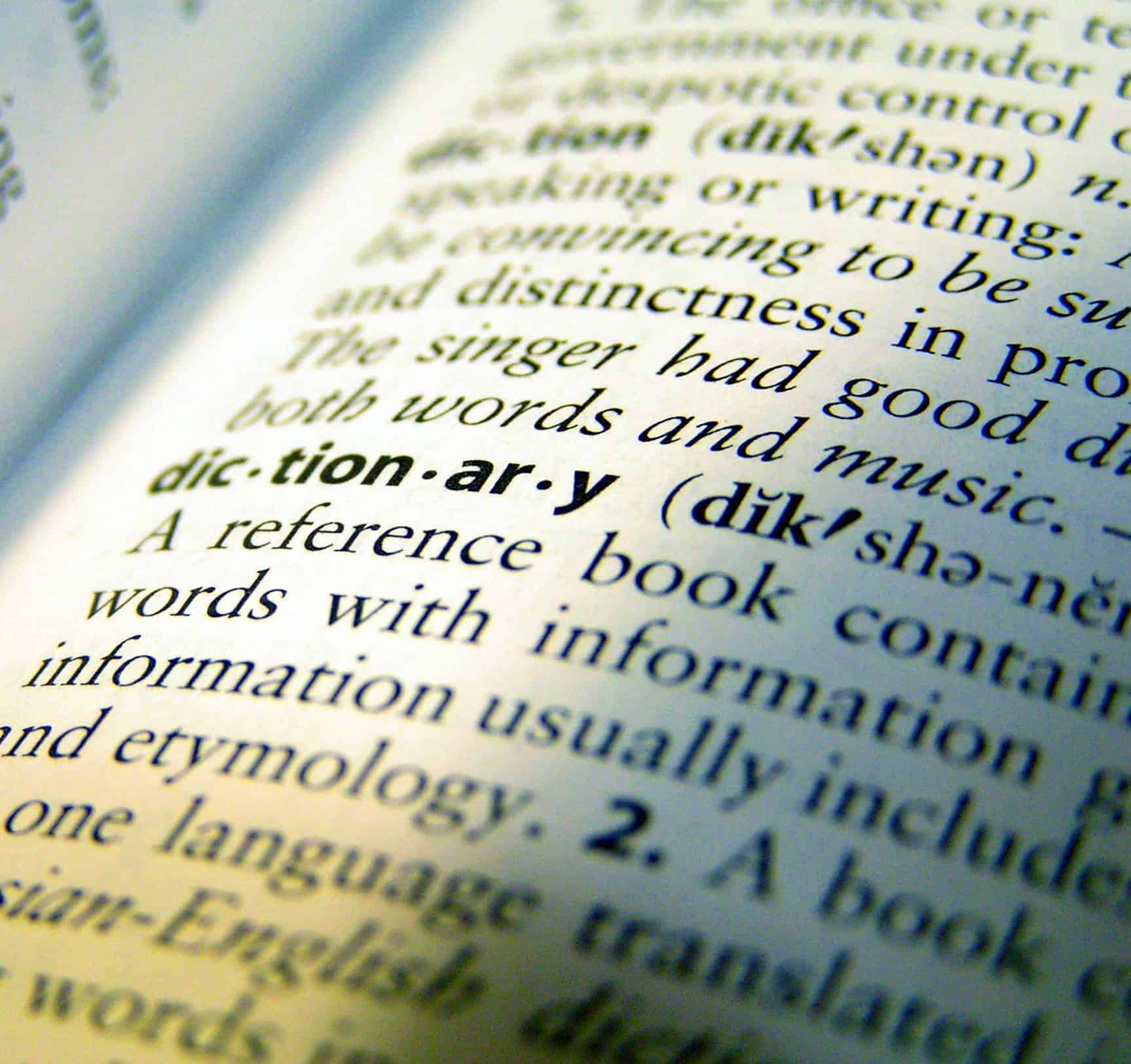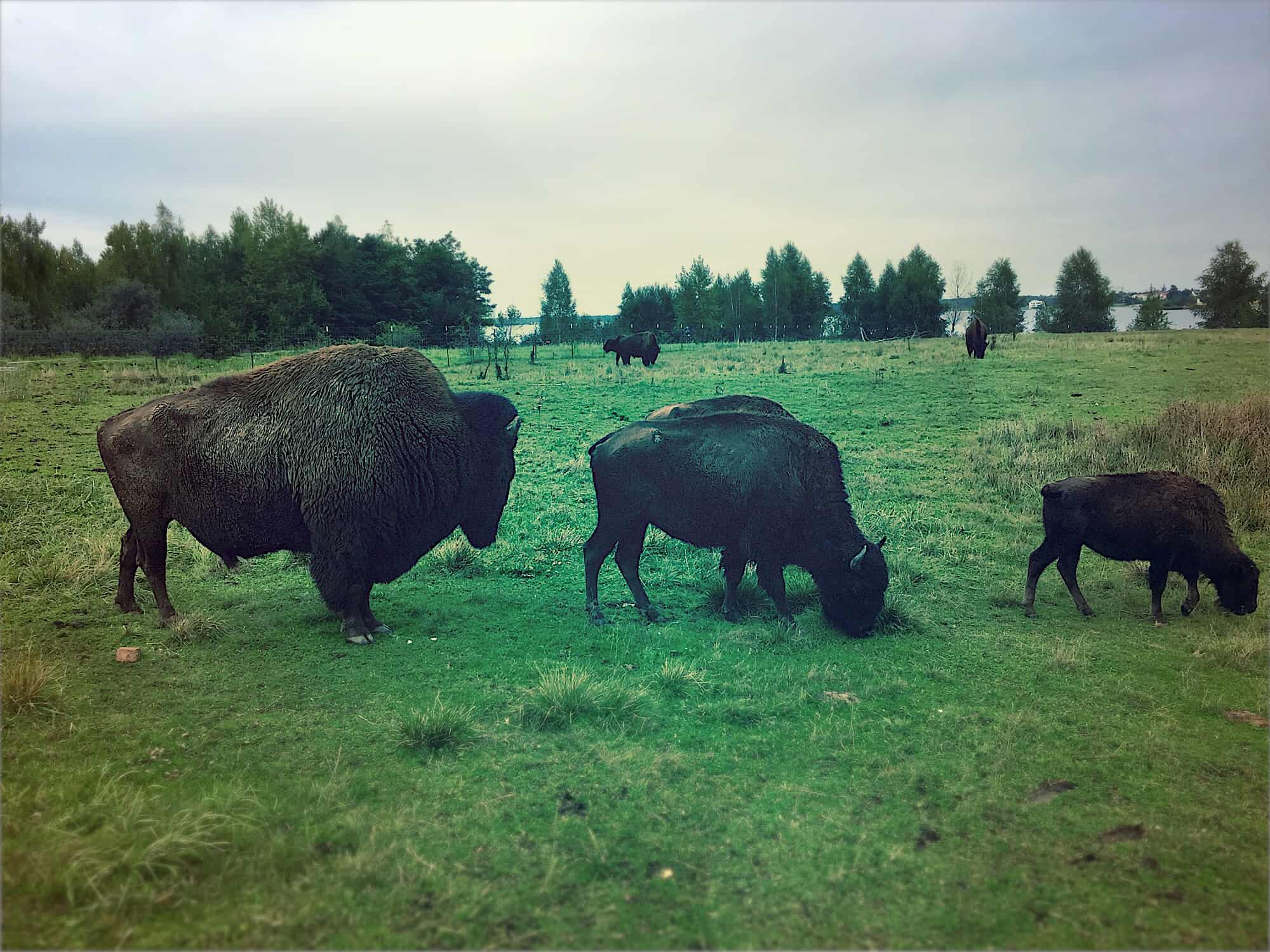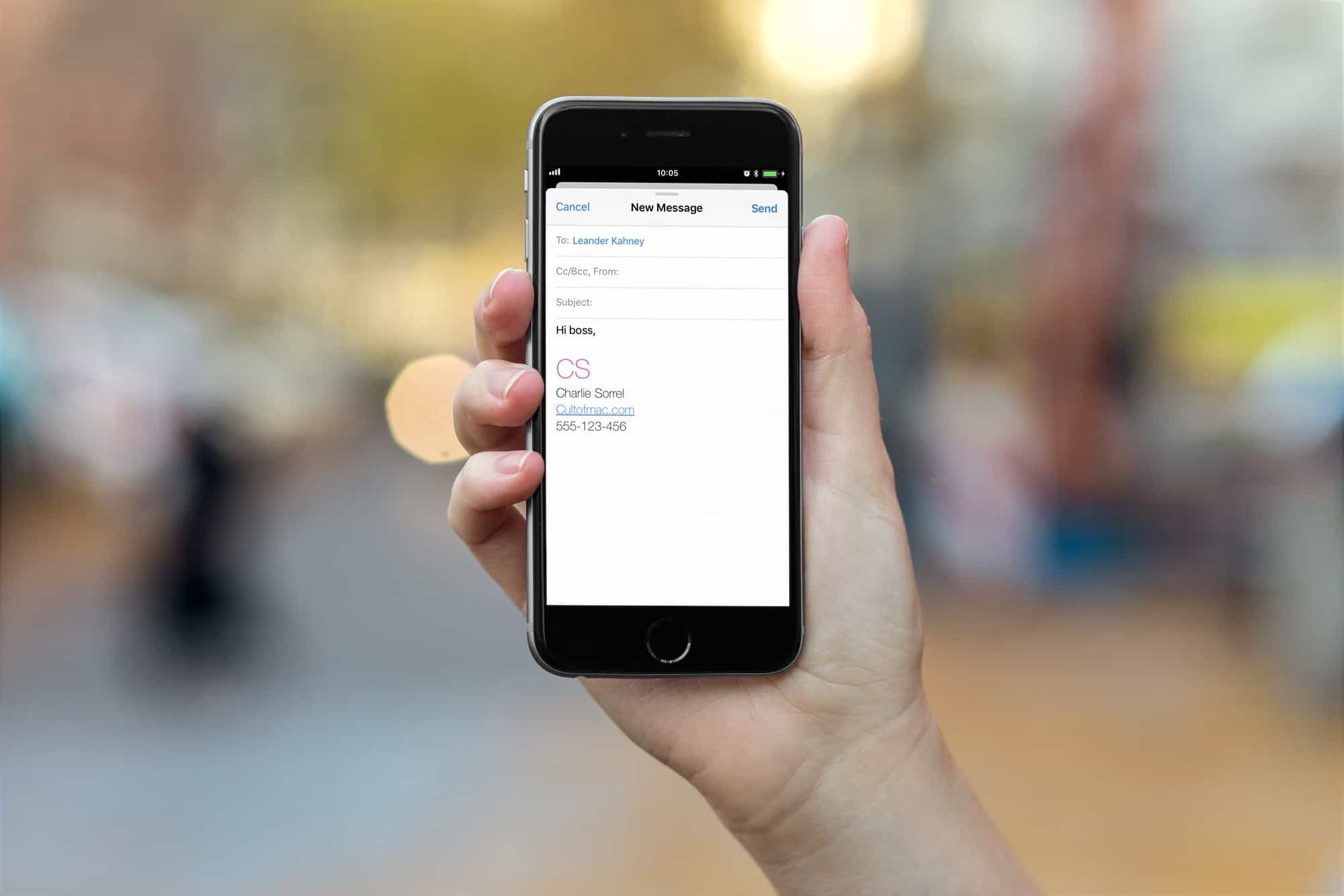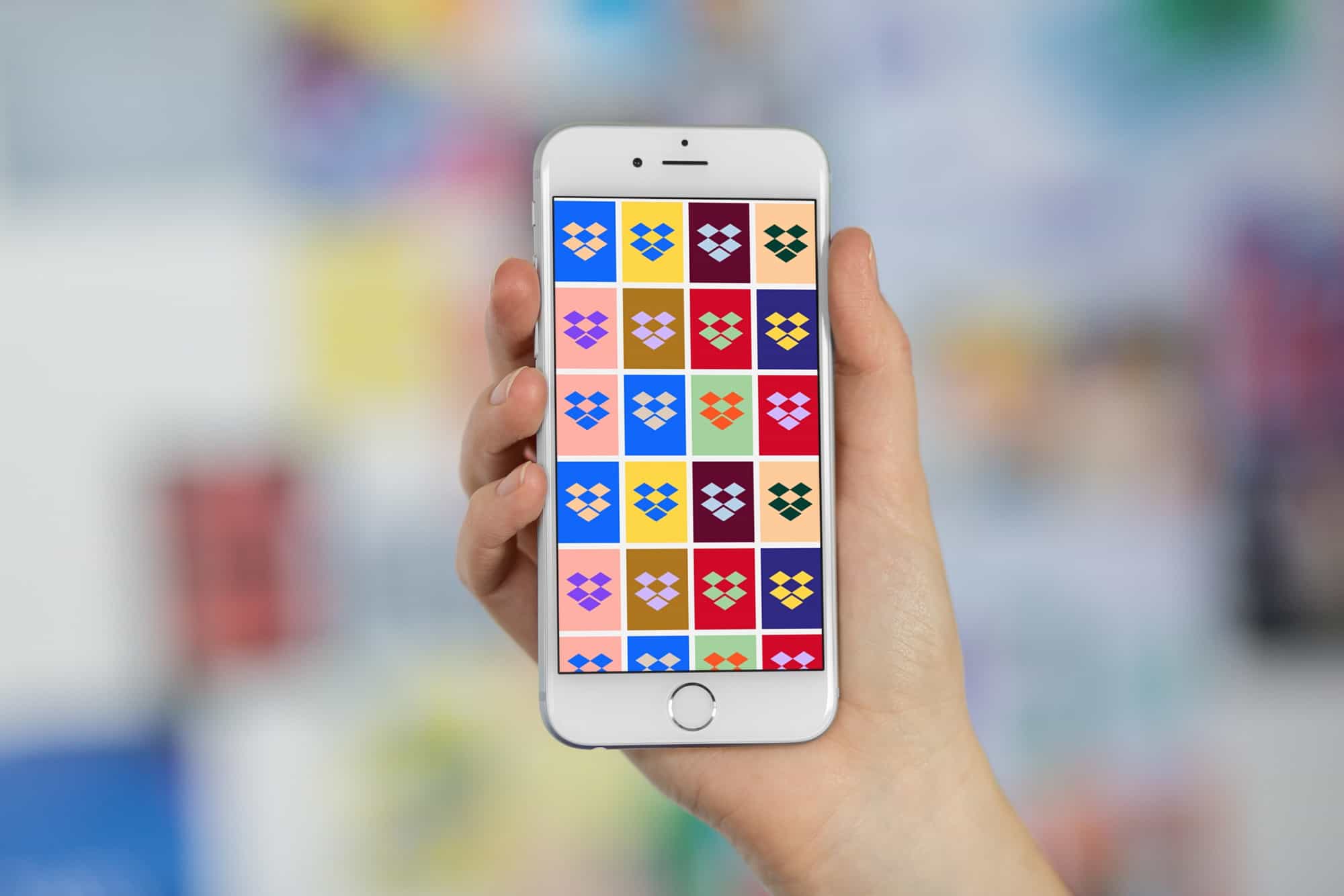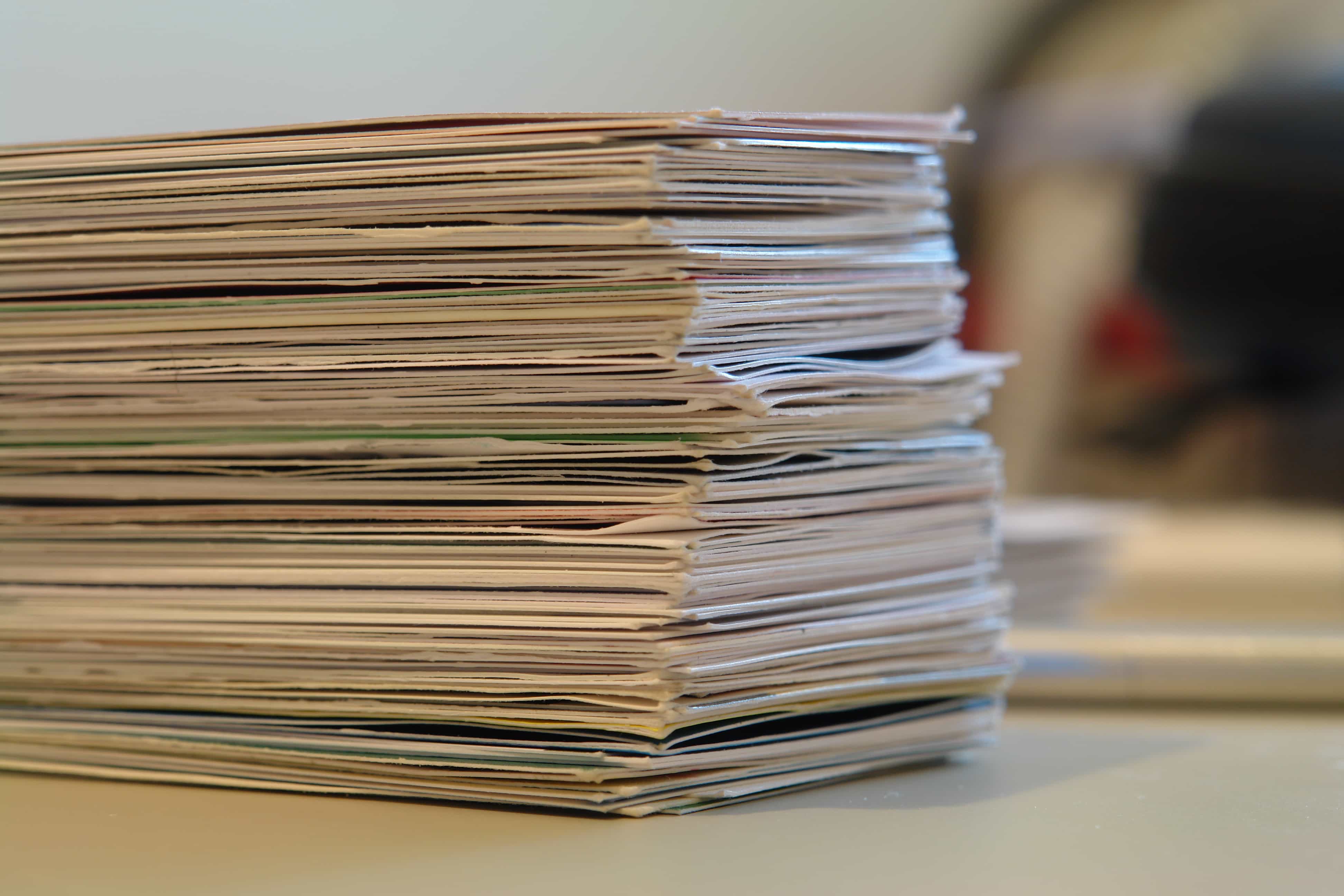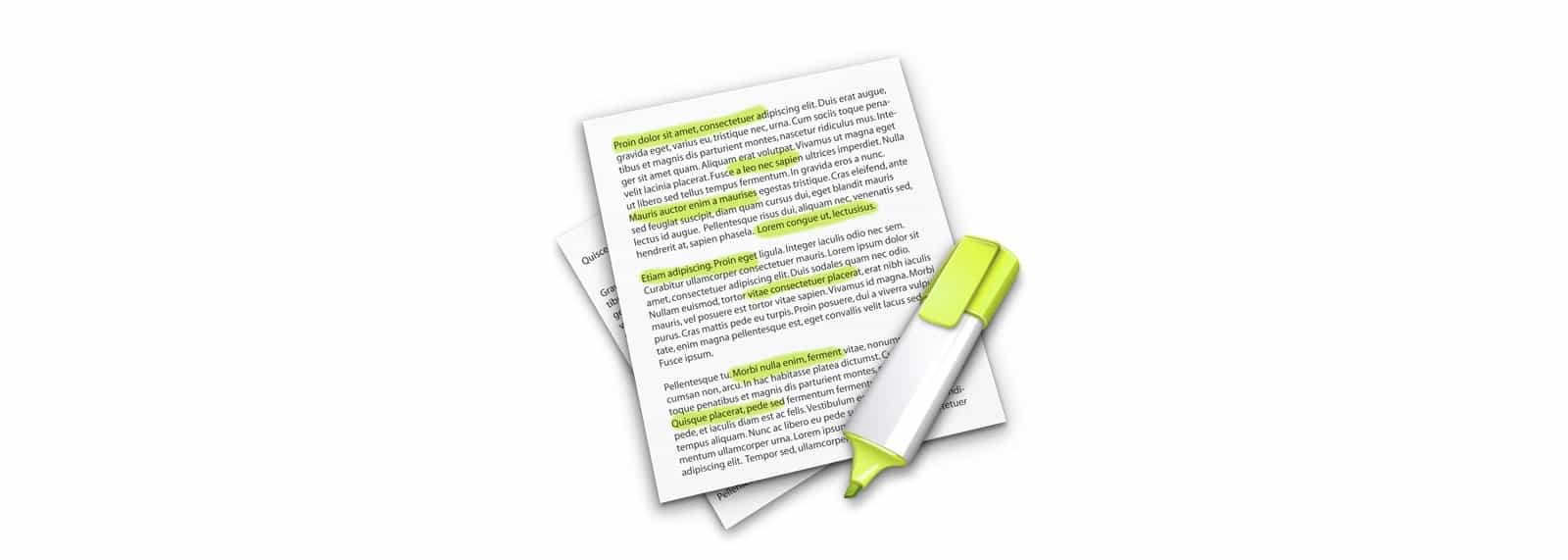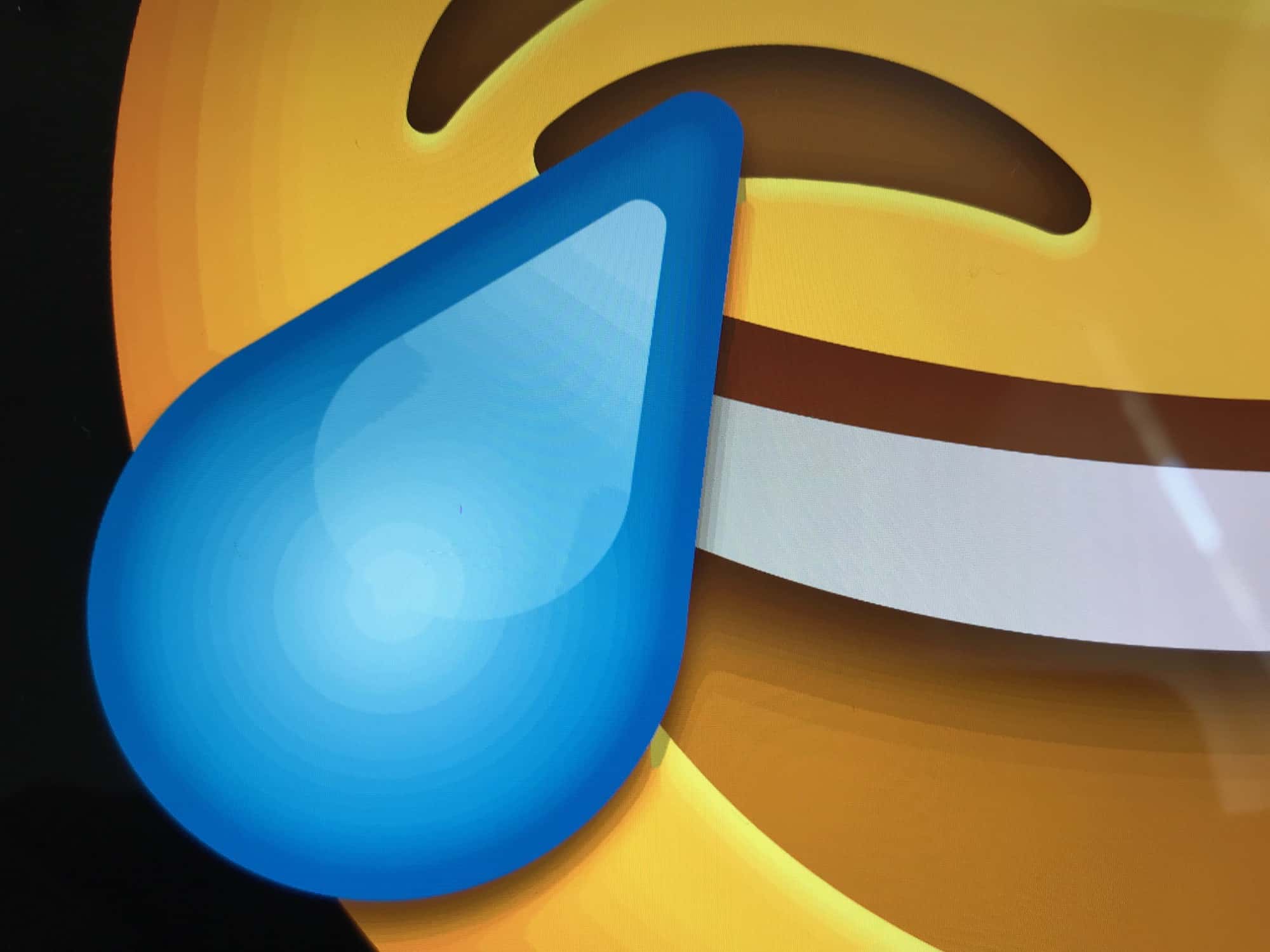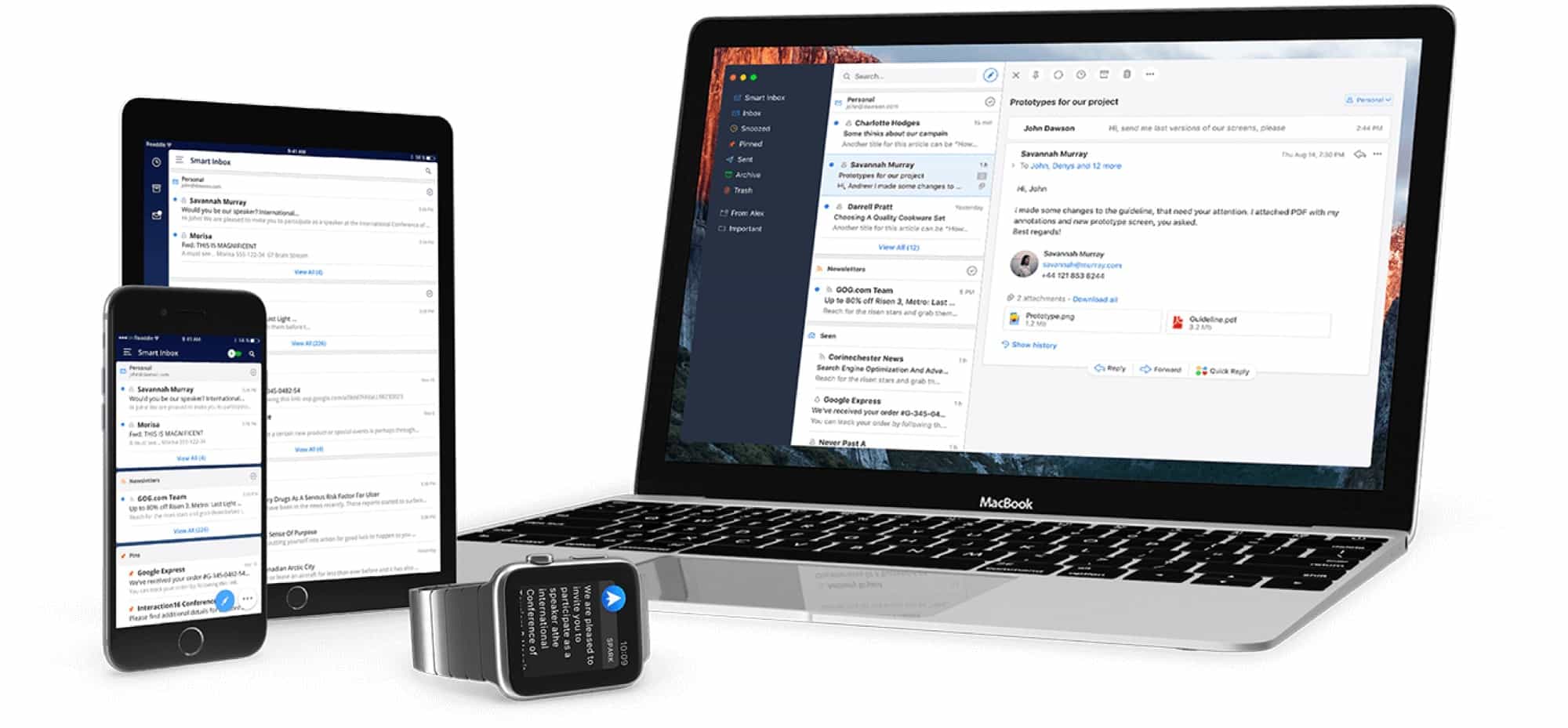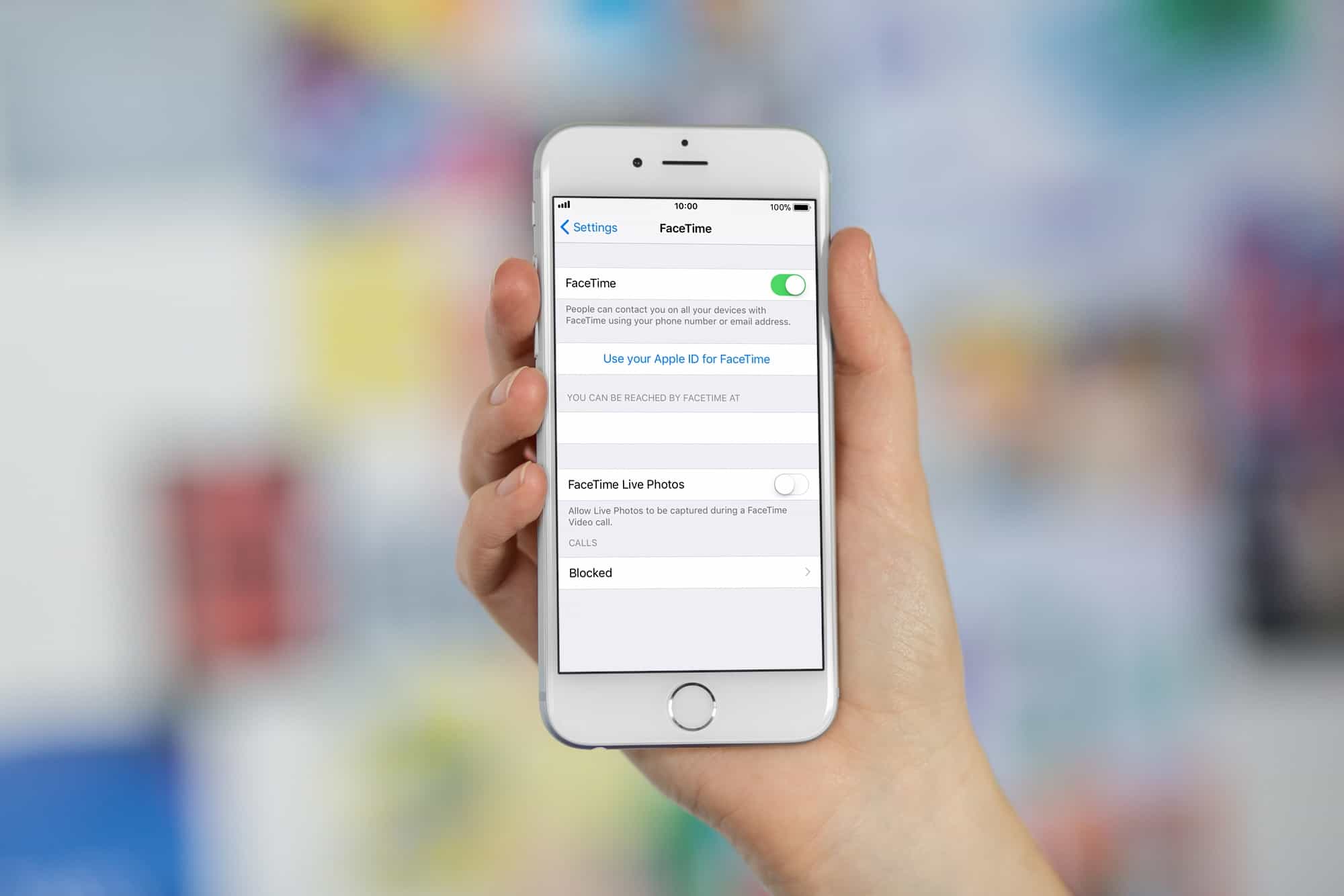The Finder has been with the Mac since day one, way back in 1984. But just because it’s old, doesn’t mean that it doesn’t have some new tricks. Did you know, for instance, that you can add a path bar to the bottom of the window to show the path of the current folder on your Mac? Or that you can add a status bar in the same spot so you always know how full your drive is? Or that you can add a permanent preview pane over on the right side of a Finder window, even in icon and list views?
Let’s take a look, and see what else you can do.