Apple streamlined the subscription-management interfaces on iPhone and iPad Friday.
The new look adds spacing between separate subscriptions. And it makes telling which subscriptions are active and inactive a little more clear at a glance.
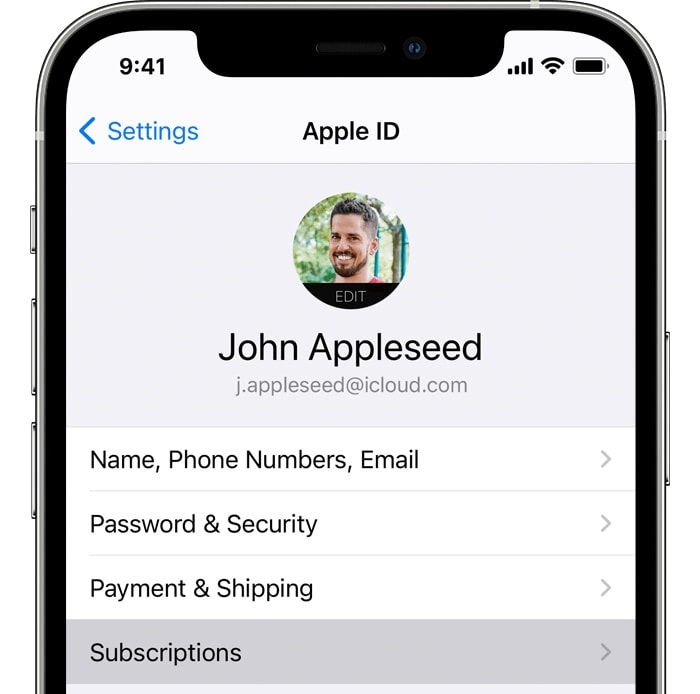
Apple streamlined the subscription-management interfaces on iPhone and iPad Friday.
The new look adds spacing between separate subscriptions. And it makes telling which subscriptions are active and inactive a little more clear at a glance.
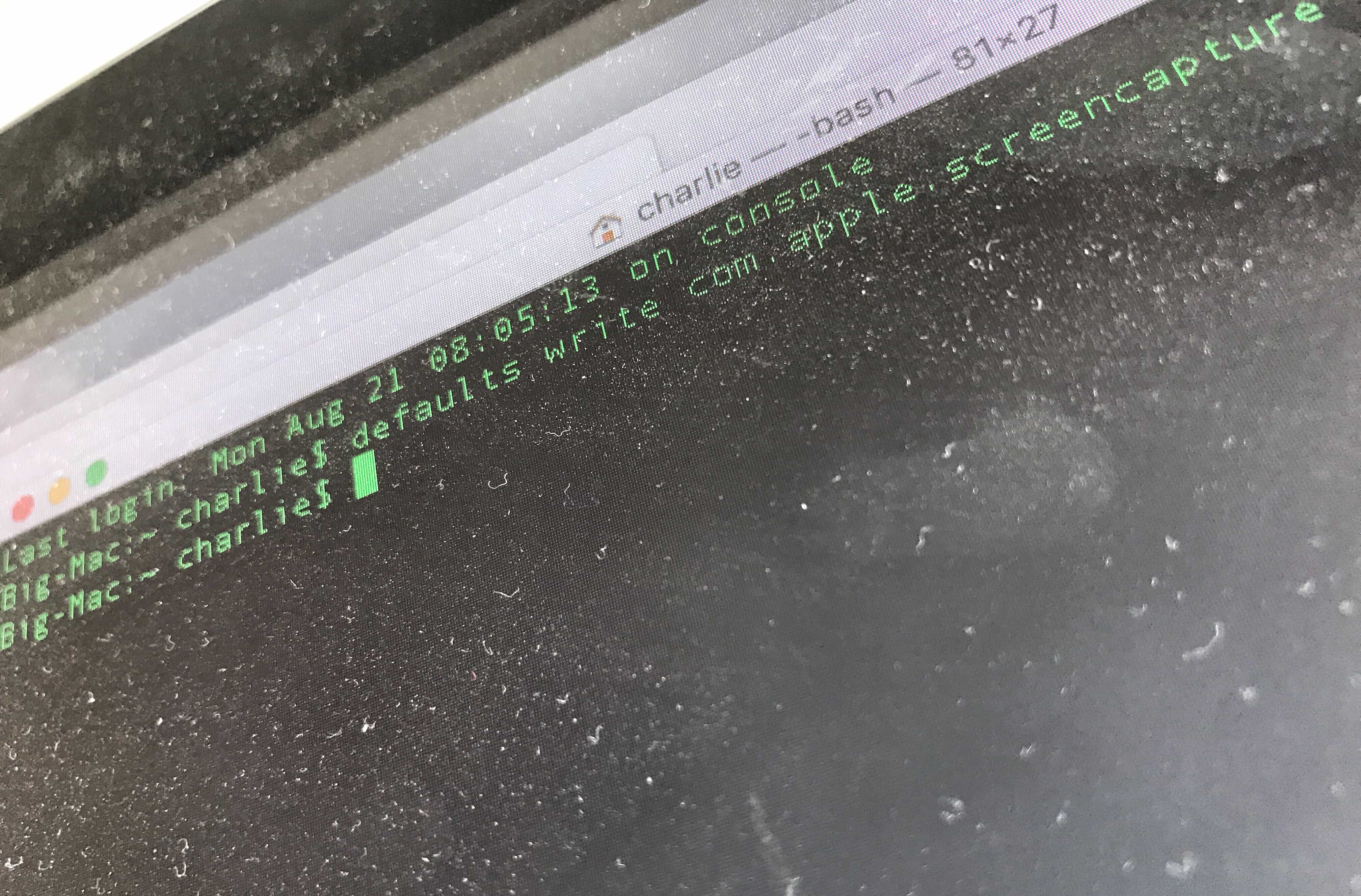
By using commands in your Mac’s built-in Terminal app, you can quickly change settings you probably didn’t even know existed.
Some of these Mac settings are just shortcuts — you can enable them in the usual way, using the mouse. But Terminal makes things simple. Instead of opening the System Preferences app, then finding (or remembering) a setting you want to change, and then searching further until you actually find the right checkbox, you can just type (or paste) a command, then hit return.
Most of these are secret settings, though. They are impossible to change without Terminal. Let’s check them out.
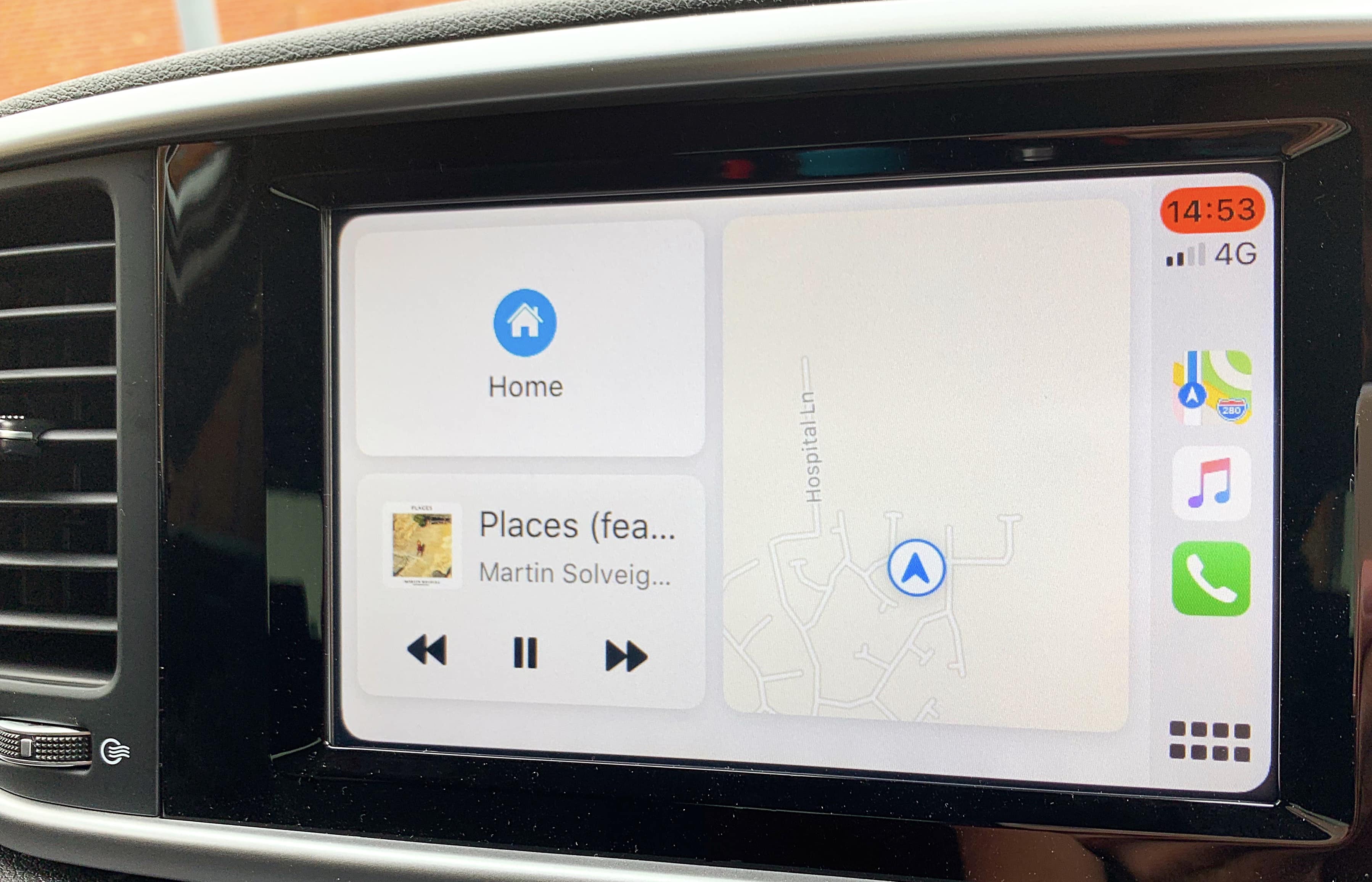
iOS 13 doesn’t just mean big improvements for your iPhone. Apple is making some pretty significant enhancements to CarPlay, too, including a brand-new dashboard and better apps.
Some of these great new CarPlay features are long overdue. Here’s everything you can expect from Apple’s in-car platform in iOS 13.

Apple’s Mail app has gotten pretty good. And one of its best features is mail swipe gestures: being able to swipe an email in your message list and quickly delete, archive, move, or flag that message, and lots more besides.
With gestures, you can speed through your inbox, deleting the cruft, archiving boss mails, and filing messages, all with single swipes. It makes dealing with mail easy, if not actually fun.
The default swipes gestures are fine, but you can customize them to do exactly what you want. Let’s see how.

A few months back, we started hearing a lot of creepy stories about folks having real-life, in-person conversations with friends, and then getting Facebook ads on the same subject soon after. Was Facebook using their iPhone/iPad’s microphone to eavesdrop on them, then serving ads based on what it heard? Technically, it’s not much different to Google scanning your email and serving ads based on their content. In reality, it’s a whole ‘nother level of creepy.
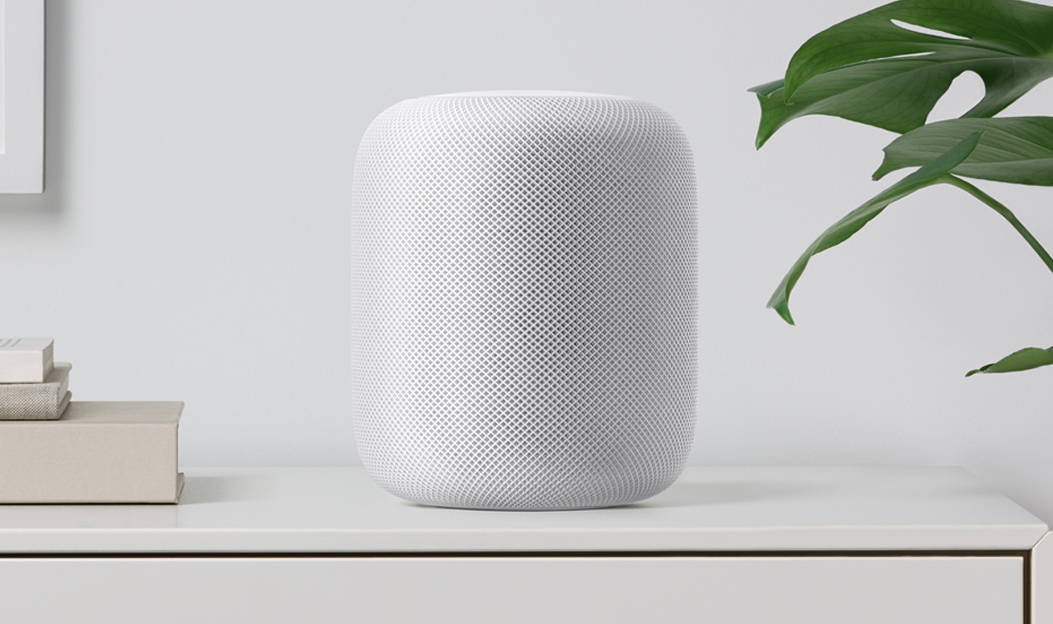
Apple’s HomePod speaker has once again leaked new information about its self ahead of its launch, including how you’ll manage its settings once you finally get one.
Screenshots from HomePod testers in France have leaked out online showing the different settings options you’ll be able to choose from in the HomePod iOS app.
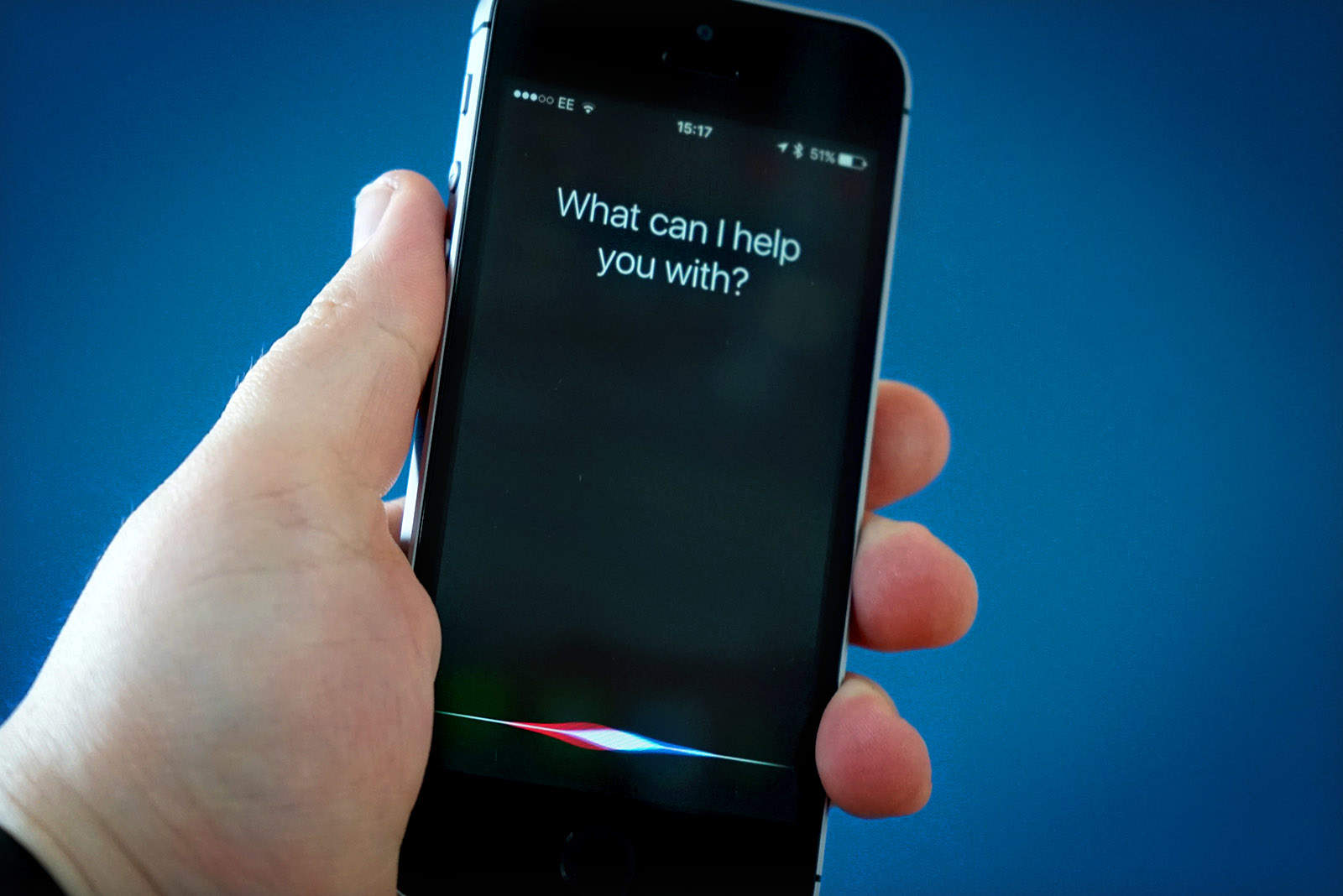
Talking to Siri can be a bit embarrassing when you’re in crowded public spaces, but with iOS 11, Apple is finally allowing users to submit questions to the digital assistant via text.
Apple didn’t mention the new feature during its WWDC 2017 keynote, however it’s already become one of our favorite additions in the new beta because it gives iPhone and iPad owners the closest thing yet to a command line.
To enable the feature, follow these steps:
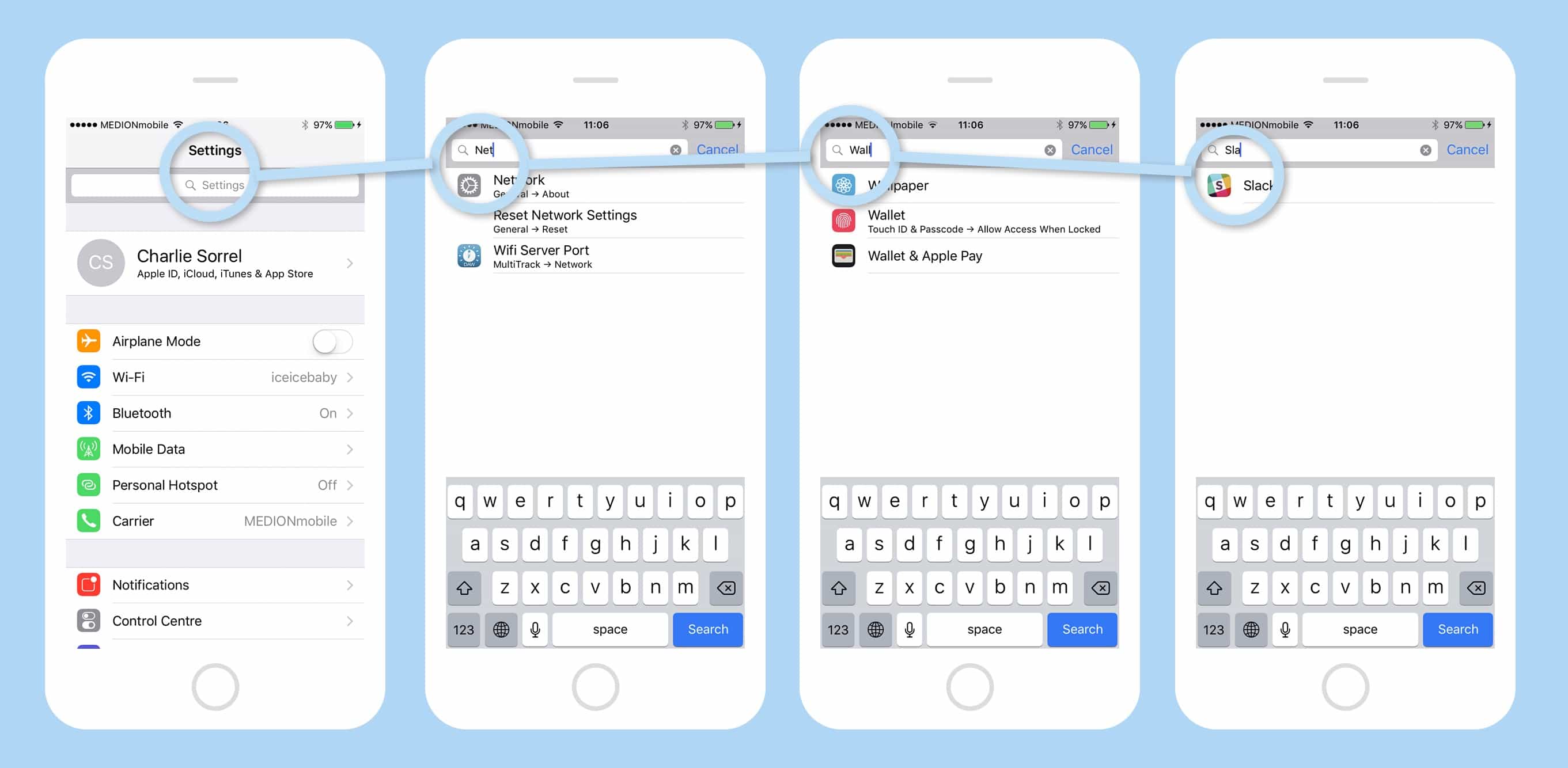
The iOS Settings app is more like a chaotic junk drawer that a neatly-organized filing cabinet. Back when the iPhone launched, it was tidy, with only a few items, all methodically arranged. Then, as more and more features were added to iOS, their settings were tossed in there like you toss spare keys into that kitchen drawer with the rubber bands and spare fuses. Unlike a real junk drawer, though, which will slice your fingers with hidden tools and pieces of broken teacup if you rummage too hard, the Settings app has a way to ignore the detritus and get straight to the setting you want: Search settings. This feature is essential, but very few of the folks I asked about it this week even knew it existed. This how-to is for them, and for anyone else who hates changing settings.
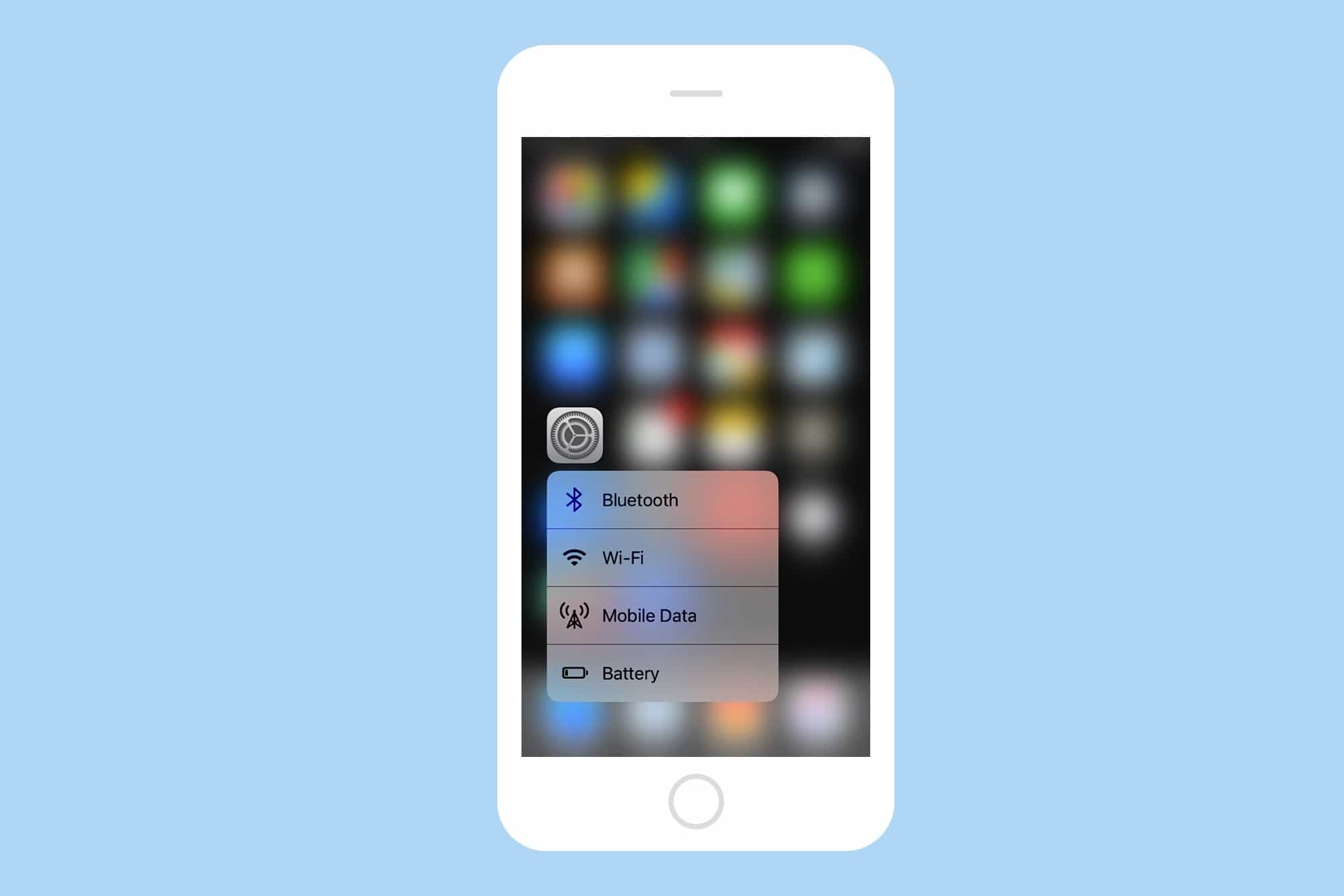
Perhaps the best way to ease yourself into the relaxing, time-saving bathtub of increased productivity that is 3D Touch is to start by pressing a little harder on Apple’s own app icons. Specifically — in today’s article at least — the Settings app icon, where you will find quick-access shortcuts to your most often-used settings. Let’s take a look:

What if you could type out any of your email addresses just by tapping on the same key a few times? Or do Google searches over and over on a favorite website just as easily? What about easily typing that special symbol that’s so hard to reach on the iOS keyboard that you usually never bother? All this, and more, can be yours, if only you’ll spend a minute or two setting up some text replacement shortcuts. Let’s do it right now.

WhatsApp is a messaging app popular with people all over the globe, but you probably don’t want it to turn into a tracking app for your stalker.
Plus, it probably has private information in it that you’d rather not have other people know about, right?
Here’s how to lock it all down so you can keep creepers off your WhatsApp profile.
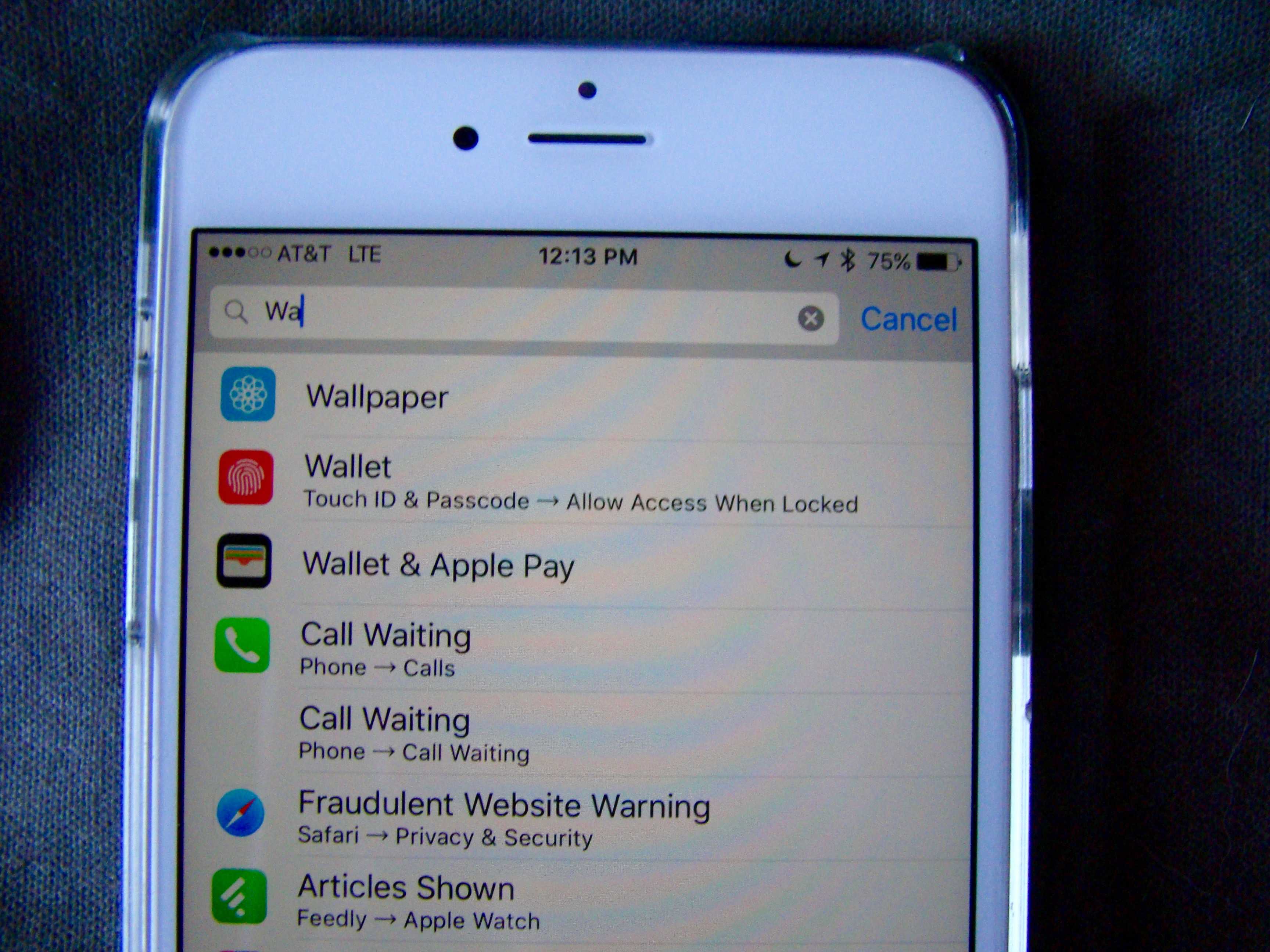
iOS has so many settings in one app, it’s kind of ridiculous.
Whether you want to change preferences for an app or the operating system itself, a trip to the crowded Settings app can often be a frustrating experience.
iOS 9 — still in beta — has a solution for that information overload though: Search.
Here’s how to access it.

Getting your Apple Watch set up is fairly basic, but to truly make this your own personal device, you’ll need to dig into the Apple Watch settings.
You can do all of these things on the Apple Watch itself, but why force yourself to tap and swipe on that tiny screen? Use the Apple Watch app on your iPhone for a much more pleasant experience. You can thank me later.

You may have noticed recently that the Facebook app makes sounds. Like a post? Chirp. Refresh the news feed? Swoosh. It’s like your iPhone got suddenly chatty and wants you to know that you’re tapping on the screen with every blip and bloop.
Surely you’d like to turn these things off. You could just mute your whole iPhone with the sound toggle button, but if you want to have other audio come through, like video, music, or (gasp) phone calls, you can dip into your Facebook app settings and soon experience the bliss of a blip-free Facebook browsing experience.
Here’s how.
![How To Disable Control Center On Your iOS Lock Screen [iOS Tips] control center ON](https://www.cultofmac.com/wp-content/uploads/2014/02/control-center-ON.jpg)
While I’m a huge fan of the new Control Center on iOS, I can see where it might not be the best thing to have enabled on the lock screen. We’ve all left our iPhone or iPad out in places where folks might be able to get a hold of it, and you might not want those folks messing about with your settings.
Once you take Control Center out of your Lock Screen, you’ll have to enter your password (or use Touch ID) to authenticate to your phone before you can use Control Center, which is a pain, but so will anyone else, making your device just that much more secure.
![How To Keep Web Sites From Listening To Your Microphone [OS X Tips] Omnibar](https://www.cultofmac.com/wp-content/uploads/2014/01/Omnibar.jpg)
Last week, a speech recognition developer found a potential exploit in the Chrome web browser that could possibly let malicious web sites activate your Mac’s microphone and listen in on any sounds your mic might pick up around you. Even if you’re not actively using your computer, the mic could be active and conversations, meetings, and phone calls could potentially be recorded or listened in on.
Luckily, there’s a way to keep this from happening, because–however remote the possibility–it’s always a good idea to keep your private information, including real-world conversations, private.
Of course, if you don’t use the Chrome browser at all, this won’t apply to you.
![Have Siri Toggle Settings On Your iPhone Without Lifting A Finger [iOS Tips] Siri Settings Toggle](https://www.cultofmac.com/wp-content/uploads/2013/11/Siri-Settings-Toggle.jpg)
Siri continues to become more integrated into the operating system with iOS 7. We’ve already shown you how you can navigate to any of the specific settings screens on your iOS device using the clever digital assistant.
Let’s it one step further, though, and get Siri to actually DO some of the controlling of our oft-toggled settings, instead of just taking us to the specific page. Sure, you can also do this with the new iOS Control Center, but if you can’t touch your iPhone, Siri can cover it for you.
![Control Your Data – Turn Off Cellular For Certain Apps [iOS Tips] image](https://www.cultofmac.com/wp-content/uploads/2013/11/image14.jpg)
It’s a fact that we use more and more data these days, what with our iPads and iPhones having the ever-present connection to the cellular and Wi-Fi networks all around us.
Unfortunately, less of us have unlimited cell data plans these days, so it’s paramount that we keep track of which apps are sucking up the cell bandwidth, so to speak.
Luckily, iOS 7 lets you control which apps will use cellular, and which apps will only connect to and use the network juice via a stable Wi-Fi connection.
![How To Keep Your Frequent Locations Private On Your iPhone [iOS tips] Frequent Locations](https://www.cultofmac.com/wp-content/uploads/2013/11/Frequent-Locations.jpg)
Want to know where you frequent the most? Your iPhone is set up in iOS 7 to track your location, and it also aggregates this information deep in the Settings app.
To find out where you are most often–or at least where your iPhone has been most frequently–you only need to look at the Frequent Locations tab.
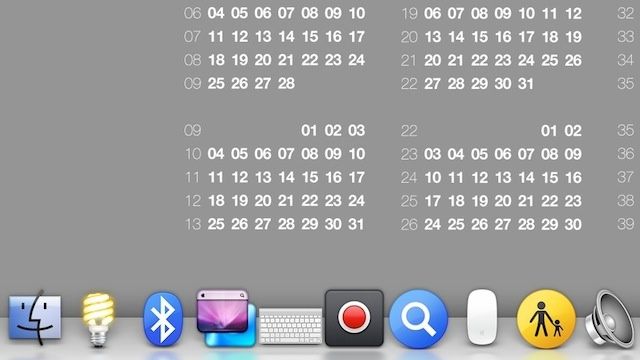
By default, when you turn on a new Mac or open a new user account under OS X, your Mac’s System Preferences icon will be sitting in the dock. It’s pretty easy to right-click on the icon to quickly navigate to whatever Settings panel you need, but how about a prettier option?
Preferences Quick Launch is a small tool that lets you add individual preferences to your Dock or Mac launchpad. Basically, it’s a set of 27 tiny applications, each of which launches a different Systems Panel pane. You can not only pop them individually into your Dock or Launchbar to access commonly used Settings panels, you can even drop the entire folder into the Dock to access the entirety of your System Preferences no matter where you are on your Mac.
Preferences Quick Launch is a free download for OS X 10.8. You can grab it here.
Source: Weebly
Via: Lifehacker
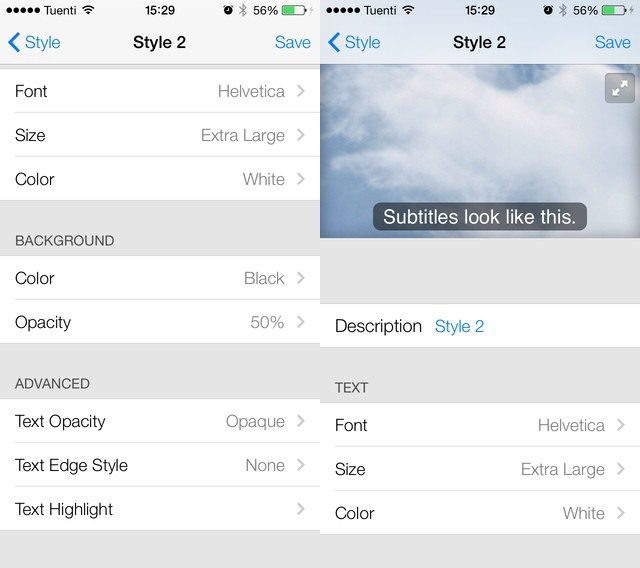
Years ago, I submitted a bug report to Apple. The problem? Teeny, tiny subtitles in the iOS Videos app, so small that even an eagle with binoculars couldn’t read them. I got a mail from Apple to follow up, and then, just one or two releases later, subtitles got big enough to read (the Lady and I have different native tongues so we usually watch everything with subs).
Now, in iOS 7, they’re not only big but completely customizable.
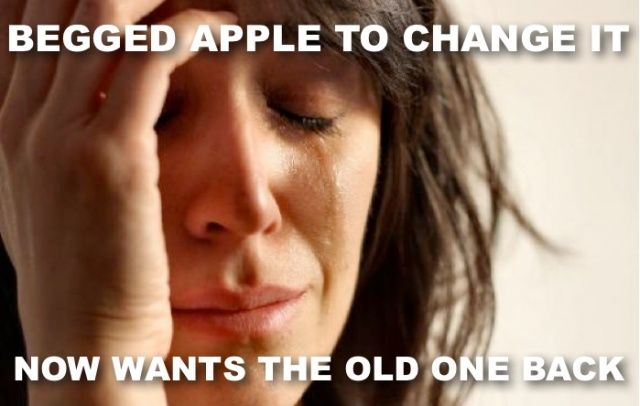
It’s our own fault. We all asked Apple to dramatically change the look and feel of the iOS operating system, which, until yesterday, remained largely unchanged since the introduction of the original iPhone back in 2007. And we all complained when it didn’t do that with iOS 6 this time last year.
But I can’t help but feel the Cupertino company is now punishing us for all those requests, and all that complaining we did before about its skeuomorphic designs.
When it comes to design, iOS 7 is vastly different to its predecessors. It still functions in much the same way — though there are some new features you’ll need to get used to — but it looks completely different. As soon as you power it up for the first time the minimalistic feel is staring back at you, but it isn’t until you’ve completed the setup process and arrived at your home screen that you want to vomit in your own lap.
![New Tweak Takes Lock Screen Settings Toggles Back To Basics [Jailbreak] lockscreentoggles](https://www.cultofmac.com/wp-content/uploads/2013/06/Screen-Shot-2013-06-04-at-16.59.33.jpg)
There are a number of tweaks you can install on your jailbroken iOS device that’ll add quick settings toggles to your lock screen, but some of them are far more complicated — and more ugly — than they need to be. LockscreenToggles takes the concept back to basics to ensure it isn’t one of them.
![Keep Your Jailbreak And iOS Settings Separate, Where They Belong [Jailbreak] PreferenceOrganizer](https://www.cultofmac.com/wp-content/uploads/2013/05/PreferenceOrganizer.gif)
If you’ve got a jailbroken iPhone, it can be a little bit confusing to manage the settings of your various tweaks. Sometimes they are in an app, sometimes they are in ‘Settings’ and even when they are where you expect them to be, they can often be buried.
PreferenceOrganizer is a new Cydia tweak that keeps your default iOS settings and jailbreak settings separate, like you’d expect them to be. Unfortunately, though, you might have to jump through a hoop or two to set it up.
![This Gorgeous Theme Gives Your iPhone A Much-Needed Lick Of Paint [Jailbreak] iMIUI](https://www.cultofmac.com/wp-content/uploads/2013/05/Screen-Shot-2013-05-16-at-14.19.57.jpg)
iOS is a fantastic platform, but as it approaches its sixth birthday, it’s in desperate need of a lick of paint. If you jailbreak your devices, then you don’t need to sit and wait for Apple to administer that, because you can take the design refresh into your own hands by theming.
The only issue with that is finding a theme that’s as beautiful as the hardware it’s running on. There aren’t many out there that fit this description, but iMIUI from Xiaomi is one of them.