Getting your Apple Watch set up is fairly basic, but to truly make this your own personal device, you’ll need to dig into the Apple Watch settings.
You can do all of these things on the Apple Watch itself, but why force yourself to tap and swipe on that tiny screen? Use the Apple Watch app on your iPhone for a much more pleasant experience. You can thank me later.
Launch the Apple Watch app on your iPhone, and you’ll see My Watch in the lower left as your default view. You can tap “Explore” to view various Apple Watch videos, “Featured” to see the Apple Watch app store section (complete with circular app icons) or “Search” to do your own thing and find that app you just have to have.
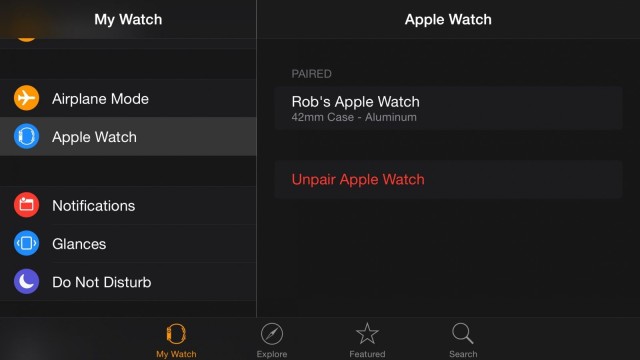
Tapping back on “My Watch,” you’ll see that you can tap through to set up your App layout, turn on Airplane mode, and pair more Apple Watches to your iPhone. You can also unpair your Watch here. Airplane mode lets you set your Apple Watch up to mirror the setting on your iPhone – pretty handy!
Notifications works similarly to what you may be used to in iOS, only there are a ton of new variables. Tap on “Notifications” to get to the main screen — toggle the Notifications Indicator ON to see the red dot at the top of your Apple Watch that denotes you have Notifications to deal with, and toggle Notification Privacy to ON if you don’t want your watch to display the full monty every time you get a text or app notification.
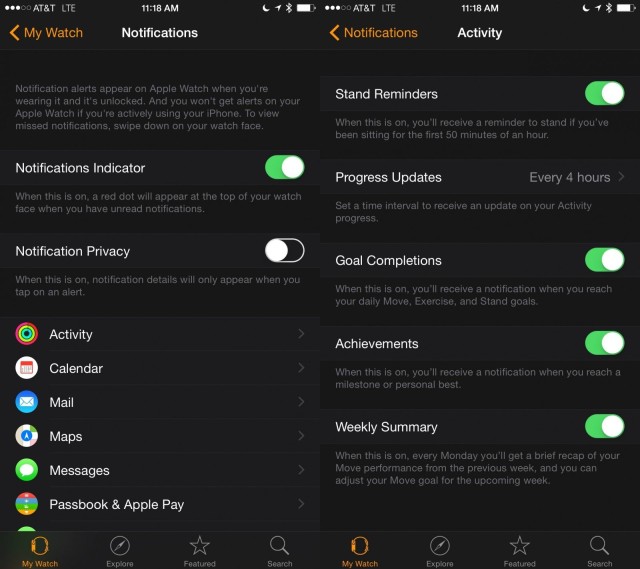
There are a ton of settings here, so poke around as much as you can tolerate. Be sure to drop into the General settings to Enable Handoff and Wrist Detection, at least, and spend a few minutes in the Sounds & Haptics section. This latter one will let you turn the volume down on alert sounds or — better yet — mute them entirely. You can set the strength of the haptic feedback, too (I prefer full-strength). Toggle “Cover to Mute” ON, because that’s pretty cool, and you can also toggle “Prominent Haptic” ON if you want your Apple Watch to poke at you more fervently to “pre-announce some common alerts.”
I’d personally love to be able to turn off the Passcode and avoid having to type in something numeric on my wristwatch, but I’ve enabled the next best thing: Unlock with iPhone. When that setting is toggled to ON in the Passcode settings screen, unlocking your iPhone will automatically unlock your Apple Watch when you’re wearing it, making tapping in your passcode happen less often.
Each of your built-in Apple Watch apps also have their own set of settings, which you can swipe down to on the iPhone Apple Watch app. You can add Friends for your watch in there, set up Mail (which needs to be set up on your iPhone first) and decide what to show on your Workout app. You can also choose how your Apple Watch will tell you about your Activity goals.
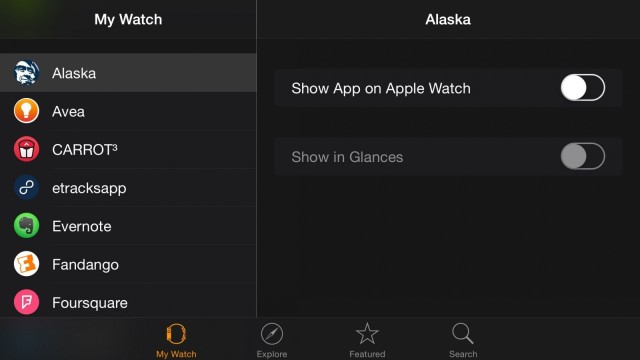
Swipe even farther down on your Apple Watch app, and you’ll access the settings for all the third-party Apple Watch apps. Most of the settings here have to do with whether you’ll see the companion apps on your Apple Watch, so just tap through to the apps you want to appear and toggle “Show App on Apple Watch” to ON. Some apps also have a “Show in Glances” toggle, and you can tap that to ON as well.
Ultimately, the more you know the Settings on your Apple Watch, the happier you’ll be. Setting things up for your own personal preferences is the best way to feel less confused, and more in control, of Apple’s most personal device ever.


