You can fit two shortcuts into one small widget in iOS 17, a significant change for power users of Apple’s time-saving Shortcuts app. A lot of shortcuts I make are in pairs — and now, you can put two shortcuts of a kind in one small space on your Home Screen.
Shortcuts, if you’re not aware, let you automate the things you do most often on your iPhone, Mac, iPad or Apple Watch. For instance, you can create a shortcut that sets a Focus mode when you get to work, one that suggests easy-to-remember passwords, one for converting units — the possibilities are endless. (Read Apple’s helpful Shortcuts guide if you want to familiarize yourself with the powerful app.)
Home Screen widgets are a great way to launch the shortcuts you use every day. On the iPhone, where space is limited, fitting twice as many shortcuts without losing any icons could be a game changer for your Home Screen. Let me show you how to set it up.
How to put two shortcuts in one small widget
Table of contents
A lot of shortcuts come in pairs. I have one shortcut that sets my phone to light mode and bumps up the text size for taking screenshots; a corresponding one sets my phone back to dark mode and lowers the text size again. On my Mac, I have a shortcut that turns on my Podcasting focus, launches Logic, Chrome and Skype, and hides everything else; a matching one turns off the focus and opens all my other apps back up.
It’s natural that you might want to put two matching shortcuts in one small widget. Now, in iOS 17, that’s possible. If you bought a new iPhone 15, you’ve got it already. Otherwise, head over to Settings > General > Software Update to get it.
1. Create a Shortcuts folder
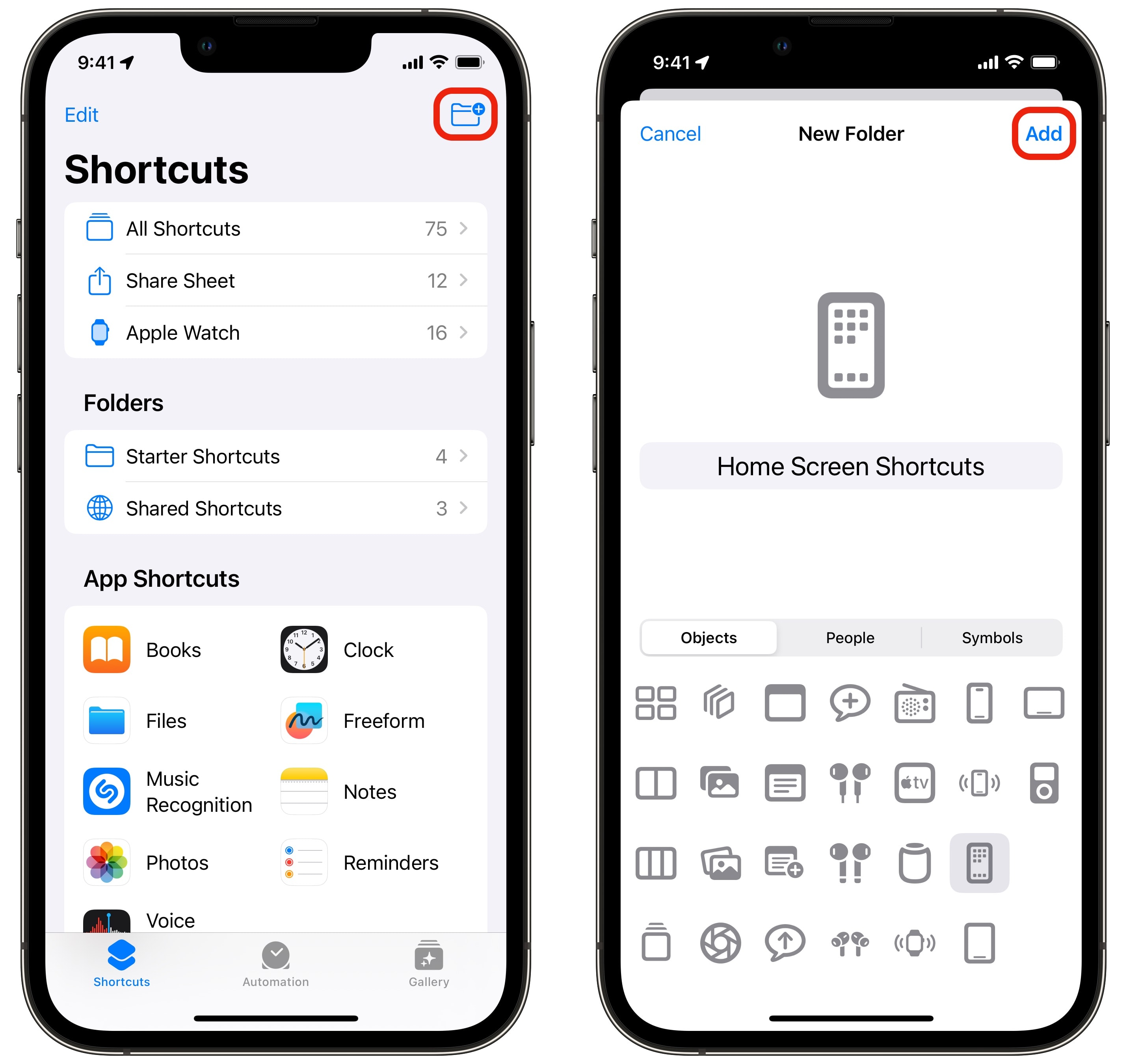
Screenshot: D. Griffin Jones/Cult of Mac
With the single Shortcut widget, you just pick a Shortcut from the list. For two or more shortcuts, you need to specify a folder.
Open Shortcuts, swipe back to the folder view and tap the New Folder icon in the toolbar. I titled the folder “Home Screen Shortcuts” and picked the iPhone Home Screen icon to make it clear. Tap Add when you’re done.
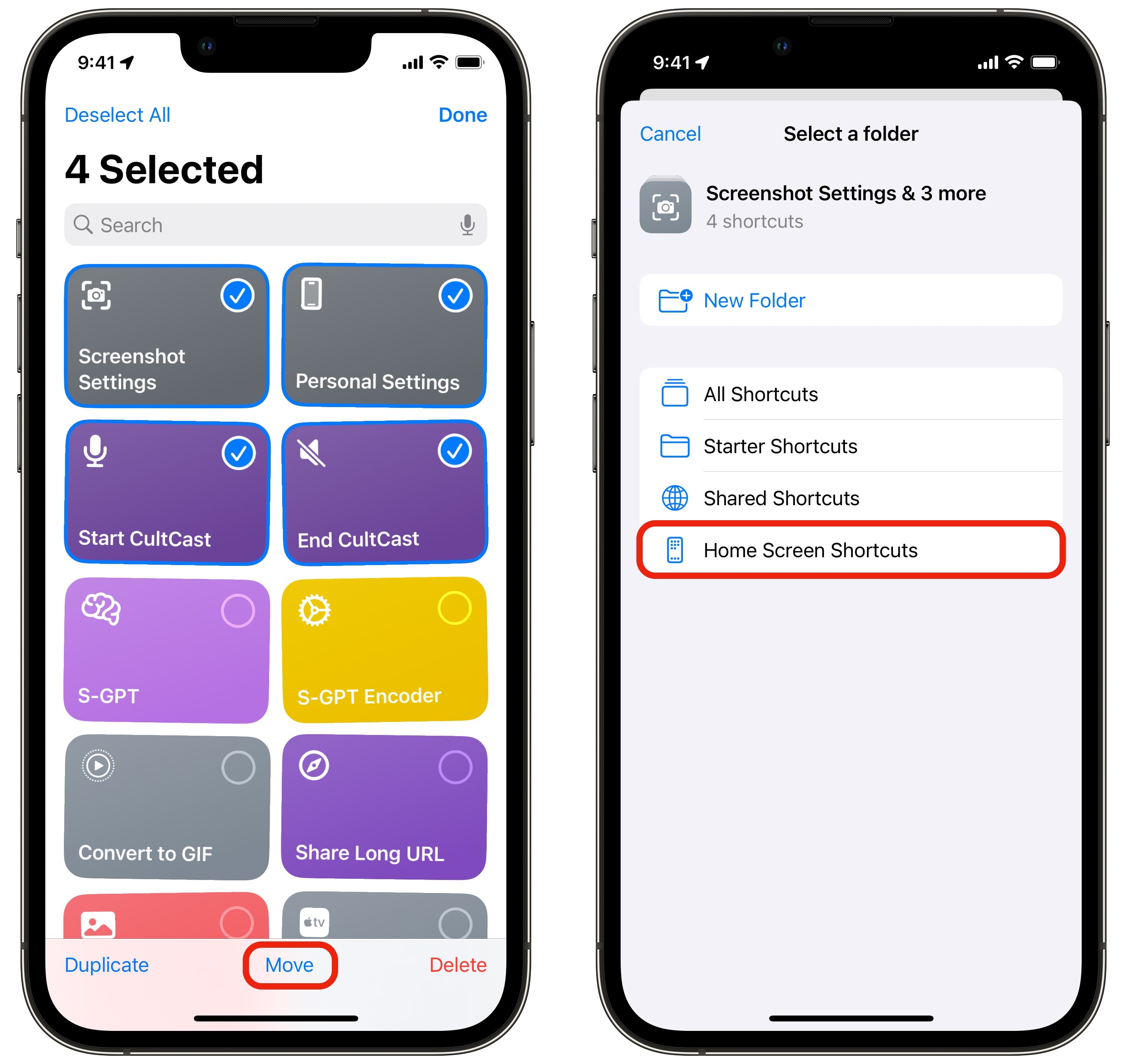
Screenshot: D. Griffin Jones/Cult of Mac
2. Select shortcuts and move them into the Shortcuts folder
Go back to the Shortcuts list, tap Edit in the title bar, select the shortcuts you want to add, tap Move and select the folder you just created.
3. Add the Shortcuts widget to your Home Screen
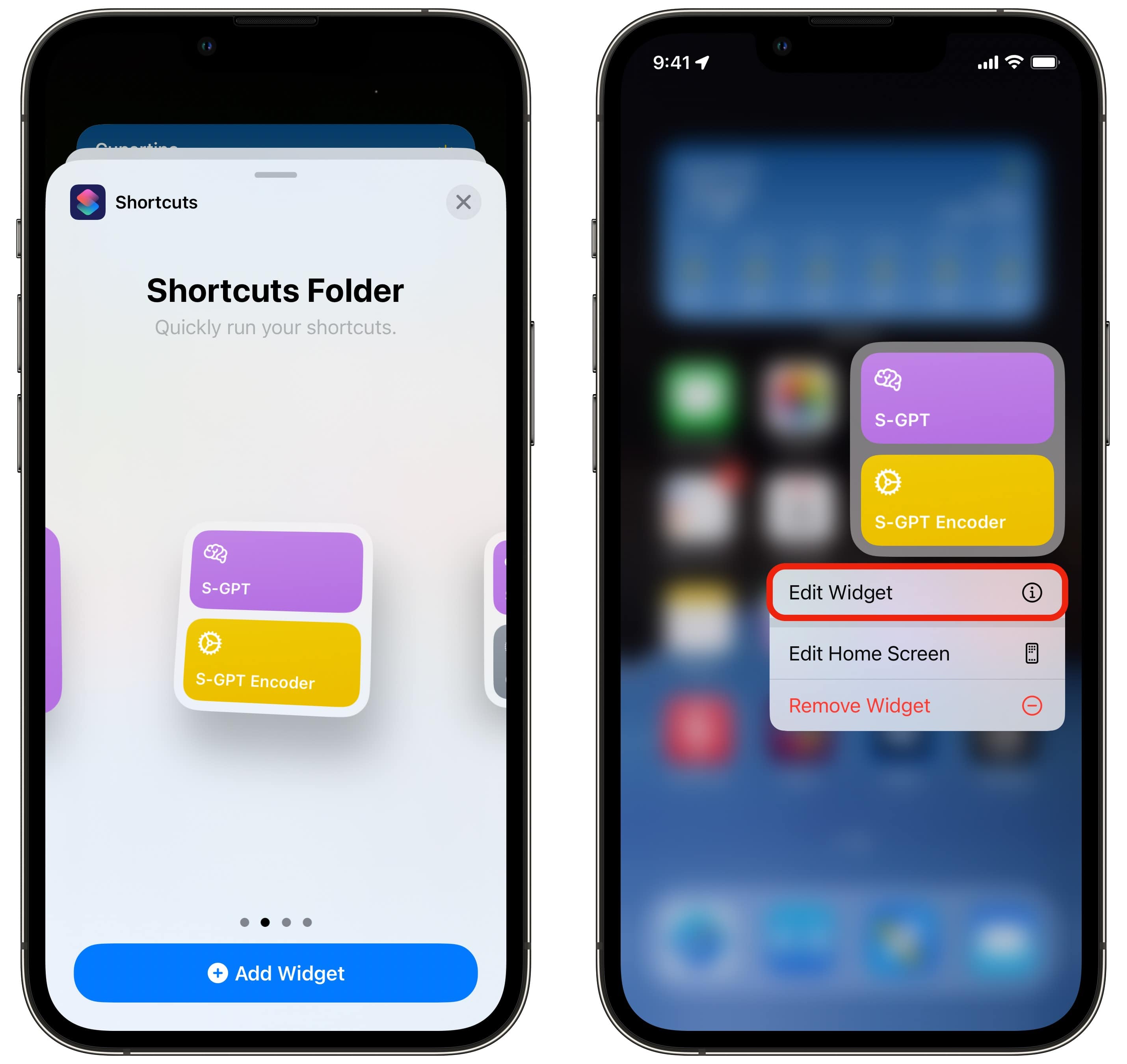
Screenshot: D. Griffin Jones/Cult of Mac
Now, go back to your Home Screen. Tap and hold to edit and tap + in the upper left. Add the Shortcuts widget and swipe once over to add the small Shortcuts Folder widget.
4. Edit Widget and select the Shortcuts folder
After you add it, tap and hold on the widget, select Edit Widget and select the folder you made earlier.
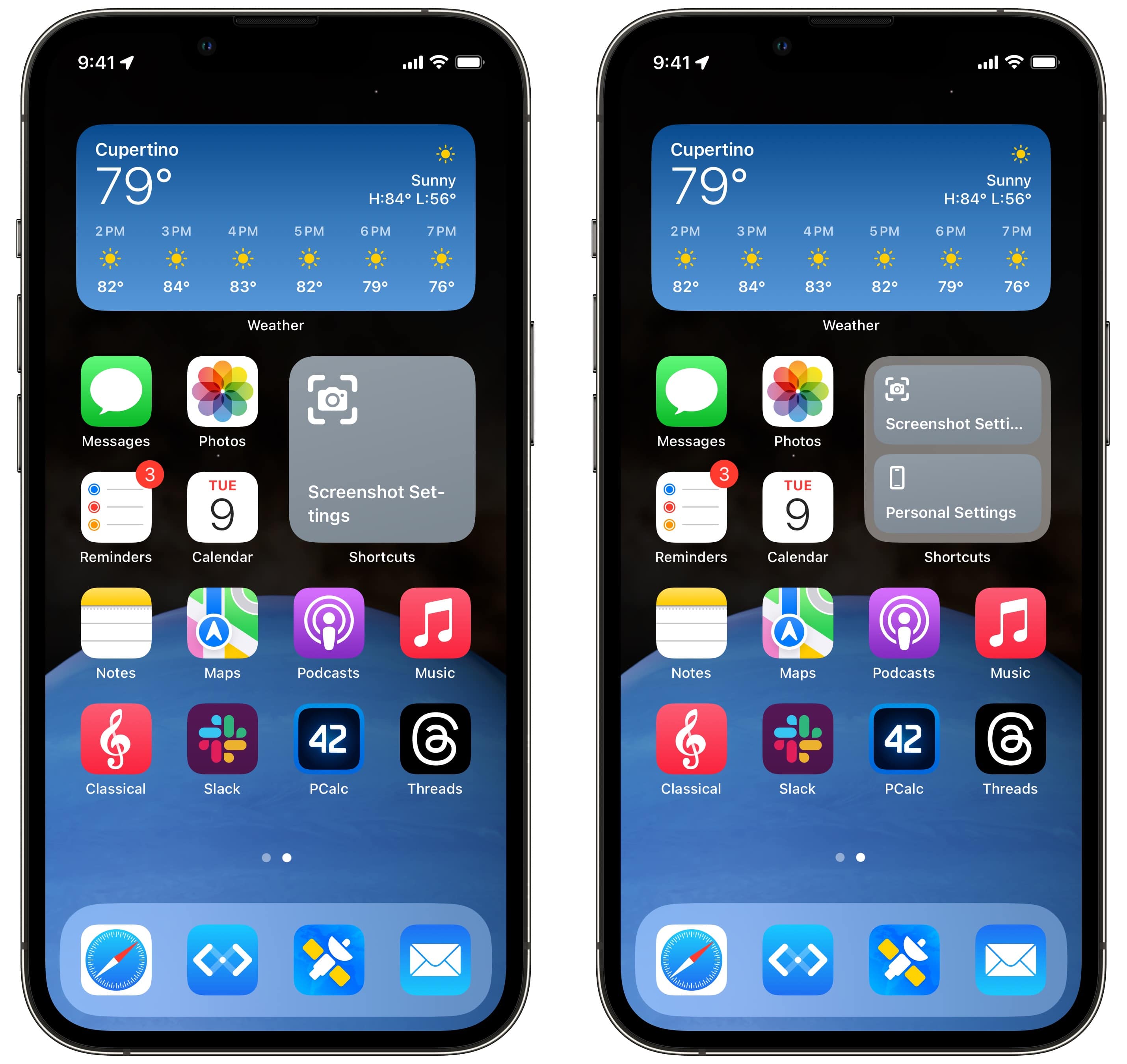
Screenshot: D. Griffin Jones/Cult of Mac
Now you’ll have two Shortcuts where you just had one! That’s an extra four icons you get back and double the functionality in the same space.
See our master list of other great iOS 17 features here.
Summary: How to put two shortcuts in one small Home Screen widget
- Open the Shortcuts app and create a folder called “Home Screen Shortcuts.”
- Tap Edit, select the two that you want, tap Move and put them in the folder.
- Edit your Home Screen, tap + and add the Shortcuts Folder widget.
- Tap and hold on the widget, tap Edit Widget and select the folder you created.
![Save Home Screen space with two shortcuts in one small widget [Pro Tip] Two for the space of one](https://www.cultofmac.com/wp-content/uploads/2023/07/Two-for-the-Space-of-One-1536x1152.jpg)



