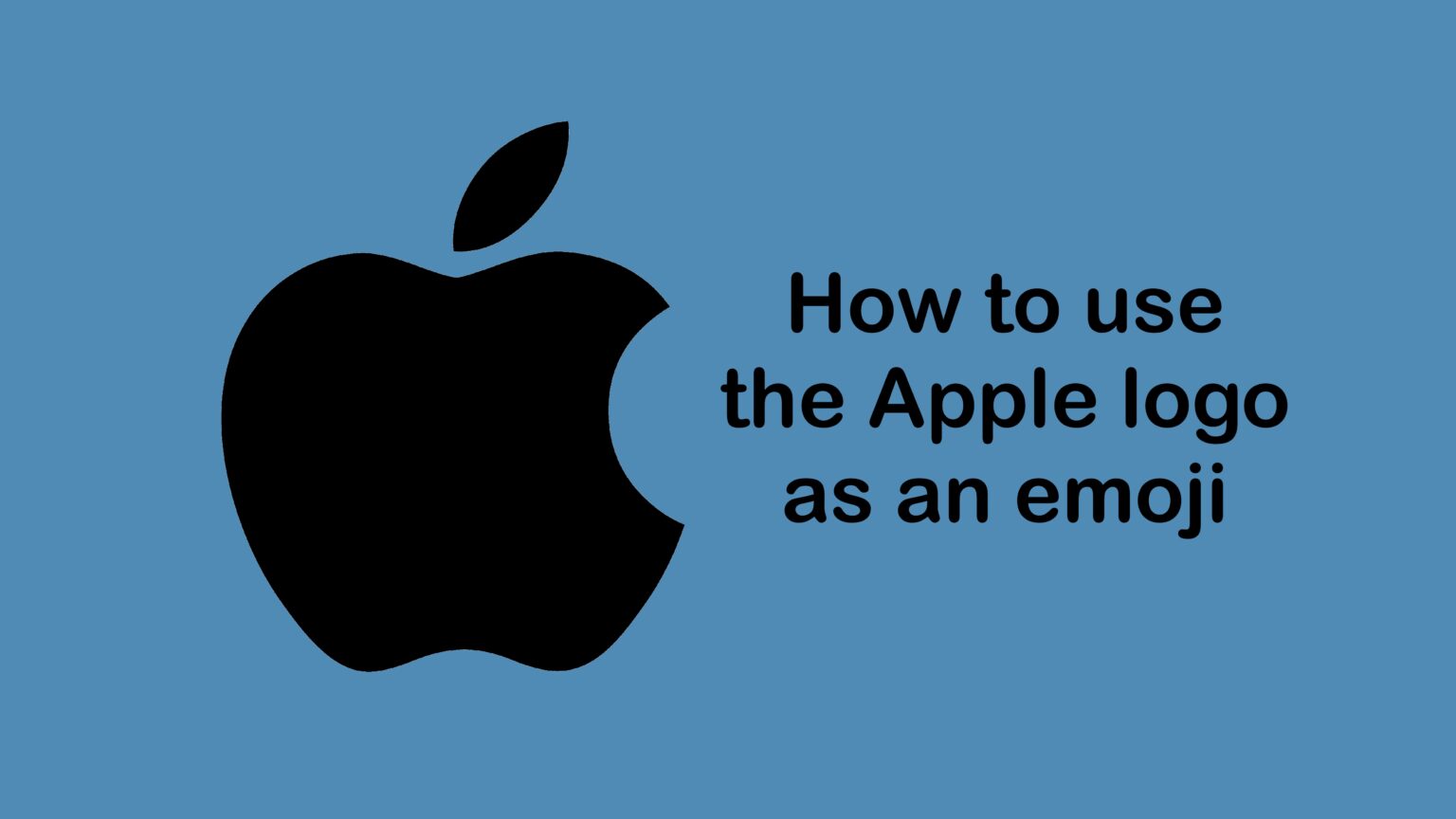You can use the Apple logo as an emoji … if you know how. Expressing your love for all things Apple looks a lot better if know how to type the .
You can use the Apple logo as an emoji … if you know how. Expressing your love for all things Apple looks a lot better if know how to type the .
It’s easy to do on a Mac, and I can show you how to add to texts on iPhone and iPad, too.
Use the emoji not 🍎
We love emoji. They’re a quick, easy way to express emotions, or simply a fun way to shrink a complex idea into a picture. But ❤️🍎 really doesn’t say “I love Apple.” It says “I love apples.” Which isn’t a strong addition to an iPhone versus Android debate.
Fortunately, there’s a solution: Follow these instructions to use the symbol instead.
But there’s a caveat. The Apple logo emoji doesn’t always show up correctly on Windows, Android, etc. People using those platforms might see an empty box instead. So use the symbol with caution.
How to type the Apple logo emoji on Mac
Adding a to an email, text, whatever on your Mac is a breeze. You only need to know the key combination.
- Hold down the Shift and Option keys simultaneously
- Hit the letter K key
That’s it. I told it would be easy.
How to type the Apple logo emoji on iPhone
Unfortunately, typing the logo on an iPhone is more complicated. There isn’t a key combination built into iOS to make the symbol — an odd omission for Apple.
But you can set up your iPhone so entering takes just a couple of keystrokes. I can walk you through it. And remember, after this one-time setup, typing the Apple logo emoji will be as easy as pie.
To begin, press and hold your finger on any of the symbols in this article. Choose Copy from the resulting popup window.
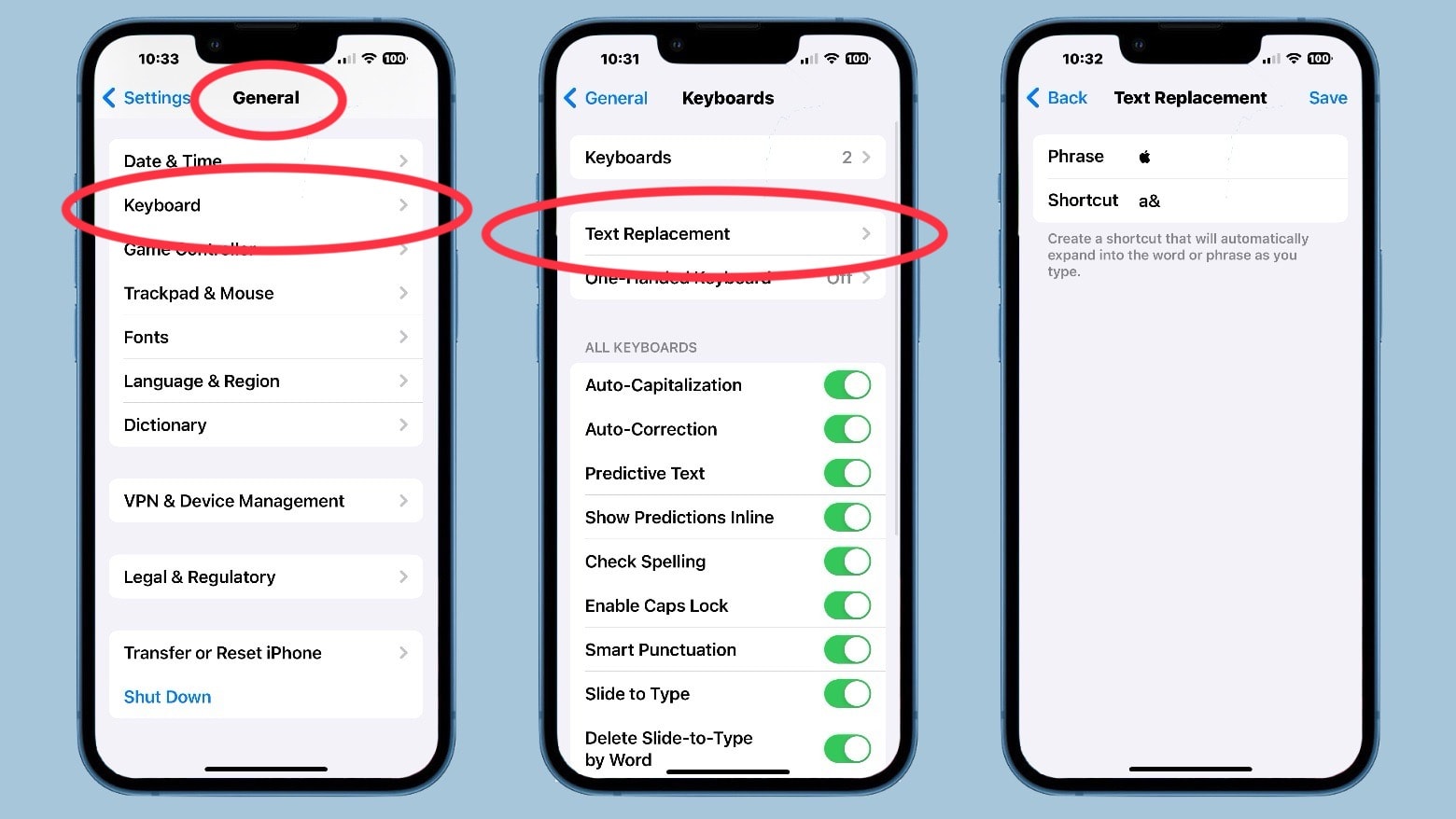
Screenshots: Ed Hardy/Cult of Mac
Next, on your iPhone, go to Settings -> General -> Keyboard -> Text Replacement. Now tap on the + symbol in the upper right of the screen.
On the resulting screen, tap your finger in the open space next to Phrase. Choose Paste from the resulting popup window. This will enter the symbol you copied earlier. (If you accidentally copied some other words too, delete them.)
We’re almost done so … choose a Shortcut. This is the key combination you’ll use to enter the Apple logo emoji from now on. I suggest a&. It’s quick, easy to remember, and you’re not likely to use it for anything else.
And we’re finished. Flip to the Messages app and type a& (or whenever key combo you chose), and you’ll see the show up.
Want more help? Apple has a guide to using text replacement on iPhone.
How to type the Apple logo on iPad
You have multiple options for entering an on your iPad. If you have an external keyboard attached, use the same key combination as a Mac: SHIFT – OPTION + K.
But if you type with the on-screen keyboard, you’ll need to use the same process as for iPhone. The good news is that if you’ve already set up a keyboard combination to enter the symbol on your iPhone, it’ll automatically be transferred to your iPad through the magic of iCloud.
So there, you can now type the Apple logo emoji into text, emails, etc. on any of your devices.
Note: We originally published this Pro Tip on January 19, 2024.