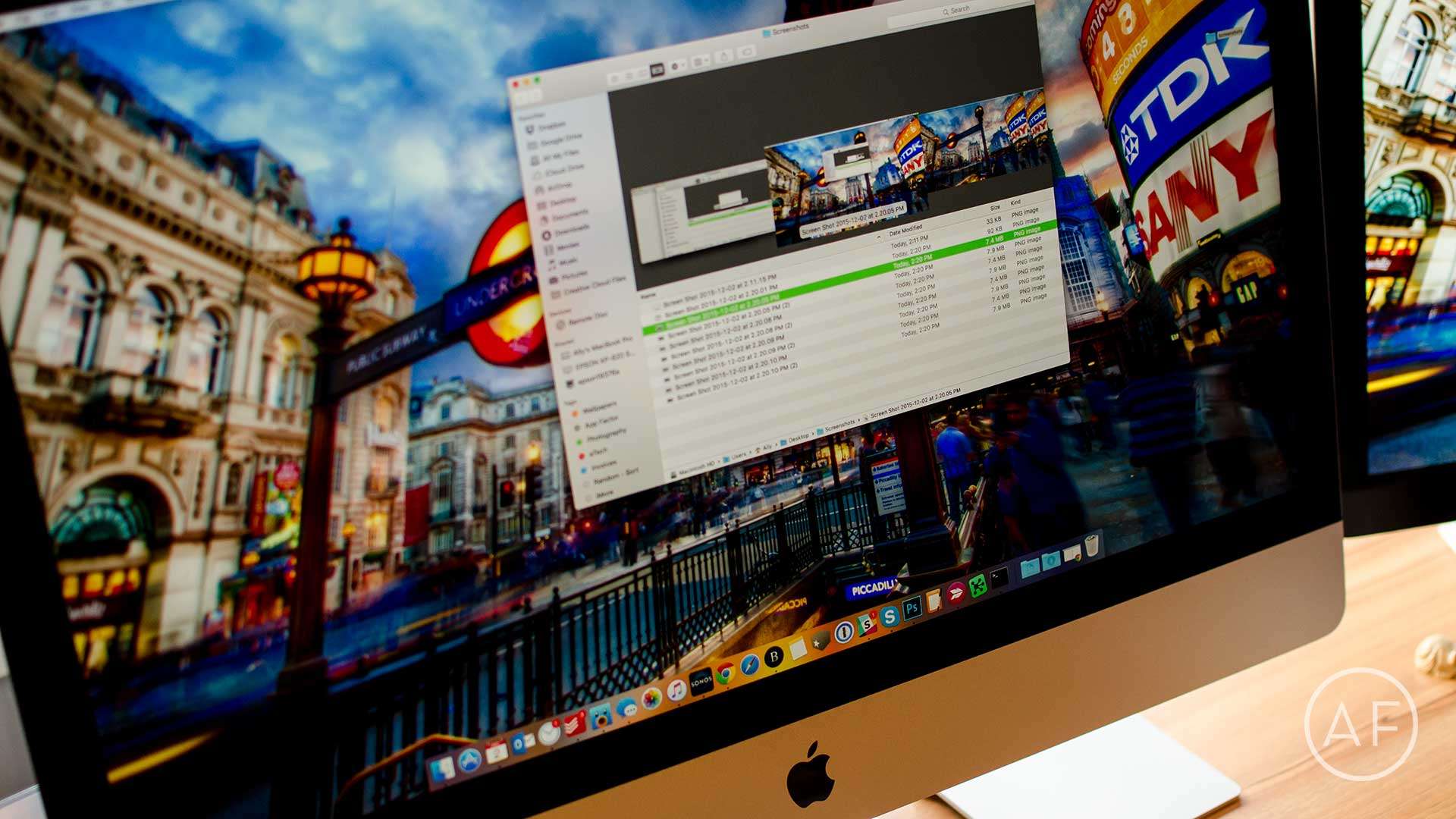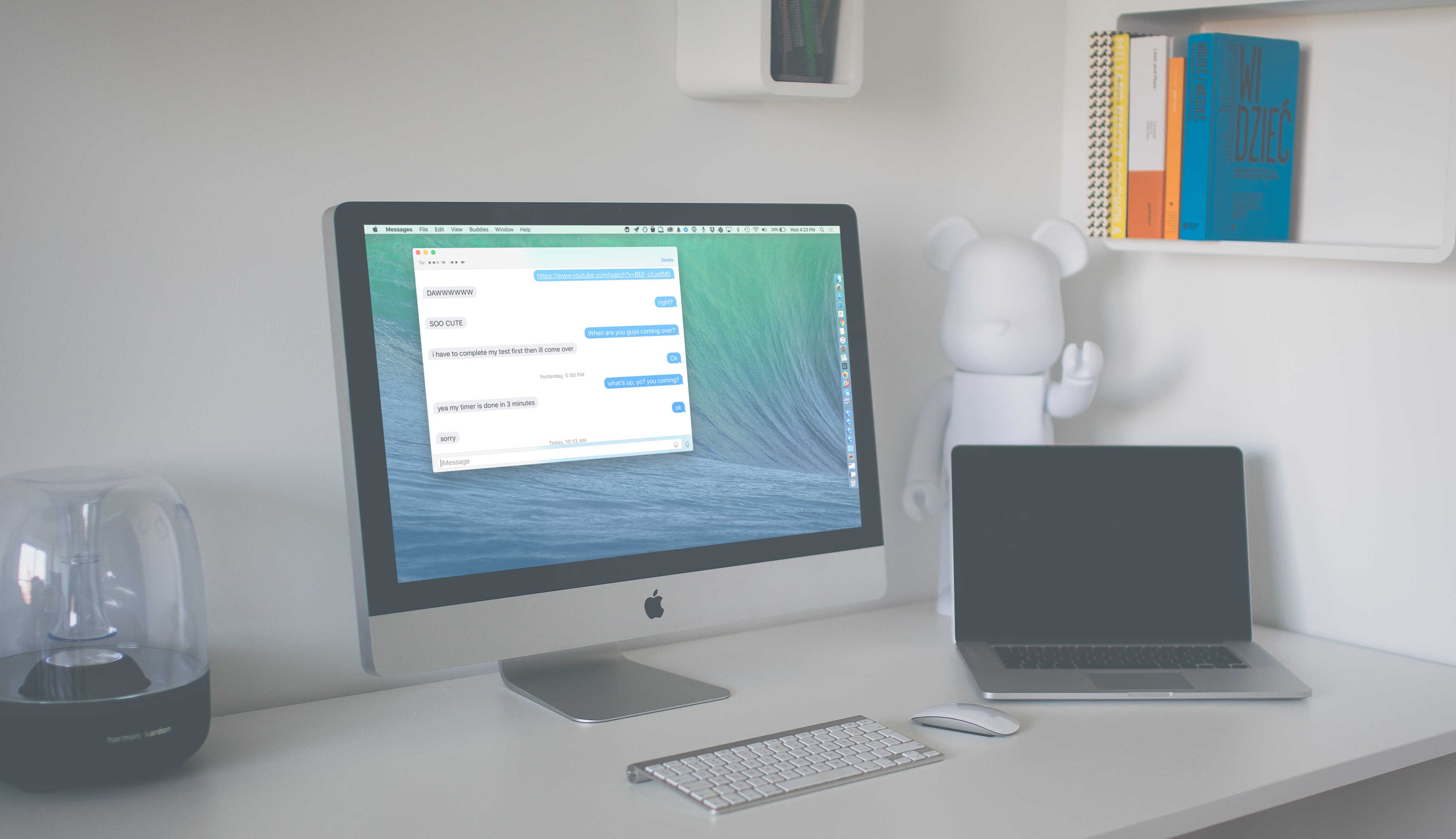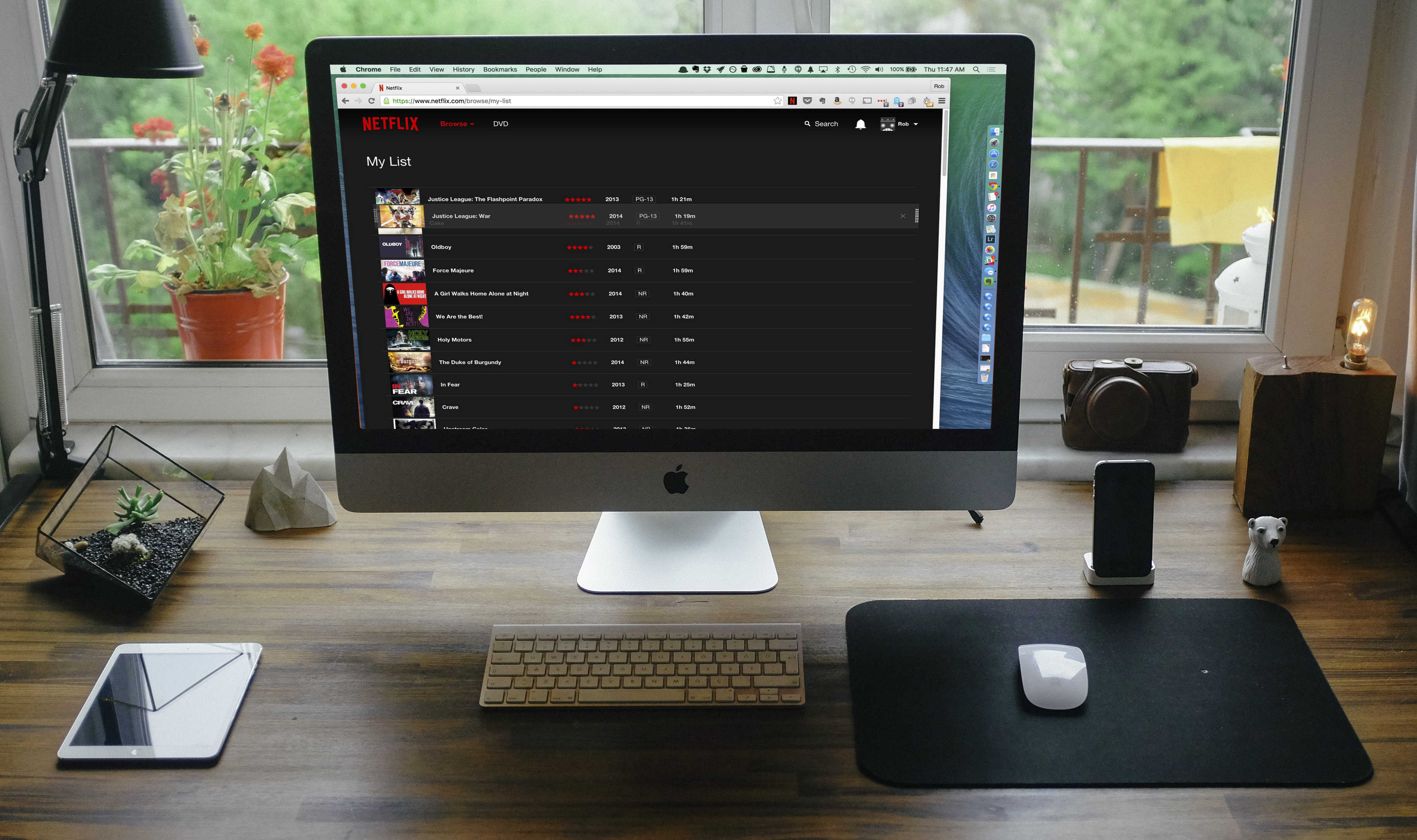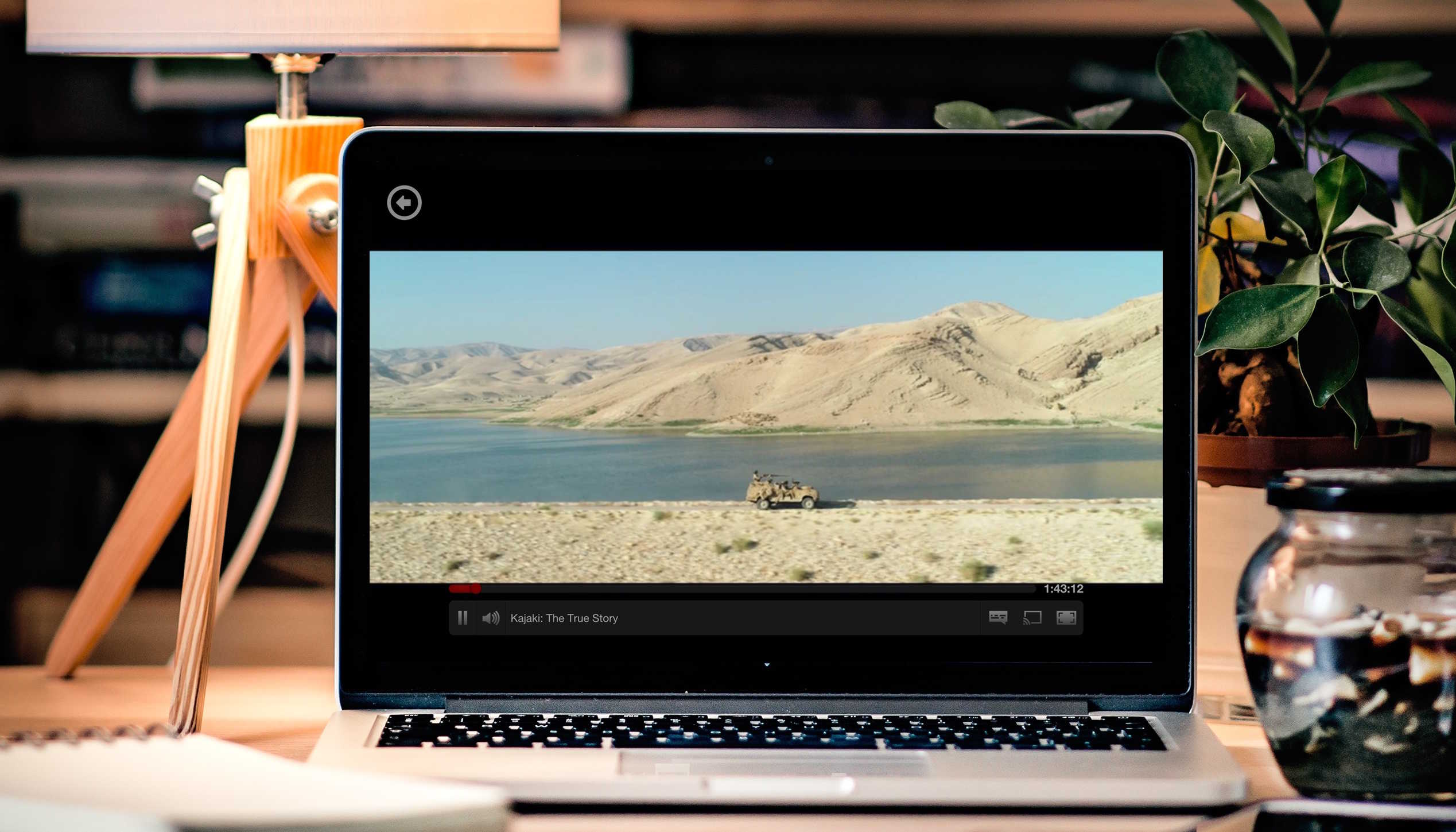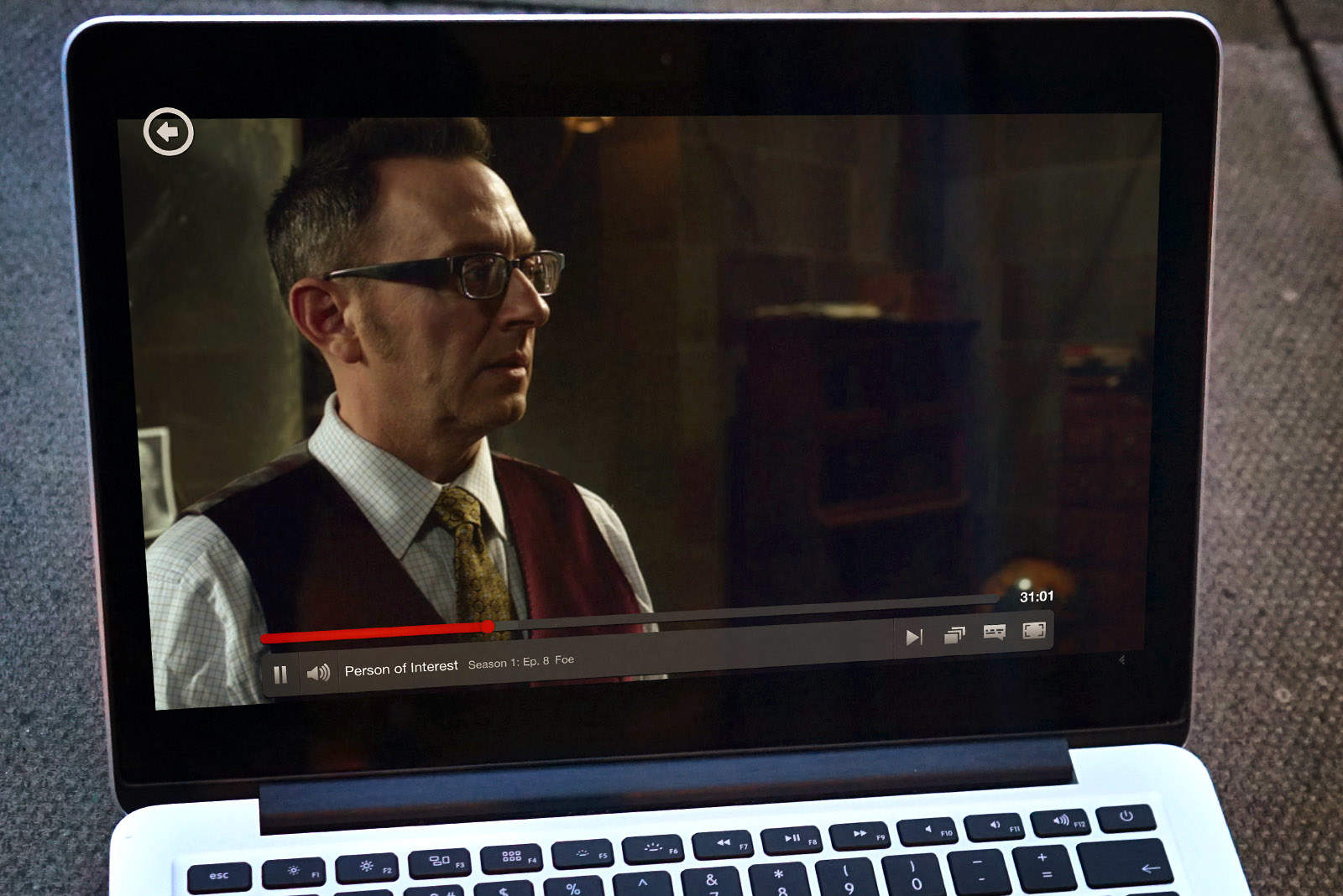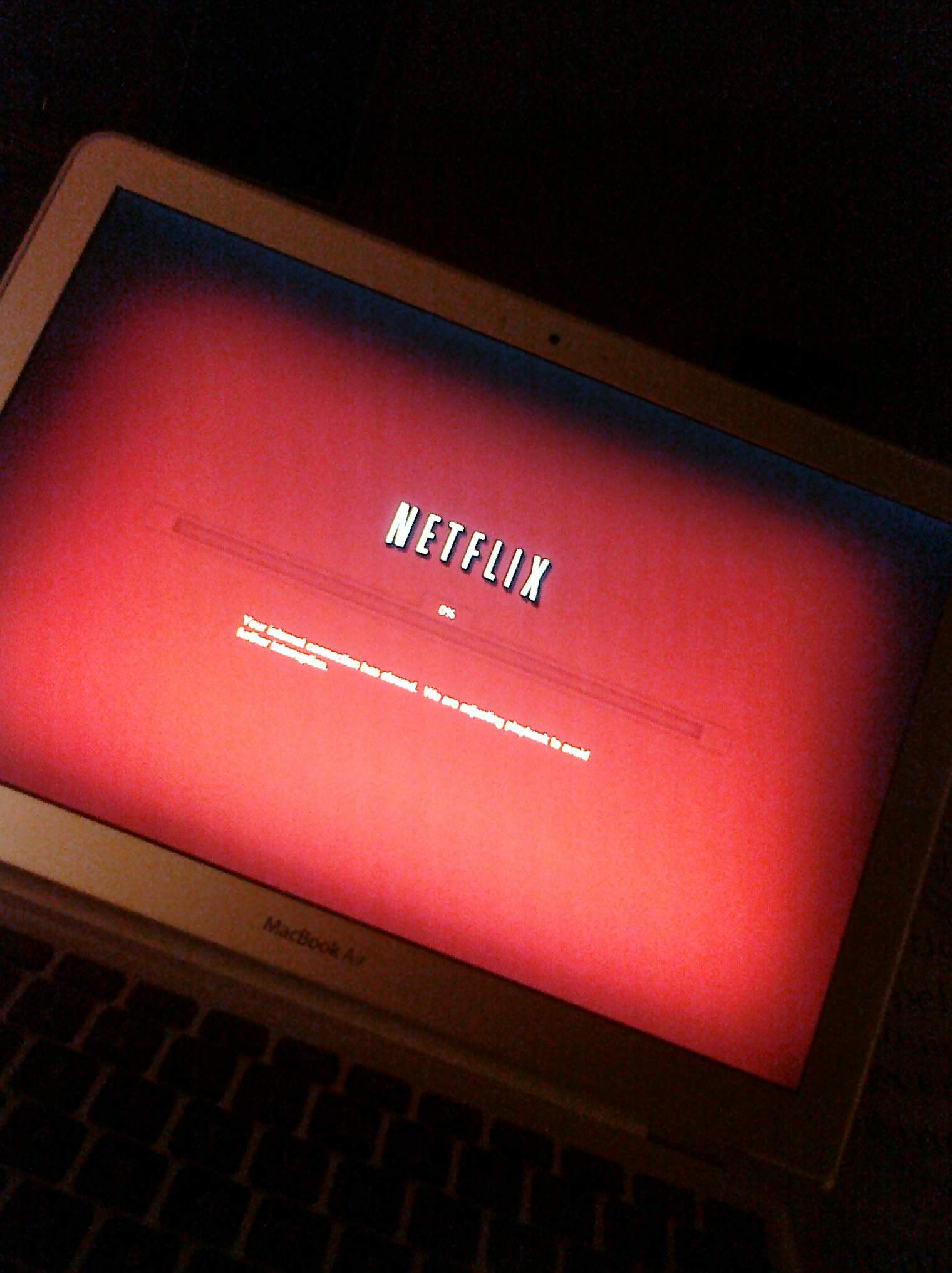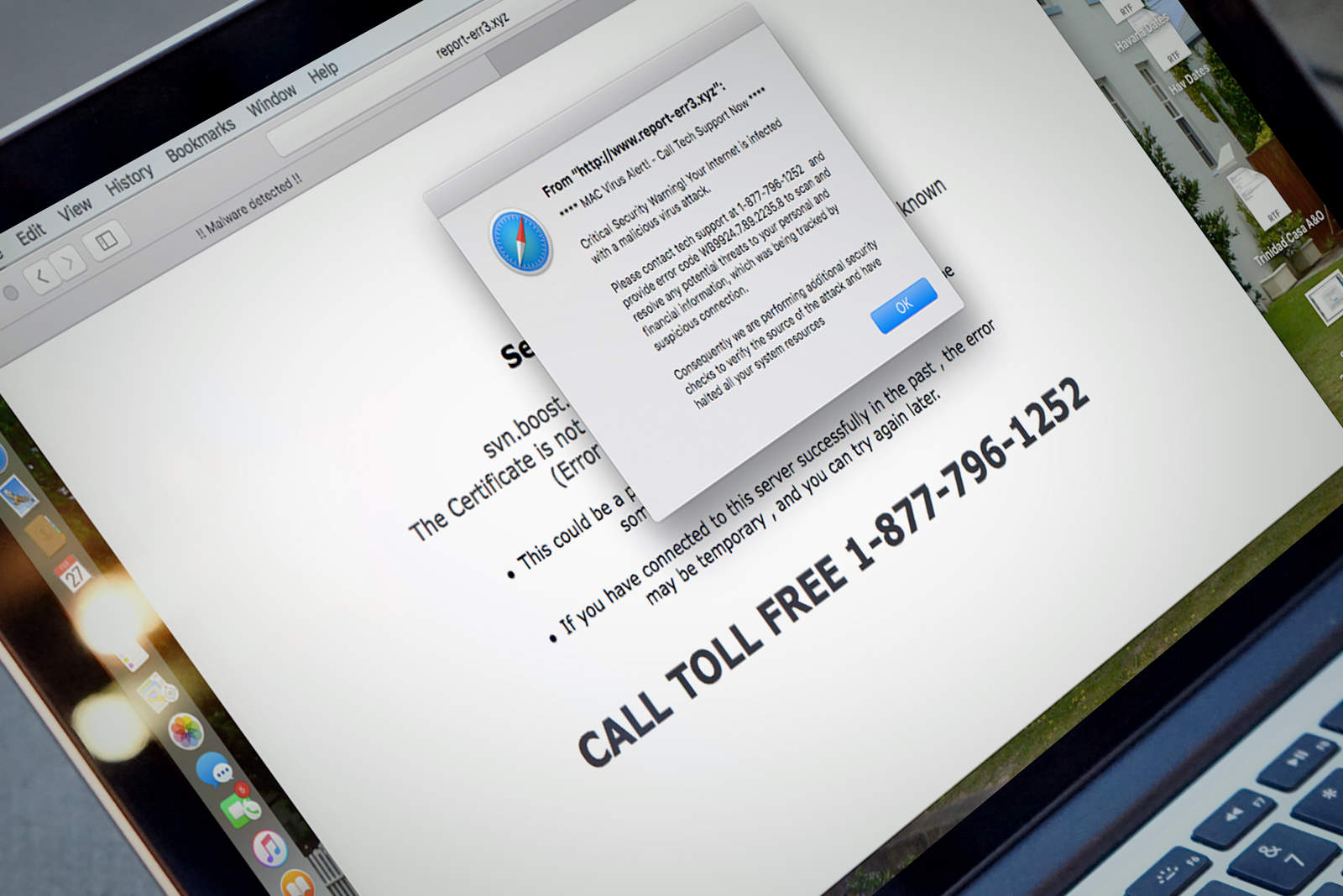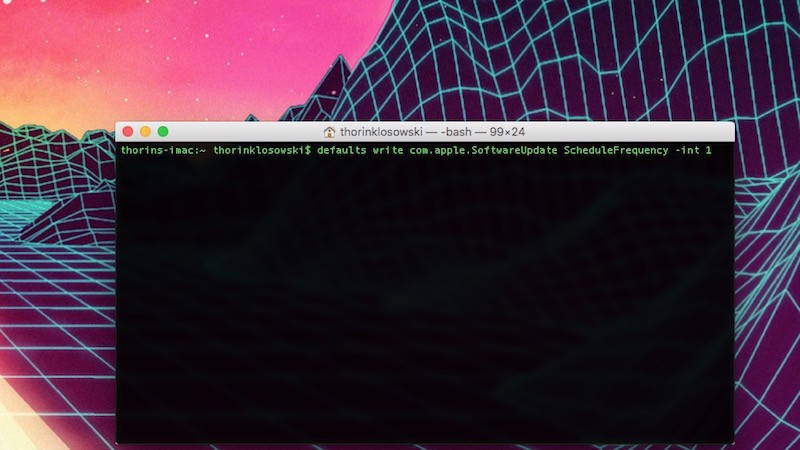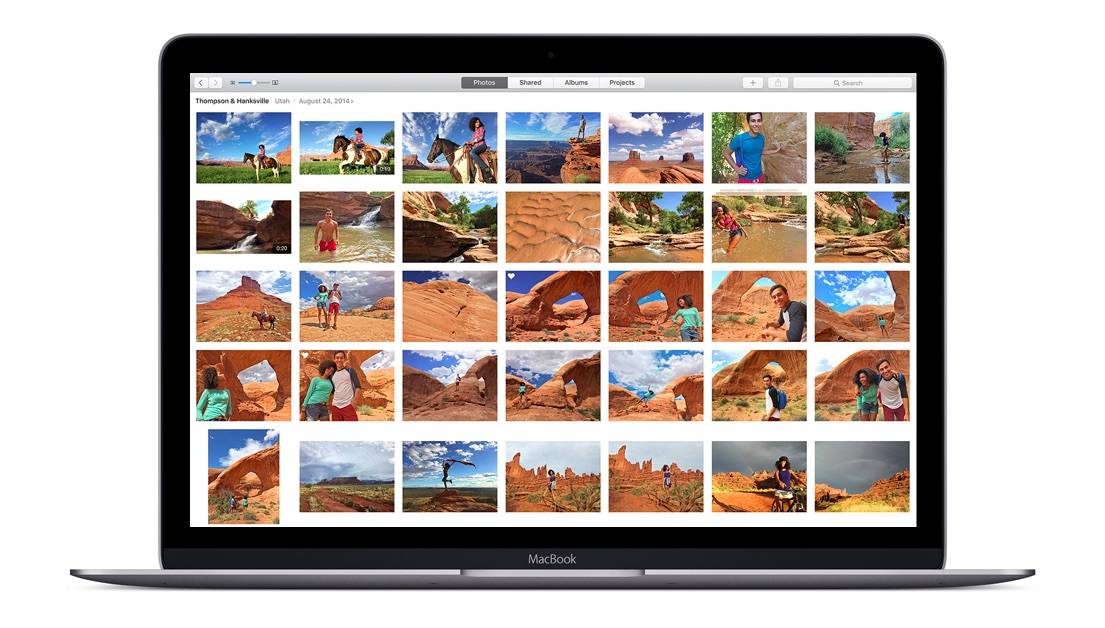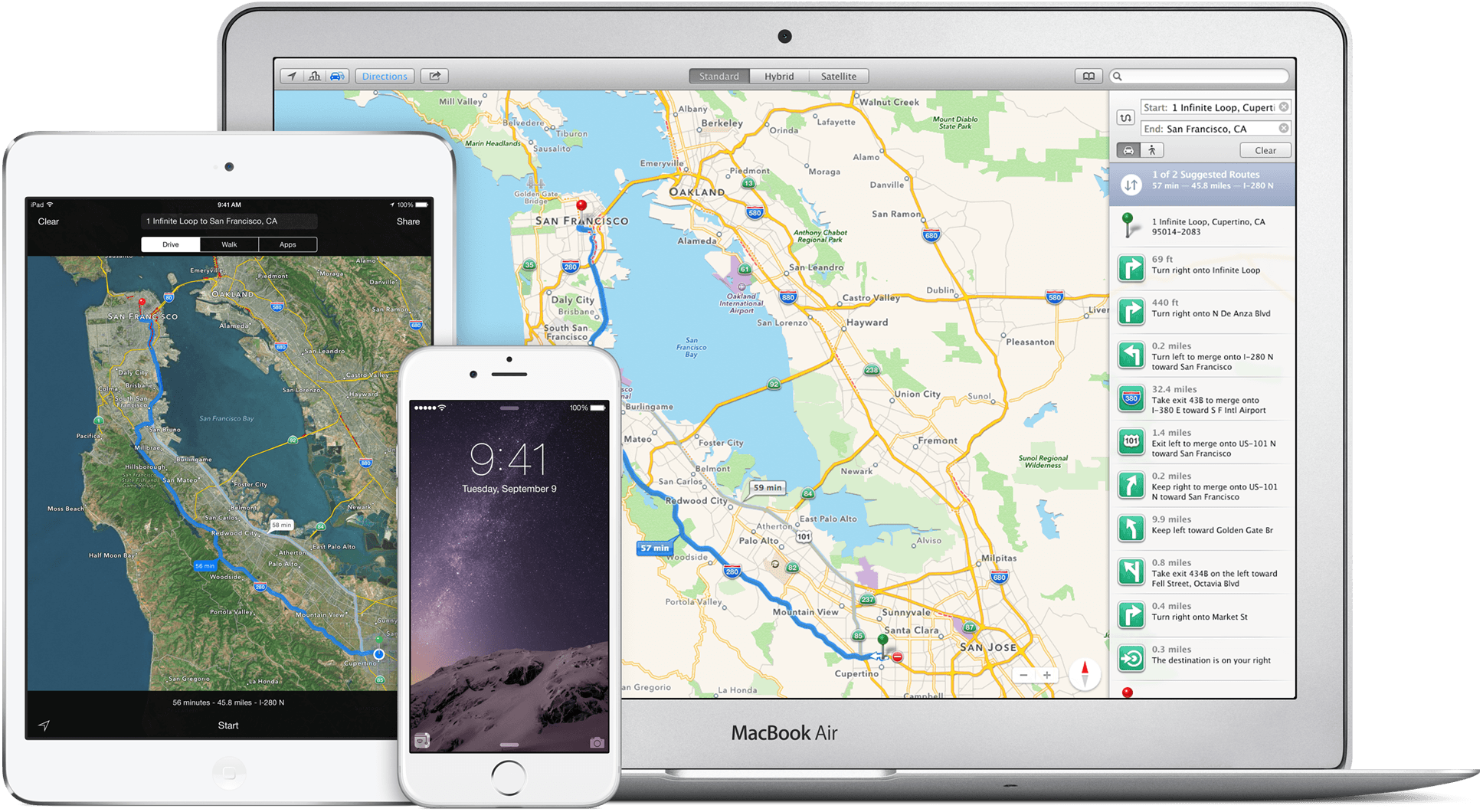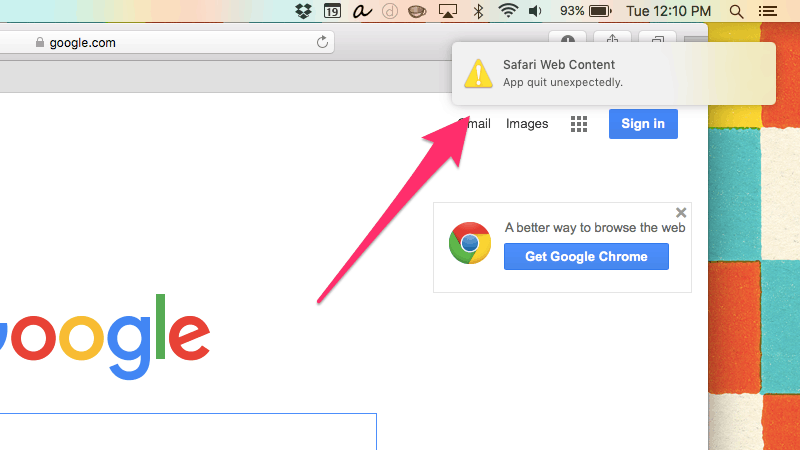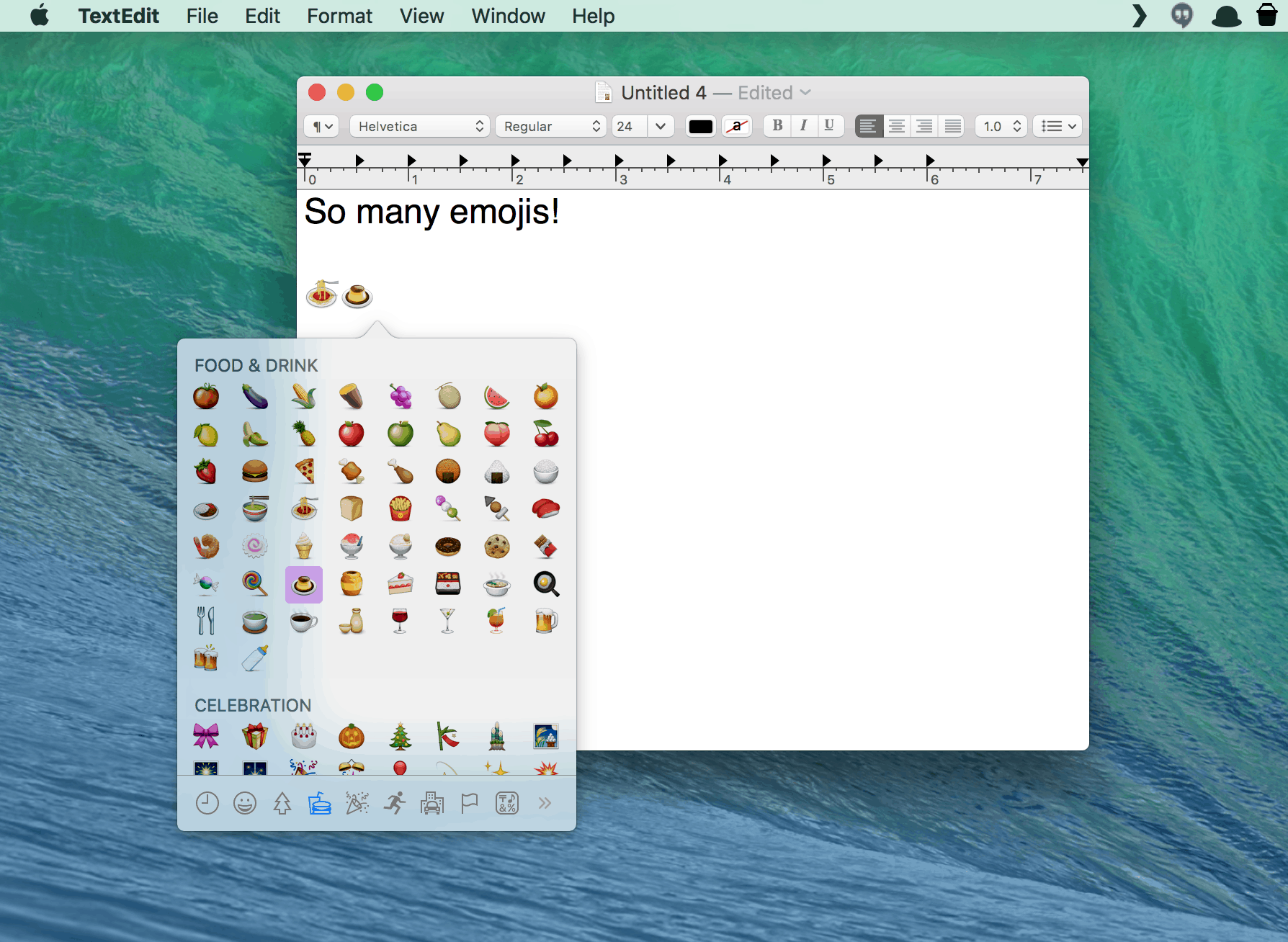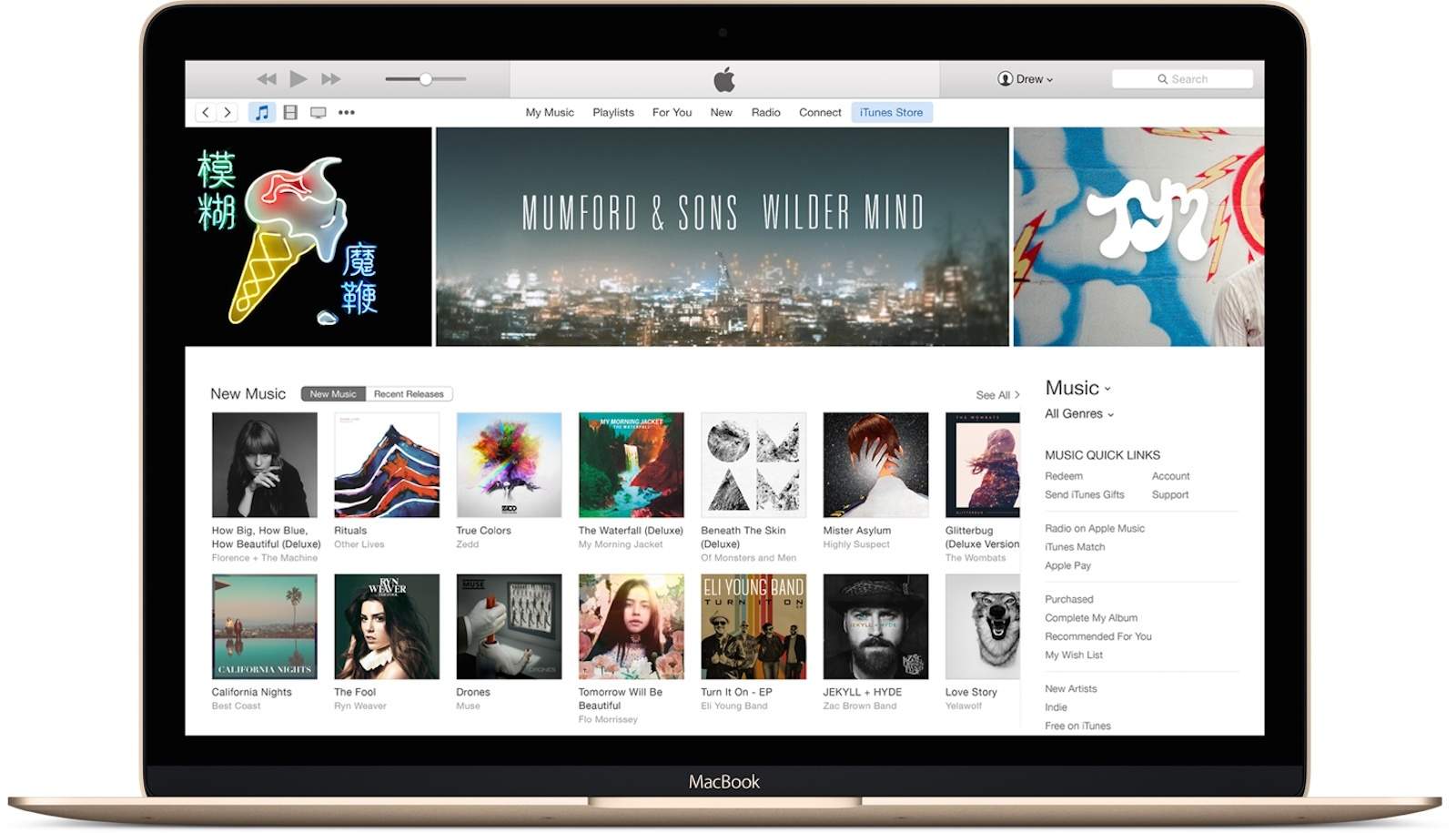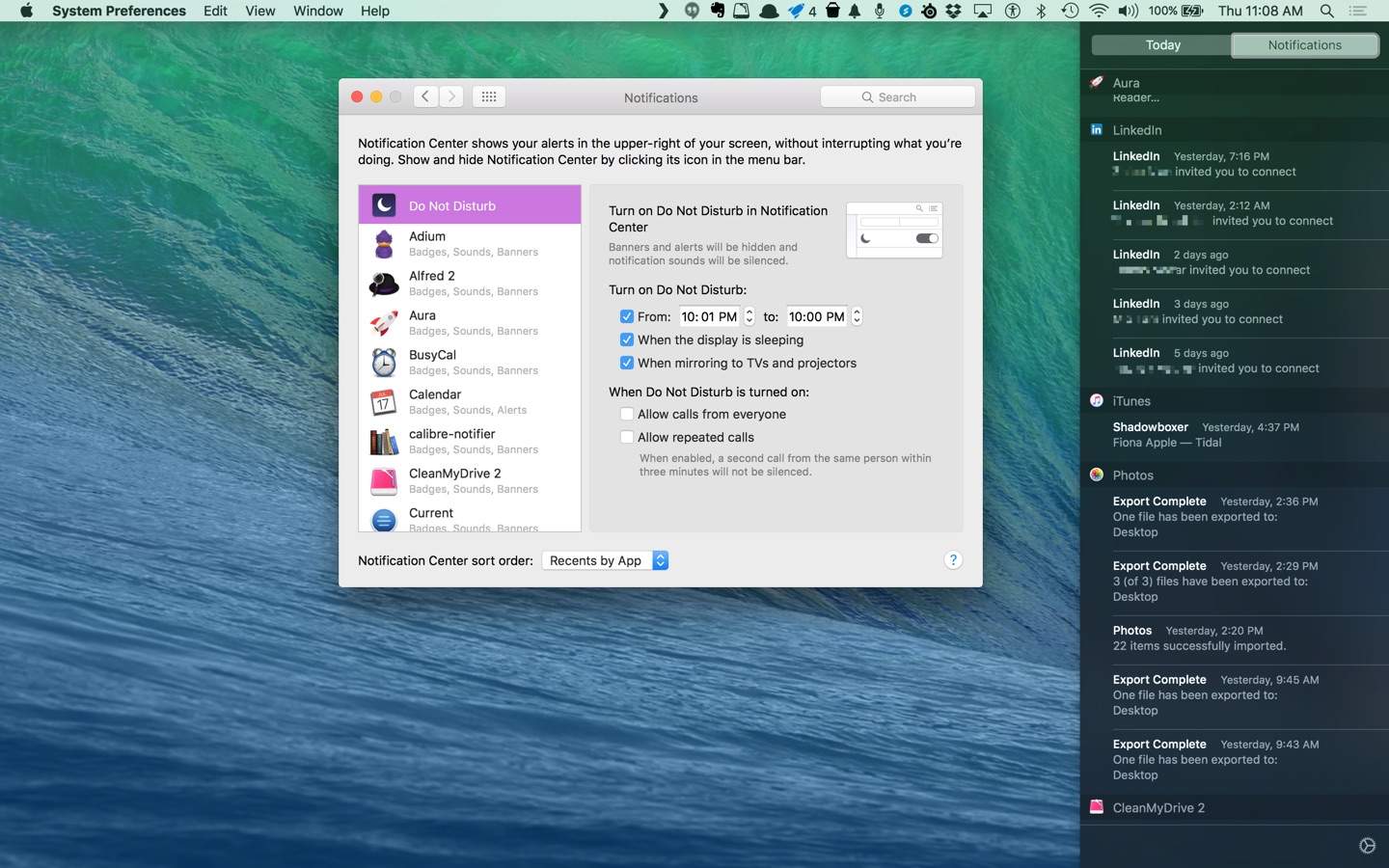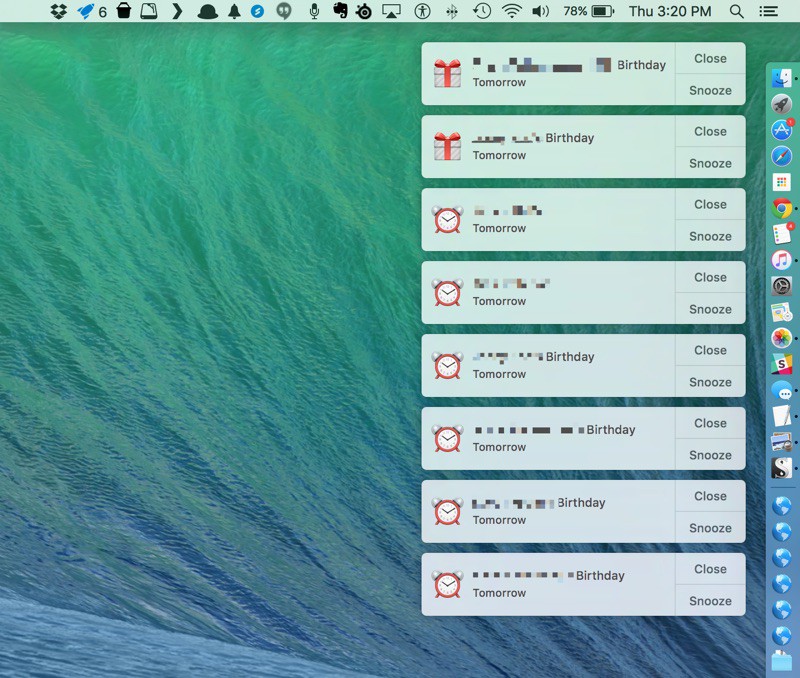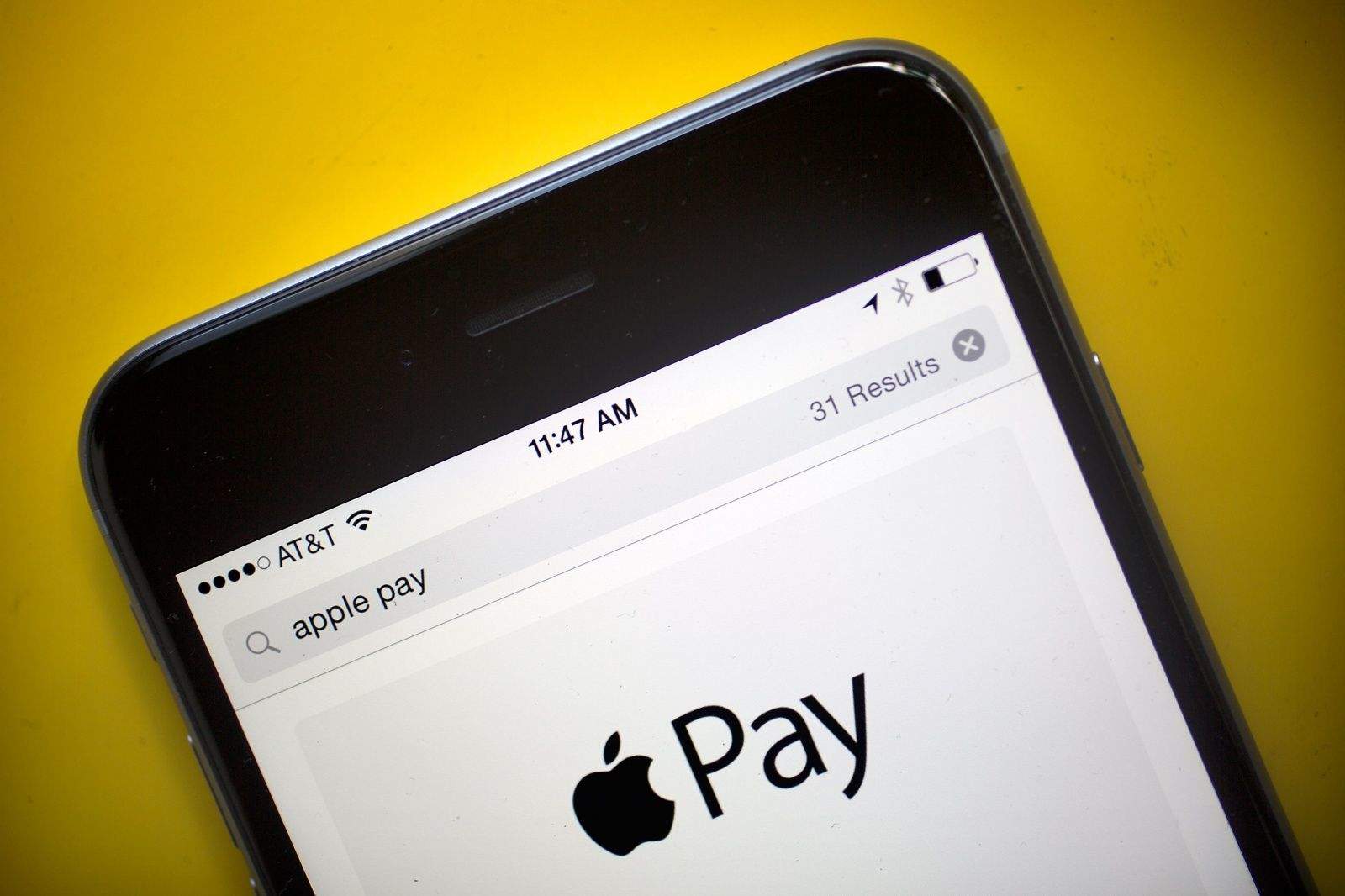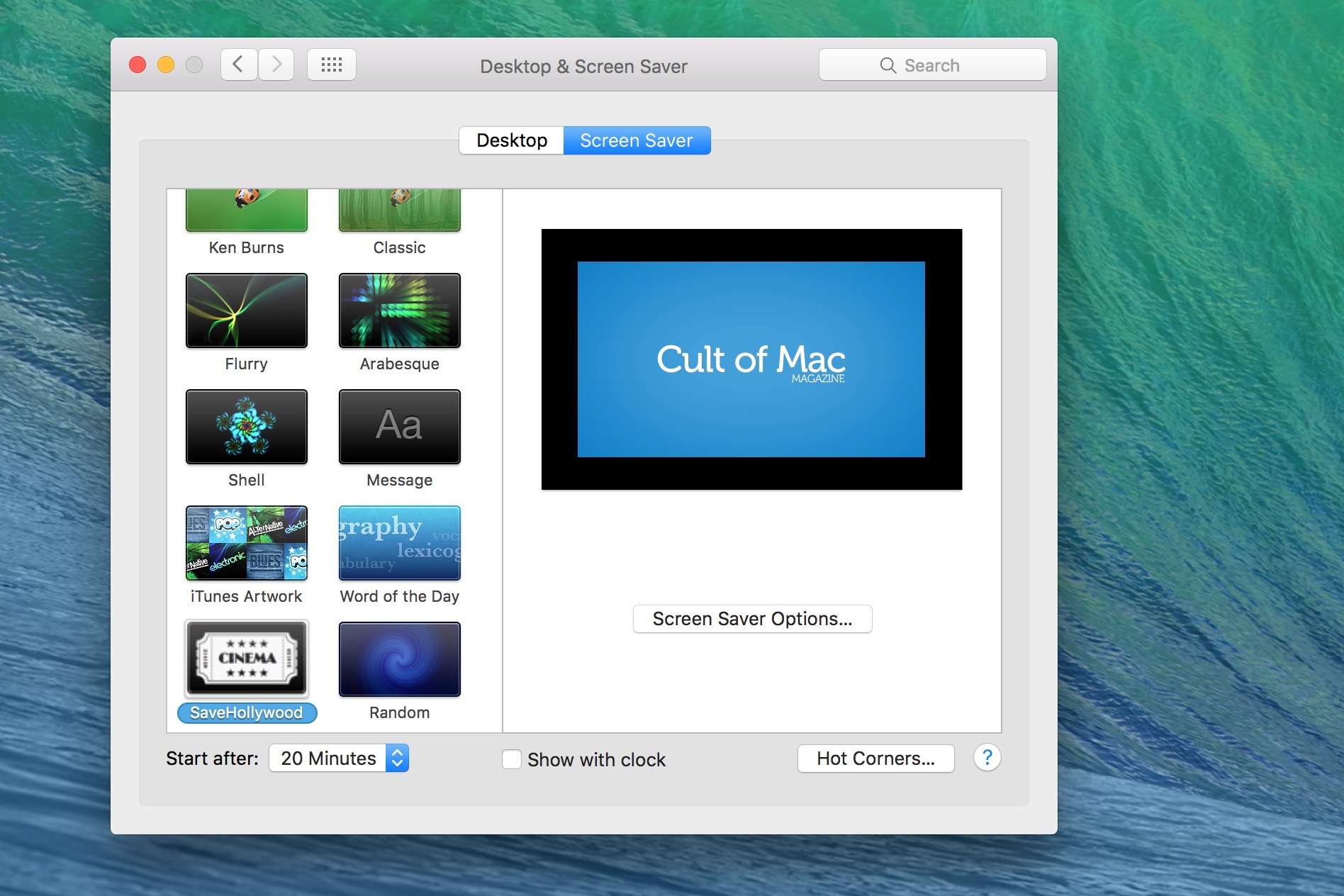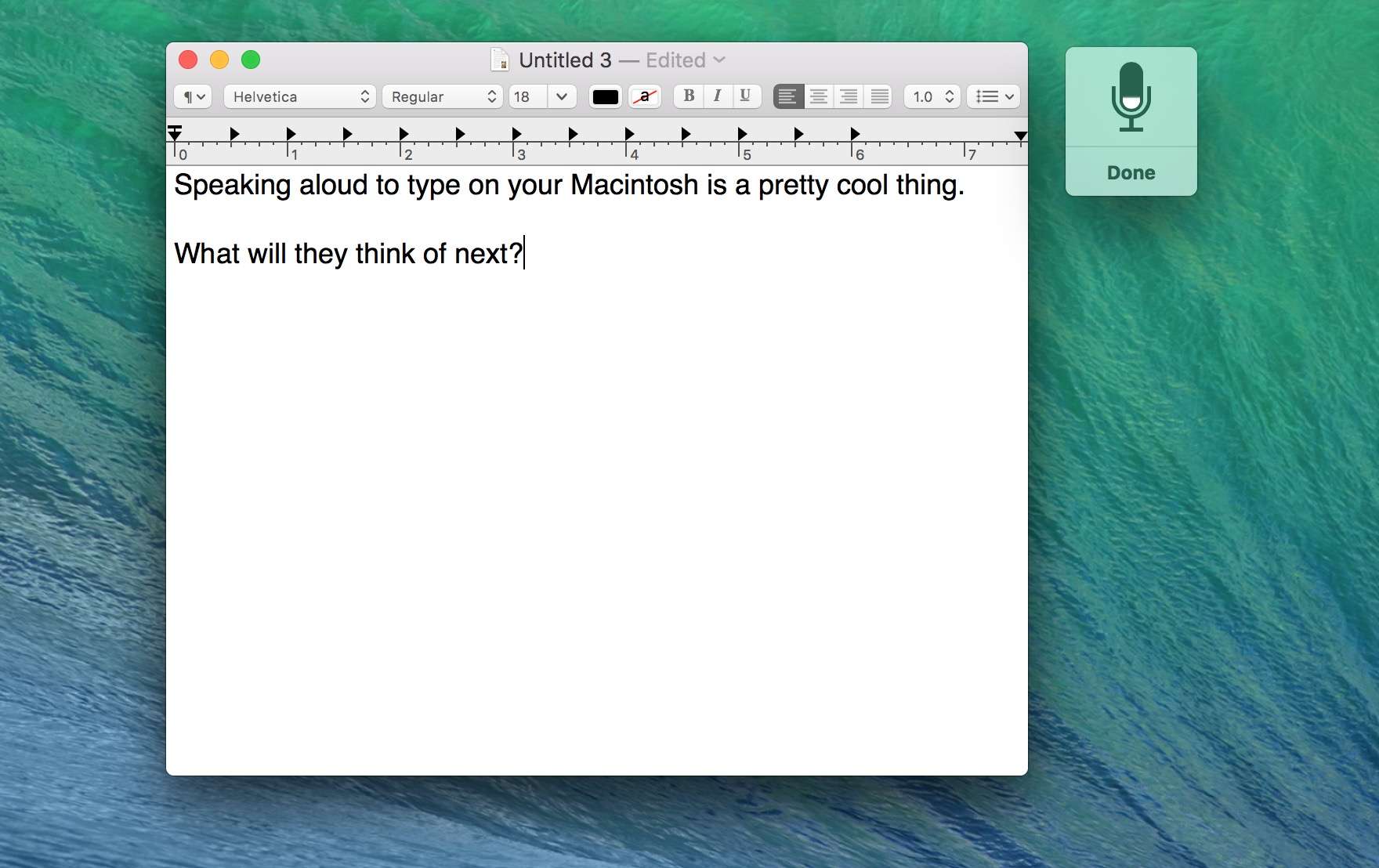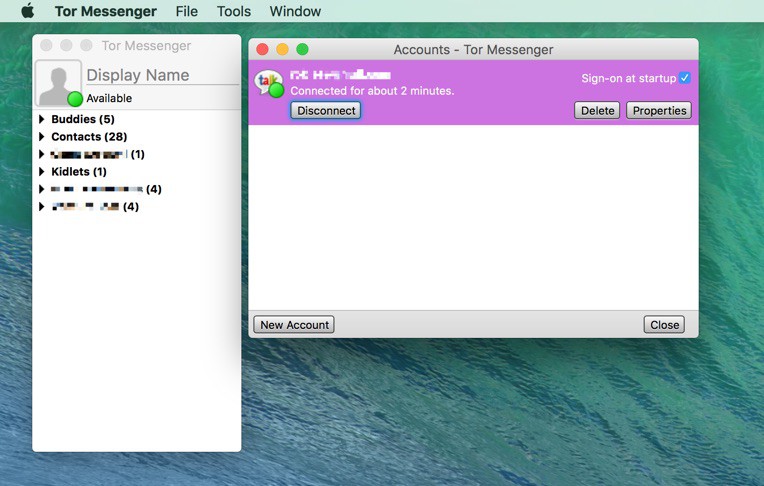I take a lot of screenshots on my Mac. This typically results in my desktop being cluttered with files I don’t really need to be there once I’m done with them.
I take a lot of screenshots on my Mac. This typically results in my desktop being cluttered with files I don’t really need to be there once I’m done with them.
That’s why I decided to change the location where my Mac screenshots are stored. My desktop is now clean and I still have quick access via a folder on my desktop. Here’s how you can do the same.