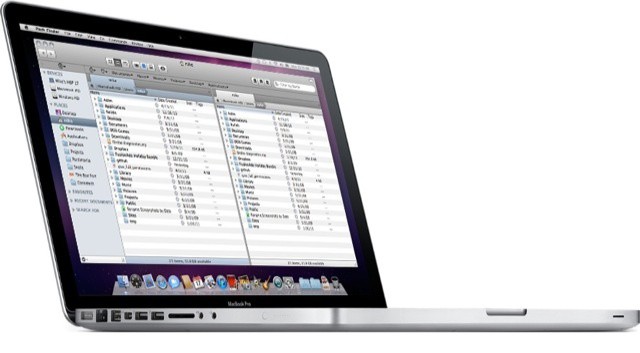In yet another addition to the OS X Finder in OS X Mavericks, you can now tag your files. This is a wonderful way to keep track of stuff, since unless you’re an obsessive folder and sub-folder maker, tags are much easier to define and apply on the fly, making the dynamic organization of your files easier and less permanent.
OS X Mavericks tags seem a lot like Labels did, with a couple of differences. You can apply more than one tag to a file or folder, and you can sort your files by tag, as well. Here’s how.
![Create And Manage Tags In OS X Mavericks Finder [OS X Tips] Mavericks Tags](https://www.cultofmac.com/wp-content/uploads/2013/06/Mavericks-Tags.jpg)
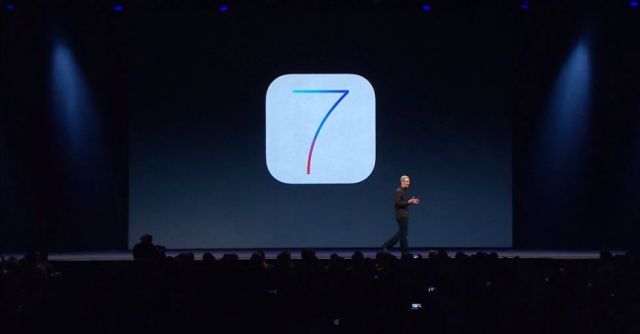
![Cycle Through Running Apps In Reverse With This One Weird Keyboard Trick [OS X Tips] Tilde Key](https://www.cultofmac.com/wp-content/uploads/2013/06/Tilde-Key-e1370478098363.jpg)
![Easily Open A Second Finder Window From The Same Folder [OS X Tips] Second Finder Window](https://www.cultofmac.com/wp-content/uploads/2013/05/Second-Finder-Window1.jpg)
![Move The Screenshot Selection Area From Its Original Position [OS X Tips] Reposition-The-Screenshot](https://www.cultofmac.com/wp-content/uploads/2013/04/Reposition-The-Screenshot.jpg)
![Make The Icons In The Finder Show More Info [OS X Tips] View Options Extra Info](https://www.cultofmac.com/wp-content/uploads/2013/03/View-Options-Extra-Info.jpg)
![Fine Tune Your Finder Searches And Save Yourself Hundreds Of Superfluous Clicks [OS X Tips] Finder Search Options](https://www.cultofmac.com/wp-content/uploads/2013/03/Finder-Search-Options.jpg)
![Open New Finder Windows To Wherever You Please, Skip All My Files [OS X] All My Files Finder Windows](https://www.cultofmac.com/wp-content/uploads/2013/03/Screen-Shot-2013-03-03-at-5.48.35-PM.jpg)
![Mastering Terminal To Hack Your Mac [Feature] Finder-Terminal](https://www.cultofmac.com/wp-content/uploads/2013/02/Finder-Terminal.jpg)
![Master The Option Key In OS X Finder [OS X Tips] Apple-Keyboard-Option-Key](https://www.cultofmac.com/wp-content/uploads/2013/01/Apple-Keyboard-Option-Key.jpg)
![Help Your Older Mac Feel Snappier – Disable Finder Media Previews [OS X Tips] Finder Live Media Preview](https://www.cultofmac.com/wp-content/uploads/2013/01/Finder-Live-Media-Preview.jpg)
![Ending Soon! Cover Your Bases With MacKeeper [Deals] CoM - MacKeeper](https://www.cultofmac.com/wp-content/uploads/2012/11/CoM-MacKeeper.jpg)
![Use Quick Look With Multiple Files, Impress Your Geeky Mac Friends [OS X Tips] Quick Look and Multiple Files](https://www.cultofmac.com/wp-content/uploads/2012/10/Screen-Shot-2012-10-03-at-7.45.14-PM.jpg)
![Open Documents With A Different App From Within Quick Look in Mountain Lion [OS X Tips] Yet another way to open a file in a different app. Yay!](https://www.cultofmac.com/wp-content/uploads/2012/08/QuickLook-Different-App.jpg)
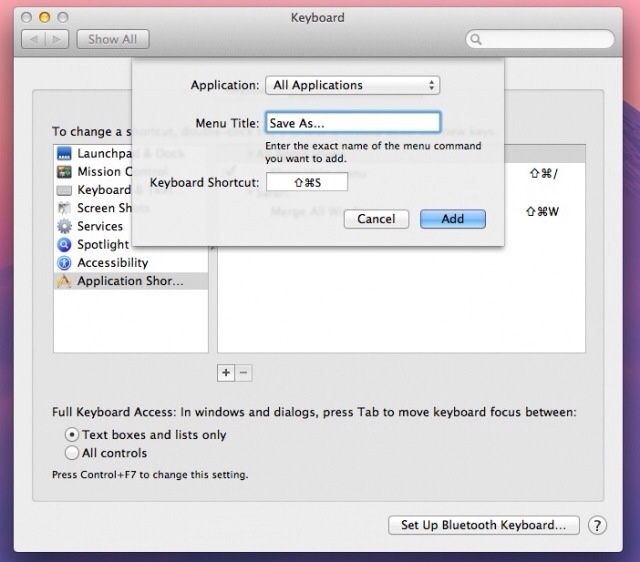
![Duplicate, Move, And Rename Files Right In The Title Bar With Mountain Lion [OS X Tips] Rename In Title Bar](https://www.cultofmac.com/wp-content/uploads/2012/07/Rename-In-Title-Bar.jpg)
![The New Mountain Lion Finder Is Fantastic For Photographers [Mountain Lion] cult_logo_featured_image_missing_default1920x1080](https://www.cultofmac.com/wp-content/uploads/2022/04/cult_logo_featured_image_missing_default1920x1080-1536x864.png)
![Learn The Secret Shortcuts For Any Open Or Save Dialog [OS X Tips] Keyboard Shortcuts Open Dialog](https://www.cultofmac.com/wp-content/uploads/2012/07/Screen-Shot-2012-07-09-at-5.42.18-PM.jpg)
![IStorage Is An Amazingly Polished iPad File Editor [Review] ipad-main-full.jpg](https://www.cultofmac.com/wp-content/uploads/2012/05/ipad-main-full.jpg)
![Make Your Mac Look And Act More Like An iOS Device [Feature] Dock Wallpaper iPhone](https://www.cultofmac.com/wp-content/uploads/2012/05/Dock-Wallpaper-iPhone.jpg)
![Make The Finder Look More Like Your iPad [OS X Tips] Finder Grid iOs](https://www.cultofmac.com/wp-content/uploads/2012/05/Finder-Grid-iOs.jpg)
![Quickly Access iPhone Photos From The Finder [iOS Tips] PhotoStream Images](https://www.cultofmac.com/wp-content/uploads/2012/05/PhotoStream-Images.jpg)
![Where’s The Stuff You’ve Done Recently? These Apps Show You Where [Review] Here's wassup on my Mac](https://www.cultofmac.com/wp-content/uploads/2012/04/rr.jpg)