Back in the time of the OS X Leopards, the Finder became a whole lot more useful for anyone with photos and videos on their Macs (ie. everybody)/ We got Quick Look, which let us watch slideshows and movies right there on the desktop, and the Finder itself was good enough to use as a lightweight photo viewer.
Then Lion came along and broke one essential tool: the little slider in the bottom right of Finder windows had its functionality removed. It used to let you zoom file thumbnails defaults write Finder trackpad zoom, but in Lion the tool remained, but did nothing.
Thankfully in Mountain Lion the slider now works again. And happily for the photographers out there, the Finder has some other new tricks you’re going to love.
Zoom!
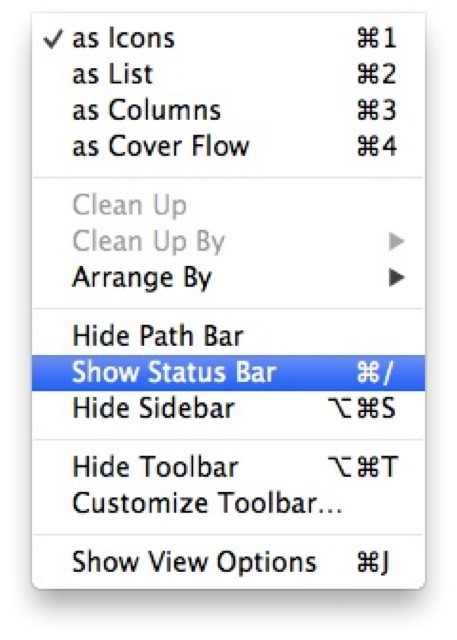
First, to re-enable the zoom you should switch on the Status Bar where it resides. Do this by choosing View>Show Status Bar from the menu, or just hitting ⌘/ to toggle it. Now you can zoom any icon-view window to make the thumbnails up to 512×512 pixels in size. What you still can’t do (but could do in Snow Leopard) is pinch-out on the trackpad to zoom the view.
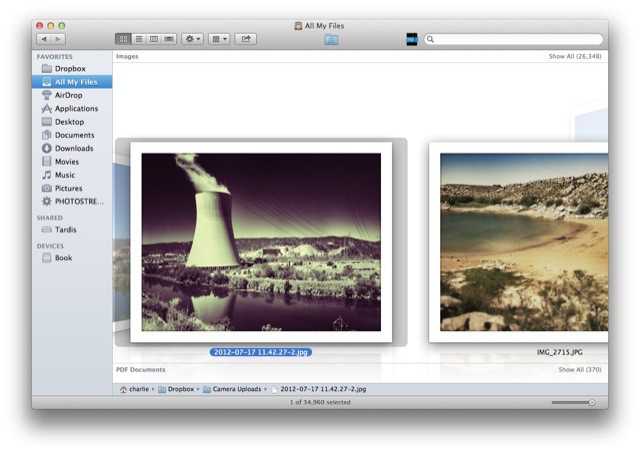
But that’s not really new — it’s more of a reversion to a curiously broken feature. But there are some other new goodies for us right there in the Finder.
All My Files
Open a new Finder window and it’ll show you a new view: All My Files. This is exactly what it says it is, but not quite so overwhelming. It will show you a useful hybrid of the Cover Flow and List views. Each row contains a different kind of file — images, PDFs, music, movies, spreadsheets and so on — and these rows can be flipped through with Cover Flow. Finally this odd Finder view has been made useful.
The top row of this new view shows images, and you can zoom them flip through them using either the arrow keys (left and right for flipping, up and down to navigate to a row of a different file type), the mouse wheel with the shift key held down, or with two-finger swipes on your trackpad. If you do this when zoomed fully in then it makes a great way to quickly sort through your most recent pics.

And I say most recent as there is no god way to sub-sort the photos in this view. If you hit the new “Change the item arrangement” button (a confusion of dots and lines) in the toolbar, you can choose to sort by various criteria other than the default “Kind,” but this obviously brings in all files that match these criteria, not just the photos.
But there’s a rather powerful workaround…
Searches
The new Arrangement button can be used anywhere and this includes searches. To show you how it works, I’ll run through an example.
Open a Finder window and navigate to your Pictures folder (or any folder with photos inside). Hit ⌘F to search inside that folder (you can set this “current folder” search behavior as the default in the Finder’s preferences, at the bottom of the “Advanced” tab). Then set the “Kind” of the search to “Image.” This will now show you all of the pictures inside this folder, including those in subfolders.
Now you can go to work with the Arrangement button. You can arrange by size, date created, date last opened, color label or even “Application,” which will sort photos by which Application will open them.
And you can of course further tailor the selection using more search terms. It is therefore possible to, say, make a search to show all photos in the folder taken with an aperture smaller than ƒ14, and then arrange them by size. It’ll look something like this:
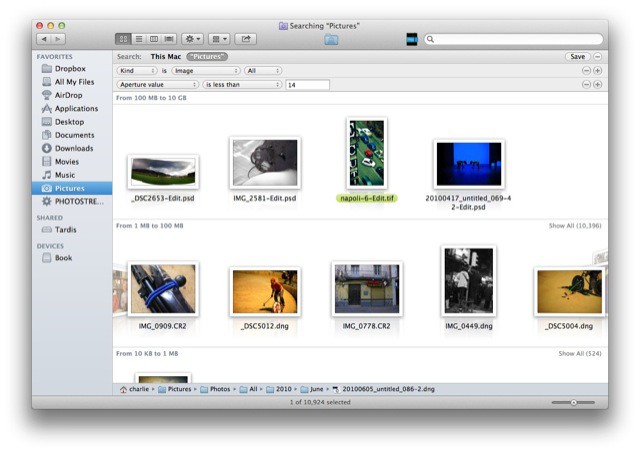
From here, you can select a range of photos, hit the spacebar for Quick Look, and then click the double-arrow full-screen button to create an instant slideshow.
Twitter, Facebook, Email
The Finder also has a brand-new sharing button in Mountain Lion, and it looks just like the sharing button in iOS — a box with a curly arrow escaping from it.
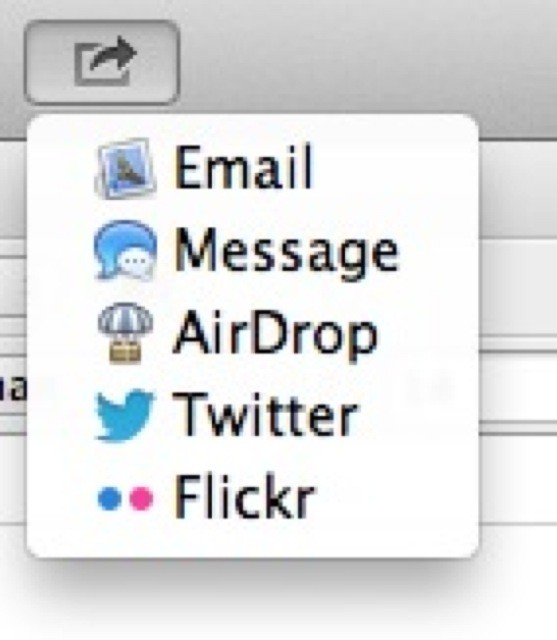
Just as iOS 6 will now let you add attachments from within the Mail app itself, now OS X has done the reverse. You can now choose a picture (or other file) in the Finder and send it direct. Picking e-mail will add the picture(s) to a new message, and choosing another service like Flickr or Twitter will open a dialog letting you add the relevant information or message. And you can even use AirDrop to send files to other Mountain Lion users on the network.
Hopefully, when Mountain Lion goes live today, we’ll also see updates to iPhoto and maybe even the iWork suite, which will also make sharing photos between your Mac an your iOS device even easier. Until then, we have lots of new Mountain Lion toys to play with.
![The New Mountain Lion Finder Is Fantastic For Photographers [Mountain Lion] cult_logo_featured_image_missing_default1920x1080](https://www.cultofmac.com/wp-content/uploads/2022/04/cult_logo_featured_image_missing_default1920x1080-1536x864.png)

