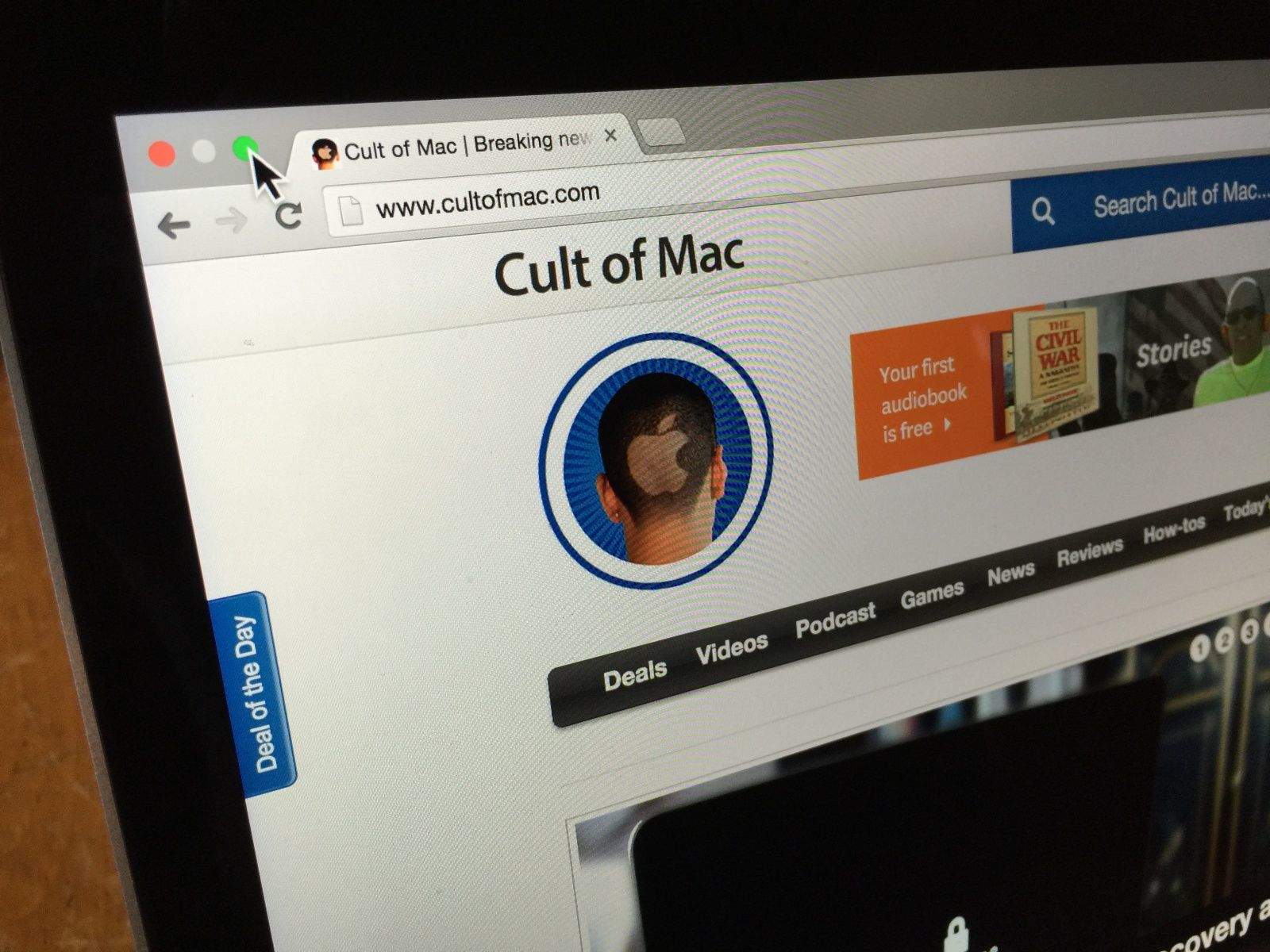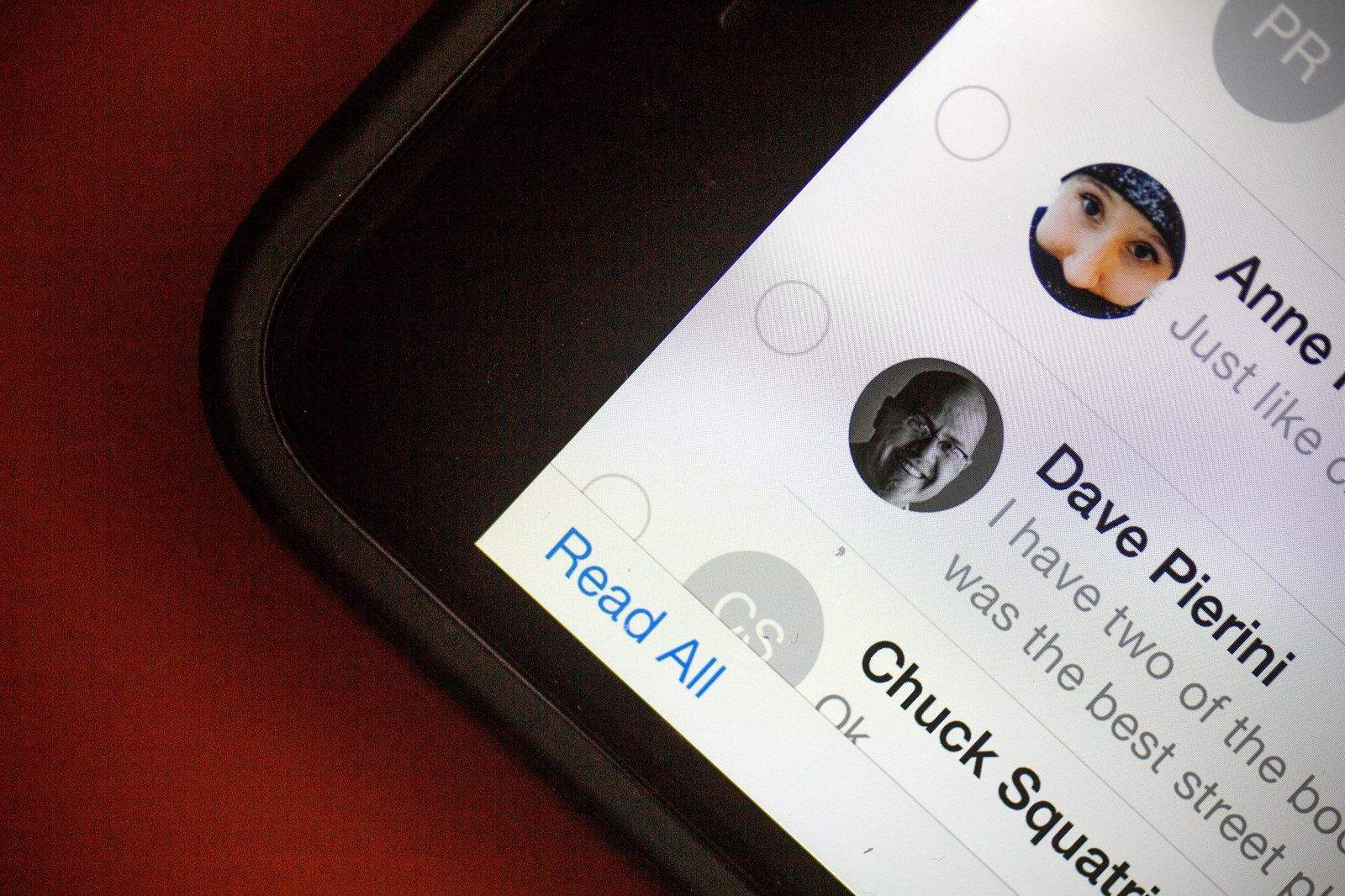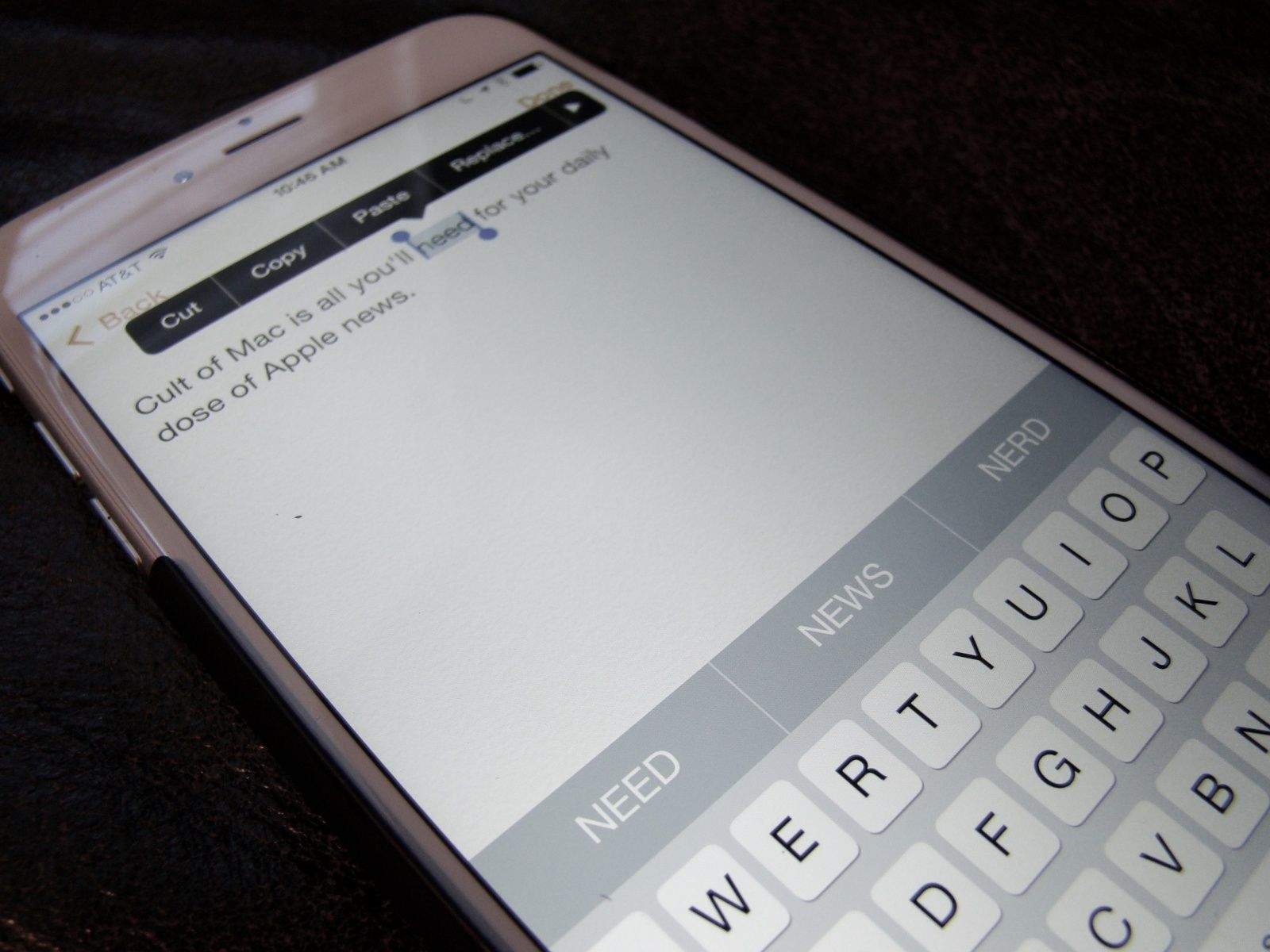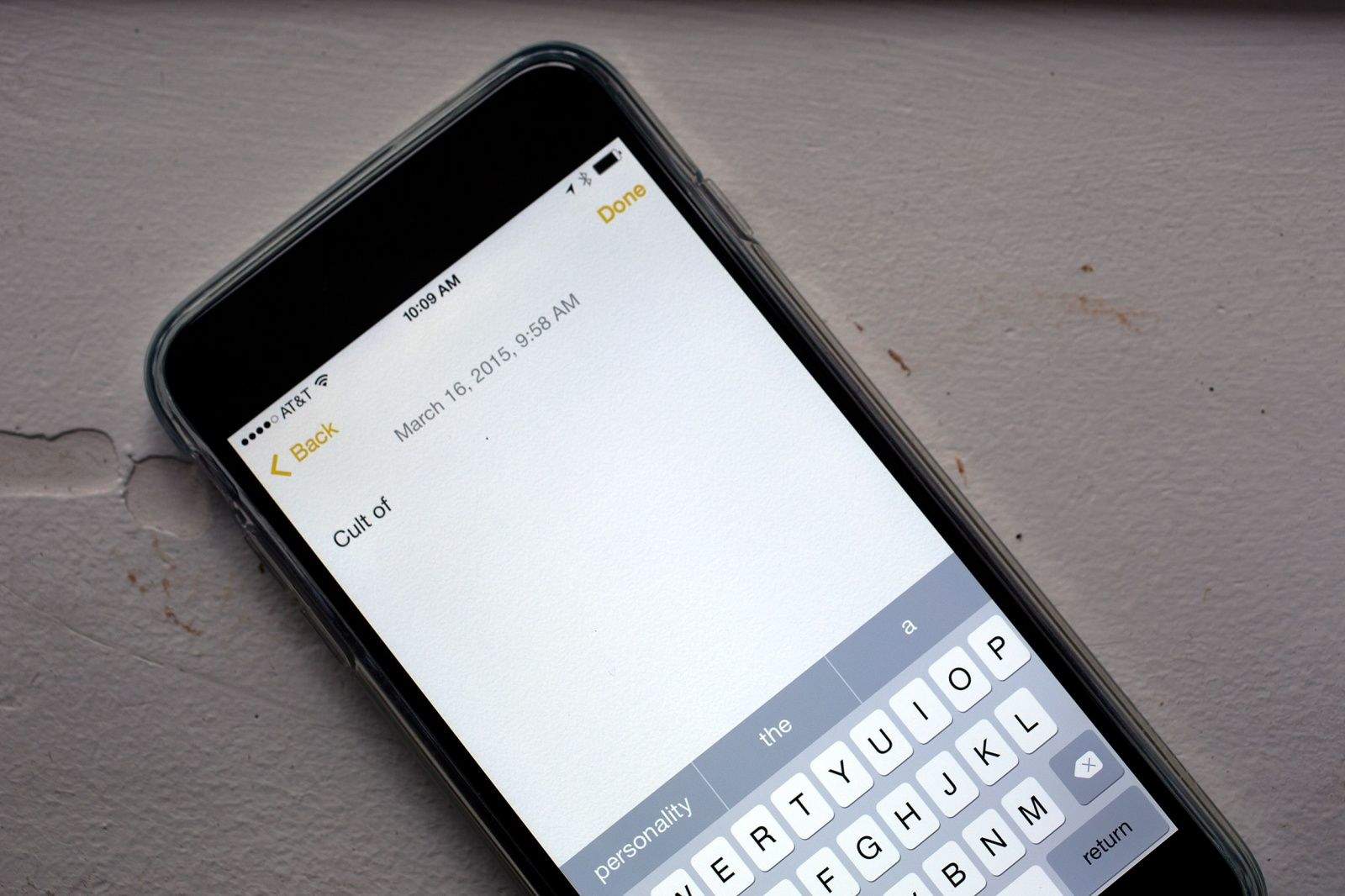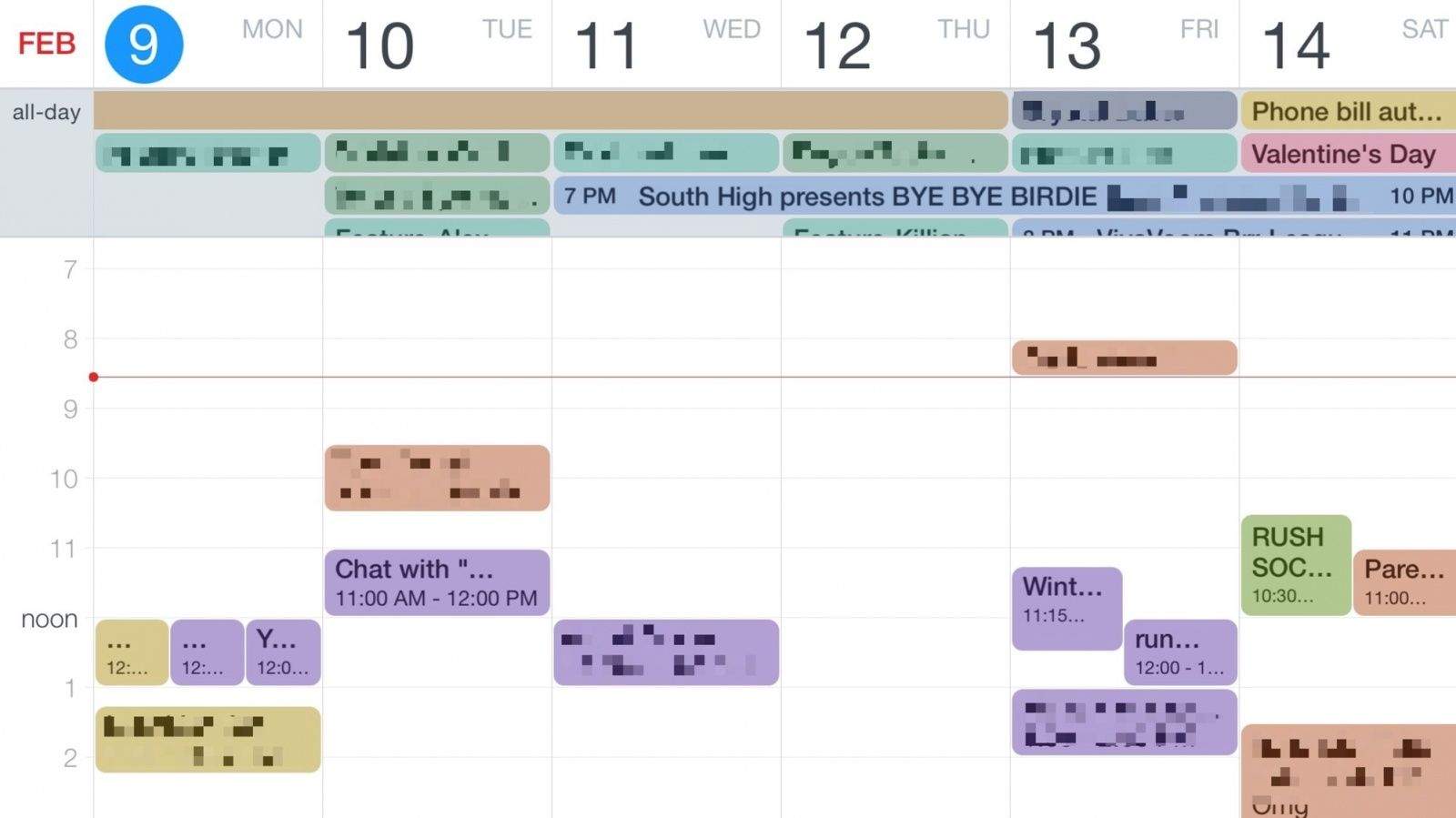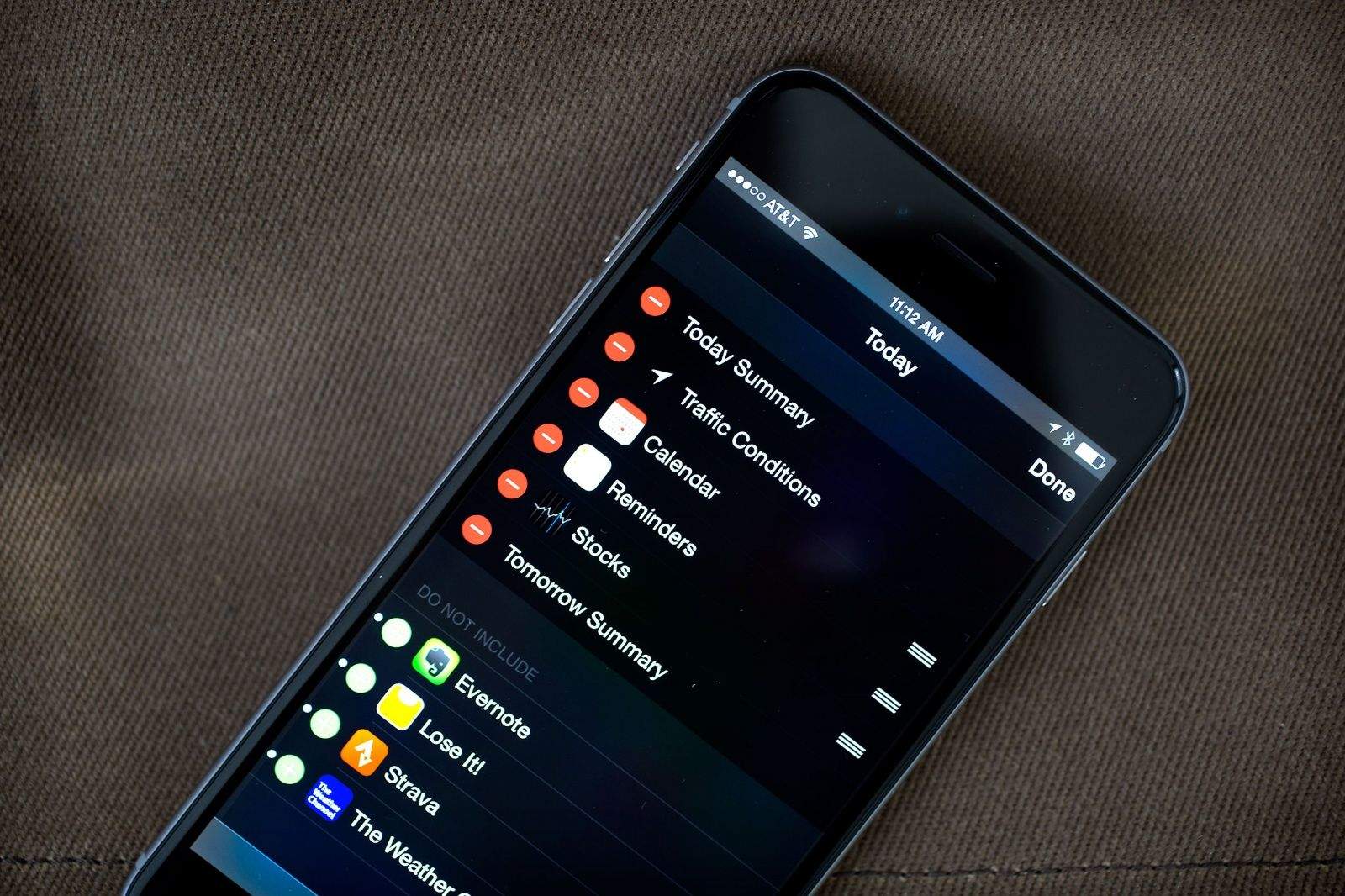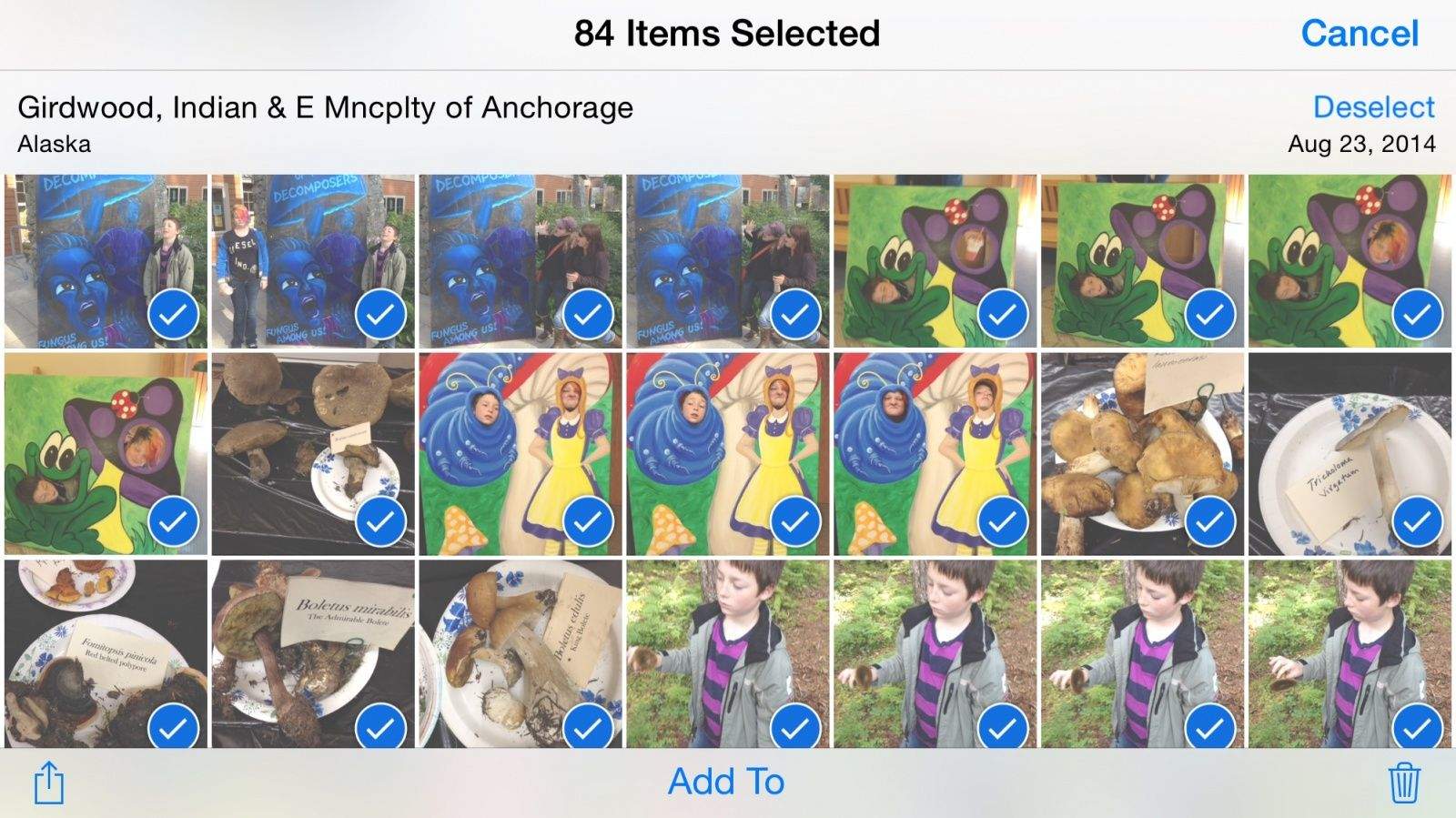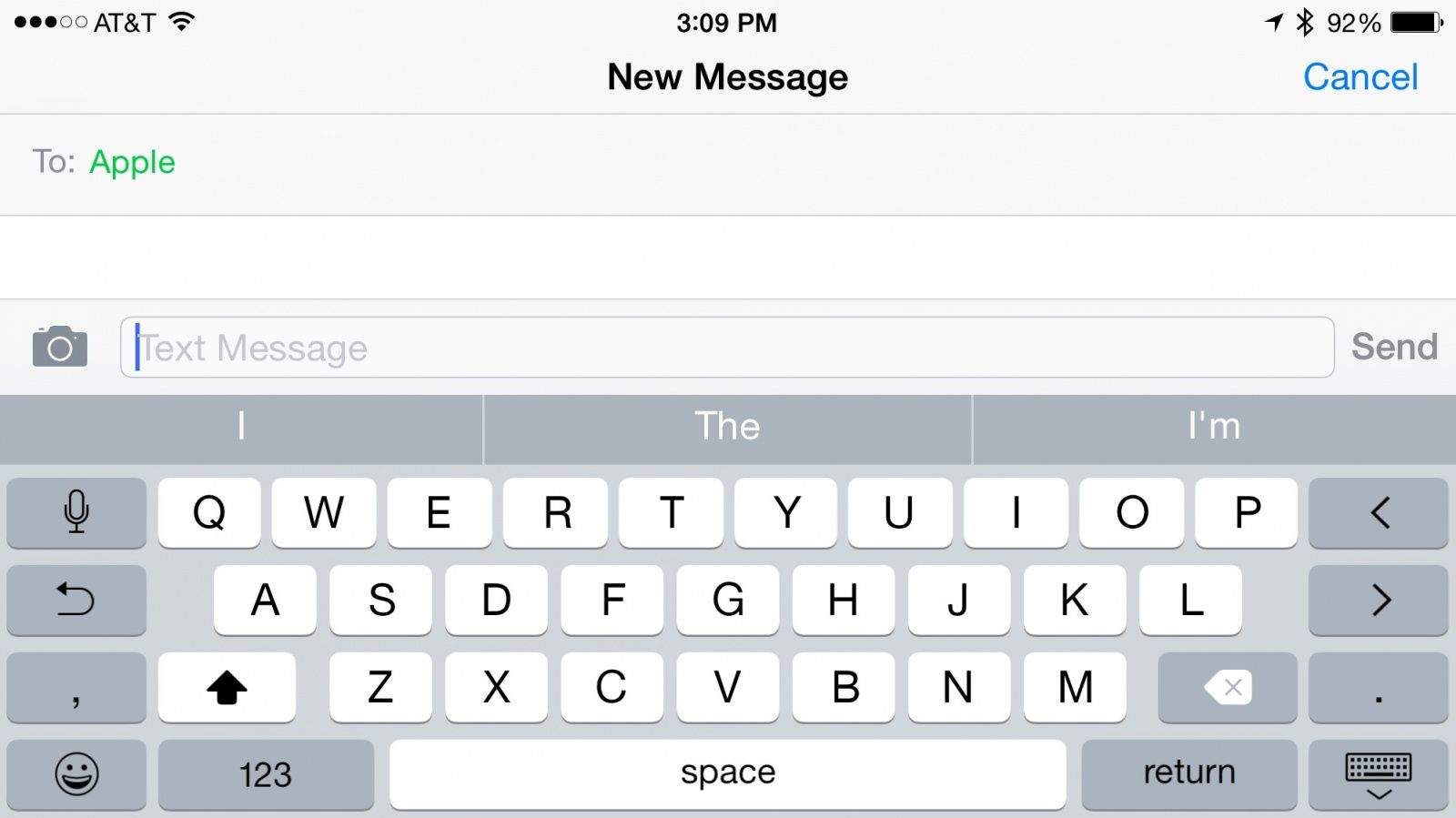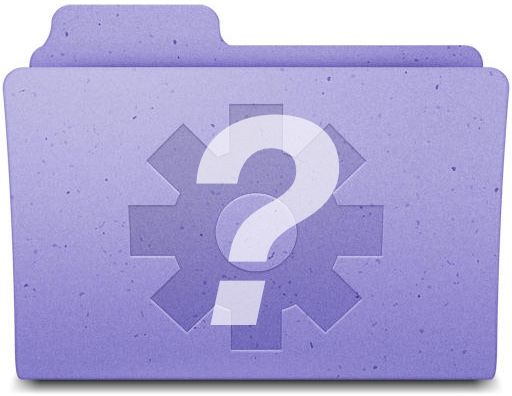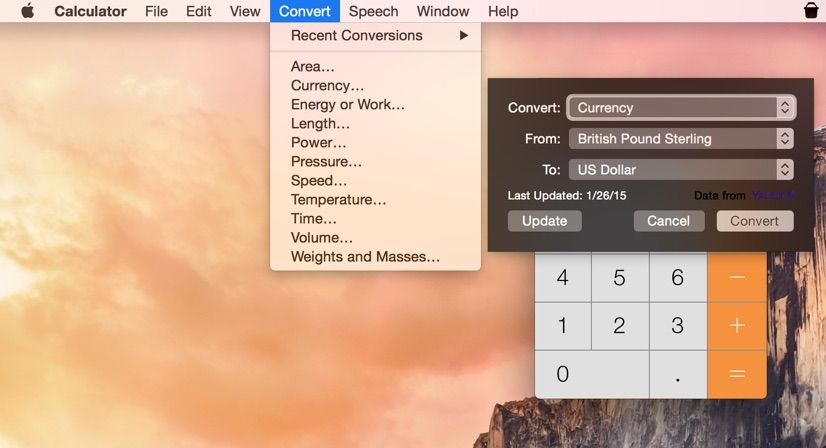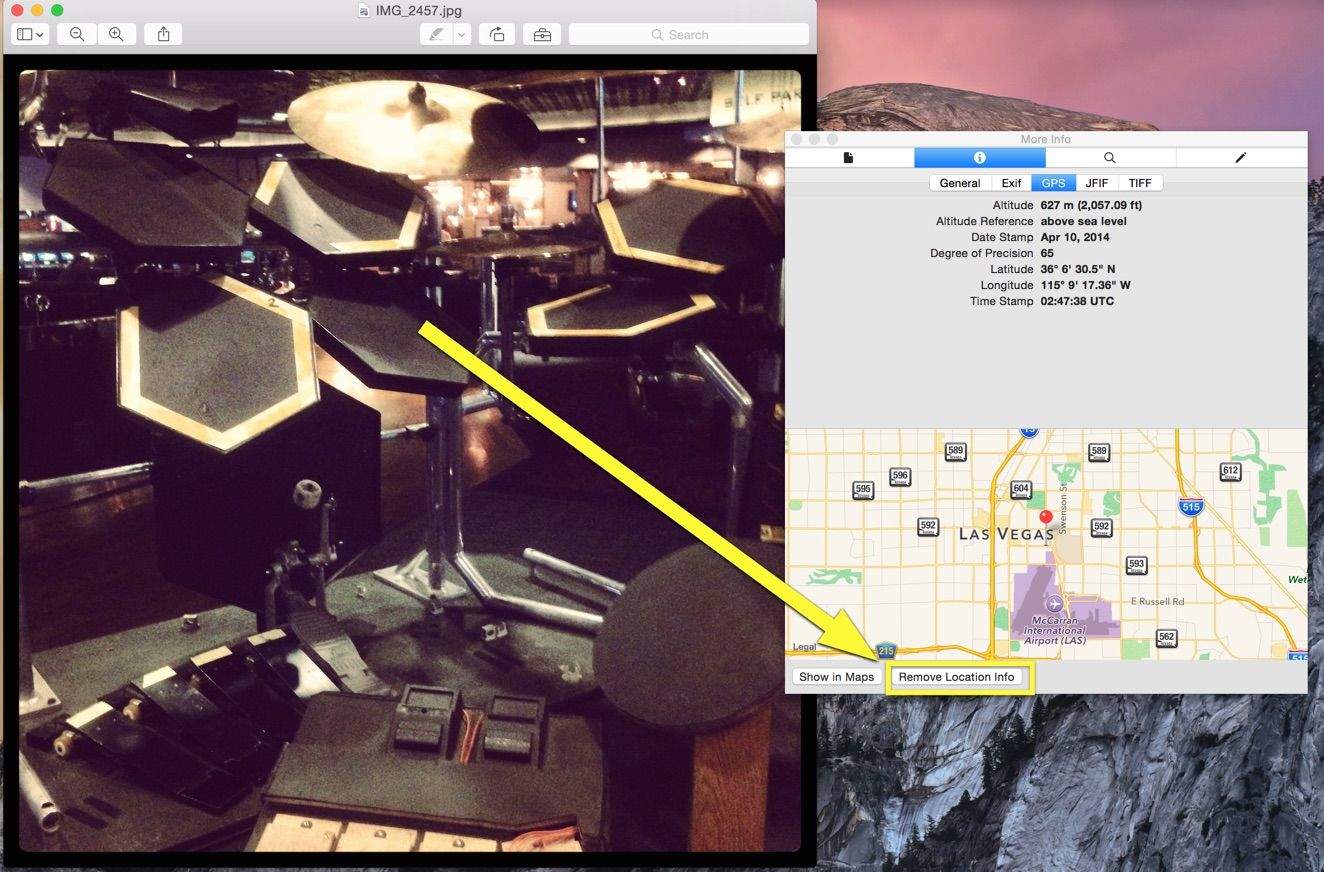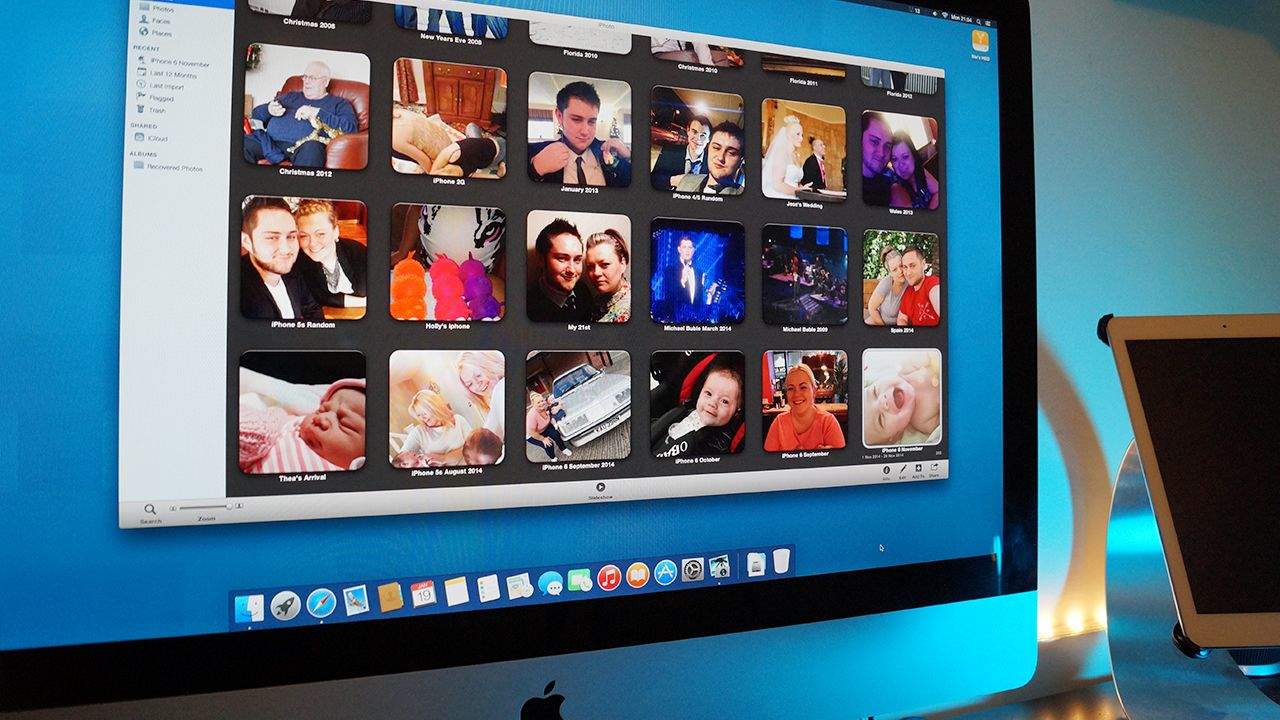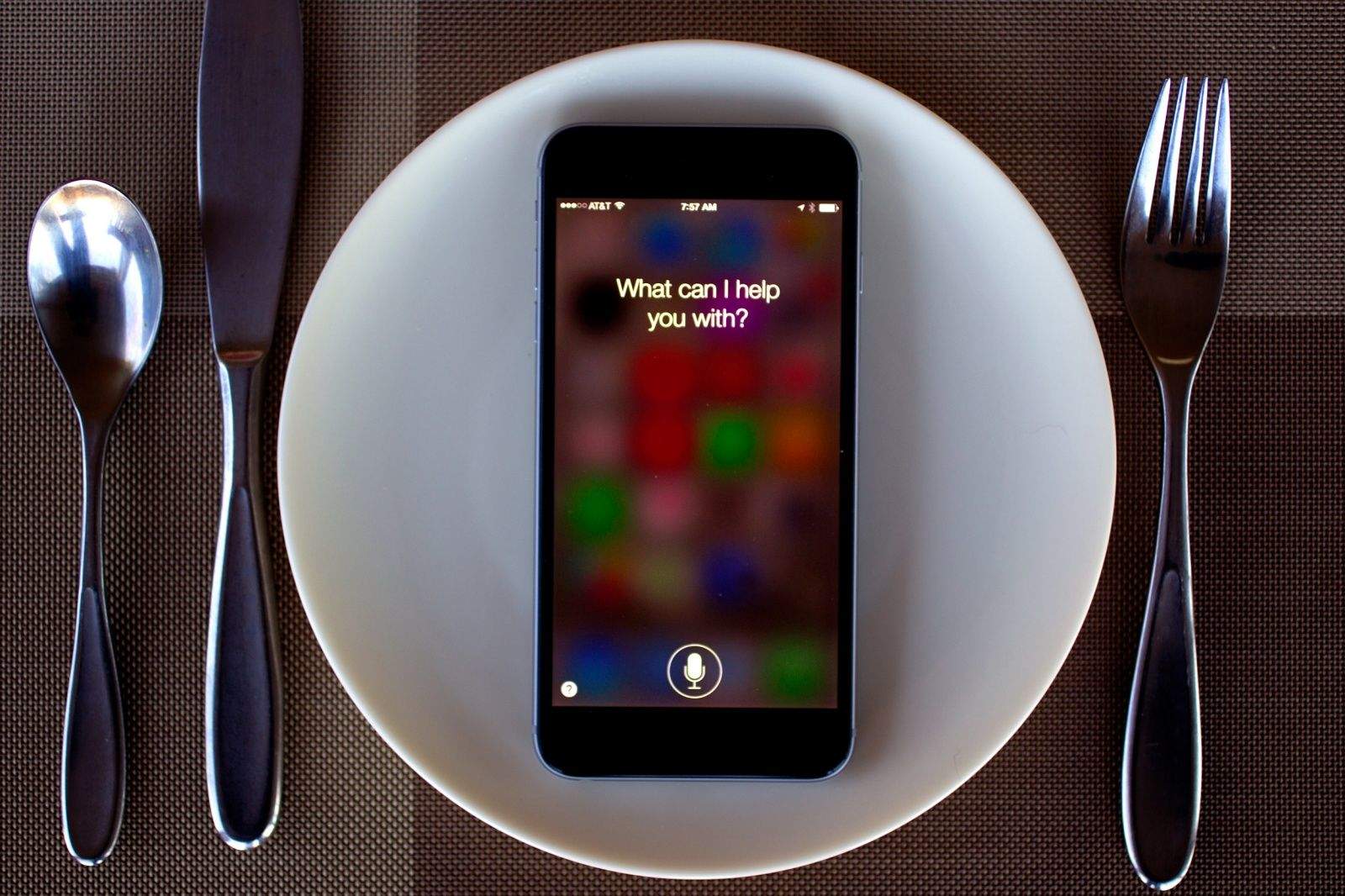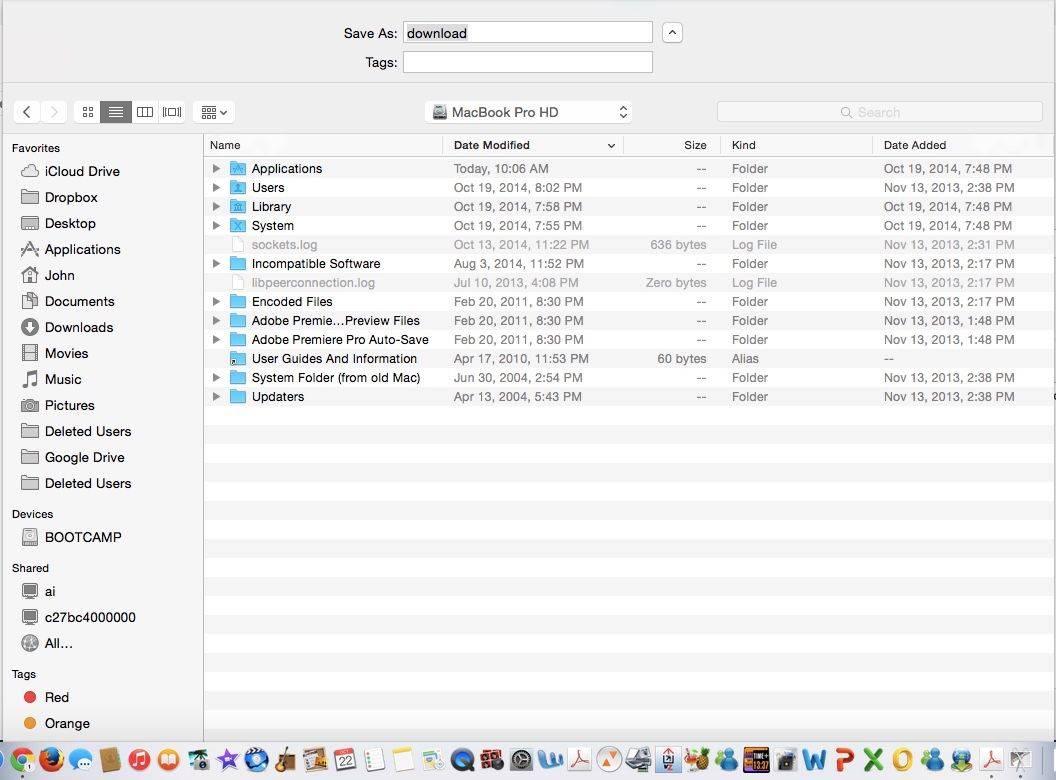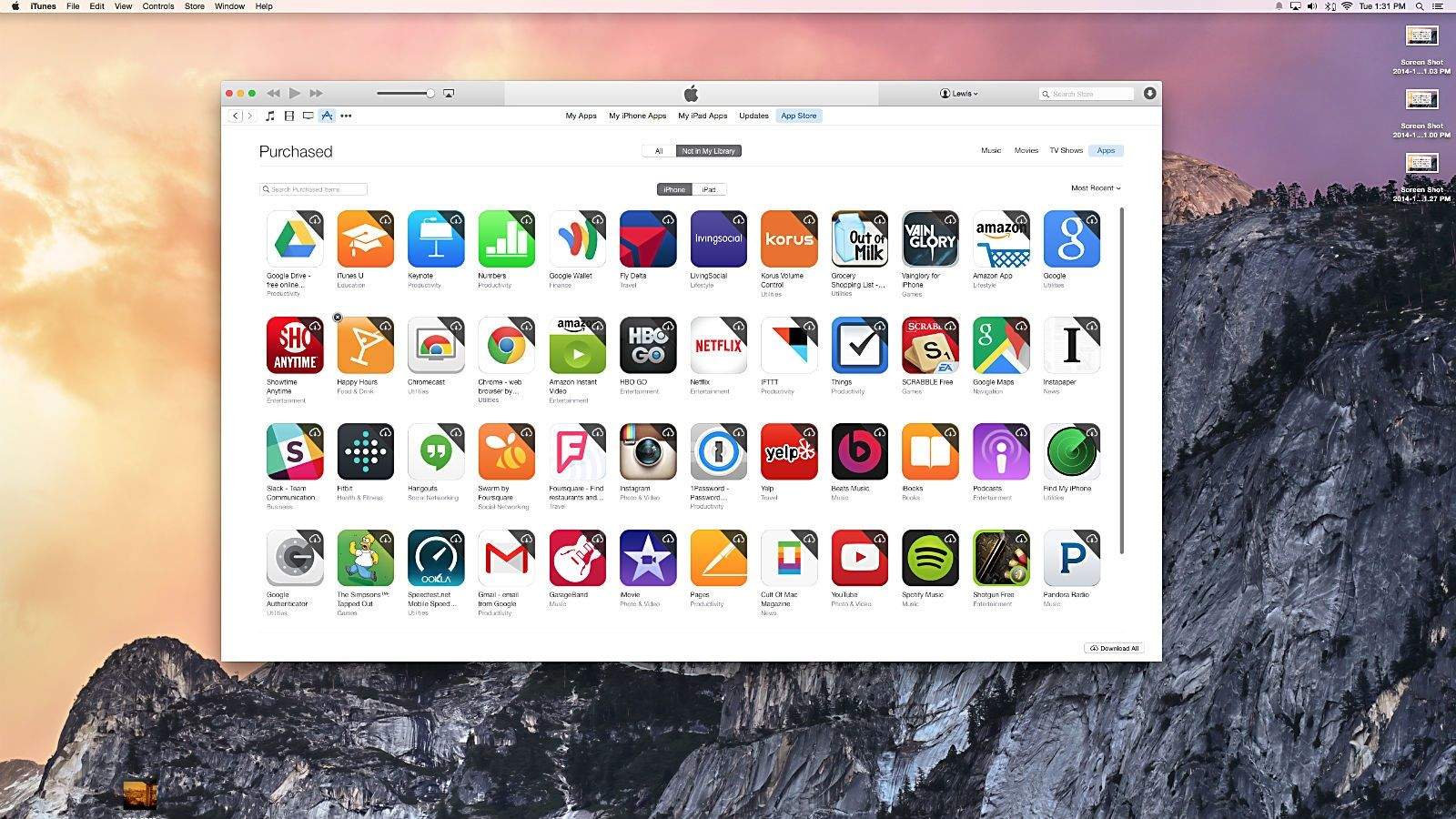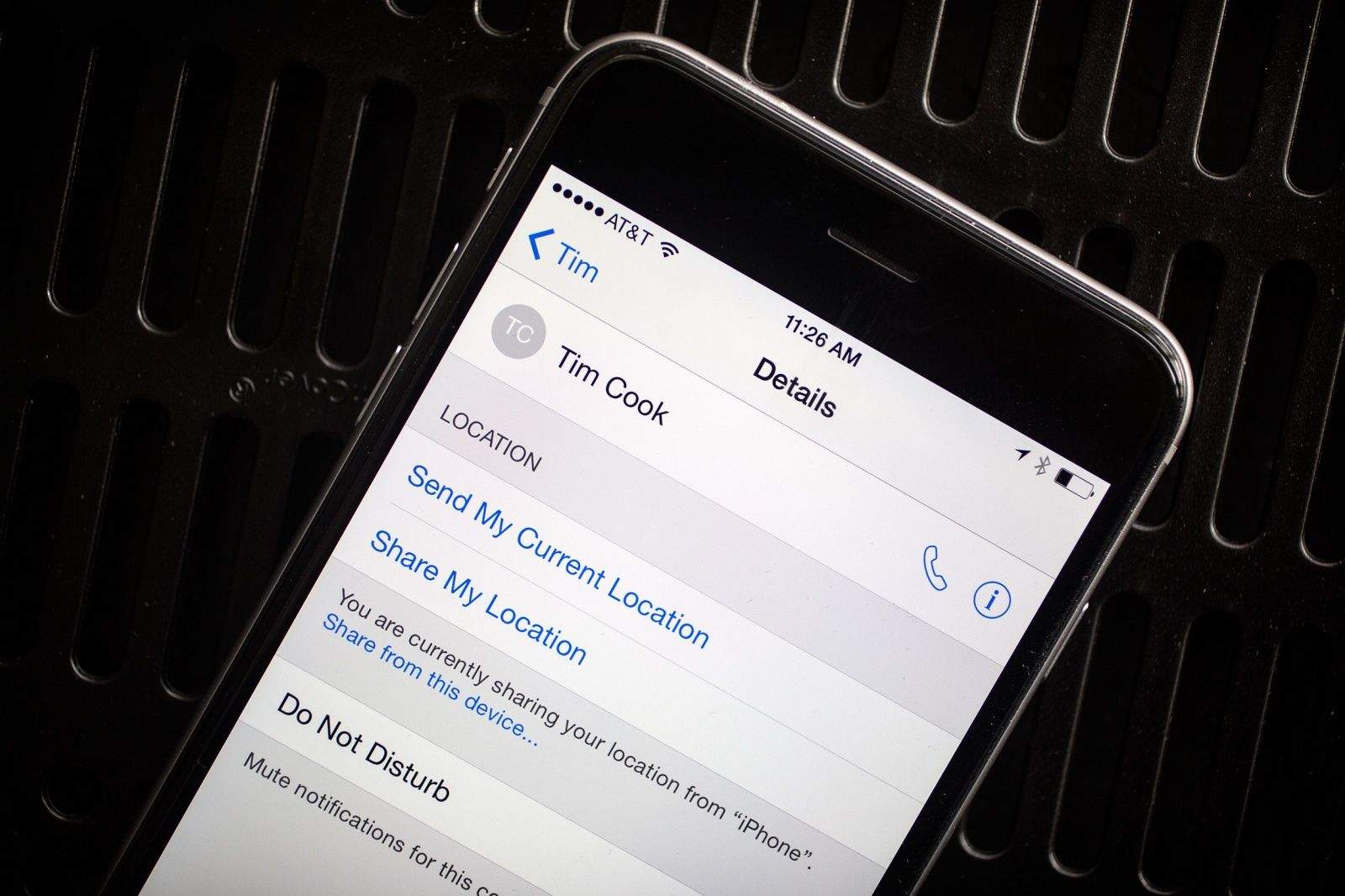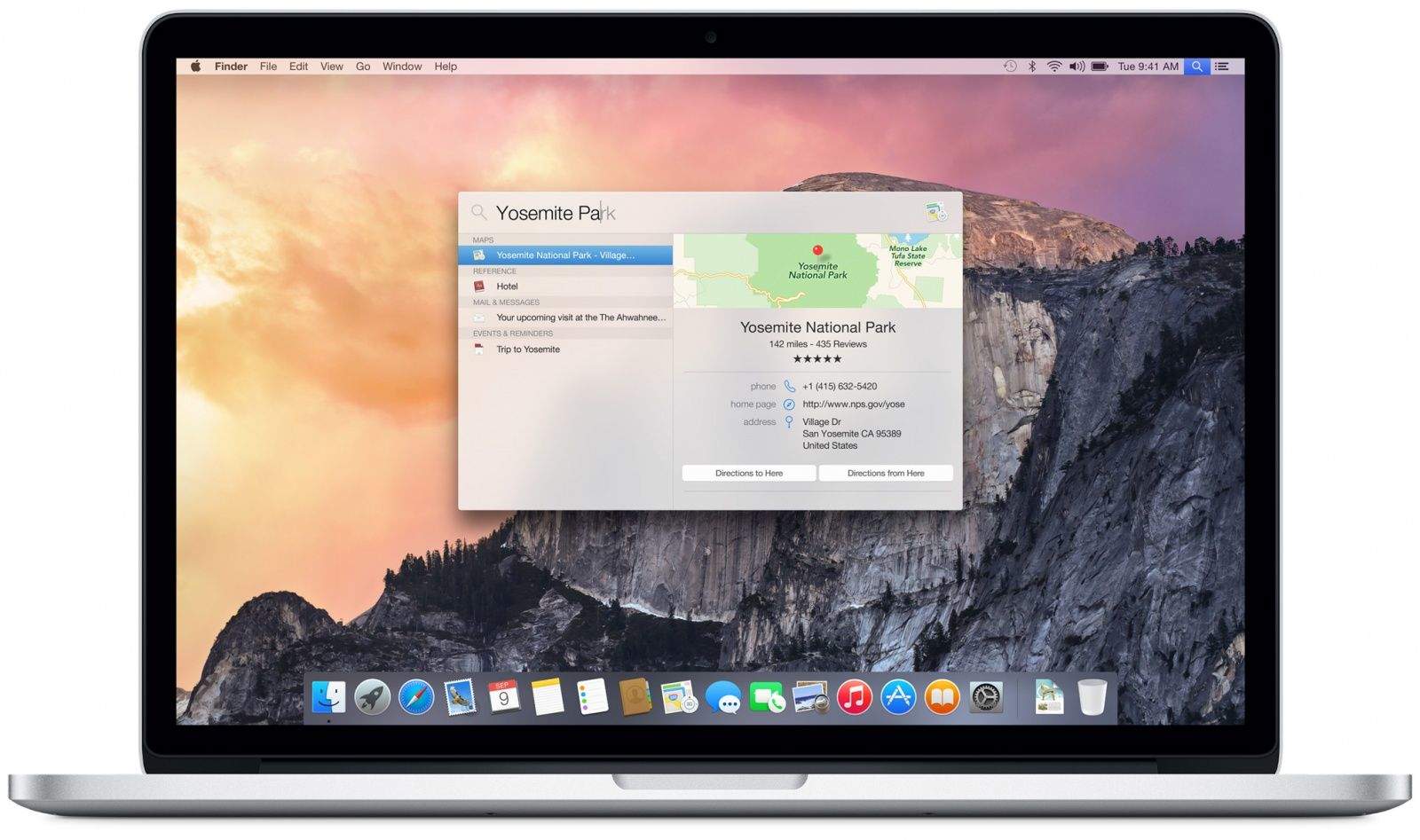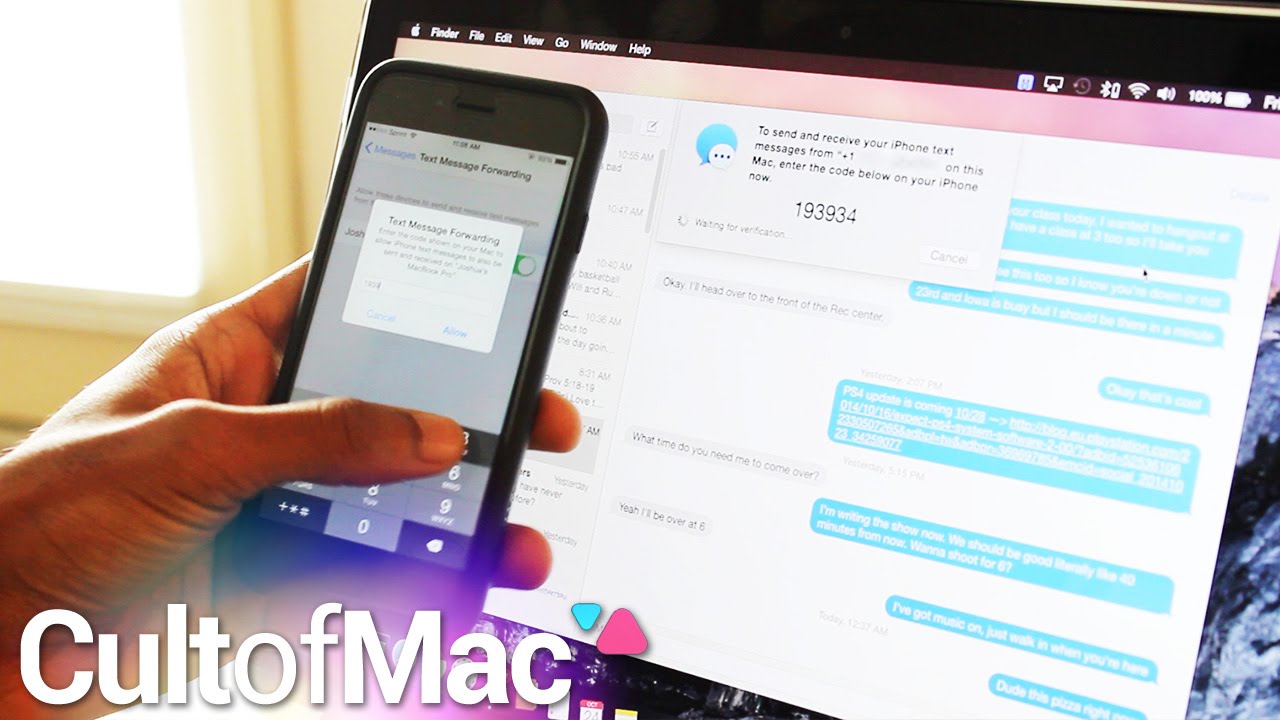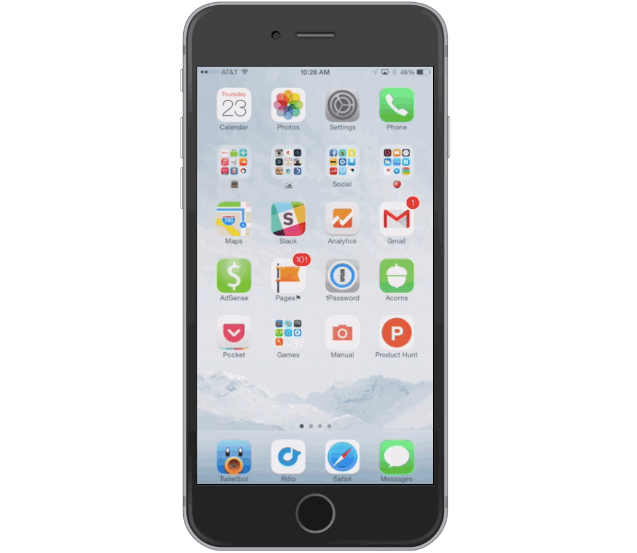As of OS X Yosemite, the little green button in the upper left-hand corner of all your apps and windows has recently undergone a change in function. Instead of maximizing or re-sizing the windows, as in all previous versions of OS X, now the green button will take your window or app full screen.
If you’re tired of going full screen every time you click the green button, here’s how to avoid the screen take over.