I don’t know about you, but I’ve found the included Flashlight–along with the ease of access within the Control Center–to be a fantastic addition to my life. I always have my iPhone with me, which means I always have a quick flashlight with me. I use it to see in my over-crowded closet, behind the sound board at gigs, and into my shed during the dark hours of the winter up here in Alaska. It’s handy.
One thing, though, that’s kind of a pain is turning the thing off. Yeah, you can slide the Control Center up, then tap the flashlight icon to turn it off. But I’m usually trying to manage my phone along with whatever thing I needed from the shed or the closet and those couple of steps can seem like too much.
![Turn Off That iPhone Flashlight Without Even Using The Control Center [iOS Tips] Flashlight Off](https://www.cultofmac.com/wp-content/uploads/2013/12/Flashlight-Off.jpg)
![Go Ahead, We Don’t Mind: Put The Dock In The Corner On your Mac [OS X Tips] Dock Upper Left](https://www.cultofmac.com/wp-content/uploads/2013/12/Dock-Upper-Left.jpg)
![Troubles Sending Text Messages On iPhone? Try This Fix [iOS Tips] Send as SMS](https://www.cultofmac.com/wp-content/uploads/2013/12/Send-as-SMS.jpg)
![Turn Your Emails Into Reminders With If This, Then That [iOS Tips] IFTTT](https://www.cultofmac.com/wp-content/uploads/2013/12/IFTTT.jpg)
![How To Use The Three Power Button States In Mavericks [OS X Tips] power button](https://www.cultofmac.com/wp-content/uploads/2013/12/power-button.jpg)
![Here’s A Much Better Way To Store And Transport Your Macbook Power Cord [OS X Tips] Macbook Power Supply](https://www.cultofmac.com/wp-content/uploads/2013/12/Macbook-Power-Supply.jpg)
![How To Share Your iTunes Radio Stations [iOS Tips] Share iTunes Radio Stations](https://www.cultofmac.com/wp-content/uploads/2013/12/Share-iTunes-Radio-Stations.jpg)
![One-Click Wonder — Get To Your Mac’s System Info Even Faster [OS X Tips] System Report Faster](https://www.cultofmac.com/wp-content/uploads/2013/12/System-Report-Faster.jpg)
![Choose The World Clock Style You Want In iOS 7 [iOS Tips] World Clock Style](https://www.cultofmac.com/wp-content/uploads/2013/12/World-Clock-Style.jpg)
![Tear Off A Reminder To Your Desktop For A Quick Look [OS X Tips] Reminder Tear Off](https://www.cultofmac.com/wp-content/uploads/2013/12/Reminder-Tear-Off.jpg)
![Sync Your Google Calendar To Your iPhone Or iPad (Or Both!) [iOS Tips] Sync Google Calendar](https://www.cultofmac.com/wp-content/uploads/2013/12/Sync-Google-Calendar.jpg)
![Rearrange, Pin Or Delete Safari Top Sites Thumbnails With Ease [OS X Tips] Safari Top Sites](https://www.cultofmac.com/wp-content/uploads/2013/12/Safari-Top-Sites.jpg)
![Get Live Traffic And Other Road Information In Maps In Mavericks [OS X Tips] Traffic Info Maps Mavericks](https://www.cultofmac.com/wp-content/uploads/2013/12/Traffic-Info-Maps-Mavericks.jpg)
![Sneak A Peek At Your Mail Or Messages List [iOS Tips] cult_logo_featured_image_missing_default1920x1080](https://www.cultofmac.com/wp-content/uploads/2022/04/cult_logo_featured_image_missing_default1920x1080-1536x864.png)
![Enable Do Not Track, Block Cookies, For Better Mobile Safari Privacy [iOS Tips] Privacy Mobile Safari](https://www.cultofmac.com/wp-content/uploads/2013/12/Privacy-Mobile-Safari.jpg)
![Prettier Than Linen: Change The Login Screen Wallpaper In OS X Mavericks [OS X Tips] Login Screen Wallpaper Mavericks](https://www.cultofmac.com/wp-content/uploads/2013/12/Login-Screen-Wallpaper-Mavericks.jpg)
![Knock Out Those Backgrounds – Instant Alpha Hidden In Pages For iPad [iOS Tips] Instant Alpha Pages iOS](https://www.cultofmac.com/wp-content/uploads/2013/12/Instant-Alpha-Pages-iOS.jpg)
![Quit Typing So Much – Use Contacts To Click Through To Addresses In Maps [OS X Tips] Contacts To Maps](https://www.cultofmac.com/wp-content/uploads/2013/12/Contacts-To-Maps.jpg)
![Hide The Menu Bar On Your Secondary Monitor With Mavericks [OS X Tips] Get Rid Of Secondary Menu Bar](https://www.cultofmac.com/wp-content/uploads/2013/11/Get-Rid-Of-Secondary-Menu-Bar.jpg)
![Index Less, Search Smarter – Customize Spotlight Search On Your iPhone [iOS Tips] customize spotlight](https://www.cultofmac.com/wp-content/uploads/2013/11/customize-spotlight.jpg)
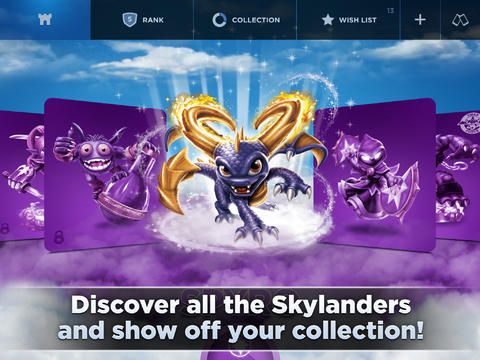
![Use The Dock On Any External Display With Mavericks [OS X Tips] Dock Shot](https://www.cultofmac.com/wp-content/uploads/2013/11/Dock-Shot.jpg)
![Find The Popular Apps In Your General Location With Near Me [iOS Tips] Near Me](https://www.cultofmac.com/wp-content/uploads/2013/11/Near-Me.jpg)
![Find Forgotten Passwords With Keychain Access [OS X Tips] Keychain Access](https://www.cultofmac.com/wp-content/uploads/2013/11/Keychain-Access.jpg)
![Get Safari Magic Mouse Gestures Back In Mavericks [OS X Tips] Magic Mouse](https://www.cultofmac.com/wp-content/uploads/2013/11/Magic-Mouse.jpg)